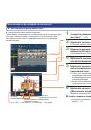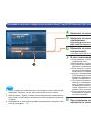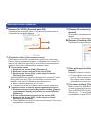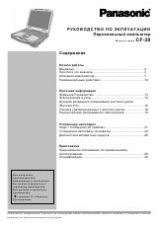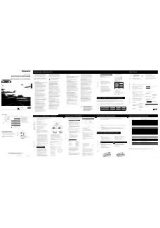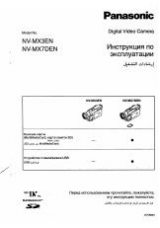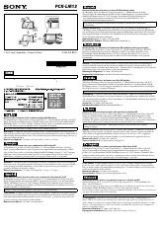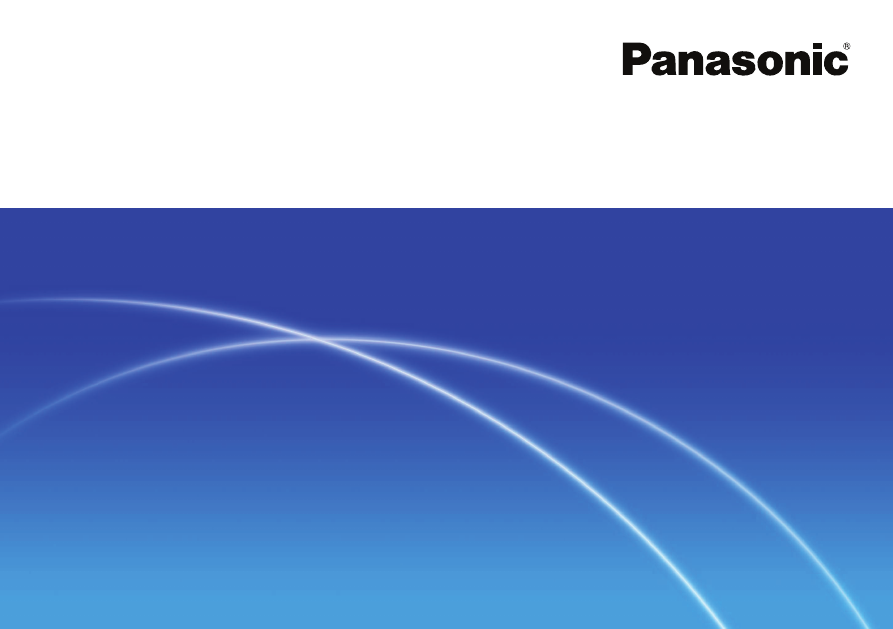
1
Инструкция по эксплуатации
Работа с изображениями высокого разрешения / программное
обеспечение для любительского видеомонтажа
HD Writer AE 1.5
Благодарим Вас за выбор HD Writer AE
Ознакомьтесь с инструкцией
перед началом работы
© Panasonic Corporation 2009