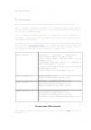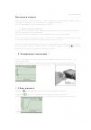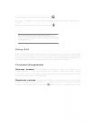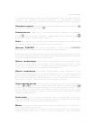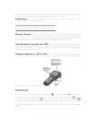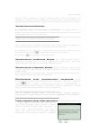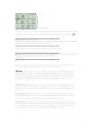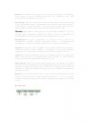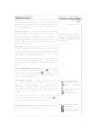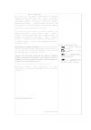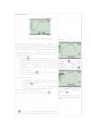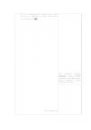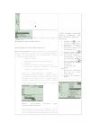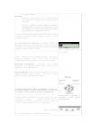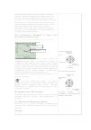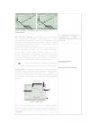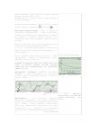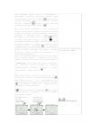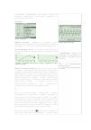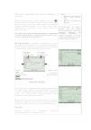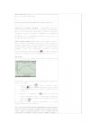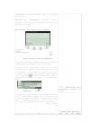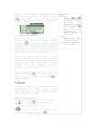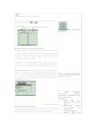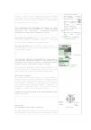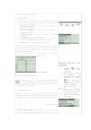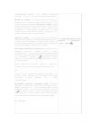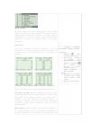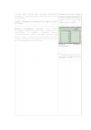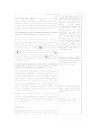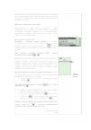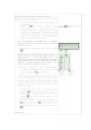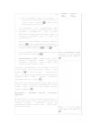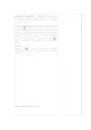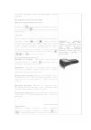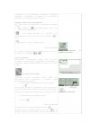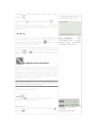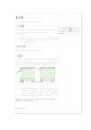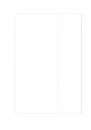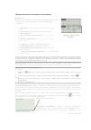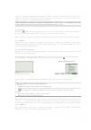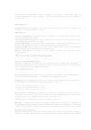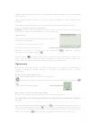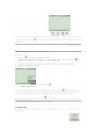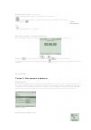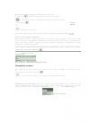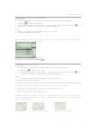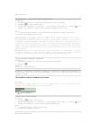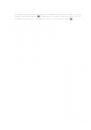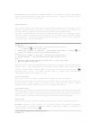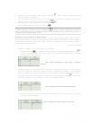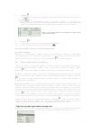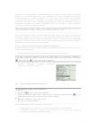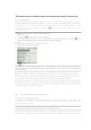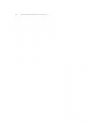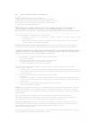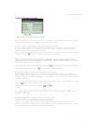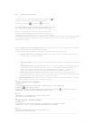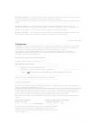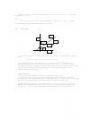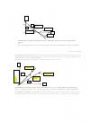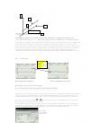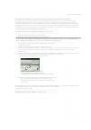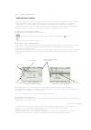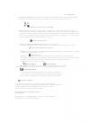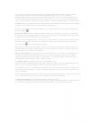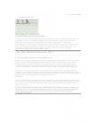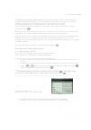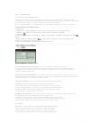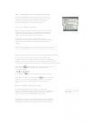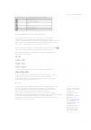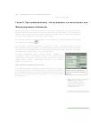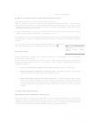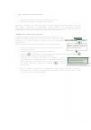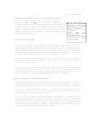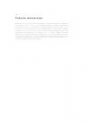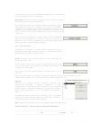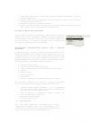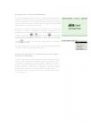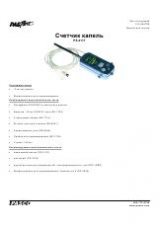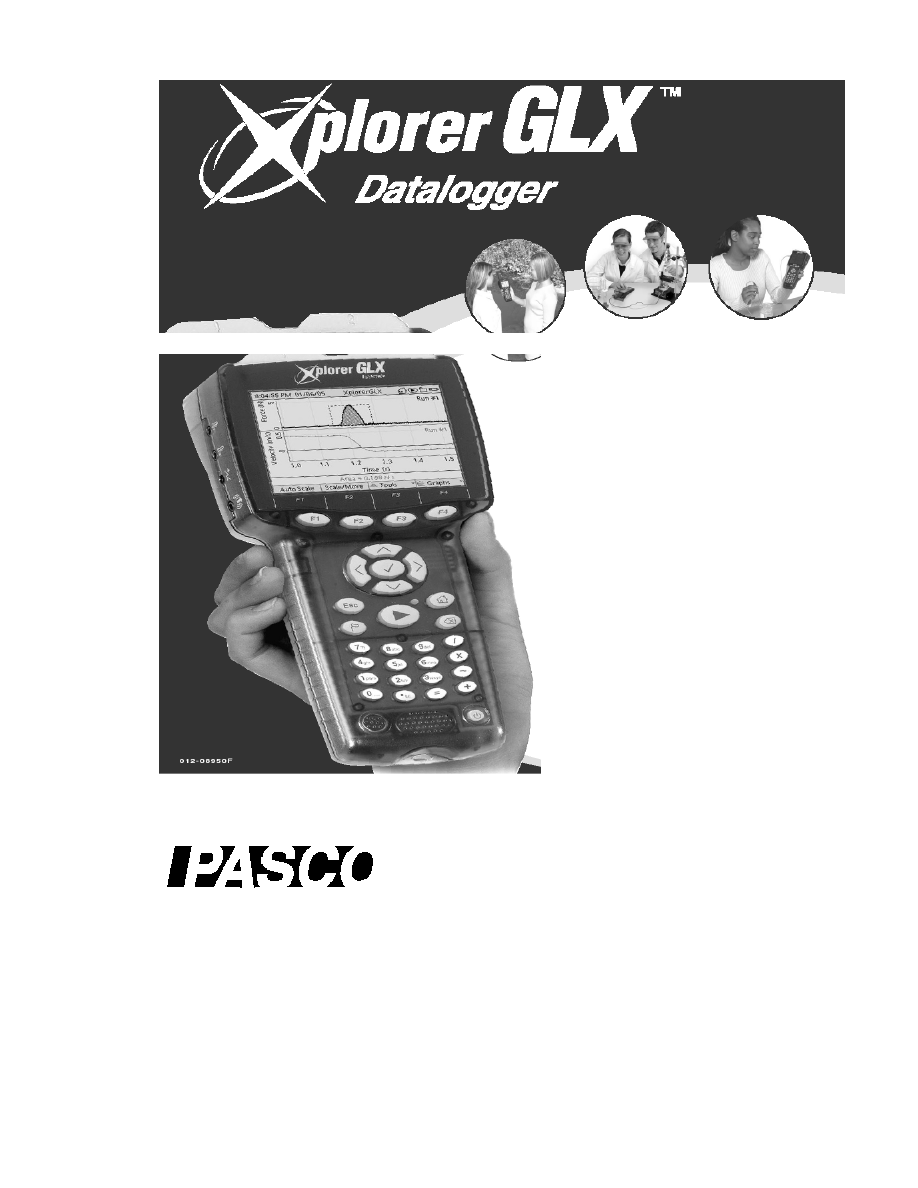
Обзор устройства GLX
Инструкция по
пользованию
- Использование прибора Xplorer
GLX автономно
- Иcпользование прибора
Xplorer GLX c компьютером
- Примеры использования на
практике
Новые возможности:
- Сохранение файлов на USB
флэш-память, стр. 83
- Усовершенствованное
микропрограммное обеспечение
из флэш-памяти, стр. 93
- Мгновенный мониторинг
данных на цифровой и
аналоговой панелях, стр. 37-
38
- Голосовая и текстовая
аннотация данных, стр. 25
(смотрите подробную
информацию на стр. ii)