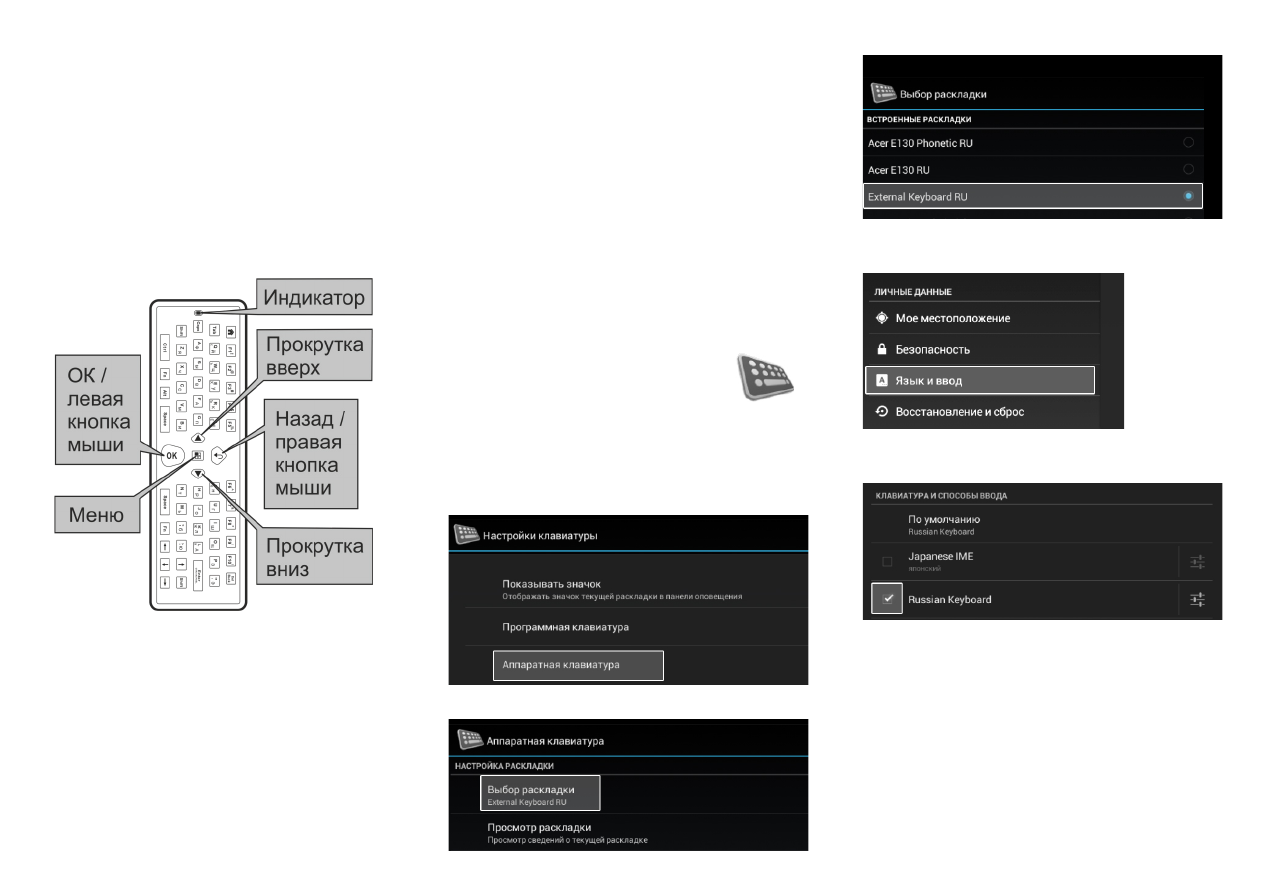
Поздравляем с приобретением
AIR
MOUSE
UM-
511KB
! Это устройство совмещает в себе функции
беспроводной мыши и
QWERTY-
клавиатуры для
вашего
ANDROID
TV
BOX
, телевизора или
компьютера. Перемещение курсора
осуществляется изменением положения
устройства в пространстве.
AIR
MOUSE
одинаково
хорошо подходит как для проведения лекций и
презентаций, так и для отдыха на диване перед
телевизором.
Открыв заднюю крышку
UM-511KB
, вы найдёте
под ней миниатюрный
USB-
приёмник.
Подключите этот приёмник к
USB-
порту
ANDROID
TV
BOX
(или другого устройства, с которым вы
собираетесь использовать
UM-511KB
). Вставьте
две батарейки
AAA
(соблюдая полярность!) и
закройте крышку.
Устройство готово к работе!
Возьмите
AIR
MOUSE
в руку и попробуйте
переместить её вверх, вниз и в стороны, наблюдая
за перемещением курсора на экране. Для
простоты можете представить себе прозрачный
экран на расстоянии вытянутой руки от вас.
Водите устройством по нему, подобно тому, как
вы водите компьютерной мышью по коврику
-
и
очень скоро вы доведёте навык владения
AIR
MOUSE
до автоматизма.
Включение кириллической раскладки
в
Android
Если после подключения
UM-511KB
к устройству
на базе ОС
Android
и у вас не получается изменить
раскладку на кириллицу, сделайте следующее:
1. Установите бесплатное приложение
Russian
Keyboard
от разработчика
GameWarrior
.
2. Откройте окно настройки приложения, щёлкнув
по его значку на рабочем столе (если окно
настройки не открылось автоматически).
3. Выберите пункт "Аппаратная клавиатура".
4. Перейдите в "Выбор раскладки".
5. Выберите "
External
Keyboard
RU
".
6. В настройках системы выберите пункт "Язык и
ввод".
7. Поставьте галочку рядом с пунктом "
Russian
Keyboard
".
8
. Нажмите "ОК".
9. Теперь необходимо активировать клавиатуру.
Откройте какое
-
нибудь приложение,
предусматривающее ввод текста (например,
браузер, список контактов или текстовый
редактор) и переместите курсор в поле ввода так,
чтобы открылась экранная клавиатура.
Нажмите на кнопку с изображением клавиатуры в
правом нижнем углу экрана
(см. изображение на
второй странице)
.










