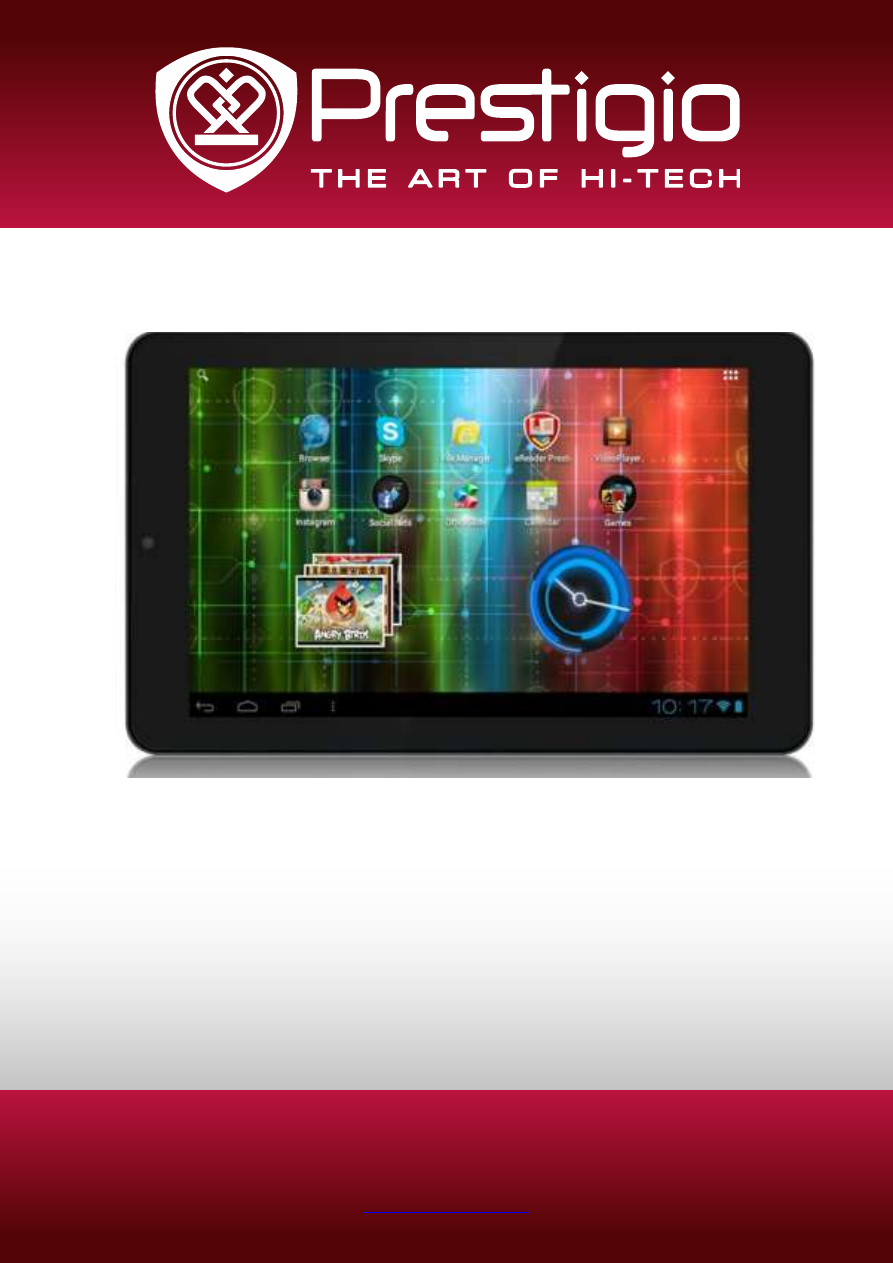
Руководство пользователя
| MultiPad 7.0 ULTRA DUO | (PMP5870C_DUO)
5
MultiPad 7.0 ULTRA DUO
PMP5870C_DUO
Планшетный компьютер
Руководство пользователя
www.prestigio.com
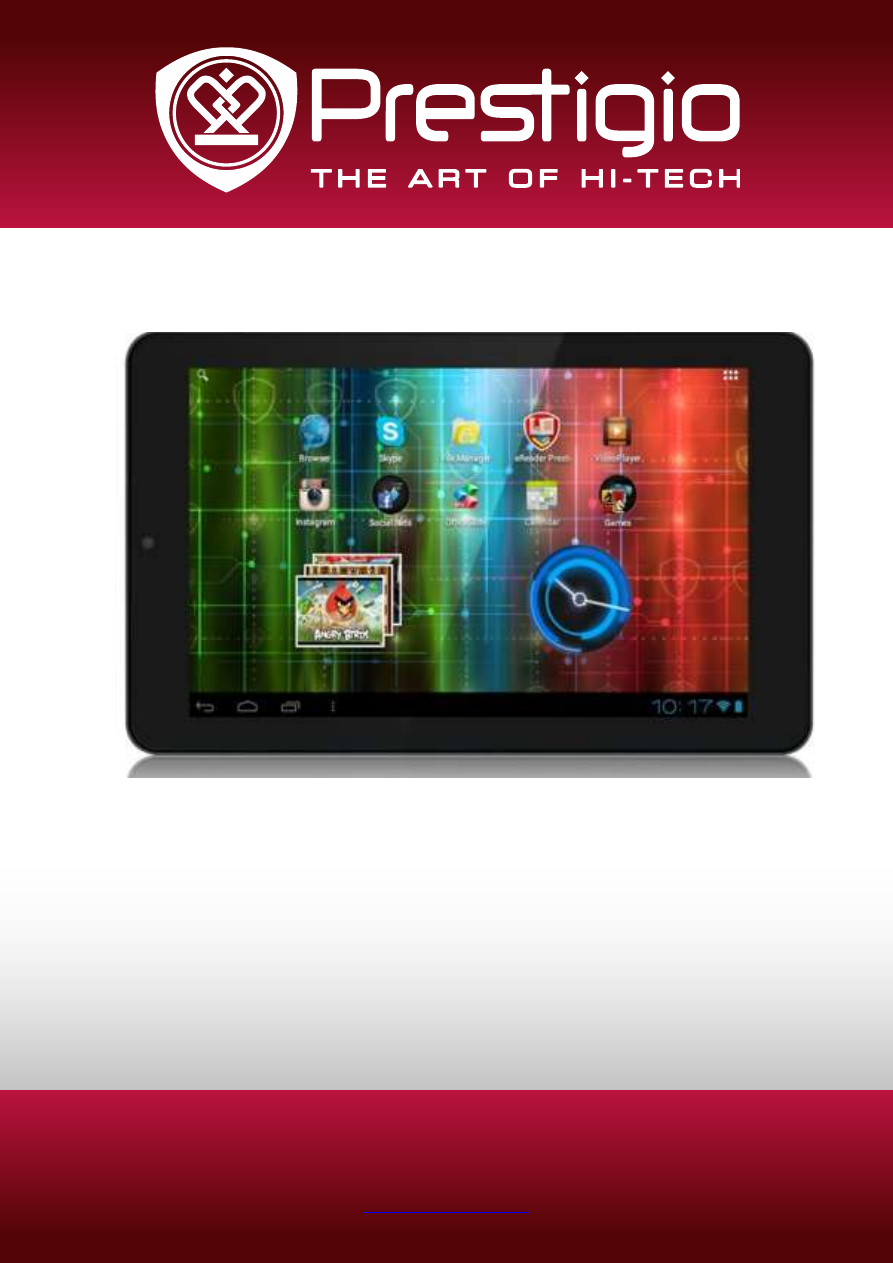
Руководство пользователя
| MultiPad 7.0 ULTRA DUO | (PMP5870C_DUO)
5
MultiPad 7.0 ULTRA DUO
PMP5870C_DUO
Планшетный компьютер
Руководство пользователя
www.prestigio.com