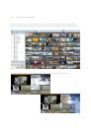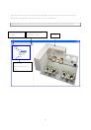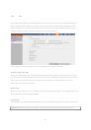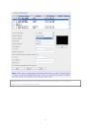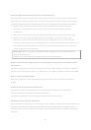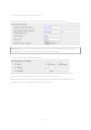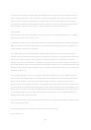Инструкция для QNAP VS-8040, VS-8032, VS-8024, VS-5020, VS-5012, VS-4016U, NVR-104, VS-4016U-RP Pro, VS-4016 Pro, VS-4012U-RP Pro, VS-4012 Pro, VS-4008U-RP Pro, VS-4008 Pro, VS-2012 Pro, VS-2008 Pro, VS-2004 Pro, VS-2012, VS-2008L, VS-2008, VS-2004L, VS-8148U-RP Pro, VS-8140 Pro+, VS-8140U-RP Pro, VS-8148 Pro+, VS-8132U-RP Pro, VS-8132 Pro+, VS-8124U-RP Pro, VS-8124 Pro+, VS-8040U-RP, VS-8032U-RP, VS-8024U-RP, VS-6020 PRO, VS-6016 PRO, VS-6012 PRO, VS-12164U-RP PRO, VS-12156U-RP PRO, VS-12148U-RP PRO, VS-12140U-RP PRO
Формат файла: PDF
Доступность: Бесплатно как и все руководства на сайте. Без регистрации и SMS.
Дополнительно: Чтение инструкции онлайн

VioStor NVR
Сетевой видео рекордер
Руководство пользователя (Версия: 4.0.0)
© 2012. QNAP Systems, Inc. Все права защищены.