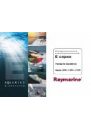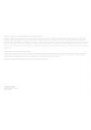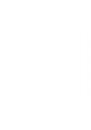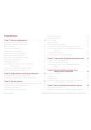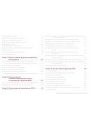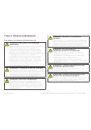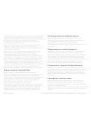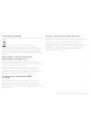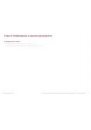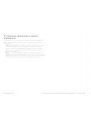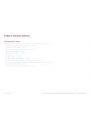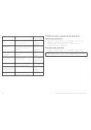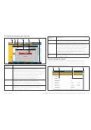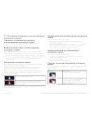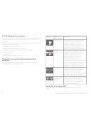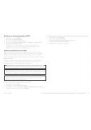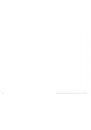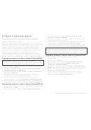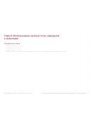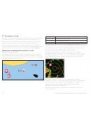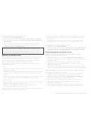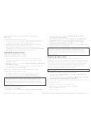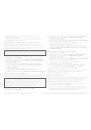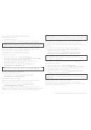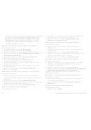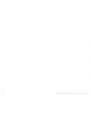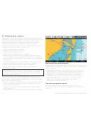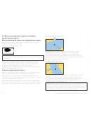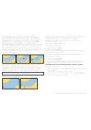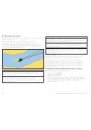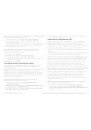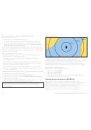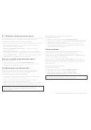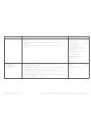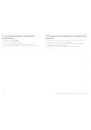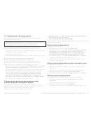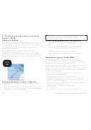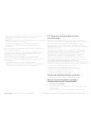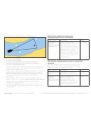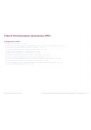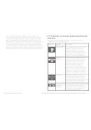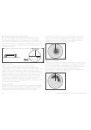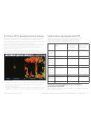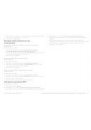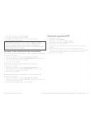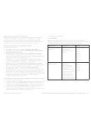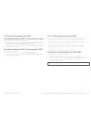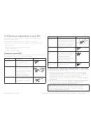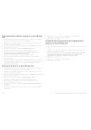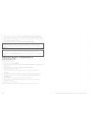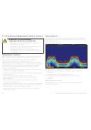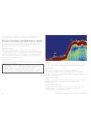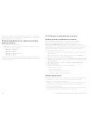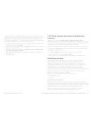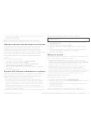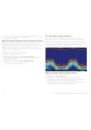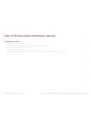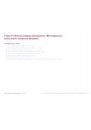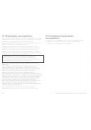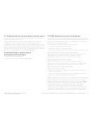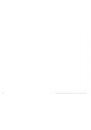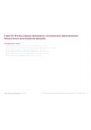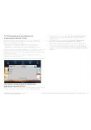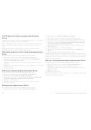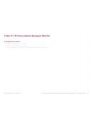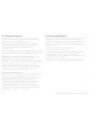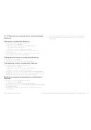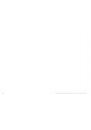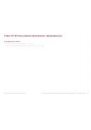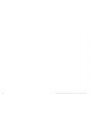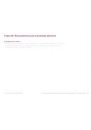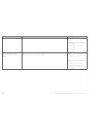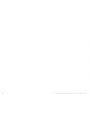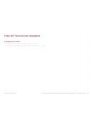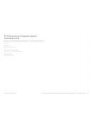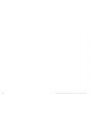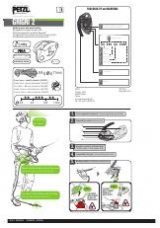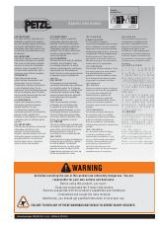Оглавление инструкции
- Страница 1 из 251
Многофункциональный широкоэкранный дисплей Е серии - Страница 2 из 251
- Страница 3 из 251
Товарные знаки и зарегистрированные товарные знаки Autohelm, HSB, RayTech Navigator, Sail Pilot, SeaTalk и Sportpilot являются зарегистрированными в Великобритании товарными знаками компании Raymarine UK Limited. Pathfinder и Raymarine являются зарегистрированными в Великобритании товарными знаками - Страница 4 из 251
- Страница 5 из 251
Содержание 3.5 Сенсорный экран . . . . . . . . . . . . . . . . . . . . . 24 3.6 Домашний экран . . . . . . . . . . . . . . . . . . . . . 24 Глава 1: Важная информация . . . . . . . . . . . . . 9 3.7 Страницы . . . . . . . . . . . . . . . . . . . . . . . . . 25 Указания по технике безопасности. . . - Страница 6 из 251
6.3 Изображения карты . . . . . . . . . . . . . . . . . . . . 75 6.4 Опции планирования на карте . . . . . . . . . . . . . . 78 9.2 Частота вращения цифровой радиолокационной антенны типа HD и Super HD . . . . . . . . . . . . . . . . 116 6.5 Опции навигации на карте . . . . . . . . . . . . . . . . - Страница 7 из 251
10.11 Тревожно-предупредительная сигнализация АИС . . 156 10.12 Функция Buddy tracking. . . . . . . . . . . . . . . . . 156 13.6 Изменение отображаемой информации приложения «двигатель» . . . . . . . . . . . . . . . . . . . . 192 Глава 11: Использование приложения «указатель отклонения от путевого - Страница 8 из 251
16.3 Основные операции с радиоприемником Sirius . . . . 213 Глава 21: Уход за дисплеем . . . . . . . . . . . . . 239 16.4 Предварительные настройки радиоприемника Sirius. . 214 16.5 Оповещения об избранных радиотрансляциях Sirius . . 215 21.1 Периодическое и текущее техническое обслуживание . . . . - Страница 9 из 251
Глава 1: Важная информация Внимание! Дисплей с сенсорным экраном Указания по технике безопасности Внимание! Обеспечьте безопасную навигацию Данное изделие предназначено для использования только в качестве вспомогательного средства навигации и никогда не должно применяться без здравой оценки - Страница 10 из 251
Осторожно: Обращение с картами памяти с морскими картами Чтобы избежать непоправимых повреждений карт памяти с морскими картами и/или не потерять данные, записанные на картах: • Убедитесь, что карты памяти правильно установлены. НЕ пытайтесь установить карту памяти на место с применением силы. • НЕ - Страница 11 из 251
электронные карты, которые предоставляются поставщиками данных других производителей и могут храниться на картах памяти. Использование таких карт обусловлено Лицензионным соглашением конечного пользователя поставщика, включенным в документацию для данного прибора или поставляемым с картой памяти. - Страница 12 из 251
Утилизация прибора Точность технических характеристик Утилизация прибора выполняется в соответствии с директивой WEEE. Насколько нам известно, информация в данном документе была верной на момент его выпуска. Тем не менее, Raymarine не несет ответственность за какие-либо неточности или ошибки, - Страница 13 из 251
Глава 2: Информация в данном руководстве Содержание главы • 2.1 Информация в данном руководстве – стр.14 • 2.2 Условные обозначения в данном руководстве – стр.15 Важная информация «Эксклюзивный дистрибьютор компании Raymarine в России ООО “Микстмарин” тел. (495) 788-05-08» 13 - Страница 14 из 251
2.1 Информация в данном руководстве Данное руководство содержит важную информацию в отношении ряда широкоэкранных многофункциональных дисплеев серии Е. Руководство предназначено для использования со следующими моделями прибора: • широкоэкранный многофункциональный дисплей E90W • широкоэкранный - Страница 15 из 251
2.2 Условные обозначения в данном руководстве Условные обозначения, используемые в данном руководстве. В данном руководстве используются следующие условные обозначения: • Экранные клавиши — термин «выбрать» применяется при описании процедур с использованием экранных клавиш и относится к действию - Страница 16 из 251
16 Широкоэкранный дисплей серии Е Руководство пользователя - Страница 17 из 251
Глава 3: Начало работы Содержание главы • • • • • • • • • • • • • 3.1 Системная интеграция многофункционального дисплея – стр. 18 3.2 Включение, выключение дисплея – стр. 20 3.3 Органы управления – стр. 21 3.4 Комбинированное управление – стр. 23 3,5 Сенсорный экран – стр. 24 3.6 Домашний экран - - Страница 18 из 251
3.1 Системная интеграция многофункционального дисплея К данному многофункциональному дисплею можно подключить ряд внешних устройств, обеспечивающих дополнительные функции и возможности. На рисунке ниже изображены различные внешние устройства, которые могут быть подключены к многофункциональному - Страница 19 из 251
Тип устройства Подходящие устройства РЛС К данному многофункциональному дисплею можно подключить максимум две радиолокационные антенны, но одновременно может работать только одна антенна. • Цифровая антенна в обтекателе мощностью 4 кВт • Цифровая антенна в обтекателе HD мощностью 4 кВт • Цифровая - Страница 20 из 251
Тип устройства Возможность подключения Протокол Внешнее устройство Приемник GPS Raystar125 SeaTalk, GPS или внешний приемник GPS SeaTalkng или другого производителя NMEA 0183 Индикаторы Все электронно-навигационные Протокол индикаторы производства SeaTalk, Raymarine SeaTalkng или NMEA 0183 Все - Страница 21 из 251
3.3 Органы управления Элемент Описание дисплея 1 Сенсорный экран используется для активации различных общих функций, в том числе, функций экранных клавиш и меню. 2 Кнопка Menu обеспечивает доступ к настроенным меню. 3 Кнопка Active позволяет выбрать активное приложение при конфигурации страниц с - Страница 22 из 251
Сенсорные пиктограммы 1 2 Пиктограммы BACK (НАЗАД) и CLOSE (ЗАКРЫТЬ) используются для перехода между различными уровнями экранных клавиш, доступных в каждом приложении. Back — возврат на один уровень назад (действие аналогично действию кнопки CANCEL). 3 1. Поворотный регулятор. Используется для - Страница 23 из 251
3.4 Комбинированное управление Перечень обозначений курсора Обозначение Функция Приложение A/B Граничная линия Карта AIS Цель АИС Карта COG Вектор курса относительно грунта Карта CTR Центр радиолокационного изображения РЛС FLT «Плавающий» ЭВН/ПКД РЛС GRD Охранная зона РЛС HDG Вектор курса Карта - Страница 24 из 251
3.5 Сенсорный экран 3.6 Домашний экран Сенсорный экран обеспечивает быстрый способ выполнения различных общих функций. Среди функций, доступных с помощью сенсорного экрана, следующие: • Доступ к приложениям. • Добавление и редактирование страниц приложений. • Добавление и редактирование путевых - Страница 25 из 251
Элемент экрана 1 2 3 4 5 3.7 Страницы Описание При выборе пиктограммы Touch Lock (Блокировка сенсорного экрана) блокируется сенсорный экран, таким образом предотвращается его случайное использование. Для деблокировки повторно выберите пиктограмму Touch Lock при помощи универсального регулятора. - Страница 26 из 251
Кроме того, можно определить «конфигурацию» каждой страницы, т.е. задать порядок расположения приложений на экране. 5. Выберите приложение (приложения), которые должны отображаться на странице. Многократные приложения Добавление новой страницы на домашний экран Для большинства приложений можно - Страница 27 из 251
Восстановление заводских настроек домашнего экрана На включенном домашнем экране: 1. Выберите пиктограмму Customize. 2. Выберите экранную клавишу RESET ALL PAGES TO DEFAULT (ВОССТАНОВИТЬ ЗАВОДСКИЕ НАСТРОЙКИ ДЛЯ ВСЕХ СТРАНИЦ).. 3. Выберите экранную клавишу YES для восстановления настрое или NO для - Страница 28 из 251
Приложение «Двигатель» позволяет отображать информацию на экране в виде измерительных приборов или цифровых данных максимум от 3 совместимых двигателей. Приложение «Данные» позволяет просматривать на экране многофункционального дисплея системную информацию и данные от различных совместимых - Страница 29 из 251
3.9 Обзор элементов экрана 1 2 3 4 5 Элемент экрана 4 6 5 6 Описание Диалоговые окна редактирования позволяют редактировать или вносить в список данные, например, путевые точки. Всплывающие сообщения предупреждают о какойлибо ситуации (например, тревожно-предупредительная сигнализация) или - Страница 30 из 251
Элемент экрана 1 2 3 4 Описание 1 4 5 Пиктограмма «Назад» выбирается для возврата к предыдущему меню. Пункт меню при кратковременном нажатии выделяется и автоматически выбирается. Также для выделения пункта меню можно использовать сенсорный указатель или поворотный регулятор, а для его выбора - Страница 31 из 251
Элемент экрана 4 5 Описание Подробные данные отображаются для выбранного в данный момент пункта списка. Пиктограмма «Закрыть» выбирается для того, чтобы закрыть диалоговое окно (окна). Элемент экрана 1 2 Использование диалоговых окон редактирования Диалоговые окна редактирования позволяют - Страница 32 из 251
1 2 3 3.10 Редактирование данных в диалоговых окнах При открытом диалоговом окне: 1. Выберите поле, которое требуется отредактировать с помощью сенсорного экрана или универсального регулятора. Откроется экранная клавиатура: Элемент экрана 1 2 3 32 Описание Пиктограмма «Назад» выбирается для - Страница 33 из 251
3.11 Основные операции с использованием сенсорного экрана Наведение и перемещение курсора с использованием сенсорного экрана 1. Чтобы установить курсор в какой-либо точке экрана, коснитесь экрана в этой точке. Выбор активного окна с использованием сенсорного экрана На странице, включающей в себя - Страница 34 из 251
3.12 Символы состояния Символы состояния на панели данных подтверждают наличие соответствующих подключений к многофункциональному дисплею. Предусмотрены символы для информирования о состоянии следующего оборудования: • Радиолокационная антенна. • Приемник/приемопередатчик АИС. • Гидроакустическое - Страница 35 из 251
Символ Описание Устройство АИС включено и работает. Символ Описание Анимированный символ: DSM подключен и передает импульсы. В данный момент АИС не доступна. Статический символ: DSM подключен, но не передает импульсы. Устройство АИС выключено или не подсоединено. Серый символ: DSM не подключен или - Страница 36 из 251
Символ Описание Авторулевой находится в режиме ожидания. Символ Авторулевой находится в режиме управления траекторией. Авторулевой находится в автоматическом режиме. Авторулевой не определяется. Описание Активно рулевое управление с усилителем. Активен «флюгерный» режим . Символы состояния - Страница 37 из 251
3.13 Процедуры начальной настройки Ввод данных судна Перед первым использованием дисплея необходимо выполнить ряд задач. После установки и ввода в эксплуатацию дисплея (см. Руководство по установке) Raymarine рекомендует: • Задать язык, формат даты и времени и предпочтительные единицы измерения. • - Страница 38 из 251
Ведущий дисплей Синхронизация сенсорного экрана 1. Нажмите кнопку MENU. 2. Выберите Display Setup (Настройка дисплея). 3. Выберите Touchscreen Alignment (Синхронизация сенсорного экрана). 4. Коснитесь пальцем объекта на экране и сразу уберите палец. Экранный объект переместится. 5. Коснитесь - Страница 39 из 251
Выбор источника данных GPS 1. 2. 3. 4. Нажмите кнопку MENU. Выберите System Setup. Выберите System Integration. Выберите Preferred GPS Source (Предпочтительный источник данных GPS). 5. Выберите тип ввода данных, которые поставляет предпочтительный источник данных GPS (SeaTalkng/ NMEA2000, SeaTalk1 - Страница 40 из 251
40 Широкоэкранный дисплей серии Е Руководство пользователя - Страница 41 из 251
Глава 4: Управление отображаемыми данными Содержание главы • 4.1 Карты памяти CompactFlash – стр. 42 • 4.2 Запись и извлечение данных - стр. 44 • 4.3 Передача данных с использованием протокола NMEA - стр. 45 Управление отображаемыми данными «Эксклюзивный дистрибьютор компании Raymarine в России ООО - Страница 42 из 251
4.1 Карты памяти CompactFlash Карты памяти CompactFlash позволяют пользоваться дополнительной картографической информацией и архивировать данные. Их использование включает в себя: • Подробную картографическую информацию: можно получить подробную картографическую информацию для районов плавания, - Страница 43 из 251
4. Нажмите кнопку выталкивания карты памяти. 5. Чтобы не допустить попадание воды и последующее повреждение карты, закройте шторку слота для карты памяти и прижмите ее плотно до характерного щелчка. D11530-1 Осторожно: Убедитесь, что шторка слота для карты памяти надежно закрыта Чтобы обеспечить - Страница 44 из 251
4.2 Запись и извлечение данных Для создания резервных копий и управления путевыми точками, маршрутами и траекториями можно передавать данные между рядом устройств. Данный многофункциональный дисплей может сохранять в памяти до 3000 путевых точек, 150 маршрутов и 15 траекторий в списках баз данных. - Страница 45 из 251
4.3 Передача данных с использованием протокола NMEA Данные путевых точек или маршрутов можно передавать с многофункционального дисплея на внешний прибор или с внешнего прибора на многофункциональный дисплей с использованием протокола NMEA. Передача данных путевой точки и маршрута с использованием - Страница 46 из 251
46 Широкоэкранный дисплей серии Е Руководство пользователя - Страница 47 из 251
Глава 5: Использование путевых точек, маршрутов и траекторий Содержание главы • • • • 5.1 Путевые точки – стр. 48 5.2 Маршруты – стр. 59 5.3 Траектории – стр. 65 5.4 Объем памяти, выделенной для хранения путевых точек, маршрутов и траекторий – стр. 67 Использование путевых точек, маршрутов и - Страница 48 из 251
5.1 Путевые точки Путевая точка – это отмеченное на экране место для указания пункта или позиции, к которой осуществляется навигация. Выполняя роль меток местоположения, путевые точки также являются элементами, из которых создаются маршруты. Доступ к общим функциям путевых точек можно получить с - Страница 49 из 251
Выбор активной области путевой точки также обеспечивает доступ к следующим функциям экранных клавиш: • Стирание путевой точки. • Перемещение путевой точки. • Переход к путевой точке. • Просмотр / редактирование путевой точки. Функциональные возможности путевых точек D11760-1 Путевые точки на экране - Страница 50 из 251
Функция путевой точки Все приложения В приложении «карта», «РЛС», «эхолот» или «Указатель отклонения от путевого угла»: 1. Нажмите кнопку WPTS MOB. 2. Коснитесь экрана в том месте, где нужно поставить путевую точку. 3. (При желании) выберите поле имени, группы или символа путевой точки, чтобы - Страница 51 из 251
Навигация к путевой точке на экране Ввод путевой точки по известным координатам Примечание: По умолчанию система использует координаты широты и долготы. При необходимости можно использовать координаты разностей во времени системы Лоран. Настройте режим координат через меню System Setup. 1. Нажмите - Страница 52 из 251
Отмена навигации к путевой точке 1. Нажмите кнопку WPTS MOB. 2. Выберите экранную клавишу GOTO WAYPOINT OPTIONS. 3. Выберите экранную клавишу STOP GOTO (ОСТАНОВИТЬ ПЕРЕХОД). 4. В качестве альтернативы в приложении «карта» можно навести курсор на активную путевую точку и нажать экранную клавишу STOP - Страница 53 из 251
Символы путевых точек Для отображения путевых точек различных типов предусмотрен ряд символов. Символ Тип Аэропорт Символ Символ Метка Тип Человек за бортом (MOB) Мартини NMEA Конические буи Нефтяная платформа Устрица Веха Частный риф Предпочтительные метки Государственный риф Риф Рифовый шар - Страница 54 из 251
Символ Тип Траулер Треугольник Символ Тип Дерево Кораблекрушение Изменение символа путевой точки В открытом списке путевых точек: 1. Выберите экранную клавишу VIEW AND EDIT DETAILS. Откроется диалоговое окно Edit Waypoint. 2. Выберите поле Symbol (Символ) 3. Выберите соответствующий символ из - Страница 55 из 251
Перемещение путевой точки путем ввода новых координат В открытом списке путевых точек: 1. Выберите экранную клавишу VIEW AND EDIT DETAILS. Откроется диалоговое окно Edit Waypoint. 2. Выберите требуемое поле: Position (Местоположение), Bearing (Пеленг) или RNG (Расстояние). 3. При помощи поворотного - Страница 56 из 251
Создание новой группы путевых точек В открытом списке групп путевых точек: 1. Выберите экранную клавишу MAKE NEW GROUP (СОЗДАТЬ НОВУЮ ГРУППУ). 2. Выберите поле имени. Откроется экранная клавиатура. 3. Задайте имя. 4. Выберите клавишу экранной клавиатуры SAVE. 5. Нажмите кнопку HOME, чтобы вернуться - Страница 57 из 251
• Передавать путевые точки на другое совместимое оборудование NMEA. • Защищать паролем путевые точки для предотвращения несанкционированного доступа. Архивирование путевых точек на карту памяти CF Пользователь может архивировать путевые точки на карте памяти CompactFlash с целью резервного - Страница 58 из 251
• Архивирование или передачу каких-либо путевых точек. • Вход в меню Waypoint Password Setup (Настройка пароля путевой точки). Примечание: После определения пароля для системы его надо ввести для доступа в подменю Password Setup (Настройка пароля) независимо от того, включена (ON) или выключена - Страница 59 из 251
5.2 Маршруты Маршрут - это последовательность путевых точек, используемая, как правило, для помощи при планировании перехода и навигации. Маршрут отображается на экране в виде путевых точек, связанных между собой линией. использования (оперативный маршрут). • Построение и сохранение маршрута для - Страница 60 из 251
Построение маршрута с использованием сенсорного экрана D11762-1 В приложении «карта»: 1. Выберите экранную клавишу PLANNING (ПЛАНИРОВАНИЕ). 2. Выберите экранную клавишу BUILD NEW ROUTE (СОЗДАТЬ НОВЫЙ МАРШРУТ). 3. Коснитесь экрана в том месте, где нужно поставить первую путевую точку. 4. - Страница 61 из 251
Построение маршрута по траектории Маршрут можно создать по сохраненной траектории. Если траектория преобразована, система создает кратчайший маршрут по сохраненной траектории с использованием минимального числа путевых точек. Каждая созданная путевая точка сохраняется с данными о глубине и - Страница 62 из 251
Следование по оперативному маршруту В приложении «карта»: 1. Создайте маршрут. 2. После добавления последней путевой точки в маршрут нажмите экранную клавишу FOLLOW (QUICK) ROUTE. Примечание: Следование по маршруту можно остановить в любой момент времени нажатием экранной клавиши STOP FOLLOW. Если - Страница 63 из 251
Примечание: Можно удалить любой маршрут кроме того, по которому в данное время следует судно. При удалении маршрута удаляются только те путевые точки, которые связаны с данным маршрутом. Обзор и редактирование маршрута D11765-1 В случае если судно отклонится от траектории, можно пойти прямо на цель - Страница 64 из 251
• В открытом приложении «карта» нажмите экранные клавиши в следующем порядке: Navigation options > Planning > My Routes (Опции навигации > Планирование > Мои маршруты)и выберите требуемый маршрут из списка. • На домашнем экране выберите My routes, а затем требуемый маршрут из списка. Добавление - Страница 65 из 251
2. При помощи сенсорного указателя выберите опцию Chart Setup (Настройка карты) 3. При помощи сенсорного указателя выберите пункт меню Route Width (Ширина линии маршрута). 4. При помощи сенсорного указателя выберите соответствующую ширину линии маршрута. 5. Нажмите кнопку OK. 5.3 Траектории - Страница 66 из 251
Примечание: Если во время регистрации траектории происходит сбой в электропитании или определении местоположения судна, траектория прервется. В этом случае только последнюю часть траектории можно будет преобразовать в маршрут. Примечание: При достижении максимального количества точек траектории, - Страница 67 из 251
2. Выберите Chart Setup. 3. Выберите опцию Record Vessel Track By и задайте соответствующую настройку: • Auto— интервал траектории устанавливается автоматически. • Time— точки траектории ставятся через определенные интервалы времени. • Distance— точки траектории ставятся через определенные - Страница 68 из 251
68 Широкоэкранный дисплей серии Е Руководство пользователя - Страница 69 из 251
Глава 6: Использование приложения «карта» Содержание главы • • • • • • • • • • • • 6.1 Приложение «карта» - стр. 70 6.2 Местоположение судна и режимы ориентации карты – стр. 72 6.3 Изображения карты – стр. 75 6.4 Опции планирования на карте – стр. 78 6.5 Опции навигации на карте – стр. 78 6.6 - Страница 70 из 251
6.1 Приложение «карта» Приложение «карта» обеспечивает отображение электронной карты с возможностью планирования рейсов и соответствующей навигации. В приложение входят двухмерное и трехмерное изображения, а также разнообразные картографические сведения в отношении окружающей судно среды и - Страница 71 из 251
Для того, чтобы данные приемника GPS и многофункционального дисплея соотносились точно с бумажными картами, они должны использовать одинаковую систему координат. По умолчанию на многофункциональном дисплее установлена система координат WGS1984. Если на бумажных картах используется другая система - Страница 72 из 251
6.2 Местоположение судна и режимы ориентации карты По Северу (North Up, N-up) Местоположение судна на изображении карты Текущее положение своего судна отображается на экране дисплея в виде символа судна. Символ судна изображен ниже: cимвол судна Примечание: Символ судна может быть настроен в - Страница 73 из 251
Примечание: Если задан режим истинного (True) движения, режим ориентации по курсу выбрать невозможно. карты) выберите опцию: Head-Up (по курсу), North-Up (по Северу) или Course-Up (по стабилизированному курсу). Режим движения По стабилизированному курсу (Course Up, C-up) В режиме ориентации по - Страница 74 из 251
Если выбран режим относительного движения (Relative), местоположение судна фиксируется на экране, а изображение карты смещается относительно своего судна. Чтобы определить, зафиксировано ли изображение судна в центре окна (смещение 0) или смещено на 1/3 или 2/3, можно открыть пункт меню MENU > - Страница 75 из 251
6.3 Изображения карты 1 2 3 4 5 6 7 8 9 Работа с картой ведется в трехмерном режиме отображения. На карту можно смотреть прямо сверху (двухмерное изображение) или под углом (трехмерное изображение). 85° 360° D11749-1 • Двухмерное изображение карты. Карта автоматически возвращается в двухмерный - Страница 76 из 251
Элемент 6 7 8 9 Описание Картографические объекты — для выбора типа отображаемых объектов откройте меню Cartography Setup (Настройка картографических объектов). Цель АИС — судно, транслирующее данные АИС. Тип карты — указывается тип используемой карты — Fish (для рыбалки) или Navigation (для - Страница 77 из 251
Универсальный регулятор – используется для наклона, вращения и поворота карты Кнопка Range — используется для увеличения или уменьшения масштаба. 1. Наклон карты. i. Если карта отображается в трехмерном режиме, выберите опцию Pitch (Наклон) на панели инструментов экранных клавиш. ii. С помощью - Страница 78 из 251
6.4 Опции планирования на карте 6.5 Опции навигации на карте В приложении «карта» предусмотрены функциональные возможности для упрощения планирования навигации к выбранному местоположению. Доступ к опциям можно получить нажатием экранных клавиш — Navigation options > Planning (Опции навигации > - Страница 79 из 251
6.6 Измерение расстояний и пеленгов Удаление изображения линейки с карты Для измерения расстояний в приложении «карта» можно использовать информацию панели данных и линейку. Расстояние и пеленг можно определять: • от своего судна до местоположения курсора; • между двумя точками на карте. В - Страница 80 из 251
6.7 Вектора на карте Вектора на карте указывают курсу и COG, а также направление ветра и течения. Графические символы векторов накладываются на изображение карты. Указанные ниже вектора можно активировать или деактивировать независимо друг от друга в меню 2D set up (Настройка двухмерного - Страница 81 из 251
6.8 Информация о течениях Анимированная информация о течениях Электронные карты могут отображать анимированные данные о течениях от станций наблюдения за течениями. Анимированные данные могут отображаться постоянно или в течение задаваемых пользователем временных периодов. Кроме того, можно задать - Страница 82 из 251
2. 3. 4. 5. Экранные клавиши изменятся для отображения опций, относящихся к течениям. Нажмите кнопку OK, чтобы отобразить данные об этом течении. Выберите экранную клавишу VIEW CURRENT STATION (ПРОСМОТРЕТЬ ДАННЫЕ СТАНЦИИ НАБЛЮДЕНИЯ ЗА ТЕЧЕНИЯМИ). Чтобы передвинуть селектор времени, используйте - Страница 83 из 251
Отображение информации о картографических объектах В приложении «карта»: 1. Наведите курсор на объект. Откроется всплывающее окно с отображением основной информации об объекте. 2. Нажмите кнопку OK. Отобразится подробная информация для данного объекта, экранные клавиши изменятся, и станут доступны - Страница 84 из 251
6.10 Слои карты На карте предусмотрен ряд слоев и режимов отображения, которые обеспечивают различные виды отображения и информации. Для обеспечения большей детализации информации можно накладывать данные на карту. Среди накладываемых на карту изображений доступны следующие: • Наложение надземных - Страница 85 из 251
Определение прозрачности накладываемых аэрофотоснимков При двухмерном изображении карты: 1. Выберите экранную клавишу 2D CHART LAYERS. 2. При помощи экранной клавиши AERIAL OVERLAY выберите опцию ON. Над экранной клавишей отобразится шкала прозрачности 3. При помощи поворотного переключателя - Страница 86 из 251
Доступ к органам управления MARPA на карте В приложении «карта»: 1. При помощи курсора выберите цель. Отобразятся экранные клавиши, относящиеся к MARPA. 2. В качестве альтернативы можно, если включена функция Radar Overlay, нажать экранную клавишу TARGET TRACKING (СОПРОВОЖДЕНИЕ ЦЕЛИ). Синхронизация - Страница 87 из 251
интенсивность наложения для достижения оптимальной видимости как карты, так и метеорологической информации 3. Выберите требуемый отчет из опций: TROPICAL STATEMENTS (ТРОПИЧЕСКИЕ МЕТЕОРОЛОГИЧЕСКИЕ БЮЛЛЕТЕНИ), MARINE WARNINGS (ПРЕДУПРЕЖДЕНИЯ МОРЕПЛАВАТЕЛЯМ), MARINE ZONE FORECASTS (ПРОГНОЗЫ ПО МОРСКИМ - Страница 88 из 251
6.11 Режимы представления карты В приложении «карта» предусмотрен ряд опций представления карты, которые влияют на уровень детализации, типы отображаемых объектов и аспекты его работы. Возможны следующие варианты режимов представления карты: • Sync (Синхронизация) — синхронизируется диапазон - Страница 89 из 251
Детализация карты 2. При помощи экранной клавиши CHART DETAIL выберите HIGH или LOW Настройка детализации карты определяет объем картографических подробностей, отображаемых в приложении «карта». При выборе опции LOW (НИЗКАЯ) для экранной клавиши CHART DETAIL (ДЕТАЛИЗАЦИЯ КАРТЫ) скрываются следующие - Страница 90 из 251
6.12 Настройка карты Настройки карты и картографических объектов могут быть изменены по сравнению со стандартной конфигурацией для соответствия особым требованиям пользователя. Хотя такие изменения делаются чаще всего только при первом использовании карты, но пользователь может также выполнить - Страница 91 из 251
Опции меню настройки карты В таблице ниже описываются различные опции в меню настройки карты для многофункционального дисплея. Пункт меню Описание Опции Chart Orientation (Режимы ориентации карты) Режим ориентации карты – это взаимосвязь между картой и направлением движения судна. Данная опция меню - Страница 92 из 251
Пункт меню Описание Опции 3D set up (Настройка трехмерного изображения) Настройки, характерные для трехмерного изображения карты: • Center-of-view indicator (Указатель центра изображения) — определяет, отображается ли белое перекрестие для указания центра изображения. • Trans Cone (Конус вибратора) - Страница 93 из 251
Пункт меню Использование приложения «карта» Опции • Vector Width (Ширина вектора) — задается ширина линий векторов COG и курса. • Route Width (Ширина линии маршрута) — задается ширина линий маршрута. • Range Rings (Кольца дальности) — отображаются кольца дальности РЛС на карте. Object Information - Страница 94 из 251
Пункт меню Описание Опции Record Vessel Track By (Записать траекторию судна по) Определяется способ записи точек траектории на карте: • Auto (Автоматически) — точки траектории создаются автоматически. • Time (по времени) — точки траектории создаются на основании временных интервалов. • Distance (по - Страница 95 из 251
Пункт меню Описание Опции System Datum (Система координат) Для того, чтобы данные приемника GPS и карты соотносились точно с бумажными картами, они должны использовать одинаковую систему координат. По умолчанию на дисплее установлена система координат WGS1984. Если такая система не походит, можно - Страница 96 из 251
Опции меню настройки картографической информации В таблице ниже описываются различные опции в меню настройки картографической информации для многофункционального дисплея. Пункт меню Описание Опции Chart Display (Изображение карты) Задается степень детализации карты. • Simple (Простая) • Detailed - Страница 97 из 251
Пункт меню Описание Опции Safety Contour (Безопасная изобата) Данная глубина будет использоваться как граница глубокой воды на карте. Участки моря с глубиной, превышающей данную, будут окрашены в соответствующий цвет Deep Water Color. Depth Contour (Изобата) Изобата отображается на карте в виде - Страница 98 из 251
Пункт меню Описание Caution & Routing Data (Предупреждения и данные о маршрутах) Устанавливается, будут ли отображаться предупреждения и данные о маршрутах • OFF • OFF — предупреждения и данные о маршрутах НЕ отображаются. • ON (по умолчанию) • ON — предупреждения и данные о маршрутах отображаются. - Страница 99 из 251
Пункт меню Описание Опции Additional Wrecks (Дополнительная информация о кораблекрушениях) Устанавливается, будет ли отображаться расширенная информация для новых кораблекрушений. • OFF • ON (по умолчанию) Aerial Photo Overlay (Наложение аэрофотоснимков) Устанавливаются зоны карт, охватываемых - Страница 100 из 251
100 Широкоэкранный дисплей серии Е Руководство пользователя - Страница 101 из 251
Глава 7: Использование функции управления авторулевым Содержание главы • • • • • • • 7.1 Активация функции управления авторулевым – стр. 102 7.2 Отключение авторулевого в критической ситуации - стр.102 7.3 Управление авторулевым – стр. 103 7.4 Опции управления авторулевым – стр. 104 7.5 Диалоговое - Страница 102 из 251
7.1 Активация функции управления авторулевым 7.2 Отключение авторулевого в критической ситуации 1. 2. 3. 4. При следовании по маршруту с использованием авторулевого: 1. Нажмите и отпустите кнопку POWER. 2. Нажмите экранную клавишу PILOT STANDBY (РЕЖИМ ОЖИДАНИЯ АВТОРУЛЕВОГО). Авторулевой отключится - Страница 103 из 251
7.3 Управление авторулевым Многофункциональный дисплей можно использовать для управления авторулевым. Примечание: Информацию по подключению авторулевого к многофункциональному дисплею можно найти в сопроводительной документации к авторулевому. При активированной функции управления авторулевым - Страница 104 из 251
7.4 Опции управления авторулевым 7.5 Диалоговое окно авторулевого Многофункциональный дисплей позволяет суду идти к путевым точкам назначения с использованием опций управления авторулевым. По прибытии в путевую точку открывается диалоговое окно управления авторулевым (Pilot Control) со следующими - Страница 105 из 251
7.6 Символы состояния авторулевого Калибровка авторулевого. Состояние авторулевого отображается в виде символа на панели данных. Символ Описание Авторулевой находится в режиме ожидания. Авторулевой находится в режиме управления траекторией. Активно рулевое управление с усилителем. Активен - Страница 106 из 251
7.7 Тревожно-предупредительная сигнализация авторулевого Среди функций авторулевого предусмотрена тревожнопредупредительная сигнализация, которая оповещает о ситуациях, требующих действий со стороны пользователя. На экране многофункционального дисплея отображаются предупредительные сигналы - Страница 107 из 251
Глава 8: Использование тревожно-предупредительной сигнализации и функции МОВ Содержание главы • 8.1 Использование функции «человек за бортом» (МОВ ) - стр. 108 • 8.2 Тревожно-предупредительная сигнализация – стр. 109 Использование тревожно-предупредительной сигнализации и функции МОВ «Эксклюзивный - Страница 108 из 251
8.1 Использование функции «человек за бортом» (MOB) Человек за бортом Если кто-либо упал или что-либо выпало за борт судна, можно воспользоваться функцией «человек за бортом» (Man overboard, МОВ), чтобы отметить данное местоположение. Функция МОВ доступна в любое время независимо от работающего - Страница 109 из 251
• Для всех других элементов управления картой, включая наложение изображений, включаются настройки по умолчанию. • Данные местоположения точки МОВ отображаются на панели данных в верхней части экрана. • Какие-либо настройки карты, которые делаются в специальном приложении «карта с точкой МОВ», не - Страница 110 из 251
Настройка системных предупредительных сигналов Пункт меню Описание Опции Anchor Alarm (Сигнал о дрейфе на якоре) Если для сигнала о дрейфе на якоре задана настройка ON (ВКЛ.), он активируется, если судно смещается от места якорной стоянки на расстояние, превышающее величину настройки Anchor Alarm - Страница 111 из 251
Настройка навигационных предупредительных сигналов Пункт меню Описание Опции 0,01 … 9,99 морских миль (или эквивалентные единицы измерения) Arrival Alarm Radius (Радиус сигнала о прибытии) Сигнал активируется при прибытии судна в путевую точку. Данная настройка позволяет указать расстояние от - Страница 112 из 251
Пункт меню Описание Опции Пункт меню Описание Collision Alarm Можно настроить зону подачи предупредительного сигнала (Сигнал о столкновении) впереди своего судна, который будет оповещать о нанесенных на карту объектах выше указанной глубины или ниже указанной высоты. Если для сигнала о столкновении - Страница 113 из 251
Настройка радиолокационных предупредительных сигналов Настройка зоны сигнализации о столкновении Пункт меню Описание Guard Zones Sensitivity (Чувствительность охранных зон) 0 … 100% Функция охранной зоны в приложении «РЛС» инициирует предупредительный сигнал, если цель находится в пределах - Страница 114 из 251
Пункт меню Описание Fish Alarm Depth Limits (Пределы глубин сигнала о рыбе) OFF, ON При наличии настройки ON для сигнала о рыбе и данного сигнала предупредительный сигнал инициируется (2 коротких звуковых сигнала), если какаялибо цель будет соответствовать уровню чувствительности, а также - Страница 115 из 251
Глава 9: Использование приложения «РЛС» Содержание главы • • • • • • • • • • • • 9.1 Приложение «РЛС»– стр. 116 9.2 Частота вращения цифровой радиолокационной антенны типа HD и SuperHD – стр. 116 9.3 Символы состояния радиолокационной антенны - стр.117 • 9.4 Диапазон действия РЛС и качество - Страница 116 из 251
9.1 Приложение «РЛС» Приложение «РЛС» предназначено для того, чтобы предоставить пользователю данные, которые помогают отслеживать цели и измерять расстояния и пеленги. Радиолокационная станция (РЛС) используется на море для обнаружения различных объектов (называемых «цели») на дальних и ближний - Страница 117 из 251
При задании опции Auto выбор частоты вращения антенны производится автоматически в соответствии с диапазоном действия РЛС. Частота вращения 48 об/ мин устанавливается в диапазоне действия РЛС до 3 морских миль. Такая частота обеспечивает повышенную частоту обновления радиолокационного изображения, - Страница 118 из 251
Включение и выключение радиолокационной антенны В приложении «РЛС»: 1. Нажмите кнопку POWER на многофункциональном дисплее. 2. При помощи соответствующих экранных клавиш выберите режим работы радиолокационной антенны. 9.4 Диапазон действия РЛС и качество изображения Максимальный диапазон действия - Страница 119 из 251
Качество радиолокационного изображения На качество радиолокационного изображения могут оказывать влияние различные факторы, в том числе, эхосигналы, помехи от моря и помехи от других электромагнитных устройств. Не все эхосигналы РЛС исходят от полезных целей. Причиной паразитных эхосигналов могут - Страница 120 из 251
отраженных эхосигналов на малых шкалах дальности, при этом эхосигналы не повторяются и неустойчивы на месте. При сильных ветрах и экстремальных условиях эхосигналы, отраженные от моря, могут привести к плотным фоновым помехам в виде практически сплошного круга. D3968-4 Многократно отраженные - Страница 121 из 251
9.5 Обзор радиолокационного изображения Если подключена радиолокационная антенна, а РЛС работает в режиме передачи, радиолокационное изображение имеет вид карты того района, в котором работает РЛС. D6601-2 Помехи от других электромагнитных устройств При работе радиолокационных станций на двух - Страница 122 из 251
Элемент 6 7 8 9 10 11 Описание Курсовая черта судна Местоположение судна Режим движения Состояние радиолокационной антенны Путевая точка Интервал колец дальности Как правило, свое судно располагается в центре дисплея, а его направление прямо по носу обозначено вертикальной линией курса, называемой - Страница 123 из 251
9.6 Работа РЛС в двухдиапазонном режиме Совместимость двухдиапазонной РЛС Функция двухдиапазонного режима работы (Dual Range) РЛС позволяет одновременно просматривать изображения для двух диапазонов дальности в разных окнах. Функция доступна только при наличии антенн типа HD и SuperHD. Используя - Страница 124 из 251
При использовании опции ближнего диапазона для двухдиапазонного режима антенна SuperHD работает только в режиме HD. При использовании опции дальнего диапазона для двухдиапазонного режима антенна SuperHD работает в режиме SuperHD. Антенна Цифровая открытого типа SuperHD 4 кВт Двухдиапазонный Режим - Страница 125 из 251
По Северу (N-UP) По стабилизированному курсу (C-UP) Примечание: Если данные о курсе становятся недоступными во время действия данного режима, на экране появляется предупредительное сообщение, в строке состояния отображается название режима North-Up в скобках, и РЛС использует курс 0° в режиме - Страница 126 из 251
1. Нажмите экранную клавишу PRESENTATION. 2. Нажмите экранную клавишу RADAR MODE AND ORIENTATION (РЕЖИМЫ ОРИЕНТАЦИИ И ДВИЖЕНИЯ РЛС). 3. При помощи экранной клавиши ORIENTATION (ОРИЕНТАЦИЯ) выберите требуемый режим ориентации. Смещение центра радиолокационного изображения В приложении «РЛС»: 1. - Страница 127 из 251
9.8 Настройка РЛС: цифровые антенны типа HD и SuperHD Для повышения качества радиолокационного изображения можно использовать предварительные настройки усиления и другие функции. Следующие настройки применимы к цифровым антеннам в обтекателе HD и цифровым антеннам открытого типа HD и SuperHD: - Страница 128 из 251
Параметры настройки Соответствующая опция Описание – Antenna Boost (Усиление антенны): изменяет масштаб эффективного размера антенны. При нуле эффективный размер антенны соответствует ее фактическому размеру. При 95% эффективный размер антенны удваивается. Увеличение эффективного размера антенны - Страница 129 из 251
Параметры настройки Соответствующая опция Описание отображаются желтым цветом с переходом к голубым оттенкам по мере ослабления сигнала. При изменении используемой цветовой палитры, цвета целей могут отличаться от указанных. Возможны следующие опции для отображения следов: 10 с, 30 с, 1 мин., 5 - Страница 130 из 251
Регулировка коэффициента усиления цвета цифровой РЛС В приложении «РЛС»: 1. Выберите экранную клавишу GAIN. 2. Выберите экранную клавишу требуемого режима BUOY MODE, HARBOR MODE, COASTAL MODE, OFFSHORE MODE или BIRD MODE. 3. Выберите ту же самую клавишу еще раз. Экранные клавиши изменятся для - Страница 131 из 251
6. При помощи поворотного регулятора задайте необходимую настройку усиления (от 0 до 100%). 7. Нажмите кнопку OK. Функции повышения качества эхосигналов Активация функции подавления помех от других устройств В приложении «РЛС»: 1. Нажмите экранную клавишу ENHANCE ECHOES (ПОВЫШЕНИЕ КАЧЕСТВА - Страница 132 из 251
9.9 Настройка РЛС: цифровые антенны в обтекателе кроме антенн типа HD Для повышения качества радиолокационного изображения можно использовать предварительные настройки усиления и другие функции. Следующие настройки применимы к цифровым антеннам в обтекателе кроме антенн типа HD: Параметры настройки - Страница 133 из 251
Параметры настройки Соответствующая опция Предварительные настройки функции подавления • AUTO (АВТОМАТИЧЕСКИ) — автоматический режим помех от моря: предварительной настройки. Это настройка по умолчанию • Harbor (Гавань) — это режим, выбранный по • MAN (ВРУЧНУЮ) — позволяет настроить степень - Страница 134 из 251
Параметры настройки Соответствующая опция по мере ослабления эхосигнала. Возможны следующие варианты: 10 с, 30 с,1 мин, 5 мин., 10 мин. • OFF — направление и скорость движущихся целей по отношению к своему судну НЕ отображаются. Описание Настройка приемника РЛС • AUTO (АВТОМАТИЧЕСКИ) — режим, - Страница 135 из 251
Настройка приемника РЛС 1. Нажмите экранную клавишу GAIN. 2. Нажмите экранную клавишу SEA. 3. Выберите предварительную настройку HARBOR, OFFSHORE или COASTAL. Примечание: Чувствительность РЛС к помехам от моря можно отрегулировать через пункт меню MENU > Radar Setup > Scanner Setup > Sea Clutter - Страница 136 из 251
9.10 Измерение расстояний и пеленгов при помощи РЛС При использовании приложения «РЛС» можно измерять различные расстояния и пеленги несколькими способами. Возможные опции подробно описаны в таблице ниже: Функция Неподвижные кольца дальности: Курсор Расстояния между точками Да (приблизительное - Страница 137 из 251
Измерения с использованием электронных визиров направления (ЭВН) Электронный визир направления (ЭВН) представляет собой линию от своего судна к границе экрана. При повороте такой линии для совмещения с целью, измеряется ее направление относительно курса своего судна до цели, которое затем - Страница 138 из 251
7. Повторите шаги 1-6, чтобы создать (при необходимости) второе ПКД/ЭВН, при этом используйте экранную клавишу VRM/EBL 2. Примечание: Первое ПКД располагается на расстоянии, равном 1/3 текущего диапазона дальности, а ЭВН под углом 030° относительно носа судна. Если эта настройка регулируется, - Страница 139 из 251
5. При помощи поворотного регулятора отрегулируйте ПКД до требуемого размера. 6. Выберите экранную клавишу ADJUST EBL (ОТРЕГУЛИРОВАТЬ ЭВН). 7. При помощи поворотного регулятора отрегулируйте требуемый угол ЭВН. 8. Наведите курсор на ПКД или ЭВН. Экранные клавиши изменятся для отображения опций ПКД/ - Страница 140 из 251
9.11 Сопровождение целей и предупреждение столкновений при помощи РЛС Активация и деактивация неподвижных колец дальности РЛС В приложении «РЛС»: 1. Нажмите кнопку MENU. 2. Выберите Radar Setup. 3. При помощи опции меню Range Rings (Кольца дальности РЛС) включите (ON) или выключите (OFF) - Страница 141 из 251
4. Выберите Guard Zones Sensitivity (Чувствительность охранных зон). 5. При помощи поворотного регулятора или сенсорного указателя отрегулируйте чувствительность. Обзор функций MARPA MARPA используется в приложении “РЛС” для сопровождения целей и анализа риска столкновения. Для применения - Страница 142 из 251
• символ цели уходит от цели, захватывается другой целью или изменяется на символ потерянной цели. При таких обстоятельствах может потребоваться повторная инициализация захвата и сопровождения целей, что в некоторых случаях становится невозможным. Более точные данные о курсе могут улучшить - Страница 143 из 251
Режим относительного движения Если дисплей работает в режиме относительного движения, удлинение вектора своего судна не отображается. Линия СРА отходит от своего судна, а удлинение вектора цели отображается как относительное, не истинное. Текст рядом с символом цели означает ее истинный курс и - Страница 144 из 251
Параметр Own Vessel Safe Zone (Безопасная зона своего судна) Описание Безопасная зона представляет собой кольцо с центром в местоположении своего судна. Если цель входит в такое кольцо в течение времени безопасной зоны, она считается опасной. Опции • 0.1(мор. миля) • 0.2 nm • 0.5 nm • 1.0 nm • 2.0 - Страница 145 из 251
9.12 Опции меню настройки РЛС Меню настройки РЛС позволяет сконфигурировать характеристики и свойства радиолокационной антенны. Функция Select Scanner (Выбрать антенну) Scanner Setup (Настройка антенны) Range Rings (Неподвижные кольца дальности) Описание Выберите радиолокационную антенну, которая - Страница 146 из 251
Функция Color Palette (Цветовая палитра, только для цифровых антенн) EBL Reference (Базис отсчета ЭВН) Описание Опция цветовой палитры позволяет настроить вид радиолокационного изображения для различных ситуаций следующим образом: • Bold (Выразительная палитра) — используется высокий коэффициент - Страница 147 из 251
Глава 10: Использование функции АИС Содержание главы • • • • • • • • • • • • 10.1 Функция АИС – стр. 148 10.2 Условия, необходимые для работы АИС – стр. 149 10.3 Классы данных АИС – стр. 150 10.4 Активация функции АИС – стр. 151 10.5 Отображение векторов АИС – стр. 151 10.6 Символы состояния АИС - - Страница 148 из 251
10.1 Функция АИС Функция АИС позволяет принимать определенную информацию, транслируемую другими судами, а также добавлять эти суда в виде целей в приложениях «карта» и «РЛС» При подключении дополнительного поставляемого приемника АИС к многофункциональному дисплею можно: • Отображать в виде целей - Страница 149 из 251
включен демонстрационный режим системы (Menu > System Setup > Simulator (Меню > Настройка системы > Демонстрационный режим)), отображается 20 целей АИС в диапазоне дальности 25 морских миль. Цели отображаются с использованием соответствующих символов состояния целей АИС и передвигаются по экрану, - Страница 150 из 251
10.3 Классы данных АИС Предусмотрено два класса данных АИС, каждый класс поддерживает различный набор данных АИС. Данные АИС определяются как данные класса А и данные класса В. Прием и отправка данных класса А является обязательным требованием для крупных судов. Поэтому все крупные суда можно - Страница 151 из 251
10.4 Активация функции АИС 10.5 Отображение векторов AIS Активация функции АИС в приложении «карта» До того, как можно будет отобразить на экране вектора АИС, необходимо, чтобы были доступны достоверные данные. Цель определяется как активная, если следующие данные отображаются для нее в графическом - Страница 152 из 251
10.6 Символы состояния АИС 10.7 Режим «молчания» АИС Состояние АИС изображается в виде символа на панели данных. Режим «молчания» АИС позволяет отключить функции передачи оборудования АИС. Такой режим удобен в случае, если данные АИС своего судна на другие приемники АИС передавать не требуется, но - Страница 153 из 251
10.8 Просмотр информации о цели АИС Пользователь может выводить на экран информацию об отдельных целях АИС. При наведении курсора на цель, экранные клавиши изменяются, чтобы можно было выбрать следующие опции: • Вектора АИС • Важные данные по безопасности АИС. • Список целей АИС. • Полные данные - Страница 154 из 251
10.9 Предупреждение столкновений при помощи АИС Чтобы избежать столкновений с другими судами и объектами, можно воспользоваться безопасной зоной и сообщениями о безопасности. Безопасные зоны Безопасная зона представляет собой кольцо с центром в местоположении своего судна, в пределах которого любая - Страница 155 из 251
10.10 Опции АИС Доступ к опциям АИС в приложении «карта» можно получить нажатием экранных клавиш AIS OPTIONS > MARPA & AIS OPTIONS или в приложении «РЛС» нажатием экранных клавиш TARGET TRACKING > MARPA & AIS OPTIONS. Параметр Описание Vector Length (Длина Временной период, вектора) указанный для - Страница 156 из 251
10.11 Тревожно-предупредительная сигнализация АИС Функция АИС производит ряд предупредительных сигналов для оповещения об опасных или потерянных целях. В дополнение к предупредительному сигналу об опасной цели, описанному ранее, система генерирует предупредительный сигнал в том случае, если опасная - Страница 157 из 251
Принцип действия Если в приложении «карта» или «РЛС» активирована функция наложения данных АИС (AIS Layer), цели АИС отображаются на дисплее. Пользователь может добавить любую цель АИС в список Buddy List, при этом для каждой цели указывается номер MMSI (идентификатора морской подвижной службы) и - Страница 158 из 251
Редактирование данных судна из списка Buddy List 1. В приложении «карта» или «РЛС» при помощи сенсорного указателя наведите курсор на цель АИС. Экранные клавиши изменятся, чтобы обеспечить доступ к соответствующим опциям. 2. В качестве альтернативы нажмите кнопку MENU и выберите меню AIS Layer - Страница 159 из 251
Глава 11: Использование приложения «указатель отклонения от путевого угла» Содержание главы • 11.1 Приложение «указатель отклонения от путевого угла» (Приложение CDI)- стр. 160 • 11.2 Отображение приложения CDI - стр. 161 • 11.3 Использование приложения CDI - стр. 161 Использование приложения - Страница 160 из 251
11.1 Приложение «указатель отклонения от путевого угла» (приложение CDI) Элемент экрана Описание 160 1 Стрелка направления вправо 2 Вода 3 Горизонт 4 5 Максимальное значение бокового смещения с линии пути (XTE) Левая граница 6 Пиктограмма судна 7 Указание по управлению судном 8 Осевая линия 9 - Страница 161 из 251
11.2 Отображение приложения CDI 11.3 Исполльзование приложения CDI 1. Нажмите кнопку HOME, чтобы открыть домашний экран. 2. Выберите страницу с приложением CDI. Откроется приложение CDI. Контроль путевого угла своего судна в приложении CDI Примечание: Если приложение CDI размещается в нескольких - Страница 162 из 251
2. Нажмите экранную клавишу GOTO WAYPOINT OPTIONS. На экране появится список путевых точек (WAYPOINT LIST). 3. При помощи сенсорного указателя выберите путевую точку, к которой требуется идти. 4. Нажмите экранную клавишу GOTO WAYPOINT. Примечание: Чтобы остановить переход к путевой точке, можно в - Страница 163 из 251
Глава 12: Использование приложения «эхолот» Содержание главы • • • • • • • • • 12.1 Основная информация о работе эхолота – стр. 164 12.2 Изображение, полученное от эхолота – стр. 165 12.3 Предварительно заданные режимы работы эхолота – стр. 167 12.4 Режимы отображения эхолота – стр. 168 12.5 - Страница 164 из 251
12.1 Основная информация о работе эхолота Внимание! Использование гидроакустического устройства • НИКОГДА не используйте эхолот, если судно находится не на воде. • НИКОГДА не дотрагивайтесь до торцевой части вибратора при включенном эхолоте. • ВЫКЛЮЧИТЕ эхолот, если есть вероятность нахождения - Страница 165 из 251
12.2 Изображение, полученное от эхолота Интерпретация структуры морского дна с использованием эхолота • Анимированная пиктограмма –эхолот работает. • Статическая пиктограмма –вибратор эхолота подключен, но не передает импульсы. • Серая пиктограмма – вибратор эхолота не подключен. Принцип работы - Страница 166 из 251
от морского дна. Это может произойти на мелководье или в случае твердого морского дна иди высокой настройки усиления. Факторы, влияющие на изображение от эхолота На качество и точность изображения могут влиять различные факторы, включая скорость судна, глубину, размер объекта, фоновые шумы и - Страница 167 из 251
судна. Такое явление известно как «фоновый шум» или «помехи» и регулируется режимами усиления. Система автоматически управляет настройками усиления в соответствии с глубиной и состоянием воды. Тем не менее при необходимости можно отрегулировать настройки усиления вручную. 12.3 Предварительно - Страница 168 из 251
При выключении питания многофункционального дисплея любые изменения, сделанные в предварительно заданных режимах работы, Сохраняются. 12.4 Режимы отображения эхолота Выбор предварительно заданного режима работы эхолота После выбора предварительно заданного режима работы эхолота, обозначение - Страница 169 из 251
• Переносить увеличенную часть изображения в другую точку экрана. Если диапазон действия увеличивается, область в окне увеличения также увеличивается. Разделение экрана в режиме увеличения В режиме увеличения можно разделить экран, так чтобы увеличенное изображение отображалось рядом со стандартным - Страница 170 из 251
На стандартном экране эхолота отображается запись эхосигналов эхолота в хронологическом порядке. При необходимости можно вывести на экран реальное изображение структуры дна и рыбы непосредственно под вибратором при помощи функции амплитудной развертки. Ширина области дна, охватываемая амплитудной - Страница 171 из 251
1. При помощи соответствующих экранных клавиш и сенсорного указателя выберите тип экрана Full / Split (Полный / разделенный) и настройте значения диапазона фиксации дна (Bottom lock range) и смещения изображения дна (Bottom shift). Режим фиксации дна выбирается для отдельных окон эхолота и может - Страница 172 из 251
12.5 Диапазон действия эхолота Функции Range (Диапазон действия) и Range Shift (Смещение диапазона действия) позволяют изменять диапазон глубин, отображаемый эхолотом. Диапазон действия Функция Range позволяет определять диапазон глубин, которые можно увидеть на экране эхолота. По умолчанию на - Страница 173 из 251
экрана, чтобы дно отображалось в нижней половине окна на экране дисплея. В качестве альтернативного варианта можно передвинуть изображение в пределах текущего диапазона действия. Изменения в соответствии со смещение диапазона действия отображаются во всех окнах эхолота. 1. Чтобы открыть панель - Страница 174 из 251
• Low (Cruising) (Низкий коэффициент усиления, «Круиз») – идеальный режим для просмотра изображений эхолота с минимальными фоновыми шумами во время движения к месту рыбалки. Отображаются только самые мощные эхосигналы. • Medium (Trolling) (Средний коэффициент усиления, «Троллинг») – более высокая - Страница 175 из 251
4. При помощи поворотного регулятора задайте требуемое значение усиления. 5. Нажмите кнопку OK. Вновь установленные значения сохраняются даже при выключении дисплея и применяются во всех окнах эхолота. Цветовое пороговое значение мощности эхосигнала Настройка цветового порогового значения мощности - Страница 176 из 251
Определение глубины и дистанции при помощи эхолота Для определения глубин и дистанций на экране эхолота можно использовать перемещаемые маркеры VRM и линии глубин. На экране эхолота предусмотрен ряд функциональных возможностей, которые помогают определять глубины и дистанции. Такие функциональные - Страница 177 из 251
3. Чтобы открыть панель инструментов маркеров VRM, нажмите клавишу VRM. 4. Нажмите экранную клавишу VRM, чтобы активировать функцию (опция ON). 5. Измерьте глубину или дистанцию: • Нажмите экранную клавишу VRM RANGE (ДИСТАНЦИЯ VRM), чтобы измерить дистанцию, или • Нажмите экранную клавишу VRM DEPTH - Страница 178 из 251
2. Нажмите экранную клавишу SCROLL (ПРОКРУТКА), чтобы приостановить движение изображения. 3. Нажмите кнопку OK. Двухчастотный / Одночастотный режим эхолота Двухчастотный режим работы позволяет эхолоту работать и выводить соответствующее изображение на 2 частотах одновременно. Если используется - Страница 179 из 251
12.8 Тревожно-предупредительная сигнализация эхолота Дисплей может быть сконфигурирован для вывода ряда предупредительных сигналов эхолота. При подключении к модулю DSM или при включении демонстрационного режима можно настроить следующие предупредительные сигналы: • Сигналы о рыбе срабатывает, если - Страница 180 из 251
12.9 Настройка эхолота Открытие меню настройки эхолота В приложении «эхолот»: 1. Нажмите кнопку MENU. 2. Выберите пункт меню Fishfinder Setup. 180 Широкоэкранный дисплей серии Е Руководство пользователя - Страница 181 из 251
Опции меню настройки эхолота В данном разделе описываются настройки, которые можно изменить с использованием меню настройки эхолота. В меню настройки содержатся настройки, которые, как правило, изменяются редко. Пункт меню Configure Preset Frequencies (Сконфигурировать предварительно заданные - Страница 182 из 251
Пункт меню Color Palette (Цветовая палитра) Описание Для соответствия различным условиям и индивидуальным предпочтениям пользователя доступен ряд цветовых палитр. Manual Scroll Speed (Ручная настройка скорости прокрутки) Указывается скорость прокрутки изображения эхолота Предварительно заданная - Страница 183 из 251
4. Сделайте требуемые изменения для каждого предварительно заданного режима (P1 … P4) Изменение предварительно заданных имен 1. На основном экране эхолота нажмите кнопку MENU. 2. Выберите в списке опций Fishfinder Setup. 3. Выберите в списке опций Configure Preset Frequencies. 4. При помощи - Страница 184 из 251
Настройки вибратора и модуля DSM Выбор настроек модуля DSM и вибратора На основном экране эхолота: 1. Нажмите кнопку MENU. 2. Выберите в списке опций Fishfinder Setup. 3. Выберите требуемую опцию из списка опций меню: • Transducer Settings (Настройки вибратора) • DSM Settings (Настройки модуля DSM) - Страница 185 из 251
Калибровка вибратора эхолота Для получения точных показаний глубин вибратор эхолота должен быть надлежащим образом откалиброван. Многофункциональный дисплей получает изображения от модуля DSM, который обрабатывает гидроакустические сигналы вибратора, установленного в воде. Если вибратор оборудован - Страница 186 из 251
Пункт меню Frequency Calibration (Калибровка частоты) Depth Offset (waterline) (Поправка глубины (ватерлиния) Speed Offset (Поправка скорости) Temperature Offset (Поправка температуры) 186 Описание Точная подстройка частоты вибратора Поправка равна глубине установки вибратора (относительно - Страница 187 из 251
Глава 13: Использование приложения «двигатель» Содержание главы • • • • • • 13.1 Приложение «двигатель» - стр. 188 13.2 Отображение приложения «двигатель» - стр. 188 13.3 Настройка приложения «двигатель» - стр. 189 13.4 Изменение цвета шкал приборов на панели двигателя 189 13.5 Предварительно - Страница 188 из 251
13.1 Приложение «двигатель» 13.2 Отображение приложения «двигатель» Приложение «двигатель» позволяет просматривать на многофункциональном дисплее основные данные о двигателе. В приложении отображается информация в виде измерительных приборов или цифровых данных максимум от 3 совместимых двигателей. - Страница 189 из 251
13.3 Настройка приложения «двигатель» В приложении «двигатель»: 1. Нажмите кнопку MENU. 2. Выберите Panel Setup Menu (Меню настройки панели). 3. Выберите пункт Number of Engines (Число двигателей), затем выберите соответствующее значение. 4. Выберите пункт меню Maximum tachometer range - Страница 190 из 251
13.5 Предварительно сконфигурированные панели данных По умолчанию предварительно сконфигурированный набор данных отображается в различных «панелях» данных. Каждая панель состоит из нескольких «ячеек», в каждую ячейку входит отдельный элемент данных. Примечание: Выбор панели является локальной - Страница 191 из 251
Перечень предварительно сконфигурированных панелей данных двигателя Набор предварительно сконфигурированных панелей отображает данные, используемые в большинстве случаев. В таблице ниже приведены данные, отображаемые каждым типом панелей. Каждый элемент данных, перечисленных в таблице ниже, - Страница 192 из 251
13.6 Изменение отображаемой информации приложения «двигатель» В приложении «двигатель»: 1. Нажмите кнопку MENU. 2. Выберите Panel Setup Menu. 3. Выберите соответствующий пункт меню Configure: (Сконфигурировать) На экране приложения «двигатель» вокруг элемента основных данных появится красный контур. - Страница 193 из 251
Глава 14: Использование приложения «данные» Содержание главы • • • • • 14.1 Приложение «данные» - стр. 194 14.2 Предварительно сконфигурированные панели данных - стр.195 14.3 Данные метеостанции Airmar – стр. 197 14.4 Калибровка дифферентовочных плоскостей – стр. 198 14.5 Настройка приложения - Страница 194 из 251
14.1 Приложение «данные» В приложении «данные» на экране многофункционального дисплея отображается системная информация и данные от различных приборов. Приложение «данные» позволяет просматривать цифровые данные, генерируемые системой. Кроме того, в приложении отображаются данные от приборов, - Страница 195 из 251
14.2 Предварительно сконфигурированные панели данных По умолчанию предварительно сконфигурированный набор данных отображается в различных «панелях» данных. Каждая панель состоит из нескольких «ячеек», в каждую ячейку входит отдельный элемент данных. Примечание: Выбор панели является локальной - Страница 196 из 251
Перечень предварительно сконфигурированных панелей данных Набор предварительно сконфигурированных панелей отображает данные, используемые в большинстве случаев. В таблице ниже приведены данные, отображаемые каждым типом панелей. Каждый элемент данных, перечисленных в таблице ниже, представляет - Страница 197 из 251
Данные Панель Navigation (Навигация) Панель Waypoint Панель Route (Путевая точка) (Маршрут) Панель Fishing (Рыбалка) ПанельSailing (Плавание) Пройденный путь Местное время Температура воды Приземный ветер Вымпельный ветер Истинный ветер Ветер VMG Выбор предварительно сконфигурированной панели - Страница 198 из 251
• Субъективное снижение температуры при истинном ветре • Дата и время UTC. 14.4 Калибровка дифферентовочных плоскостей Отображение данных метеостанции Airmar Дифферентовочные плоскости можно калибровать с экрана многофункционального дисплея. Данные дифферентовочных плоскостей могут отображаться в - Страница 199 из 251
14.5 Настройка приложения «данные» в соответствии с требованиями пользователя Приложение «данные» можно настроить для отображения системной информации и данных от приборов в соответствии с требованиями пользователя. В дополнение к отображению предварительно сконфигурированных панелей данных, - Страница 200 из 251
200 Широкоэкранный дисплей серии Е Руководство пользователя - Страница 201 из 251
Глава 15: Использование приложения «Метеоданные» (только для Северной Америки). Содержание главы • • • • • • • • 15.1 Приложение «метеоданные» - стр. 202 15.2 Отображение приложения «метеоданные» - стр. 202 15.3 Настройка приложения «метеоданные» - стр. 203 15.4 Обзор экрана с приложением - Страница 202 из 251
15.1 Приложение «метеоданные» Приложение «метеоданные» позволяет накладывать на карту мира метеорологические данные для прошлого и настоящего периодов, а также метеорологические прогнозы. Приложение «метеоданные» можно использовать только в Северной Америке и прибрежных водах. Графические средства - Страница 203 из 251
15.3 Настройка приложения «метеоданные» Перед тем, как можно будет воспользоваться приложением «метеоданные» впервые, необходимо сделать ряд шагов. • Получить идентификационный номер Sirius, связавшись с компанией Sirius и подписавшись на пакет услуг по предоставлению метеорологической информации - Страница 204 из 251
Символы давления на поверхности земли Для отображения различных условий давления на поверхности земли в приложении «метеоданные» используется ряд символов. Символы наземных станций наблюдения Символы путей штормов Для отображения различных типов наземных станций наблюдения в приложении - Страница 205 из 251
Символы данных о волнах Для отображения различных типов данных о волнах в приложении «метеоданные» используется ряд символов. Цветовые коды осадков NOWRad NOWRAD показывает тип и интенсивность осадков: Использование приложения «Метеоданные» (только для Северной Америки). «Эксклюзивный дистрибьютор - Страница 206 из 251
Цветовой код Светло-зеленый Тип осадков Дождь Интенсивность (15 … 19 dBz) Цветовой код Желтый 12,01 ... 24,00 мм/час Оранжевый 24,01 ... 50,00 мм/час Зеленый Дождь (20 … 29 dBz) Темно-зеленый Дождь (30 … 39 dBz) Желтый Дождь (40 … 44 dBz) Оранжевый Дождь (45 … 49 dBz) Светло-красный Дождь (50 … 54 - Страница 207 из 251
15.5 Навигация по метеорологической карте 15.6 Метеорологические сообщения По метеорологической карет можно перемещаться, а также ставить на нее путевые точки. Когда открывается приложение «метеоданные», на экране отображается карта мира. Если в системе определены координаты своего судна, центр - Страница 208 из 251
Отображение метеорологических сообщений 15.7 Отслеживание штормов В приложении «метеоданные»: 1. Выберите экранную клавишу WEATHER REPORTS 2. Выберите экранную клавишу TROPICAL STATEMENTS, MARINE WARNINGS, MARINE ZONE FORECASTS или WATCHBOX WARNINGS. Откроется соответствующее сообщение, - Страница 209 из 251
15.8 Анимированные графические символы для метеорологических прогнозов Для лучшего восприятия изменяющейся метеорологической ситуации можно ввести на карту анимированные графические символы погоды. Опция анимированных символов погоды позволяет выводить на экран, начиная с текущего момента, - Страница 210 из 251
210 Широкоэкранный дисплей серии Е Руководство пользователя - Страница 211 из 251
Глава 16: Использование приложение «спутниковый радиоприемник Sirius»(только для Северной Америки) Содержание главы • • • • • • 16.1 Приложение «спутниковый радиоприемник Sirius» - стр. 212 16.2 Отображение приложения «спутниковый радиоприемник Sirius» - стр. 212 16.3 Основные операции с - Страница 212 из 251
16.1 Приложение «спутниковый радиоприемник Sirius» 16.2 Отображение приложения «спутниковый радиоприемник Sirius» Многофункциональный дисплей можно использовать для управления подключенным спутниковым радиоприемником Sirius. Многофункциональный дисплей обеспечивает доступ к основным и расширенным - Страница 213 из 251
16.3 Основные операции с радиоприемником Sirius 3. Чтобы прослушать выбранный канал, нажмите экранную клавишу TUNE TO CHANNEL. Поиск радиоканалов Sirius С помощью многофункционального дисплея можно настраивать, пролистывать и искать каналы радио Sirius. Настройка и пролистывание Можно настроиться - Страница 214 из 251
16.4 Предварительные настройки радиоприемника Sirius Чтобы упростить поиск часто используемых каналов, можно предварительно настроить максимум 18 радиоканалов Sirius. Каждый канал должен быть закреплен в своей ячейке памяти предварительной настройки. Также можно перемещать предварительно - Страница 215 из 251
16.5 Оповещения об избранных радиотрансляциях Sirius Функция «избранное» оповещает о том, что на одном из радиоканалов Sirius транслируется любимая песня или выступление любимого певца. При этом (если функция «избранное» активирована и транслируется любимая песня или певец) на экране отображается - Страница 216 из 251
16.6 Родительский код радиоприемника Sirius Чтобы предотвратить несанкционированный доступ, некоторые радиоканалы Sirius можно заблокировать. При активации функции «Parental Locking» (Родительский код) можно присвоить каналу пароль , чтобы ограничить доступ к нему. Впоследствии будет невозможно - Страница 217 из 251
Глава 17: Использование функции Навтекс Содержание главы • 17.1 Функция Навтекс – стр. 218 • 17.2 Настройка Навтекс – стр. 218 • 17.3 Отображение и управление сообщениями Навтекс – стр.219 Использование функции Навтекс «Эксклюзивный дистрибьютор компании Raymarine в России ООО “Микстмарин” тел. - Страница 218 из 251
17.1 Функция Навтекс 17.2 Настройка Навтекс Функция Навтекс позволяет просматривать информацию по безопасности на море, в том числе, метеорологические прогнозы и навигационные предупреждения. При подключении к многофункциональному дисплею подходящего приемника Навтекс можно просматривать информацию - Страница 219 из 251
17.3 Просмотр и управление сообщениями Навтекс 4. Включите (ON) или выключите (OFF) функцию приема. 5. При необходимости повторите шаги 3 и 4 для каждой категории. Просмотр сообщений Навтекс 1. Откройте список сообщений Навтекс: i. Нажмите кнопку MENU. ii. Выберите пункт меню NAVTEX MESSAGES - Страница 220 из 251
220 Широкоэкранный дисплей серии Е Руководство пользователя - Страница 221 из 251
Глава 18: Использование приложения «видеоданные» Содержание главы • 18.1 Приложение «видеоданные» - стр. 222 • 18.2 Использование приложения «видеоданные» - стр. 223 Использование приложения «видеоданные» «Эксклюзивный дистрибьютор компании Raymarine в России ООО “Микстмарин” тел. (495) 788-05-08» - Страница 222 из 251
18.1 Видео приложение На многофункциональном дисплее можно просматривать данные от телевизионных датчиков или видеокамер. Приложение «видеоданные» позволяет подключить источник видеосигнала непосредственно к многофункциональному дисплею и просматривать изображение на его экране. При помощи - Страница 223 из 251
18.2 Использование приложения «видеоданные» 1. Чтобы просматривать информацию от требуемого источника видеосигнала, выберите экранную клавишу VIDEO 1, VIDEO 2, VIDEO 3 или VIDEO 4.. Отображение приложения «видеоданные» 1. Нажмите кнопку HOME, чтобы открыть домашний экран. 2. Выберите страницу с - Страница 224 из 251
224 Широкоэкранный дисплей серии Е Руководство пользователя - Страница 225 из 251
Глава 19: Интеграция с УКВ-радиоустановкой с ЦИВ Содержание главы • 19.1 Использование УКВ-радиоустановки с ЦИВ при подключении к дисплею - стр. 226 • 19.2 Конфигурирование УКВ-радиоустановки с ЦИВ – стр. 227 Интеграция с УКВ-радиоустановкой с ЦИВ «Эксклюзивный дистрибьютор компании Raymarine в - Страница 226 из 251
19.1 Использование УКВ-радиоустановки с ЦИВ при подключении к дисплею УКВ-радиоустановку с ЦИВ можно подключить к многофункциональному дисплею, чтобы отображать сообщения бедствия и данные местоположения GPS для других судов. Подключение УКВ-радиоустановки с ЦИВ к многофункциональному дисплею - Страница 227 из 251
19.2 Конфигурирование УКВрадиоустановки с ЦИВ Чтобы задать конфигурацию многофункционального дисплея для отображения сообщений от УКВ-радиоустановки с ЦИВ: 1. Нажмите кнопку MENU. 2. Выберите пункт меню System Setup. 3. Выберите пункт меню System Integration. 4. Выберите опцию ON (ВКЛ.) для пункта - Страница 228 из 251
228 Широкоэкранный дисплей серии Е Руководство пользователя - Страница 229 из 251
Глава 20: Пользовательские настройки дисплея Содержание главы • 20.1 Настройка пиктограммы судна в соответствии с требованиями пользователя - стр. 230 • 20.2 Настройка панели данных в соответствии с требованиями пользователя - стр. 231 • 20.3 Меню настроек системы – стр. 232 Пользовательские - Страница 230 из 251
20.1 Настройка пиктограммы судна в соответствии с требованиями пользователя В приложении «карта»: 1. Нажмите кнопку MENU. 2. Выберите Chart Setup. 3. Выберите Vessel Icon Type (Тип пиктограммы судна) 4. Выберите опцию Sail (Парусное судно) или Power (Катер). 5. Выберите Vessel Icon Size (Размер - Страница 231 из 251
20.2 Настройка панели данных в соответствии с требованиями пользователя Перемещение панели данных 1. Нажмите кнопку DATA. 2. Нажмите и удерживайте экранную клавишу DATABAR (ПАНЕЛЬ ДАННЫХ), пока не откроется диалоговое окно Database Setup Menu (Меню настройки базы данных). 3. При помощи сенсорного - Страница 232 из 251
20.3 Меню настроек системы В таблице ниже описываются различные опции в меню настроек системы (System Setup) для многофункционального дисплея. Пункт меню Описание Position Mode (Режим Определяется тип отображаемых данных о местоположении – координаты в отображения местоположения) виде широты и - Страница 233 из 251
Пункт меню Описание Variation Source (Источник Настройка позволяет компенсировать смещение естественного характера данных магнитного склонения) магнитного поля Земли. При выборе настройки Auto система автоматически вводит поправку, которая отображается в скобках. Чтобы ввести поправку - Страница 234 из 251
Пункт меню Settings and Data Reset (Восстановление настроек и данных) Описание Восстановление заводских настроек для всех меню настроек системы, включая, набор страниц и панель данных. Путевые точки, маршруты и траектории УДАЛЯЮТСЯ. Примечание: Для систем, в которых используется несколько - Страница 235 из 251
Пункт меню Units Setup (Настройка единиц измерения) Описание Задание единиц измерения, используемых для измерения основных параметров: • Расстояние • Скорость • Глубина • Температура • Давление • Объем Примечание: Если для единиц измерения Расстояния выбрана настройка морские мили или сухопутные - Страница 236 из 251
Пункт меню System Integration (Интеграция системы) 236 Описание Опции • Liters (литры) Autopilot Control (управление Устанавливаются настройки подключения внешнего оборудования. В подменю авторулевым) доступны следующие пункты: • Disabled (Деактивирован, по • Autopilot Control (Управление - Страница 237 из 251
Пункт меню Пользовательские настройки дисплея Описание на OFF, чтобы обеспечить получение данных о курсе от внешнего датчика курса всеми подключенными устройствами NMEA. • SeaTalk2 Keyboard (Клавиатура SeaTalk2) — Выбирается настройка ONE или ALL, если подключена клавиатура SeaTalk2. Если не - Страница 238 из 251
Пункт меню Waypoint Password Setup (Настройка пароля путевой точки) 238 Описание Опции • VTG • ZDA NMEA Port Setting (Настройка порта NMEA) • NMEA 4800 (по умолчанию) • Navtex 4800 • Navtex 9600 • AIS 38400 Через данное меню активируется защита с использованием пароля для путевых Enable Password - Страница 239 из 251
Глава 21: Уход за дисплеем Содержание главы • • • • • • 21.1 Периодическое и текущее техническое обслуживание –стр. 240 21.2 Стандартные проверки оборудования – стр. 240 21.3 Очистка – стр. 241 21.4 Очистка корпуса дисплея – стр. 241 21.5 Очистка экрана дисплея– стр. 242 21.6 Восстановление - Страница 240 из 251
21.1 Периодическое и текущее техническое обслуживание Данное изделие не содержит частей, подлежащих обслуживанию пользователем. По вопросам технического обслуживания и ремонта обращайтесь к авторизованным дилерам Raymarine. Ремонт, выполненный силами неавторизованных специалистов, может - Страница 241 из 251
21.3 Очистка 21.4 Очистка корпуса дисплея Выполняйте очистку в соответствии с принципами установившейся практики. При очистке данного прибора: • НЕ протирайте экран дисплея сухой салфеткой, так как при этом можно поцарапать покрытие экрана. • НЕ используйте для очистки абразивные средства или - Страница 242 из 251
21.5 Очистка экрана дисплея На экран дисплея нанесено специальное покрытие, которое отталкивает воду и предупреждает возникновение бликов. Чтобы не допустить повреждение покрытия, сделайте следующее: 1. Отключите электропитание дисплея. 2. Промойте экран пресной водой, чтобы удалить все частицы - Страница 243 из 251
Выполнение восстановления настроек и данных Операция восстановления настроек и данных стирает памяти многофункционального дисплея ВСЕ данные о путевых точках, маршрутах и траекториях из. ДО того, как выполнить такую операцию, убедитесь, что резервная копия всех требуемых данных сохранена на карте - Страница 244 из 251
244 Широкоэкранный дисплей серии Е Руководство пользователя - Страница 245 из 251
Глава 22: Техническая поддержка Содержание главы • 22.1 Техническая поддержка Raymarine – стр. 246 • 22.2 Техническая поддержка других производителей – стр. 247 Техническая поддержка «Эксклюзивный дистрибьютор компании Raymarine в России ООО “Микстмарин” тел. (495) 788-05-08» 245 - Страница 246 из 251
22.1 Техническая поддержка Raymarine Просмотр информации об изделии Raymarine предоставляет услугу всесторонней поддержки потребителей через веб-сайт, международную сеть дилеров и по горячей телефонной линии. Если пользователь не в состоянии решить проблему самостоятельно, он может воспользоваться - Страница 247 из 251
22.2 Техническая поддержка других производителей Контактную информацию и сведения о технической поддержке других производителей можно найти на соответствующих вебсайтах. Navionics www.navionics.com Sirius marine weather www.sirius.com/marineweather Sirius audio www.sirius.com Техническая поддержка - Страница 248 из 251
248 Широкоэкранный дисплей серии Е Руководство пользователя - Страница 249 из 251
- Страница 250 из 251
РОССИЯ ООО “Микстмарин” Тел./факс: (495) 788-05-08 info@mikstmarine.ru www.mikstmarine.ru www.mikstmarine.ru www.raymarine.com - Страница 251 из 251