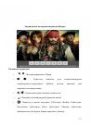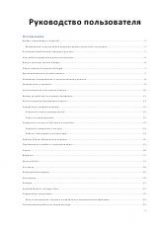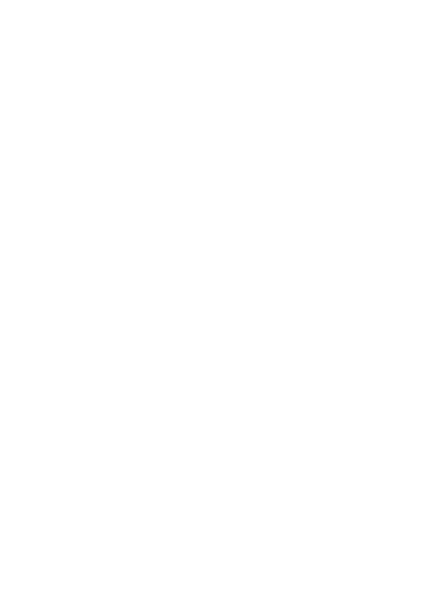
Инструкция по эксплуатации
Уважаемый Покупатель!
Пожалуйста, внимательно прочитайте инструкцию для
качественного и безопасного использования устройства.
Общая информация
Благодарим за то, что Вы выбрали планшетный компьютер
Ritmix RMD-1026. Прежде чем начать эксплуатацию устройства,
внимательно прочтите данное руководство, чтобы
воспользоваться всеми его возможностями и продлить срок его
службы. Сохраните это руководство, чтобы обратиться к нему,
если в будущем возникнет такая необходимость.
Данное Руководство содержит информацию о технических
характеристиках устройства, кнопках управления и
программном обеспечении, перечень мер безопасности,
игнорирование или несоблюдение которых может привести к
повреждению устройства, сбоям в его работе или к выходу из
строя. В Руководстве так же содержатся советы по
1