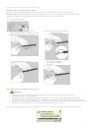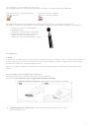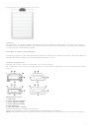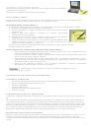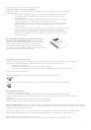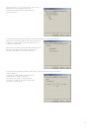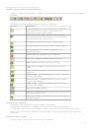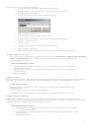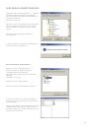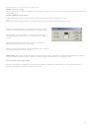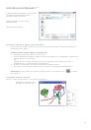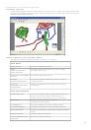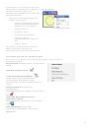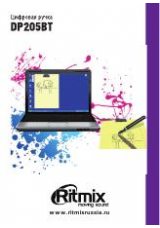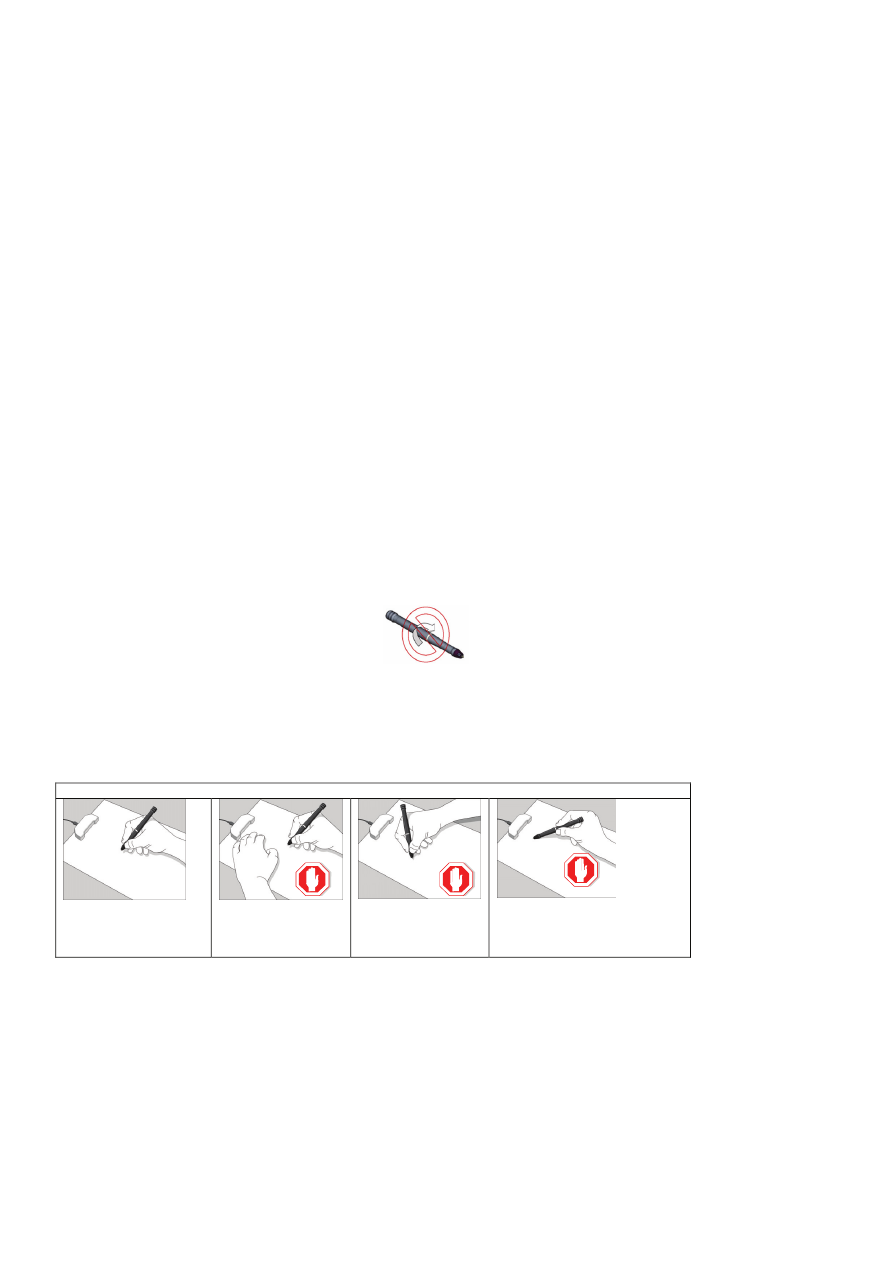
Руководство по использованию (русский)
1
ROLSEN Mobile Note Taker MNT-101
Электронная ручка-конвертер
рукописного текста и изображений
Руководство по использованию
Руководство Пользователя разъясняет аппаратные особенности возможности программного обеспечения.
Руководство Пользователя содержит такие разделы:
• Инструкция по использованию электронной ручки объясняет, как пользоваться электронной
ручкой
• Инструкция по использованию конвертера объясняет, как пользоваться конвертером
• Инструкция по использованию программного обеспечения объясняет, как пользоваться
программным обеспечением
Инструкция по использованию электронной ручки
Обзор
Электронная ручка-конвертер – уникальное устройство, которое может захватывать текст с обычной бумаги
и передавать его на конвертер.
Это запатентованная технология комбинирует ультразвук и инфракрасное излучение и благодаря
специальным алгоритмам системы позиционирования позволяет отслеживать движения корпуса ручки и
конвертировать траекторию движения в векторное изображение.
Подготовка к работе
Внимание:
Не пытайтесь открыть ручку, это может
привести к ее повреждению.
Важное замечание:
Когда вы выбираете удобную для вас позицию для письма, учитывайте, что нельзя
блокировать траекторию передачи сигнала от ручки к конвертеру. Наклон к
поверхности при письме должен находиться в диапазоне от 45 ° до 90 °.
Для качественного письма
Держите ручку и
пишите как обычно
НЕ блокируйте
конвертер рукой.
НЕ располагайте
руку между
конвертером и
ручкой.
НЕ держите ручку как кисть
или карандаш.