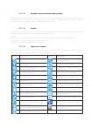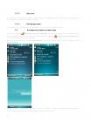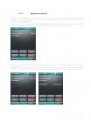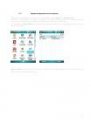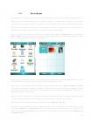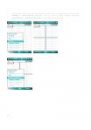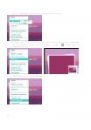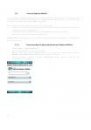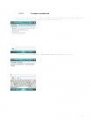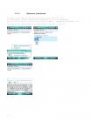1
Компания RoverComputers Ltd. (в дальнейшем именуемая “Rover”) является исключительным
владельцем данного продукта, включая оборудование, программное обеспечение и
аксессуары. Имитация, копирование, заимствование или перевод недопустимы без
специального разрешения со стороны Rover. Названия торговых марок, продуктов и
фотографии, использованные в данном руководстве, являются торговыми знаками,
зарегистрированными торговыми знаками или торговыми именами соответствующих
владельцев.
©Copyright 2008 RoverComputers Ltd. Все права защищены.
Копирование запрещено.
Информация для пользователей: Поздравляем вас с приобретением коммуникатора
RoverPC evo X7. С ним вы откроете для себя новый мир возможностей. Для получения более
подробной информации об использовании RoverPC evo X7, пожалуйста, обращайтесь в нашу
службу поддержки пользователей:
e-mail: support@rovercomputers.ru
веб -сайт: www.roverpc.ru