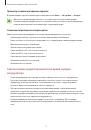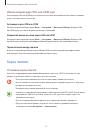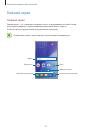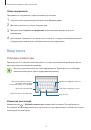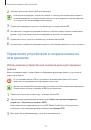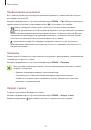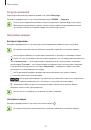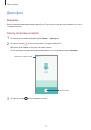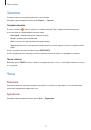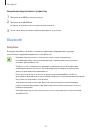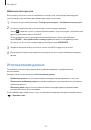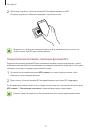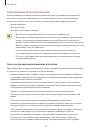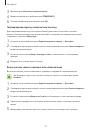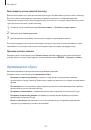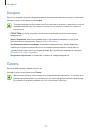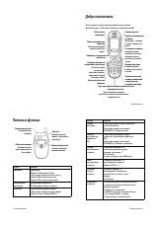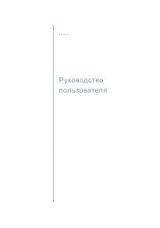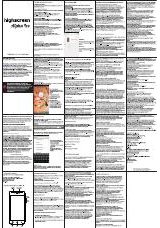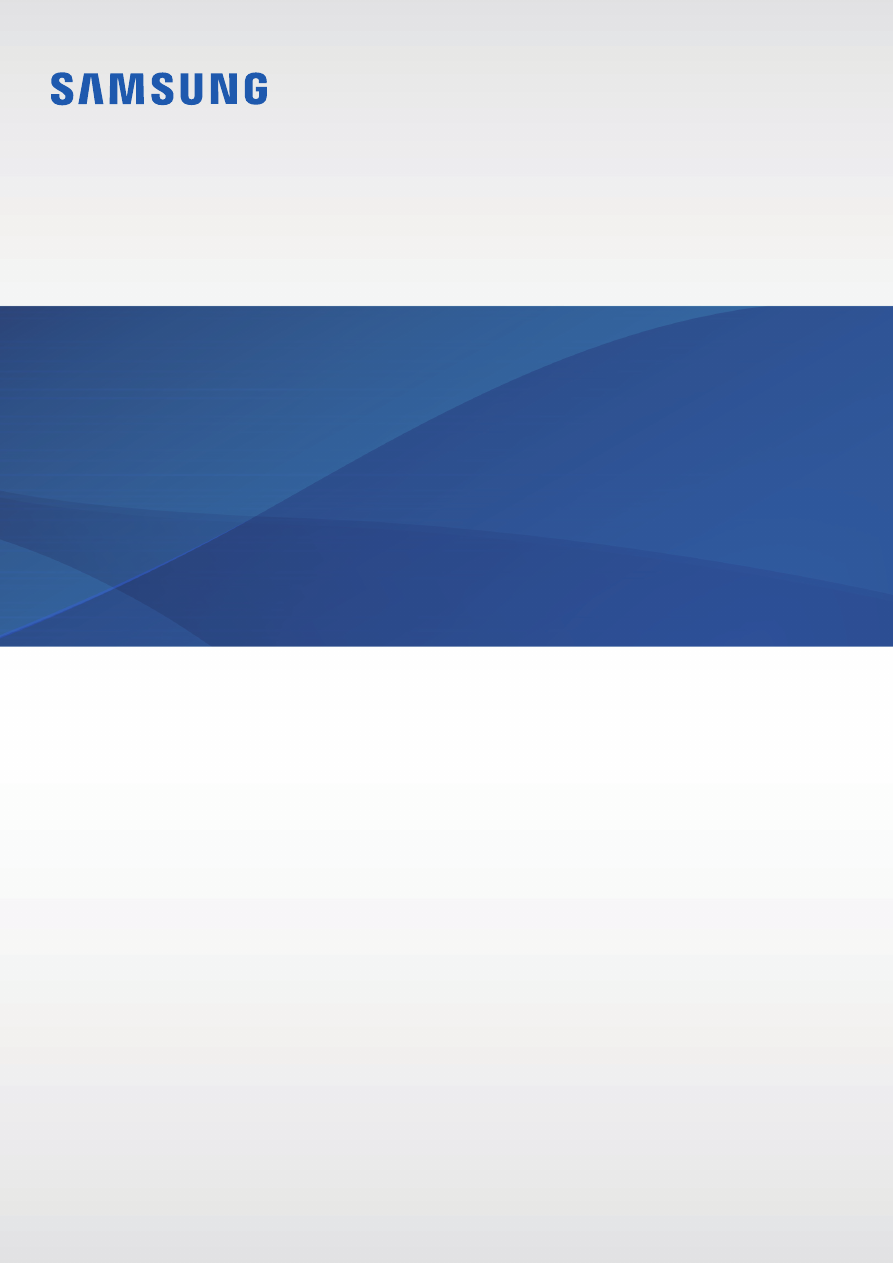
www.samsung.com
Russian. 12/2015. Rev.1.0
Руководство
пользователя
SM-A510F/DS
SM-A710F/DS
Оглавление инструкции
- Страница 1 из 116
SM-A510F/DS SM-A710F/DS Руководство пользователя Russian. 12/2015. Rev.1.0 www.samsung.com - Страница 2 из 116
Содержание Основные сведения об устройстве 4 5 6 8 11 14 17 17 20 27 28 31 34 34 35 37 39 42 43 54 55 56 63 65 67 68 71 73 74 75 76 77 77 79 80 81 Прочтите перед использованием Комплект поставки Внешний вид устройства Аккумулятор SIM- и USIM-карты Карта памяти Включение и выключение устройства - Страница 3 из 116
Содержание 95 96 96 97 97 97 98 102 103 103 104 105 106 107 107 108 108 108 Звуки и уведомления Дисплей Движения и жесты Приложения Обои Темы Экран блокировки и защита Конфиденц. и безопасность Простой режим Специальные возможности Учетные записи Архивация и сброс Язык и ввод Батарея Память Дата и - Страница 4 из 116
Основные сведения об устройстве Прочтите перед использованием Пожалуйста, в целях правильного и безопасного использования устройства, прежде чем приступать к работе с ним, изучите это руководство. • Приведенные ниже описания основаны на настройках устройства по умолчанию. • Приведенные сведения - Страница 5 из 116
Основные сведения об устройстве • Изменение операционной системы устройства и установка ПО из неофициальных источников могут вызвать сбои в работе устройства и повреждение или утерю данных. Такие действия являются нарушением условий лицензионного соглашения Samsung и ведут к прекращению действия - Страница 6 из 116
Основные сведения об устройстве Внешний вид устройства Внешний динамик Микрофон Датчик расстояния/ освещенности Передняя камера Клавиша питания Сенсорный экран Слот SIM-карты / для карты памяти Клавиша «Главный экран» (датчик распознавания отпечатков пальцев) Клавиша «Последние» Клавиша «Назад» - Страница 7 из 116
Основные сведения об устройстве • Не прикасайтесь к антенне и не закрывайте ее руками или какими-либо предметами. Это может вызвать ухудшение сигнала соединения или разрядку аккумулятора. • Рекомендовано использование защитной пленки, одобренной компанией Samsung. Использование нерекомендованных - Страница 8 из 116
Основные сведения об устройстве Аккумулятор Зарядка аккумулятора Перед первым использованием устройства или после продолжительного периода, в течение которого устройство не использовалось, необходимо зарядить аккумулятор. Используйте только аккумуляторы, зарядные устройства и кабели, одобренные - Страница 9 из 116
Основные сведения об устройстве Просмотр оставшегося времени зарядки Во время зарядки откройте главный экран и выберите пункт Меню → Настройки → Батарея. Фактическое время зарядки зависит от состояния устройства и условий зарядки. Оставшееся время зарядки может не отображаться на устройстве во - Страница 10 из 116
Основные сведения об устройстве • Во время зарядки аккумулятора можно пользоваться устройством, но это замедляет процесс зарядки. • Если устройство получает нестабильное питание во время зарядки, сенсорный экран может не реагировать на касания. В этом случае отключите зарядку от вашего устройства. - Страница 11 из 116
Основные сведения об устройстве SIM- и USIM-карты Установка SIM- или USIM-карты Вставьте SIM- или USIM-карту, полученную у поставщика услуг мобильной связи. • С устройством работают только карты стандарта nano-SIM. • В некоторых местах скорость передачи данных может быть ниже, если подключено две - Страница 12 из 116
Основные сведения об устройстве 3 Поместите SIM- или USIM-карту в слот SIM-карты золотистыми контактами вниз. Вставьте основную SIM- или USIM-карту в слот SIM-карты 1 ( 1 ) и дополнительную — в слот SIM-карты 2 ( 2 ). 2 1 Не теряйте и не позволяйте другим использовать вашу SIM- или USIM-карту. - Страница 13 из 116
Основные сведения об устройстве Извлечение SIM- или USIM-карты 1 2 3 4 Вставьте штифт для извлечения в отверстие слота SIM-карты, чтобы ослабить его. Осторожно вытащите слот SIM-карты из соответствующего гнезда. Извлеките SIM- или USIM-карту. Вставьте слот SIM-карты обратно в соответствующее - Страница 14 из 116
Основные сведения об устройстве Использование двух SIM- или USIM-карт Установка двух SIM- или USIM-карт позволяет использовать два номера телефона или поставщика услуг с помощью одного устройства. Активация карты SIM или USIM На главном экране выберите пункт Меню → Настройки → Диспетчер SIM-карт. - Страница 15 из 116
Основные сведения об устройстве 1 1 2 3 4 Вставьте штифт для извлечения в отверстие слота для карты памяти, чтобы ослабить его. Убедитесь, что штифт для извлечения расположен перпендикулярно отверстию. В противном случае можно повредить устройство. 2 3 4 Осторожно вытащите слот для карты памяти из - Страница 16 из 116
Основные сведения об устройстве Извлечение карты памяти Во избежание потери данных отключите карту памяти перед ее извлечением. На главном экране выберите пункт Меню → Настройки → Память → Отключить карту памяти SD. 1 2 3 4 Вставьте штифт для извлечения в отверстие слота для карты памяти, чтобы - Страница 17 из 116
Основные сведения об устройстве Включение и выключение устройства Чтобы включить устройство, нажмите и удерживайте клавишу питания в течение нескольких секунд. При первом включении устройства, а также после сброса настроек следуйте инструкциям на экране для настройки устройства. Для выключения - Страница 18 из 116
Основные сведения об устройстве Касание Коснитесь экрана, чтобы открыть приложение, выбрать пункт меню, нажать экранную кнопку или ввести символ с помощью экранной клавиатуры. Нажатие и удерживание Чтобы просмотреть доступные параметры, коснитесь элемента или экрана и удерживайте его не менее 2 - Страница 19 из 116
Основные сведения об устройстве Двойное касание Дважды коснитесь веб-страницы или изображения, чтобы увеличить масштаб. Снова дважды коснитесь, чтобы вернуться к исходному масштабу. Прокрутка Проведите вправо или влево по главному экрану или экрану приложений, чтобы перейти на другие панели. - Страница 20 из 116
Основные сведения об устройстве Главный экран Главный экран Главный экран — это отправная точка для доступа ко всем функциям устройства. На нем располагаются виджеты, горячие клавиши для приложений и многое другое. Чтобы просмотреть другие панели, прокрутите влево или вправо. Отображение главного - Страница 21 из 116
Основные сведения об устройстве Параметры главного экрана Чтобы просмотреть доступные параметры, на главном экране коснитесь пустой области и удерживайте ее или сведите пальцы. Можно настроить главный экран путем добавления, удаления или изменения порядка расположения панелей главного экрана. На - Страница 22 из 116
Основные сведения об устройстве Брифинг Flipboard Смотрите последние статьи по различным категориям. Данная функция позволяет следить за новостями, которые вас интересуют. На главном экране прокрутите пальцем вправо, чтобы открыть Брифинг Flipboard. Чтобы просмотреть статьи в каждой из новостных - Страница 23 из 116
Основные сведения об устройстве Перемещение и удаление элемента Нажмите и удерживайте значок приложения на главном экране, а затем перетащите его в новое место. Чтобы переместить элемент на другую панель, перетащите его в левый или правый край экрана. Часто используемые приложения можно также - Страница 24 из 116
Основные сведения об устройстве Управление панелями Чтобы добавить, удалить или переместить панель, на главном экране нажмите и удерживайте пустую область. Чтобы добавить панель, прокрутите экран влево и коснитесь значка . Чтобы переместить панель, нажмите и удерживайте эскиз панели, а затем - Страница 25 из 116
Основные сведения об устройстве 3 Отпустите значок, когда вокруг значков приложений появится рамка папки. 4 Выберите пункт Введите имя папки и введите название папки. При этом будет создана новая папка с выбранными приложениями внутри. Чтобы изменить цвет папки, коснитесь значка . Чтобы добавить в - Страница 26 из 116
Основные сведения об устройстве Значки состояния Значки состояния отображаются в строке состояния в верхней части экрана. Значки, указанные в таблице ниже, встречаются чаще всего. Строка состояния может не появляться в верхней части экрана в некоторых приложениях. Чтобы вызвать строку состояния, - Страница 27 из 116
Основные сведения об устройстве Значок Описание Включен автономный режим Произошла ошибка или требуется внимание пользователя Уровень заряда аккумулятора Экран блокировки Чтобы выключить и заблокировать экран, нажмите клавишу питания. Кроме того, экран автоматически выключается и блокируется, если - Страница 28 из 116
Основные сведения об устройстве PIN PIN-код состоит только из цифр. Введите не менее четырех цифр, а затем повторите PIN-код для подтверждения. Пароль Пароль состоит из букв и цифр. Введите не менее четырех символов, включая цифры и буквы, затем повторите пароль для подтверждения. Отпечатки Внесите - Страница 29 из 116
Основные сведения об устройстве На панели уведомлений можно воспользоваться следующими функциями. Изменение порядка расположения кнопок быстрых настроек. Кнопки быстрых настроек. Запуск приложения Настройки. Настройка яркости. Запуск приложения S Finder. Запуск функции Быстрое подкл. Коснитесь - Страница 30 из 116
Основные сведения об устройстве Быстрое подключение Автоматический поиск устройств, находящихся поблизости, и быстрое подключение к ним. • Если устройство, которое необходимо подключить, не поддерживает функцию «Быстрое подключение», включите функцию Wi-Fi Direct перед запуском функции Быстрое - Страница 31 из 116
Основные сведения об устройстве Обмен содержимым Обменивайтесь содержимым с подключенными устройствами. 1 2 3 4 Откройте панель уведомлений и выберите пункт Быстрое подкл. Выберите устройство из списка обнаруженных. Выберите пункт Поделиться содержимым, а затем выберите нужную категорию - Страница 32 из 116
Основные сведения об устройстве Изменение раскладки клавиатуры Коснитесь значка клавиатуры. , выберите язык в меню Языки ввода и выберите нужную раскладку На каждой клавише раскладки Клавиатура 3x4 располагаются три или четыре символа. Чтобы ввести символ, несколько раз нажмите соответствующую - Страница 33 из 116
Основные сведения об устройстве Копирование и вставка текста 1 2 Коснитесь текста и удерживайте его. Потяните или , чтобы выбрать нужный текст, или выберите пункт Выделить все, чтобы выбрать весь текст. 3 Выберите пункт Копировать или Вырезать. 4 Нажмите и удерживайте место для вставки текста, и - Страница 34 из 116
Основные сведения об устройстве Снимок экрана Создание снимков экрана во время использования устройства. Одновременно нажмите и удерживайте клавишу «Главный экран» и клавишу питания. Созданные снимки экрана можно просмотреть в меню Галерея. Также для создания снимка экрана можно провести рукой по - Страница 35 из 116
Основные сведения об устройстве Несколько окон Введение С помощью функции нескольких окон можно запускать одновременно два приложения в режиме разделенного экрана. Некоторые приложения не поддерживают эту функцию. Режим разделенного экран 1 2 3 Нажмите значок , чтобы открыть список недавно - Страница 36 из 116
Основные сведения об устройстве Дополнительные параметры При использовании приложений в режиме разделенного экрана выберите окно приложения и коснитесь круга между окнами приложений для доступа к следующим возможностям: • • : перемена мест приложений в режиме разделенного экрана. : перетаскивание - Страница 37 из 116
Основные сведения об устройстве • : сворачивание окна. Доступность этой функции зависит от региона или поставщика услуг. • : разворачивание окна. • : закрытие приложения. Изменение размера окна Перетащите круг между окнами приложений вверх или вниз, чтобы отрегулировать размер окон. Передача данных - Страница 38 из 116
Основные сведения об устройстве Передача данных с мобильного устройства Передача данных с предыдущего устройства на новое. 1 2 3 4 5 На обоих устройствах загрузите приложение Smart Switch из магазина Galaxy Apps или Play Маркет и установите его. Разместите устройства рядом друг с другом. Запустите - Страница 39 из 116
Основные сведения об устройстве 2 Запустите приложение Smart Switch на компьютере. Если модель предыдущего устройства отлична от Samsung, используйте для резервного копирования данных на компьютер приложение, которое предлагается производителем этого устройства. Затем перейдите к пятому шагу. 3 4 5 - Страница 40 из 116
Основные сведения об устройстве Обновление устройства ПО устройства можно обновить до последней версии. Беспроводное обновление Загрузить и установить обновление ПО можно с помощью службы FOTA (беспроводная загрузка программного обеспечения). На экране приложений выберите пункт Настройки → Об - Страница 41 из 116
Основные сведения об устройстве Резервное копирование и восстановление данных Храните личные сведения, данные приложений и настройки в безопасном месте. Вы можете сделать резервную копию важных данных в резервной учетной записи и потом получить к ней доступ. Для резервного копирования или - Страница 42 из 116
Основные сведения об устройстве Отправка файлов другим контактам Обменивайтесь файлами со своими контактами с помощью функции простой отправки. Ниже указаны примеры обмена изображениями. Доступность этой функции зависит от региона или поставщика услуг. 1 2 3 4 Выберите пункт Галерея на экране - Страница 43 из 116
Основные сведения об устройстве Экстренный режим При переходе устройства в экстренный режим цвета экрана отображаются в серой палитре для снижения расхода заряда аккумулятора. Некоторые приложения и функции ограничиваются. В экстренном режиме можно выполнять экстренные вызовы, отправлять другим - Страница 44 из 116
Приложения Установка и удаление приложений Galaxy Apps Приобретение и загрузка приложений. Вы можете загрузить приложения, которые предназначены специально для устройств Samsung Galaxy. Выберите пункт Galaxy Apps на экране приложений. Доступность этого приложения зависит от региона или поставщика - Страница 45 из 116
Приложения Управление приложениями Удаление или отключение приложений На экране приложений выберите пункт ИЗМЕНИТЬ. На значках приложений, которые можно отключить или удалить, появится значок . Выберите нужное приложение, а затем — пункт ОТКЛЮЧИТЬ или УДАЛИТЬ. Либо на экране приложений выберите - Страница 46 из 116
Приложения 3 Коснитесь значка или выполнить видеовызов. , чтобы выполнить голосовой вызов, или значка , чтобы Доступ к дополнительным параметрам. Добавление номера в список контактов. Предпросмотр номера телефона. Удаление предыдущего символа. Скрытие клавиатуры. Использование функции быстрого - Страница 47 из 116
Приложения Международные вызовы 1 2 3 Если клавиатура не открыта, нажмите значок , чтобы открыть ее. Нажмите и удерживайте клавишу 0 до тех пор, пока не появится символ +. Введите код страны, код региона и номер телефона, а затем коснитесь значка или . Входящие вызовы Ответ на вызов При входящем - Страница 48 из 116
Приложения Пропущенные вызовы При наличии пропущенных вызовов в строке состояния появляется значок . Чтобы просмотреть список пропущенных вызовов, откройте панель уведомлений. Либо на экране приложений выберите пункт Телефон → ЖУРНАЛ для просмотра пропущенных вызовов. Возможности во время вызовов - Страница 49 из 116
Приложения Контакты Введение Создание новых контактов или управление контактами, сохраненными в устройстве. Добавление контактов Добавление контактов вручную 1 2 3 4 Выберите пункт Контакты на экране приложений. Коснитесь значка и выберите нужное место хранения. Введите информацию о контакте. • : - Страница 50 из 116
Приложения Поиск контактов На экране приложений выберите пункт Контакты. Ниже перечислены способы поиска контактов: • Прокрутите список контактов вверх или вниз. • Проведите пальцем по указателю справа от списка контактов для быстрой прокрутки. • Коснитесь поля поиска вверху списка контактов и - Страница 51 из 116
Приложения Обмен контактами Можно обмениваться контактами с другими пользователями с помощью различных параметров общего доступа. 1 2 3 4 Выберите пункт Контакты на экране приложений. Выберите пункт ОПЦИИ → Поделиться. Отметьте флажками контакты и выберите пункт ПОДЕЛИТЬСЯ. Выберите способ обмена. - Страница 52 из 116
Приложения 3 Добавьте получателей и введите текст сообщения. Доступ к дополнительным параметрам. Ввод получателей. Выбор контактов из списка контактов. Ввод сообщения. Прикрепление файлов. Отправка сообщения. Вставка смайлов. 4 Чтобы отправить сообщение, коснитесь значка или . Просмотр сообщений - Страница 53 из 116
Приложения Блокировка нежелательных сообщений Блокировка сообщений от конкретных номеров или сообщений, содержащих фразы, добавленные в список блокировки. 1 2 3 4 Выберите пункт Сообщения на экране приложений. Выберите пункт ОПЦИИ → Настройки → Фильтр спама. Выберите пункт Управление спам-номерами. - Страница 54 из 116
Приложения Интернет Просмотр веб-страниц в Интернете для поиска информации и добавление любимых страниц в закладки для удобного доступа. 1 2 3 Выберите пункт Интернет на экране приложений. Коснитесь поля адреса. Введите веб-адрес или ключевое слово и затем выберите пункт Перейти. Для просмотра - Страница 55 из 116
Приложения E-mail Настройка учетных записей электронной почты При первом открытии приложения E-mail появится запрос на настройку учетной записи. 1 2 Выберите пункт E-mail на экране приложений. Введите электронный адрес и пароль вашей электронной почты, затем выберите пункт ДАЛЕЕ. Чтобы вручную - Страница 56 из 116
Приложения Отправка сообщений электронной почты 1 2 3 Нажмите значок , чтобы создать сообщение электронной почты. Добавьте получателей и введите текст сообщения электронной почты. Выберите пункт ОТПРАВИТЬ, чтобы отправить сообщение электронной почты. Чтение сообщений электронной почты Если - Страница 57 из 116
Приложения Фото- и видеосъемка 1 2 На экране предварительного просмотра коснитесь фрагмента изображения, на котором камера должна сфокусироваться. Коснитесь значка , чтобы сделать снимок, или , чтобы снять видео. • Прикоснитесь к экрану двумя пальцами и разведите их в стороны, чтобы увеличить - Страница 58 из 116
Приложения Включение камеры при заблокированном экране Чтобы мгновенно приступить к съемке, запустите приложение Камера с экрана блокировки. Перетащите значок за пределы большой окружности на заблокированном экране. • Доступность этой функции зависит от региона или поставщика услуг. • Некоторые - Страница 59 из 116
Приложения Профессиональный режим Фотосъемка во время настройки вручную различных параметров съемки, таких как значение экспозиции и значение ISO. На экране предварительного просмотра выберите пункт РЕЖИМ → Про. Выберите параметры и задайте нужные настройки, а затем нажмите значок , чтобы сделать - Страница 60 из 116
Приложения Насыщенные тона (HDR) Делайте снимки с насыщенными цветами и высокой детализацией даже при недостаточной или избыточной освещенности. На экране предварительного просмотра выберите пункт РЕЖИМ → Насыщенные тона (HDR). Без эффекта С эффектом Ночь Фотосъемка в условиях недостаточного - Страница 61 из 116
Приложения Групповое сэлфи Снимите панорамный автопортрет, чтобы включить в кадр больше людей и не дать никому оказаться за кадром. 1 2 3 4 5 На экране предварительного просмотра нажмите значок переднюю камеру для съемки автопортрета. , чтобы переключиться на Выберите пункт Режим → Групповое сэлфи. - Страница 62 из 116
Приложения Загрузка режимов Загрузка дополнительных режимов съемки с веб-сайта Galaxy Apps. На экране предварительного просмотра выберите пункт РЕЖИМ → Загрузить. В некоторых загруженных режимах съемки определенные функции будут недоступны. Функции проведения вправо для просмотра списка режимов и - Страница 63 из 116
Приложения • Размер видео (задн.) / Размер видео (передн.): выбор разрешения видео. Использование более высокого разрешения позволяет создавать видео высокого качества, но при этом требуется больше памяти. • Управление жестами: распознавание устройством ладони для съемки автопортретов. • - Страница 64 из 116
Приложения 2 Выберите изображение или видеозапись. Видеофайлы отмечены значком видео, коснитесь значка . на экране предпросмотра эскизов. Чтобы воспроизвести Переход на предыдущий экран. Доступ к дополнительным параметрам. Изменение изображения. Обмен изображением с другими пользователями. Удаление - Страница 65 из 116
Приложения Обмен фотографиями и видео Выберите фотографию или видео, выберите пункт Поделиться в нижней части экрана, а затем выберите способ обмена. Smart Manager Введение Приложение Smart Manager позволяет узнать о состоянии аккумулятора устройства, памяти, ОЗУ, а также защите системы. Также он - Страница 66 из 116
Приложения Использование функции быстрой оптимизации На экране приложений выберите пункт Smart Manager → ОЧИСТИТЬ ВСЕ. Функция быстрой оптимизации позволяет повысить производительность устройства путем следующих действий: • Выявление приложений, которые потребляют слишком большое количество заряда - Страница 67 из 116
Приложения S Planner Введение Планирование своего расписания посредством внесения в календарь будущих событий или задач. Создание событий 1 2 3 Выберите пункт S Planner на экране приложений. Коснитесь значка или дважды коснитесь даты. Если для даты уже сохранены какие-либо события или задачи, - Страница 68 из 116
Приложения Создание задач 1 2 3 Выберите пункт S Planner на экране приложений. Нажмите кнопку → Задачи. Введите сведения о задаче и выберите пункт СЕГОДНЯ или ЗАВТРА, чтобы указать дату, до которой задача должна быть выполнена. Чтобы добавить дополнительные сведения, нажмите значок 4 . Выберите - Страница 69 из 116
Приложения Приложение S Health Просматривая основные сведения в меню S Health и трекерах, вы можете следить за своим здоровьем и уровнем физической нагрузки. Выберите пункт S Health на экране приложений. Цели и программы Трекеры • ЦЕЛИ: задание спортивных целей на каждый день и просмотр текущего - Страница 70 из 116
Приложения Дополнительная информация • Функции S Health предназначены только для поддержания формы и здоровья; они не предназначены для диагностики болезней или болезненных состояний, в том числе для лечения, снижения осложнений или предотвращения болезней. • Доступные функции, функциональные - Страница 71 из 116
Приложения S Voice Введение Выполнение различных задач простым произнесением команд. Задание команды пробуждения Для запуска функции S Voice можно использовать собственную команду пробуждения. При первом запуске функции S Voice выберите пункт ЗАПУСК и задайте собственную команду пробуждения. Чтобы - Страница 72 из 116
Приложения 2 Произнесите голосовую команду. Если устройство распознает команду, соответствующее действие будет выполнено. Чтобы повторить голосовую команду или произнести другую команду, коснитесь значка . Это приложение закрывается автоматически, если устройство не используется в течение - Страница 73 из 116
Приложения Музыка Прослушивание музыки, отсортированной по категориям, а также настройка параметров воспроизведения. Выберите пункт Музыка на экране приложений. Нажмите значок , выберите категорию и нужную песню. Чтобы открыть музыкальный проигрыватель, коснитесь изображения альбома внизу экрана. - Страница 74 из 116
Приложения Видео Просмотр видеозаписей, сохраненных на устройстве, а также настройка параметров воспроизведения. Выберите пункт Видео на экране приложений. Выберите видеозапись для просмотра. Доступ к дополнительным параметрам. Перемотка назад или вперед путем перетаскивания ползунка. Регулировка - Страница 75 из 116
Приложения Диктофон Введение Использование различных режимов диктофона. Устройство может преобразовывать голосовое сообщение в текст. Запись голосовых заметок 1 2 На экране приложений выберите пункт Сервис → Диктофон. Коснитесь значка , чтобы начать запись. Говорите в микрофон. Выберите пункт - Страница 76 из 116
Приложения Изменение режима записи Чтобы выбрать режим из списка, коснитесь значка . • Стандартный: обычный режим записи. Голосовые заметки, записанные в этом режиме, будут отображаться со значком рядом с ними. • Голосовая заметка: устройство записывает голос и одновременно преобразовывает его в - Страница 77 из 116
Приложения Заметки Создание заметок и их распределение по категориям. На экране приложений выберите пункт Сервис → Заметки. Создание заметок Коснитесь значка в списке заметок и создайте заметку. При создании заметки вы можете воспользоваться следующими возможностями: • Категория: создание или - Страница 78 из 116
Приложения Установка сигналов Задайте время срабатывания сигнала и выберите пункт СОХРАНИТЬ. Чтобы открыть клавиатуру и ввести время воспроизведения сигнала, выберите пункт КЛАВИАТУРА. Чтобы задать сигнал, настроив для него различные параметры, выберите пункт ОПЦИИ, задайте параметры сигнала, а - Страница 79 из 116
Приложения Секундомер 1 2 3 На экране приложений выберите пункт Часы → Секундомер. Выберите пункт СТАРТ, чтобы начать отсчет времени. Чтобы замерять интервалы времени во время какого-либо события, выберите пункт ИНТЕРВАЛ. Выберите пункт ПАУЗА, чтобы остановить секундомер. Чтобы возобновить замер - Страница 80 из 116
Приложения Радио Прослушивание FM-радио Выберите пункт Радио на экране приложений. Перед использованием данной программы подключите к устройству гарнитуру, которая будет выполнять функцию антенны радиоприемника. При первом запуске FM-радио начнется автоматический поиск и сохранение доступных - Страница 81 из 116
Приложения Поиск радиостанций Выберите пункт Радио на экране приложений. Выберите пункт ПОИСК и выберите параметр поиска. Начнется автоматический поиск и сохранение доступных FM-радиостанций. Выберите нужную радиостанцию из списка и коснитесь значка радио. , чтобы вернуться на экран FM- Приложения - Страница 82 из 116
Приложения Play Фильмы Загрузка видео для просмотра с Play Маркет. Диск Сохранение содержимого в облачном хранилище, получение к нему доступа из любого места и обмен им с другими пользователями. YouTube Просмотр или создание видеозаписей и обмен ими с другими пользователями. Google Фото Ведите - Страница 83 из 116
Настройки Введение Изменение настроек функций и приложений. Ваше устройство будет более персонализированным, если вы настроите различные параметры на свой вкус. На экране приложений выберите пункт Настройки. Чтобы найти настройки по ключевым словам, выберите пункт ПОИСК. Чтобы отредактировать - Страница 84 из 116
Настройки 3 Выберите пункт ПОДКЛЮЧИТЬСЯ. • После подключения устройства к сети Wi-Fi им будет выполняться повторное подключение к этой сети каждый раз без запроса пароля. Чтобы отменить автоматическое подключение устройства к сети, выберите его в списке сетей и выберите пункт ЗАБЫТЬ. • Если не - Страница 85 из 116
Настройки Завершение подключения к устройству 1 2 3 Выберите пункт Wi-Fi на экране настроек. Выберите пункт Wi-Fi Direct. На экране отобразится список подключенных устройств. Чтобы отключить устройства, выберите имя нужного устройства. Bluetooth Введение Благодаря связи Bluetooth можно обмениваться - Страница 86 из 116
Настройки Подключение к другим устройствам Bluetooth 1 На экране настроек выберите пункт Bluetooth и коснитесь переключателя, чтобы включить соответствующую функцию. Появится список обнаруженных устройств. 2 Выберите устройство для сопряжения. Если подключаемое устройство отсутствует в списке, на - Страница 87 из 116
Настройки Удаление сопряжения устройств Bluetooth 1 2 3 Выберите пункт Bluetooth на экране настроек. На экране отобразится список подключенных устройств. Коснитесь значка рядом с именем устройства, сопряжение с которым нужно отменить. Выберите пункт Разорвать соединение. Автономный режим В этом - Страница 88 из 116
Настройки Мобильная точка доступа Используйте устройство в качестве мобильной точки доступа, чтобы предоставить другим устройствам доступ к мобильному подключению вашего устройства. 1 2 На экране настроек выберите пункт Точка доступа и модем → Мобильная точка доступа. Коснитесь переключателя, чтобы - Страница 89 из 116
Настройки Ограничение на использование данных 1 2 3 На экране настроек выберите пункт Использование данных, а затем коснитесь переключателя Ограничение мобильных данных, чтобы включить соответствующую функцию. Чтобы установить ограничение, перетащите соответствующий ползунок вверх или вниз. Чтобы - Страница 90 из 116
Настройки • Режим сети SIM 1 / Режим сети SIM 2: выбор типа сети. • Операторы сети: поиск доступных сетей и регистрация сети вручную. NFC и оплата Введение Устройство позволяет считывать теги NFC (Near Field Communication — коммуникация ближнего поля), содержащие сведения о продуктах. После - Страница 91 из 116
Настройки 2 Приложите устройство областью антенны NFC на задней панели к тегу NFC. На экране устройства отобразятся сведения, полученные из тега. Убедитесь, что экран устройства разблокирован. В противном случае устройство не сможет считать теги NFC или получить данные. Осуществление платежей с - Страница 92 из 116
Настройки Отправка данных Воспользуйтесь функцией обмена данными, когда антенна NFC вашего устройства соприкасается с антенной NFC другого устройства. 1 2 3 4 На экране настроек выберите пункт NFC и оплата, и коснитесь переключателя, чтобы включить соответствующую функцию. Выберите пункт Android - Страница 93 из 116
Настройки Другие настройки Параметры Изменение настроек других функций. На экране настроек выберите пункт Другие настройки. • Печать: настройка параметров плагинов принтера, установленных на данном устройстве. Можно выполнить поиск доступных принтеров или добавить принтер вручную для печати файлов. - Страница 94 из 116
Настройки 4 Выберите плагин принтера и коснитесь переключателя, чтобы активировать этот плагин. Начнется поиск принтеров, подключенных к той же сети Wi-Fi, что и ваше устройство. Чтобы добавить принтеры вручную, выберите пункт ОПЦИИ → Добавить принтер → ДОБАВИТЬ ПРИНТЕР. Чтобы изменить настройки - Страница 95 из 116
Настройки Ускоритель загрузки Данная функция позволяет ускорить загрузку файлов, размер которых превышает 30 МБ, за счет одновременного использования сети Wi-Fi и мобильной сети. Чем сильнее сигнал сети Wi-Fi, тем выше скорость загрузки. На экране настроек выберите пункт Другие настройки → - Страница 96 из 116
Настройки Дисплей Изменение настроек дисплея. На экране настроек выберите пункт Дисплей. • Яркость: регулировка яркости экрана. • Шрифт: изменение размера и типа шрифта. • Управление одной рукой: включение режима управления одной рукой для удобства при использовании устройства одной рукой. - Страница 97 из 116
Настройки • Отключить звук: отключение мелодии сигнала при поступлении входящих вызовов или сигналов путем движений ладонью или переворота устройства экраном вниз. • Снимок экрана ладонью: создание снимка экрана при проведении ладонью влево или вправо по экрану. Созданные снимки экрана можно - Страница 98 из 116
Настройки Экран блокировки и защита Параметры Изменение настроек безопасности устройства и SIM- или USIM-карты. На экране настроек выберите пункт Экран блокировки и защита. Доступные параметры зависят от выбранного способа блокировки экрана. • Тип блокировки экрана: изменение функции блокировки - Страница 99 из 116
Настройки Распознавание отпечатков пальцев Чтобы функция распознавания отпечатков пальцев работала, необходимо зарегистрировать и сохранить на устройстве информацию об отпечатках пальцев. После регистрации можно настроить устройство, чтобы использовать отпечатки пальцев для следующих функций: • - Страница 100 из 116
Настройки Регистрация отпечатков пальцев 1 2 3 На экране настроек выберите пункт Экран блокировки и защита → Отпечатки → Добавить отпечаток пальца. Поместите палец на клавишу «Главный экран». После распознавания пальца устройством поднимите его и снова приложите на клавишу «Главный экран». - Страница 101 из 116
Настройки 3 4 5 Выберите пункт Изменить резервный пароль. Введите новый пароль и выберите пункт ПРОДОЛЖИТЬ. Повторно введите пароль и выберите пункт ДА. Подтверждение пароля учетной записи Samsung Для подтверждения пароля учетной записи Samsung вы можете использовать отпечатки пальцев. Отпечатки - Страница 102 из 116
Настройки 6 Установите флажок рядом с пунктом Вход с помощью отпечатков пальцев и выберите пункт СОХРАНИТЬ. Отпечатки пальцев можно использовать для проверки учетной записи при входе на вебстраницы. Конфиденц. и безопасность Параметры Изменение настроек для обеспечения защиты личных данных. На - Страница 103 из 116
Настройки Простой режим В простом режиме работы повышается удобство пользования за счет упрощенного интерфейса и увеличенных значков на главном экране. Некоторые функции приложений могут не поддерживаться в простом режиме работы. Переход в простой режим работы 1 2 3 На экране настроек выберите - Страница 104 из 116
Настройки • Блокировка направлениями: изменение комбинации направлений при разблокировке экрана. • Прямой доступ: быстрое открытие меню доступности по тройному нажатию клавиши «Главный экран». • Напоминание о уведомлении: напоминание о наличии уведомлений, если вы не проверяли их в течение - Страница 105 из 116
Настройки Регистрация учетных записей Samsung Для использования некоторых приложений Samsung необходимо иметь учетную запись Samsung. В учетной записи Samsung можно хранить резервные копии или восстанавливать данные, сохраненные на устройстве. Зарегистрируйте на устройстве свою учетную запись - Страница 106 из 116
Настройки • Автоматический перезапуск: автоматическая оптимизация и перезапуск в предустановленное время для оптимальной производительности. • Сброс настроек: возврат к заводским настройкам без удаления данных. • Сброс данных: сброс всех настроек до заводских значений и удаление всех данных. Язык и - Страница 107 из 116
Настройки Батарея Просмотр сведений об уровне заряда аккумулятора и изменение параметров энергосбережения. На экране настроек выберите пункт Батарея. Оставшееся время использования устройства указывает на время, оставшееся до полной разрядки аккумулятора. Оно зависит от настроек устройства и - Страница 108 из 116
Настройки Дата и время Изменение параметров отображения времени и даты. На экране настроек выберите пункт Дата и время. При полной разрядке или извлечении аккумулятора из устройства параметры даты и времени будут сброшены. • Автоопределение времени: автоматическое обновление даты и времени в - Страница 109 из 116
Приложение Устранение неполадок Перед обращением в сервисный центр Samsung попробуйте следующие способы устранения неполадок. Некоторые неполадки могут не возникать на вашем устройстве. При включении устройства или во время его использования появляется запрос на ввод одного из следующих кодов: • - Страница 110 из 116
Приложение Сенсорный экран медленно или неправильно реагирует на касания • При установке защитной пленки или дополнительных аксессуаров на сенсорный экран он может работать некорректно. • Сенсорный экран может работать неправильно в следующих ситуациях: на вас надеты перчатки, вы касаетесь экрана - Страница 111 из 116
Приложение Невозможно выполнить или принять вызов • Убедитесь, что используется надлежащая сотовая сеть. • Проверьте, не включена ли функция запрета вызова для набираемого номера телефона. • Проверьте, не включена ли функция запрета вызова для входящего номера телефона. Собеседники не слышат меня - Страница 112 из 116
Приложение Аккумулятор разряжается быстрее, чем обычно • Эффективный заряд аккумулятора устройства может снижаться при слишком низкой или высокой температуре окружающей среды. • Аккумулятор разряжается быстрее, когда вы пользуетесь функцией обмена сообщениями или запускаете некоторые приложения, - Страница 113 из 116
Приложение При попытке открыть мультимедийный файл появляются сообщения об ошибке Если вы получаете сообщения об ошибке или на вашем устройстве не воспроизводятся мультимедийные файлы, попробуйте выполнить следующие действия: • Освободите место в памяти устройства, скопировав файлы на компьютер или - Страница 114 из 116
Приложение Устройство не может определить мое текущее местонахождение В некоторых местах, например в помещении, на пути сигнала GPS могут возникать помехи. В таких ситуациях для определения вашего местонахождения используйте сеть Wi-Fi или мобильную сеть. Хранившиеся на устройстве данные утеряны - Страница 115 из 116
Авторские права © Samsung Electronics, 2015. Данное руководство защищено международными законами об авторских правах. Запрещается воспроизводить, распространять, переводить или передавать какие-либо части данного руководства в любой форме и любым способом, электронным или механическим, включая - Страница 116 из 116