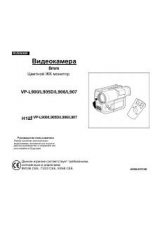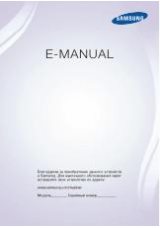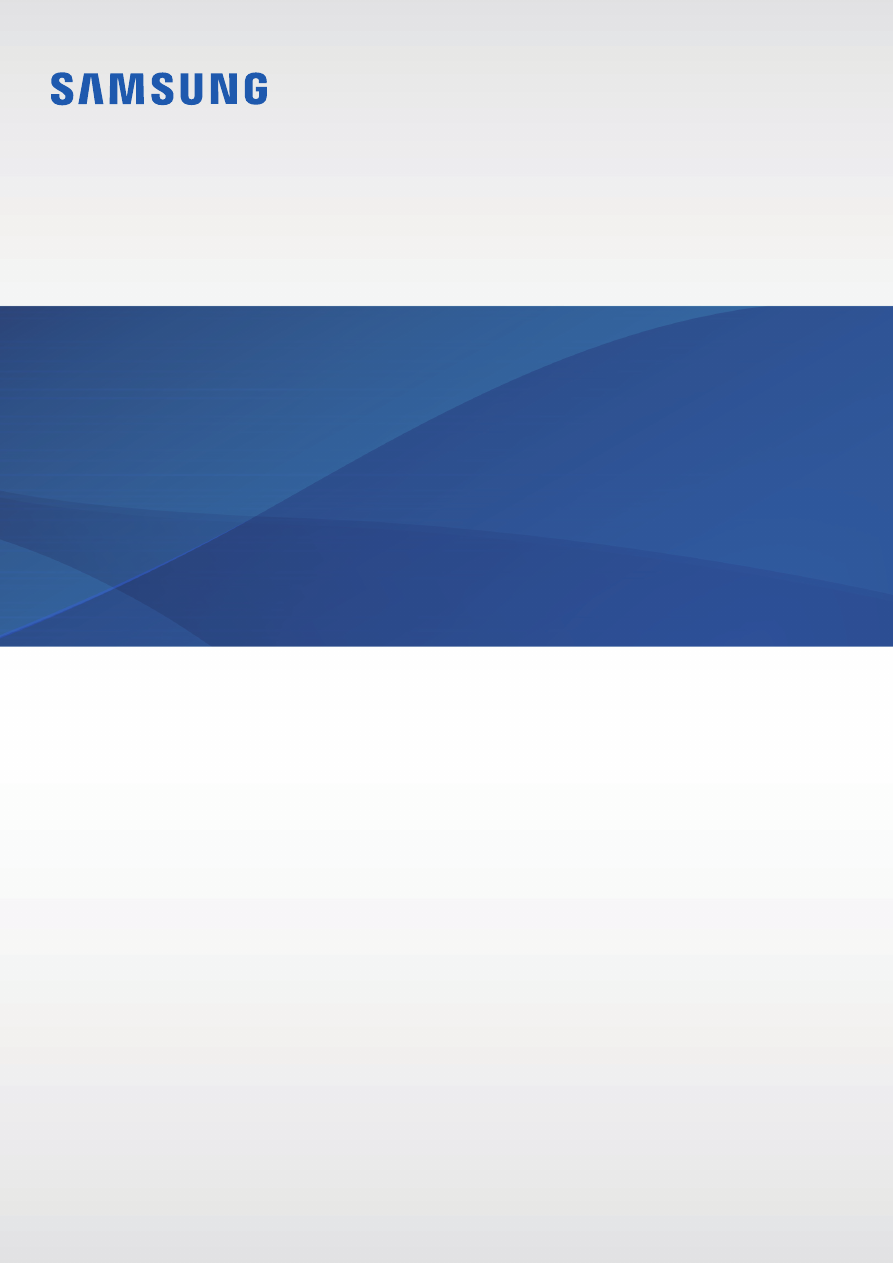
www.samsung.com
Russian. 06/2016. Rev.1.0
Руководство
пользователя
SM-T719
SM-T819
Оглавление инструкции
- Страница 1 из 110
SM-T719 SM-T819 Руководство пользователя Russian. 06/2016. Rev.1.0 www.samsung.com - Страница 2 из 110
Содержание Основные сведения об устройстве 4 5 6 8 12 14 16 17 20 26 27 29 32 33 33 37 39 41 43 46 Приложения 47 49 53 55 57 59 60 68 70 72 72 73 74 75 Прочтите перед использованием Комплект поставки Внешний вид устройства Аккумулятор SIM- и USIM-карта (карта nano-SIM) Карта памяти (microSD) - Страница 3 из 110
Содержание 83 85 87 87 88 89 89 90 90 91 91 91 95 98 99 99 100 100 101 101 101 102 102 102 Другие настройки Smart Manager Приложения Звук и вибрация Уведомления Не беспокоить Дисплей Дополнительные функции Пользователи Обои Главный экран Экран блокировки и защита Конфиденциальность Специальные - Страница 4 из 110
Основные сведения об устройстве Прочтите перед использованием Пожалуйста, в целях правильного и безопасного использования устройства, прежде чем приступать к работе с ним, изучите это руководство. • Приведенные ниже описания основаны на настройках устройства по умолчанию. • Приведенные сведения - Страница 5 из 110
Основные сведения об устройстве • Изменение операционной системы устройства и установка ПО из неофициальных источников могут вызвать сбои в работе устройства и повреждение или утерю данных. Такие действия являются нарушением условий лицензионного соглашения Samsung и ведут к прекращению действия - Страница 6 из 110
Основные сведения об устройстве Внешний вид устройства Датчик расстояния (только модель SM-T719)/освещенности Передняя камера Приемник (только модель SM-T719) Клавиша питания Сенсорный экран Клавиша громкости Микрофон (только модель SM-T819) Клавиша «Главный экран» (датчик распознавания отпечатков - Страница 7 из 110
Основные сведения об устройстве • Проблемы с подключением и разрядкой аккумулятора могут возникнуть в следующих ситуациях: – – при установке металлических элементов в области антенны устройства; – – при установке металлической крышки на устройство; – – при накрытии области антенны устройства руками - Страница 8 из 110
Основные сведения об устройстве Аккумулятор Зарядка аккумулятора Перед первым использованием устройства или после продолжительного периода, в течение которого устройство не использовалось, необходимо зарядить аккумулятор. Используйте только аккумуляторы, зарядные устройства и кабели, одобренные - Страница 9 из 110
Основные сведения об устройстве 3 По окончании зарядки, отключите USB-кабель от устройства. Затем отключите USB-адаптер питания от сети. В целях экономии электроэнергии отключайте зарядное устройство, если оно не используется. Зарядное устройство не оснащено переключателем питания, поэтому его - Страница 10 из 110
Основные сведения об устройстве Советы и меры предосторожности во время зарядки аккумулятора • Когда заряд аккумулятора подходит к концу, появляется значок пустого аккумулятора. • При полной разрядке аккумулятора включить устройство сразу после подключения к зарядному устройству невозможно. Чтобы - Страница 11 из 110
Основные сведения об устройстве Энергосбережение В целях экономии заряда аккумулятора можно ограничить использование функций устройства. На главном экране выберите пункт Меню → Настройки → Батарея → Энергосбережение и коснитесь переключателя, чтобы включить соответствующий режим. Для - Страница 12 из 110
Основные сведения об устройстве SIM- и USIM-карта (карта nano-SIM) Установка SIM- или USIM-карты Вставьте SIM- или USIM-карту, полученную у поставщика услуг мобильной связи. Не теряйте и не позволяйте другим использовать вашу SIM- или USIM-карту. Компания Samsung не несет ответственности за - Страница 13 из 110
Основные сведения об устройстве 2 3 4 Осторожно вытащите слот SIM-карты из соответствующего гнезда. Поместите SIM- или USIM-карту в лоток SIM-карты золотистыми контактами вниз. Вставьте слот SIM-карты обратно в соответствующее гнездо. Извлечение SIM- или USIM-карты 1 2 3 4 Вставьте штифт для - Страница 14 из 110
Основные сведения об устройстве Карта памяти (microSD) Установка карты памяти Устройство поддерживает карты памяти максимальной емкостью 128 ГБ. Совместимость карт памяти с устройством зависит от типа карты и ее изготовителя. • Некоторые карты памяти могут быть несовместимы с вашим устройством. - Страница 15 из 110
Основные сведения об устройстве 1 Вставьте штифт для извлечения в отверстие слота для карты памяти, чтобы ослабить его. Убедитесь, что штифт для извлечения расположен перпендикулярно отверстию. В противном случае можно повредить устройство. 2 3 4 Осторожно вытащите слот для карты памяти из - Страница 16 из 110
Основные сведения об устройстве Форматирование карты памяти После форматирования на ПК карты памяти могут неправильно работать при установке в устройство. Форматируйте карты памяти только с помощью устройства. На главном экране выберите пункт Меню → Настройки → Память → Карта памяти → Форматировать - Страница 17 из 110
Основные сведения об устройстве Сенсорный экран • Следите за тем, чтобы сенсорный экран не соприкасался с электронными устройствами. Возникающие при этом электростатические разряды могут привести к неправильной работе сенсорного экрана или выходу его из строя. • Во избежание повреждений сенсорного - Страница 18 из 110
Основные сведения об устройстве Нажатие и удерживание Чтобы просмотреть доступные параметры, коснитесь элемента или экрана и удерживайте его не менее 2 секунд. Перетаскивание Чтобы переместить элемент, коснитесь его и, удерживая, перетащите в нужное место. Двойное касание Дважды коснитесь - Страница 19 из 110
Основные сведения об устройстве Прокрутка Проведите вправо или влево по главному экрану или экрану приложений, чтобы перейти на другие панели. Прокрутите пальцем изображение вверх или вниз, чтобы переместиться по вебстранице или списку элементов, например списку контактов. Увеличение и уменьшение - Страница 20 из 110
Основные сведения об устройстве Главный экран Главный экран Главный экран — это отправная точка для доступа ко всем функциям устройства. На нем располагаются виджеты, горячие клавиши для приложений и многое другое. Чтобы просмотреть другие панели, прокрутите влево или вправо. Отображение главного - Страница 21 из 110
Основные сведения об устройстве Параметры главного экрана На главном экране выберите пункт Меню → Настройки → Главный экран, чтобы просмотреть доступные параметры. Либо на главном экране коснитесь пустой области и удерживайте ее. Можно настроить главный экран путем добавления, удаления или - Страница 22 из 110
Основные сведения об устройстве Перемещение элементов Нажмите и удерживайте значок приложения на главном экране, а затем перетащите его в новое место. Часто используемые приложения можно также переместить в зону ярлыков в нижней части главного экрана. Чтобы переместить элемент на другую панель, - Страница 23 из 110
Основные сведения об устройстве 3 Выберите поле Введите имя папки и введите название папки. Для изменения цвета папки коснитесь значка . Чтобы добавить в папку другие приложения, коснитесь значка , установите флажки рядом с приложениями, а затем выберите пункт ДОБАВИТЬ. Также можно добавить - Страница 24 из 110
Основные сведения об устройстве Создание папок Создание папок и группирование похожих приложений для быстрого доступа и запуска нужных приложений. Доступность этой функции зависит от региона или поставщика услуг. 1 2 На экране приложений выберите пункт ИЗМЕНИТЬ. Нажмите и удерживайте значок - Страница 25 из 110
Основные сведения об устройстве Поиск элементов Можно выполнить поиск элементов на экране приложений. На экране приложений выберите пункт ПОИСК и введите символы. Устройство выполнит поиск и отобразит элементы, содержащие введенные символы. Значки состояния Значки состояния отображаются в строке - Страница 26 из 110
Основные сведения об устройстве Значок Описание Включен сигнал будильника Включен режим «Без звука» Включен режим вибрации Включен автономный режим Произошла ошибка или требуется внимание пользователя Уровень заряда аккумулятора Экран блокировки Чтобы выключить и заблокировать экран, нажмите - Страница 27 из 110
Основные сведения об устройстве • Пароль: ввод пароля, состоящего из не менее, чем четырех цифр или символов, для разблокировки экрана. • Нет: без установки метода блокировки экрана. • Отпечатки: регистрация отпечатков пальцев для разблокировки экрана. Дополнительные сведения см. в разделе - Страница 28 из 110
Основные сведения об устройстве На панели уведомлений можно воспользоваться следующими функциями. Запуск приложения Настройки. Выберите учетную запись пользователя. Кнопки быстрых настроек. Просмотр дополнительных кнопок быстрых настроек. Запуск функции Быстрое подкл. Настройка яркости. Коснитесь - Страница 29 из 110
Основные сведения об устройстве Ввод текста Раскладка клавиатуры При вводе текста сообщения, написании заметок и осуществлении многих других действий на экран автоматически выводится клавиатура. Для некоторых языков ввод текста не поддерживается. Для ввода текста необходимо изменить язык ввода на - Страница 30 из 110
Основные сведения об устройстве Дополнительные возможности клавиатуры Чтобы воспользоваться различными функциями, нажмите и удерживайте кнопку . Вместо значка может отображаться другое изображение в зависимости от последней использованной функции. • : голосовой ввод текста. Изменение параметров - Страница 31 из 110
Основные сведения об устройстве Копирование и вставка текста 1 2 Коснитесь текста и удерживайте его. Потяните или , чтобы выбрать нужный текст, или выберите пункт Выделить все, чтобы выбрать весь текст. 3 Выберите пункт Копировать или Вырезать. 4 Нажмите и удерживайте место для вставки текста, и - Страница 32 из 110
Основные сведения об устройстве Снимок экрана Создание снимков экрана во время использования устройства. Создание снимков экрана Одновременно нажмите и удерживайте клавишу «Главный экран» и клавишу питания. Созданные снимки экрана можно просмотреть в приложении Галерея. Также для создания снимка - Страница 33 из 110
Основные сведения об устройстве Запуск приложений Для запуска приложения, выберите его значок на главном экране или экране приложений. Чтобы открыть приложение из списка недавно использованных приложений, нажмите значок а затем выберите окно нужного приложения. Закрытие приложения Чтобы закрыть - Страница 34 из 110
Основные сведения об устройстве Режим разделенного экран 1 2 3 Нажмите значок , чтобы открыть список недавно использованных приложений. Проведите вверх или вниз и нажмите значок в окне нужного приложения. Выбранное приложение запустится в верхнем окне. Прокрутите влево или вправо, чтобы выбрать - Страница 35 из 110
Основные сведения об устройстве Дополнительные параметры При использовании приложений в режиме разделенного экрана выберите окно приложения и коснитесь круга между окнами приложений для доступа к следующим возможностям: • • : перемена мест приложений в режиме разделенного экрана. : перетаскивание - Страница 36 из 110
Основные сведения об устройстве • : сворачивание окна. • : разворачивание окна. • : закрытие приложения. Изменение размера окна Перетащите круг между окнами приложений вверх или вниз, чтобы отрегулировать размер окон. Всплывающее окно 1 2 На экране приложений запустите приложение, которое нужно - Страница 37 из 110
Основные сведения об устройстве Перемещение всплывающих окон Чтобы переместить всплывающее окно, нажмите и удерживайте круг в окне, а затем перетащите его в новое место. Запуск всплывающего окна из режима разделенного экрана 1 2 На разделенном экране коснитесь окна приложения, чтобы запустить его - Страница 38 из 110
Основные сведения об устройстве Регистрация учетной записи Samsung Регистрация новой учетной записи Samsung Если у вас нет учетной записи Samsung, создайте ее. 1 2 3 На экране приложений выберите пункт Настройки → Учетные записи → Добавить учетную запись. Выберите пункт Samsung account → СОЗДАТЬ - Страница 39 из 110
Основные сведения об устройстве Передача данных с предыдущего устройства Благодаря приложению Samsung Smart Switch можно передать данные с предыдущего устройства на новое. Доступны следующие версии приложения Samsung Smart Switch. • Версия для мобильных устройств: передача данных с одного - Страница 40 из 110
Основные сведения об устройстве 3 4 5 На своем устройстве откройте экран приложений и выберите приложение Smart Switch. На новом устройстве выберите тип предыдущего устройства из списка и выберите пункт ЗАПУСК. Следуйте инструкциям на экране для передачи данных с предыдущего устройства. Передача - Страница 41 из 110
Основные сведения об устройстве Управление устройством и сохраненными на нем данными Подключение устройства к компьютеру для передачи данных Можно перемещать аудио- и видеофайлы, изображения и другие виды файлов с устройства на компьютер и обратно. Не отсоединяйте USB-кабель от устройства во время - Страница 42 из 110
Основные сведения об устройстве Обновление ПО с помощью приложения Smart Switch Подключите устройство к компьютеру и обновите его ПО до последней версии. 1 2 3 4 На компьютере перейдите на веб-сайт www.samsung.com/smartswitch, чтобы загрузить и установить приложение Smart Switch. Запустите - Страница 43 из 110
Основные сведения об устройстве Учетная запись Google На экране приложений выберите пункт Настройки → Архивация и сброс → Резервное копирование данных для учетной записи Google и коснитесь переключателя, чтобы включить соответствующую функцию. Выберите пункт Резервная учетная запись и укажите - Страница 44 из 110
Основные сведения об устройстве Подключение к другим устройствам 1 Откройте панель уведомлений и выберите пункт Быстрое подкл. Функции Wi-Fi и будут Bluetooth автоматически активированы. Если функция Быстрое подкл. не отображается на панели уведомлений, коснитесь значка → ИЗМЕНИТЬ, а затем - Страница 45 из 110
Основные сведения об устройстве Подключение к телевизору Подключение устройства к телевизору для просмотра содержимого, сохраненного на устройстве, на большом экране. В зависимости от модели подключенного телевизора могут быть доступны дополнительные функции. 1 2 3 4 Включите телевизор и - Страница 46 из 110
Основные сведения об устройстве Вывод контента на экран зарегистрированного телевизора Регистрация телевизора на устройстве упрощает дальнейшее подключение устройства к нему во время воспроизведения содержимого. Если во время просмотра содержимого на устройстве будет распознан зарегистрированный - Страница 47 из 110
Приложения Установка и удаление приложений Galaxy Apps Приобретение и загрузка приложений. Вы можете загрузить приложения, которые предназначены специально для устройств Samsung Galaxy. Выберите приложение Galaxy Apps на экране приложений. Доступность этого приложения зависит от региона или - Страница 48 из 110
Приложения Управление приложениями Удаление или отключение приложений На экране приложений выберите пункт ИЗМЕНИТЬ. На значках приложений, которые можно отключить или удалить, появится значок . Выберите нужное приложение, а затем — пункт ОТКЛЮЧИТЬ или ОК. Либо на экране приложений выберите пункт - Страница 49 из 110
Приложения Телефон Введение Выполнение исходящих или ответ на входящие голосовые и видеовызовы. Доступность этого приложения зависит от региона или поставщика услуг. Выполнение вызовов 1 2 3 Выберите приложение Телефон на экране приложений. Введите номер телефона. Если клавиатура не открыта, - Страница 50 из 110
Приложения Использование функции быстрого набора Задайте номера быстрого набора для быстрого осуществления вызовов. Чтобы задать номер для быстрого набора, выберите пункт ОПЦИИ → Быстрый набор, выберите номер для быстрого набора, а затем выберите контакт. Для совершения вызова, коснитесь и - Страница 51 из 110
Приложения Входящие вызовы Ответ на вызов При входящем вызове перетащите значок за пределы большого круга. Отклонение вызова При входящем вызове перетащите значок за пределы большого круга. Чтобы отклонить входящий вызов и отправить звонящему сообщение, перетащите строку сообщения для отклонения - Страница 52 из 110
Приложения Возможности во время вызовов Во время голосового вызова Доступны следующие действия: • ГРОМКОСТЬ: регулировка громкости звука. • УДЕРЖАТЬ: удержание вызова. Выберите пункт ВОЗОБНОВИТЬ ВЫЗОВ чтобы возобновить удерживаемый вызов. • Добавить вызов: выполнение второго вызова. • Доп. громк.: - Страница 53 из 110
Приложения Контакты Введение Создание новых контактов или управление контактами, сохраненными в устройстве. Некоторые модели не поддерживают функции управления вызовами. Добавление контактов Добавление контактов вручную 1 2 3 4 Выберите приложение Контакты на экране приложений. Коснитесь значка и - Страница 54 из 110
Приложения Поиск контактов На экране приложений выберите приложение Контакты. Ниже перечислены способы поиска контактов: • Прокрутите список контактов вверх или вниз. • Проведите пальцем по указателю слева от списка контактов для быстрой прокрутки. • Коснитесь поля поиска вверху списка контактов и - Страница 55 из 110
Приложения Сообщения Введение Отправляйте сообщения, а также просматривайте цепочки сообщений. Отправка сообщений За отправку сообщений в роуминге может взиматься дополнительная плата. 1 2 3 Выберите приложение Сообщения на экране приложений. Коснитесь значка . Добавьте получателей и введите текст - Страница 56 из 110
Приложения Просмотр сообщений Сообщения группируются в потоки по контактам. За получение сообщений в роуминге может взиматься дополнительная плата. 1 2 3 Выберите приложение Сообщения на экране приложений. В списке сообщений выберите контакт. Просмотрите цепочку сообщений. Блокировка нежелательных - Страница 57 из 110
Приложения Настройка уведомления сообщения Можно изменить звук уведомления, параметры дисплея и пр. 1 2 3 Выберите приложение Сообщения на экране приложений. Выберите пункт ОПЦИИ → Настройки → Уведомления, а затем коснитесь переключателя, чтобы включить соответствующую функцию. Изменение настроек - Страница 58 из 110
Приложения 3 Введите веб-адрес или ключевое слово и затем выберите пункт Перейти. Для просмотра панелей инструментов легко проведите пальцем по экрану вниз. Доступ к дополнительным параметрам. Переход на ранее посещенную страницу. Просмотр закладок, сохраненных веб-страниц и последних записей в - Страница 59 из 110
Приложения Выключение конфиденциального режима Выберите пункт ЕЩЕ → Откл. секрет. режим. Или закройте приложение «Интернет». E-mail Настройка учетных записей электронной почты При первом открытии приложения E-mail появится запрос на настройку учетной записи. 1 2 3 Выберите приложение E-mail на - Страница 60 из 110
Приложения Чтение сообщений электронной почты Если приложение E-mail открыто, новые сообщения электронной почты будут получены устройством автоматически. Чтобы получить сообщения электронной почты вручную, проведите вниз по экрану. Коснитесь сообщения электронной почты на экране, чтобы прочитать - Страница 61 из 110
Приложения Фото- и видеосъемка 1 2 На экране предварительного просмотра коснитесь фрагмента изображения, на котором камера должна сфокусироваться. Коснитесь значка , чтобы сделать снимок, или снимков, коснитесь и удерживайте . , чтобы снять видео. Чтобы создать серию • Прикоснитесь к экрану двумя - Страница 62 из 110
Приложения Включение камеры при заблокированном экране Чтобы мгновенно приступить к съемке, запустите приложение Камера с экрана блокировки. Перетащите значок за пределы большой окружности на заблокированном экране. • Доступность этой функции зависит от региона или поставщика услуг. • Некоторые - Страница 63 из 110
Приложения Профессиональный режим Фотосъемка во время настройки вручную различных параметров съемки, таких как значение экспозиции и значение ISO. На экране предварительного просмотра выберите пункт РЕЖИМ → Про. Выберите параметры и задайте нужные настройки, а затем нажмите значок , чтобы сделать - Страница 64 из 110
Приложения Насыщенные тона (HDR) Делайте снимки с насыщенными цветами и высокой детализацией даже при недостаточной или избыточной освещенности. На экране предварительного просмотра выберите пункт РЕЖИМ → Насыщенные тона (HDR). Без эффекта С эффектом Ночь Фотосъемка в условиях недостаточного - Страница 65 из 110
Приложения Интервал снимка Создание серии автопортретов с определенным интервалом и сохранение выбранных фотографий. 1 2 3 На экране предварительного просмотра нажмите значок переднюю камеру для съемки автопортрета. , чтобы переключиться на Выберите пункт РЕЖИМ → Интервал снимка. После - Страница 66 из 110
Приложения Настройки камеры Быстрые настройки На экране предварительного просмотра доступны приведенные ниже быстрые настройки. Доступные настройки зависят от выбранного режима съемки и используемой камеры. • : выбор эффекта фильтра, который нужно применить во время фото- или видеосъемки. Чтобы - Страница 67 из 110
Приложения Настройки камеры На экране предварительного просмотра коснитесь значка . Доступные настройки зависят от выбранного режима съемки и используемой камеры. • Размер видео (задн.) / Размер видео (передн.): выбор разрешения видео. Использование более высокого разрешения позволяет создавать - Страница 68 из 110
Приложения Галерея Введение Просмотр и управление снимками и видеозаписями, сохраненными на устройстве. Просмотр изображений 1 2 Выберите приложение Галерея на экране приложений. Выберите изображение. Переход на предыдущий экран. Дополнительные параметры Добавление изображения в список избранного. - Страница 69 из 110
Приложения Просмотр видеозаписей 1 2 Выберите приложение Галерея на экране приложений. Выберите видеозапись для просмотра. Видеофайлы отмечены значком предпросмотра эскизов. Открытие списка воспроизведения. на экране Доступ к дополнительным параметрам. Приостановка и возобновление воспроизведения. - Страница 70 из 110
Приложения Удаление фото и видео Удаление изображений или видеозаписей Выберите фотографию или видео и выберите пункт Удалить внизу экрана. Удаление нескольких фото и видео 1 2 3 На главном экране галереи нажмите и удерживайте изображение или видеозапись, которые хотите удалить. Установите флажки - Страница 71 из 110
Приложения 3 Введите сведения о событии. Ввод названия. Выбор календаря для синхронизации. Установка даты начала и окончания события. Включение сигнала. Ввод расположения события. Вложите карту с указанием места проведения события. Добавление подробностей. 4 Выберите пункт СОXРАНИТЬ, чтобы - Страница 72 из 110
Приложения Мои файлы Доступ к различным файлам, сохраненным в памяти устройства или других носителях, например в облачных хранилищах данных, и управление ими. На экране приложений выберите приложение Мои файлы. Просмотр файлов по категории или просмотр файлов, сохраненных на устройстве или в - Страница 73 из 110
Приложения Часы Введение Установка сигналов, проверка текущего времени в основных городах мира, отсчет времени или установка определенной длительности. БУДИЛЬНИК На экране приложений выберите пункт Часы → БУДИЛЬНИК. Установка сигналов Задайте время срабатывания сигнала и выберите пункт СОХРАНИТЬ. - Страница 74 из 110
Приложения СЕКУНДОМЕР 1 2 3 На экране приложений выберите пункт Часы → СЕКУНДОМЕР. Выберите пункт СТАРТ, чтобы начать отсчет времени. Чтобы замерять интервалы времени во время какого-либо события, выберите пункт ИНТЕРВАЛ. Выберите пункт ОСТАНОВИТЬ, чтобы остановить секундомер. Для возобновления - Страница 75 из 110
Приложения Приложения Google Компания Google предоставляет различные приложения для развлечений, общения в социальных сетях и бизнеса. Для использования некоторых из них может потребоваться учетная запись Google. Дополнительные сведения см. в разделе Учетные записи. Дополнительные сведения о - Страница 76 из 110
Приложения Google Фото Ведите поиск, управляйте и редактируйте все фотографии и видео с разных источников в одном месте. Hangouts Общение с друзьями, как тет-а-тет, так и в группе, а также использование во время беседы изображений, смайликов и видеовызовов. Google Быстрый поиск нужной информации в - Страница 77 из 110
Настройки Введение Изменение настроек функций и приложений. Ваше устройство будет более персонализированным, если вы настроите различные параметры на свой вкус. На экране приложений выберите пункт Настройки. Чтобы найти настройки по ключевым словам, выберите пункт ПОИСК. Wi-Fi Подключение к сети - Страница 78 из 110
Настройки 3 Выберите пункт ПОДКЛЮЧИТЬСЯ. • После подключения устройства к сети Wi-Fi им будет выполняться повторное подключение к этой сети каждый раз без запроса пароля. Чтобы отменить автоматическое подключение устройства к сети, выберите его в списке сетей и выберите пункт ЗАБЫТЬ. • Если не - Страница 79 из 110
Настройки 3 4 Выберите пункт Поделиться → Wi-Fi Direct и выберите устройство, на которое необходимо передать изображение. Примите запрос на подключение Wi-Fi Direct на другом устройстве. Если устройства уже подключены, изображение будет отправлено на другое устройство без процедуры подтверждения - Страница 80 из 110
Настройки Подключение к другим устройствам Bluetooth 1 На экране настроек выберите пункт Bluetooth и коснитесь переключателя, чтобы включить соответствующую функцию. Появится список обнаруженных устройств. 2 Выберите устройство для сопряжения. Если подключаемое устройство отсутствует в списке, на - Страница 81 из 110
Настройки Удаление сопряжения устройств Bluetooth 1 2 3 Выберите пункт Bluetooth на экране настроек. На экране отобразится список подключенных устройств. Коснитесь значка рядом с именем устройства, сопряжение с которым нужно отменить. Выберите пункт Разорвать соединение. Автономный режим В этом - Страница 82 из 110
Настройки Мобильная точка доступа Используйте устройство в качестве мобильной точки доступа, чтобы предоставить другим устройствам доступ к мобильному подключению вашего устройства. 1 2 На экране настроек выберите пункт Точка доступа и модем → Мобильная точка доступа. Коснитесь переключателя, чтобы - Страница 83 из 110
Настройки Ограничение на использование данных Автоматическое выключение мобильной передачи данных в случае превышения указанного ограничения для использованного объема мобильных данных. 1 2 3 На экране настроек выберите пункт Использование данных, а затем коснитесь переключателя Ограничение - Страница 84 из 110
Настройки • Ускоритель загрузки: позволяет устройству ускорить загрузку файлов, размер которых превышает 30 МБ, за счет одновременного использования сети Wi-Fi и мобильной сети. Дополнительные сведения см. в разделе Ускоритель загрузки. • VPN: настройка виртуальных частных сетей (VPN) и подключение - Страница 85 из 110
Настройки Ускоритель загрузки Данная функция позволяет ускорить загрузку файлов, размер которых превышает 30 МБ, за счет одновременного использования сети Wi-Fi и мобильной сети. Чем сильнее сигнал сети Wi-Fi, тем выше скорость загрузки. На экране настроек выберите пункт Другие настройки → - Страница 86 из 110
Настройки Использование функции быстрой оптимизации На экране настроек выберите пункт Smart Manager → ОЧИСТИТЬ ВСЕ. Функция быстрой оптимизации позволяет повысить производительность устройства путем следующих действий: • Освобождение места в памяти. • Удаление неиспользуемых файлов и закрытие - Страница 87 из 110
Настройки ОЗУ На экране настроек выберите пункт Smart Manager → ОЗУ. Чтобы повысить производительность устройства путем уменьшения используемого объема ОЗУ, выберите пункт ЗАВЕРШИТЬ ВСЕ, чтобы закрыть все фоновые приложения. Безопасность устр-ва Просмотр сведений об уровне защиты устройства. Эта - Страница 88 из 110
Настройки • Вибровызов: выбор режима вибрации. • Звуки уведомлений: выбор звука уведомлений по умолчанию. Также можно изменить настройки уведомлений для каждого приложения. • Звук касания: включение звукового сигнала при выборе приложения или параметра на сенсорном экране. • Звуки блокировки - Страница 89 из 110
Настройки Не беспокоить Выключение звуков входящих вызовов и уведомлений, исключая разрешенные исключения. На экране настроек выберите пункт Не беспокоить. Некоторые модели не поддерживают функции управления вызовами. • Разрешить: быстрое включение режима «Не беспокоить». • Включать по расписанию: - Страница 90 из 110
Настройки Дополнительные функции Включение дополнительных функций и изменение настроек управления ими. На экране настроек выберите пункт Дополнительные функции. Некоторые модели не поддерживают функции управления вызовами. • Свернуть в окно: настройка просмотра экрана приложений во всплывающем - Страница 91 из 110
Настройки Обои Изменение настроек обоев главного экрана и заблокированного экрана. На экране настроек выберите пункт Обои. Главный экран Можно настроить главный экран путем добавления, удаления или изменения порядка расположения панелей главного экрана и пр. Дополнительные сведения см. в разделе - Страница 92 из 110
Настройки • Неизвестные источники: разрешение на установку приложений из неизвестных источников. • Безопасный запуск: шифрование данных устройства, чтобы посторонние не получили к ним доступ в случае утери или кражи устройства. Чтобы воспользоваться зашифрованным устройством, необходимо - Страница 93 из 110
Настройки Советы по улучшению распознавания отпечатков При сканировании отпечатков пальцев на устройстве учитывайте перечисленные ниже факторы, которые могут повлиять на эффективность распознавания: • Клавиша «Главный экран» содержит сенсор распознавания отпечатков пальцев. Убедитесь, что клавиша - Страница 94 из 110
Настройки Удаление отпечатков пальцев Зарегистрированные отпечатки пальцев можно удалить. 1 2 3 4 На экране настроек выберите пункт Экран блокировки и защита → Отпечатки. Разблокируйте экран с помощью выбранного метода блокировки экрана. Выберите пункт ИЗМЕНИТЬ. Установите флажки рядом с - Страница 95 из 110
Настройки 4 5 6 Откройте веб-страницу, на которой нужно войти в учетную запись с помощью отпечатка пальца. Введите имя пользователя и пароль, а затем коснитесь кнопки входа на веб-странице. Установите флажок рядом с пунктом Вход с помощью отпечатков пальцев и выберите пункт СОХРАНИТЬ. Отпечатки - Страница 96 из 110
Настройки Приватный режим Скрытие личной информации на устройстве, чтобы посторонние не получили к ней доступ. Включение приватного режима 1 На экране настроек выберите пункт Конфиденциальность → Приватный режим и коснитесь переключателя, чтобы включить соответствующий режим. При первом - Страница 97 из 110
Настройки Просмотр скрытого контента Скрытые элементы можно просмотреть только при включенном приватном режиме. 1 2 3 На экране настроек выберите пункт Конфиденциальность → Приватный режим и коснитесь переключателя, чтобы включить соответствующий режим. Следуйте инструкциям на экране, чтобы ввести - Страница 98 из 110
Настройки Специальные возможности Изменение различных настроек, которые позволяют сделать использование устройства более удобным. На экране настроек выберите пункт Специальные возможности. Некоторые модели не поддерживают функции управления вызовами. • Зрение: настройка функций доступности для - Страница 99 из 110
Настройки Учетные записи Добавление учетных записей Samsung и Google или других для синхронизации с ними. Добавление учетных записей Для некоторых приложений на вашем устройстве требуется зарегистрированная учетная запись. Создайте учетные записи, чтобы использовать максимум возможностей - Страница 100 из 110
Настройки Архивация и сброс Изменение параметров для управления настройками и данными. На экране настроек выберите пункт Архивация и сброс. • Резервное копирование данных: резервное копирование личных данных и данных приложений на сервер Samsung. Также можно задать автоматическое резервное - Страница 101 из 110
Настройки Батарея Просмотр сведений об уровне заряда аккумулятора и изменение параметров энергосбережения. На экране настроек выберите пункт Батарея. Оставшееся время использования устройства указывает на время, оставшееся до полной разрядки аккумулятора. Оно зависит от настроек устройства и - Страница 102 из 110
Настройки Дата и время Изменение параметров отображения времени и даты. На экране настроек выберите пункт Дата и время. При полной разрядке или извлечении аккумулятора из устройства параметры даты и времени будут сброшены. • Автоопределение времени: автоматическое обновление даты и времени в - Страница 103 из 110
Приложение Устранение неполадок Перед обращением в сервисный центр Samsung попробуйте следующие способы устранения неполадок. Некоторые неполадки могут не возникать на вашем устройстве. При включении устройства или во время его использования появляется запрос на ввод одного из следующих кодов: • - Страница 104 из 110
Приложение Сенсорный экран медленно или неправильно реагирует на касания • При установке защитной пленки или дополнительных аксессуаров на сенсорный экран он может работать некорректно. • Сенсорный экран может работать неправильно в следующих ситуациях: на вас надеты перчатки, вы касаетесь экрана - Страница 105 из 110
Приложение Невозможно выполнить или принять вызов • Убедитесь, что используется надлежащая сотовая сеть. • Проверьте, не включена ли функция запрета вызова для набираемого номера телефона. • Проверьте, не включена ли функция запрета вызова для входящего номера телефона. Собеседники не слышат меня - Страница 106 из 110
Приложение Аккумулятор не заряжается (при использовании одобренных зарядных устройств Samsung) • Убедитесь, что зарядное устройство подключено правильно. • Обратитесь в сервисный центр Samsung для замены аккумулятора. Аккумулятор разряжается быстрее, чем обычно • Эффективный заряд аккумулятора - Страница 107 из 110
Приложение Качество снимка ниже, чем при предварительном просмотре • Качество снимков может различаться в зависимости от окружающих условий и способов съемки. • При фотосъемке в темных местах, ночью или в помещении изображение может быть размыто или на нем могут появляться шумы. При попытке открыть - Страница 108 из 110
Приложение Не удается подключить устройство к компьютеру • Убедитесь, что используемый кабель USB совместим с устройством. • Убедитесь, что на компьютере установлен необходимый драйвер и его обновления. • Если используется ОС Windows XP, убедитесь, что на компьютере установлен пакет обновления - Страница 109 из 110
Авторские права © Samsung Electronics, 2016. Данное руководство защищено международными законами об авторских правах. Запрещается воспроизводить, распространять, переводить или передавать какие-либо части данного руководства в любой форме и любым способом, электронным или механическим, включая - Страница 110 из 110
Инструкции и руководства похожие на SAMSUNG Galaxy Tab S2 9.7 LTE 32Gb (SM-T819NZWESER)
Другие инструкции и руководства из категории Планшет