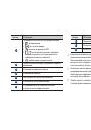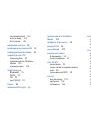Оглавление инструкции
- Страница 1 из 149
GT-I9000 Руководство пользователя - Страница 2 из 149
О данном руководстве Благодарим вас за покупку мобильного устройства Samsung. Созданный на основе передовых технологий и высочайших стандартов Samsung, он предоставит вам возможность пользоваться лучшими мобильными услугами и развлечениями. Данное руководство предназначено для того, чтобы помочь - Страница 3 из 149
• Компания Samsung не несет ответственности за сбои в работе устройства и проблемы совместимости, вызванные изменениями настроек реестра. • Обновления для ПО устройства можно найти на веб-сайте www.samsung.com. • Звуковые файлы, обои и изображения, предустановленные на устройство, лицензированы для - Страница 4 из 149
► См. — отсылка к страницам с соответствующей информацией, например: ► с.12 (означает «смотрите страницу 12») → [ Следующий шаг — последовательность выбора опций или пунктов меню для выполнения определенного действия; например: «В режиме ожидания откройте список приложений и выберите пункт - Страница 5 из 149
Товарные знаки • SAMSUNG и логотип SAMSUNG являются • • • • • зарегистрированными товарными знаками компании Samsung Electronics. Логотип Android, Google Search™, Google Maps™, Google Mail™, YouTube™, Android Market™ и Google Talk™ являются товарными знаками компании Google, Inc. Bluetooth® - Страница 6 из 149
ВИДЕО В ФОРМАТЕ DIVX DivX® — это цифровой формат видео, разработанный корпорацией DivX, Inc. Данное устройство официально сертифицировано корпорацией DivX (носит логотип DivX Certified®) и может воспроизводить видео в формате DivX. Дополнительные сведения, а также приложения для конвертации файлов - Страница 7 из 149
Содержание Сборка устройства ................................ 11 Комплект поставки .............................................. Установка SIM- или USIM-карты и аккумулятора ........................................................ Зарядка аккумулятора ....................................... - Страница 8 из 149
Связь ......................................................... 40 Личные данные ...................................... 74 Вызовы .................................................................... Сообщения ............................................................. Google Mail - Страница 9 из 149
Синхронизация . ................................................... 89 Samsung Apps ........................................................ 90 Android Market ...................................................... 90 Подключение .......................................... 91 Bluetooth - Страница 10 из 149
Настройки .............................................. 113 Работа с меню настроек ................................... 113 Сеть ......................................................................... 113 Вызовы .................................................................. 114 Звук - Страница 11 из 149
Сборка устройства Комплект поставки В комплект поставки входят: • • • • мобильное устройство; аккумулятор; зарядное устройство; руководство пользователя. Используйте только аксессуары, рекомендованные компанией Samsung. Гарантия производителя не распространяется на повреждения или неисправности в - Страница 12 из 149
Чтобы установить SIM- или USIM-карту и аккумулятор, выполните следующие действия, 1 2 3 Вставьте SIM- или USIM-карту. Если устройство включено, нажмите и удерживайте клавишу [ ], затем выберите пункт Отключить питание, чтобы выключить его. Снимите крышку аккумулятора. • SIM- или USIM-карту следует - Страница 13 из 149
4 Установите аккумулятор. Зарядка аккумулятора Перед первым использованием устройства необходимо зарядить аккумулятор. Устройство можно заряжать как с помощью зарядного устройства, так и подключив его к ПК посредством кабеля для передачи данных. 5 Закройте крышку аккумулятора. Используйте только - Страница 14 из 149
››Зарядка с помощью зарядного 1 2 Неправильное подключение зарядного устройства может привести к серьезному повреждению мобильного устройства. Гарантия не распространяется ни на какие повреждения, возникшие в результате неправильного использования устройства и аксессуаров. устройства Откройте - Страница 15 из 149
4 Когда аккумулятор полностью зарядится (значок приобретет вид полного аккумулятора), отключите зарядное устройство сначала от мобильного устройства, а затем от источника переменного тока. Перед извлечением аккумулятора необходимо отсоединить зарядное устройство. В противном случае мобильное - Страница 16 из 149
• Устройство поддерживает только файловую Установка карты памяти (дополнительно) Для хранения большого количества мультимедийных файлов установите в устройство карту памяти. Устройство поддерживает карты памяти microSD™ и microSDHC™ максимальной емкостью 32 Гб (в зависимости от изготовителя и типа - Страница 17 из 149
3 4 Осторожно нажмите на карту до щелчка. Закройте крышку аккумулятора. ››Извлечение карты памяти Во избежание потери данных отключите карту памяти перед ее извлечением. 1 2 3 4 5 6 В режиме ожидания выберите пункт Прилож. → Настройки → Память → Отключить карту памяти. Снимите крышку аккумулятора. - Страница 18 из 149
Прикрепление наручного ремешка (дополнительно) 1 2 Снимите крышку аккумулятора. 3 Закройте крышку аккумулятора. Проденьте ремешок в специальное отверстие и зацепите за небольшой выступ. 18 Сборка устройства - Страница 19 из 149
Начало работы Включение и выключение устройства Чтобы включить устройство, выполните следующие действия. 1 2 Нажмите и удерживайте клавишу [ ]. Чтобы выключить устройство, нажмите и удерживайте клавишу [ ], затем выберите пункт Отключить питание. • Следуйте всем требованиям предупреждающих табличек - Страница 20 из 149
Общие сведения об устройстве ››Внешний вид Датчики расстояния Датчик освещенности Клавиша громкости Разъем гарнитуры Фронтальная камера Динамик Объектив основной камеры Клавиша питания/ блокировки Сенсорный экран Клавиша «Главный экран» Клавиша «Назад» Клавиша меню Микрофон 20 Начало работы - Страница 21 из 149
››Клавиши Клавиша ››Значки состояния Описание Питание/ блокировка Меню Возврат на «Главный экран» Включение устройства (нажмите и удерживайте); вызов меню быстрого доступа (нажмите и удерживайте); блокировка сенсорного экрана. Вывод списка параметров, доступных на данном экране. Возврат на экран в - Страница 22 из 149
Значок Описание Значок Описание Подключена телефонная гарнитура Bluetooth Включен USB-модем Включена функция GPS Включена мобильная точка доступа Выполняется голосовой вызов Отсутствует SIM- или USIM-карта Удержание текущего вызова Новое SMS- или MMS-сообщение Включен динамик громкой связи Новое - Страница 23 из 149
Значок Описание Включен профиль «Автономный» Выполняется воспроизведение музыки Воспроизведение музыки приостановлено FM-радио работает в фоновом режиме Произошла ошибка или требуется внимание пользователя Уровень заряда аккумулятора 10:00 AM Текущее время • Не используйте острые предметы для - Страница 24 из 149
Работать с сенсорным экраном можно следующими способами: • Касание. Одним прикосновением выбираются пункты или параметры меню, а также запускаются приложения. • Касание и удерживание. Выберите и удерживайте элемент в течение двух секунд, чтобы вызвать всплывающее меню. • Пролистывание. Прикоснитесь - Страница 25 из 149
››Добавление элементов на экран в ››Перемещение элементов на экран в Можно настроить экран в режиме ожидания в соответствии со своими предпочтениями, добавив на него ссылки на приложения или элементы приложений, а также виджеты или папки. Для этого выполните следующие действия. 1 режиме ожидания 1 - Страница 26 из 149
››Панель ссылок В режиме ожидания или во время использования приложения коснитесь области значков состояния и переместите палец вниз, чтобы открыть панель ссылок. Можно включить или отключить функции беспроводной связи и открыть список уведомлений (например, сообщения, вызовы, события или состояние - Страница 27 из 149
Работа с приложениями 4 Чтобы получить доступ к приложениям устройства, выполните следующие действия. 1 2 3 Для доступа к списку приложений из режима ожидания выберите пункт Прилож. Перейдите влево или вправо к нужному экрану приложений. Можно также выбрать точку в верхней части экрана, чтобы сразу - Страница 28 из 149
3 4 Перетащите приложение в нужное место. Значок приложения можно переместить на другой экран режима меню. Часто используемые приложения можно расположить рядом с пунктом Домой. Нажмите клавишу [ ] → Сохранить. Изменение порядка экранов главного меню, 1 2 Коснитесь экрана списка приложений двумя - Страница 29 из 149
Индивидуальная настройка устройства Используйте все возможности устройства, настроив его в соответствии со своими предпочтениями. ››Установка текущего времени и даты 1 2 В режиме ожидания откройте список приложений и выберите пункт Настройки → Дата и Время. Задайте дату и время, при необходимости - Страница 30 из 149
››Выбор мелодии вызова 3 2 ››Регулировка яркости дисплея 1 В режиме ожидания откройте список приложений и выберите пункт Настройки → Звук → Мелодия телефона. Выберите мелодию в списке, а затем пункт ОК. ››Включение анимации для переключения между приложениями В режиме ожидания откройте список - Страница 31 из 149
››Блокировка экрана Можно защитить устройство от нежелательного использования, заблокировав экран с помощью рисунка разблокировки или пароля. • После настройки блокировки экрана устройство будет запрашивать рисунок или пароль при каждом включении. • Если вы забыли PIN-код или пароль, обратитесь в - Страница 32 из 149
››Блокировка SIM- или USIM-карты Можно заблокировать устройство с помощью PIN-кода, поставляемого с SIM- или USIM-картой. 1 2 В режиме ожидания откройте список приложений и выберите пункт Настройки → GPS и Безопасность → Настройка блокировки SIM-карты → Блокировка SIM-карты. Введите PIN-код и - Страница 33 из 149
4 5 6 7 8 9 Введите адрес электронной почты и пароль для учетной записи Samsung, затем нажмите кнопку Вход. Чтобы создать учетную запись Samsung, нажмите кнопку Регистрация. Ввод текста Ввод текста осуществляется либо с помощью символов на клавиатуре, либо от руки на сенсорном экране. Вводить текст - Страница 34 из 149
2 Продолжайте до тех пор, пока слово не будет набрано. Можно также использовать следующие клавиши: 1 2 3 Номер 3 4 5 Уберите палец с последней буквы. Когда на дисплее появится нужное слово, коснитесь значка , чтобы вставить пробел. Если нужное слово не отображается, выберите другое в списке. - Страница 35 из 149
››Ввод текста с помощью клавиатуры 1 2 Samsung Выберите пункт → Типы клавиатуры в книжной ориентации и выберите режим ввода текста. Можно выбрать один из типов клавиатуры (QWERTY или традиционная) либо рукописного ввода. Введите текст, нажимая соответствующие алфавитноцифровые клавиши или рисуя - Страница 36 из 149
››Копирование и вставка текста При вводе текста можно пользоваться функцией копирования и вставки текста для его добавления в другие приложения. 1 2 3 4 5 6 Переместите курсор в нужное положение. Коснитесь значка ввода текста. или коснитесь и удерживайте поле Выберите пункт Выберите слово из списка - Страница 37 из 149
2 3 Когда появится экран соглашения, выберите пункт Принять, чтобы принять условия. Найдите нужный файл или приложение и загрузите его. ››Удаление приложения 1 2 3 Некоторые медиафайлы в целях соблюдения авторских прав защищены системой управления цифровыми правами (DRM). Эта защита не позволяет - Страница 38 из 149
Синхронизация данных Можно синхронизировать данные с различными вебсерверами, а также создавать резервную копию данных и восстанавливать их. По завершении синхронизации устройство остается подключенным к сети. Если данные на веб-сервере будут изменены, обновленная информация появится на устройстве - Страница 39 из 149
››Ручная синхронизация данных 1 2 3 В режиме ожидания откройте список приложений и выберите пункт Настройки → Учетные записи и синхронизация. Выберите учетную запись. Нажмите клавишу [ ] → Синхронизировать сейчас. Начнется синхронизация выбранных данных. Начало работы 39 - Страница 40 из 149
Связь 2 Чтобы выполнить голосовой вызов, коснитесь значка . Чтобы выполнить видеовызов, коснитесь значка . Во время вызова сенсорный экран устройства автоматически блокируется во избежание случайного ввода. 3 Для завершения вызова выберите пункт Завершить. • Номера часто вызываемых абонентов можно - Страница 41 из 149
Отклонение вызова При поступлении вызова перетащите значок влево до точки. Чтобы отправить сообщение при отклонении вызова, выберите пункт Отклонить вызов и отправить сообщение. Чтобы изменить текст сообщения, выберите пункт Настройки → Вызовы → Все вызовы → Отклонить вызов и отправить сообщение. - Страница 42 из 149
• Чтобы выполнить второй вызов, выберите пункт Доб. вызов и наберите новый номер. • Для ответа на второй вызов перетащите значок вправо до точки, пока звучит сигнал ожидания. Появится запрос на завершение или удержание первого вызова. Чтобы пользоваться этой функцией, необходимо подключить услугу - Страница 43 из 149
• Чтобы выбрать другое изображение для показа другому ››Просмотр и набор пропущенных • Пропущенные вызовы отображаются на дисплее устройства. Чтобы набрать номер пропущенного вызова, откройте панель ссылок и выберите нужный вызов. • • • • • абоненту, нажмите клавишу [ ] → Исходящее изображение. - Страница 44 из 149
2 3 4 5 6 Выберите пункт Включить черный список, чтобы включить функцию. Выберите пункт Черный список. Нажмите клавишу [ ] → Создать. Введите номер абонента, входящие вызовы от которого следует отклонять, и выберите пункт Сохранить. Чтобы добавить другие номера, повторите шаги 4–5. Режим FDN - Страница 45 из 149
2 3 Выберите параметр. Ожидание вызова Введите номер, на который будут переводиться вызовы, и выберите пункт Включено. Настройки будут переданы в сеть. Ожидание вызова — это сетевая функция, уведомляющая о вызове, поступившем во время разговора с другим абонентом. В режиме ожидания откройте список - Страница 46 из 149
3 Выберите журнал для просмотра сведений. С экрана сведений можно вызвать абонента или отправить ему сообщение, а также добавить номер в телефонную книгу или черный список. Сообщения В данном разделе описано, как создавать и отправлять SMSи MMS-сообщения, а также просматривать отправленные или - Страница 47 из 149
4 5 6 7 Выберите пункт Введите сообщение и введите текст сообщения. Чтобы добавить смайлик, нажмите клавишу [ ] → Вставить смайлик. Нажмите клавишу [ ] → Вложить → выберите параметр и вложение. Можно выбрать вложение из списка существующих файлов либо сделать новый снимок, видеозапись или звуковой - Страница 48 из 149
Google Mail Можно загружать новые электронные сообщения из Google Mail™ в папку «Входящие» на устройстве. При переходе к Google Mail появляется папка «Входящие». В панели заголовка отображается число непрочитанных сообщений. Они выделены полужирным шрифтом. Если сообщение было помечено, метка - Страница 49 из 149
• Чтобы переслать сообщение другим получателям, • • • • выберите пункт → Переслать. Чтобы просмотреть вложение, выберите пункт Просмотр. Чтобы сохранить его на устройстве, выберите пункт Загрузить. Чтобы заархивировать сообщение, выберите пункт Вархив. Чтобы удалить сообщение, выберите пункт - Страница 50 из 149
E-mail В этом разделе описаны функции отправки и просмотра сообщений электронной почты с помощью личной или рабочей учетной записи. ››Настройка учетной записи электронной 1 2 3 4 почты В режиме ожидания откройте список приложений и выберите пункт E-mail. Введите свой адрес электронной почты и - Страница 51 из 149
7 8 9 Перейдите в поле ввода текста и введите текст сообщения. Выберите пункт Вложить и вложите файл. Прикреплять файлы под защитой DRM (Digital Rights Management — управление цифровым доступом) нельзя. Выберите пункт Отправить для отправки сообщения. Если ваше устройство работает в автономном - Страница 52 из 149
››Начало разговора Google Talk В данном разделе описывается способ общения с друзьями с помощью приложения Google Talk™. Эта функция может быть недоступна в зависимости от региона или оператора мобильной связи. ››Добавление друзей в список 1 2 3 В режиме ожидания откройте список приложений и - Страница 53 из 149
Social Hub В этом разделе описывается приложение Social Hub™, позволяющее работать с электронной почтой, обычными и мгновенными сообщениями, контактами и событиями календаря. Подробную информацию см. на веб-сайте socialhub.samsungmobile.com. 1 2 В режиме ожидания откройте список приложений и - Страница 54 из 149
Развлечения • Интерфейс камеры включается только в альбомном режиме отображения. • Если устройство не используется в течение определенного времени, камера автоматически выключается. • Количество снимков, которое можно сохранить во встроенной памяти, зависит от режима и условий съемки. Камера В этом - Страница 55 из 149
Номер Описание 2 Проверка состояния и настроек камеры. • : разрешение • : тип экспозамера • : включена функция GPS • : количество снимков, которые можно сохранить (в зависимости от свободного места в памяти) • : хранилище по умолчанию Переключение между передней и задней камерами. 3 Изменение - Страница 56 из 149
Чтобы просмотреть сделанные снимки, коснитесь значка просмотра. 1 • Перейдите влево или вправо, чтобы просмотреть другие 2 • 3 4 5 • • • снимки. Для изменения масштаба коснитесь значка или . Для изменения масштаба также можно дважды коснуться экрана. Чтобы отправить снимок другим пользователям, - Страница 57 из 149
››Съемка в режиме распознавания улыбки Камера способна распознавать лица людей в кадре и автоматически делать снимок, когда они улыбаются. 1 2 3 4 5 6 В режиме ожидания откройте список приложений и выберите пункт Камера. Поверните устройство против часовой стрелки, чтобы установить альбомный режим - Страница 58 из 149
››Панорамная съемка ››Съемка в режиме винтажа В режиме панорамной съемки можно делать широкоформатные снимки. Этот режим лучше всего подходит для съемки пейзажей. 1 2 3 4 5 6 7 С помощью этого режима можно применять к снимкам цветовые фильтры. 1 В режиме ожидания откройте список приложений и - Страница 59 из 149
››Комбинированная съемка Можно сделать два снимка на одинаковом фоне, а затем совместить в одно изображение левую и правую половину каждого снимка. Эта функция полезна, когда нужно сделать снимок с другом, а поблизости нет никого, кто помог бы это сделать. При просмотре в этом режиме изображение - Страница 60 из 149
4 5 6 При необходимости измените параметры. 7 Продолжайте перемещать устройство, пока не будут сделаны все снимки для изображения движения. Чтобы сделать первый снимок, коснитесь значка . Переместите устройство вслед за движением объекта съемки. Устройство автоматически сделает следующие снимки. - Страница 61 из 149
Параметр Режим фокуса Таймер Разрешение Баланс белого Эффекты ISO Описание Съемка объектов крупным планом, автоматическое распознавание человеческого лица или фокусировка на объекте съемки. Установка временной задержки перед съемкой. Изменение разрешения. Изменение цветового баланса в соответствии - Страница 62 из 149
Настройка GPS Звук затвора Память Сброс Описание Настройка на добавление к снимкам сведений о координатах. Для обеспечения уверенного сигнала GPS избегайте фотосъемки при плохих метеоусловиях, а также там, где на пути сигнала могут возникнуть препятствия (пространство между зданиями, низменности). - Страница 63 из 149
Номер Описание 5 Нажимайте клавишу громкости для увеличения или уменьшения масштаба. Проверка состояния видеокамеры. • : длительность видеозаписи (в зависимости от свободного места в памяти) • : хранилище по умолчанию Изменение режима видеозаписи (для вложения в MMS-сообщение или обычного - Страница 64 из 149
››Настройка параметров видеозаписи Перед началом съемки коснитесь значка перехода к следующим параметрам. → для Параметр Описание Видимость на улице Выбор соответствующих условий освещения. Установка временной задержки перед видеосъемкой. Изменение цветового баланса в соответствии с условиями - Страница 65 из 149
• Поддержка некоторых форматов файлов зависит от программного обеспечения устройства. • Если попытаться открыть файл, размер которого превышает объем свободной памяти, может произойти ошибка. 1 2 3 4 Значок В режиме ожидания откройте список приложений и выберите пункт Видео. Регулировка громкости - Страница 66 из 149
››Поддерживаемые форматы файлов Тип Формат Изображения Расширение: bmp, gif, jpg, png mkv H.264, VC-1, DivX/XviD 4 • Кодек: MPEG4, H.263, Sorenson H.263, • Избегайте блокировки экрана устройства во время просмотра DivX Video-On-Demand (VOD — видео по запросу). Каждый раз при блокировке экрана - Страница 67 из 149
››Воспроизведение видео 1 2 3 4 Музыкальный проигрыватель В режиме ожидания откройте список приложений и выберите пункт Галерея. Выберите видеозапись для просмотра (со значком ). Поверните телефон, чтобы установить альбомный режим отображения. Управляйте воспроизведением с помощью виртуальных - Страница 68 из 149
››Загрузка музыкальных файлов на устройство Для начала скопируйте файлы в память устройства или на карту памяти одним из следующих способов. • Загрузка из Интернета с использованием беспроводного • • • • подключения ► с. 81. Загрузка с ПК с помощью дополнительной программы Samsung Kies ► с. 99. - Страница 69 из 149
Значок Описание Переход к следующему файлу; прокрутка записи вперед (коснитесь и удерживайте значок). 1. Значки появляются при прикосновении к экрану проигрывателя. • При воспроизведении многоканального содержимого, например DVD-фильмов, наушники SRS CS™ создают 5.1-канальное объемное звучание, в - Страница 70 из 149
4 5 6 Введите название нового списка воспроизведения и выберите пункт Сохранить. Выберите пункт Добавить музыку. Выберите нужные файлы, затем пункт Добавить. Во время воспроизведения можно добавить файлы в список воспроизведения, нажмите клавишу [ ] → Добавить в список или [ ] → Ещë → Добавить в - Страница 71 из 149
FM-радио В этом разделе описано, как прослушивать на устройстве музыку или новости, транслируемые по FM-радио. Для этого следует подключить к устройству гарнитуру, которая будет выполнять функцию антенны радиоприемника. 4 Для управления FM-радио можно использовать следующие клавиши. 7 - Страница 72 из 149
Номер 5 6 7 8 Описание Добавление текущей радиостанции в список избранных. Смена устройства вывода звука (гарнитура или динамик устройства). Изменение частоты прокруткой влево или вправо по шкале. Настройка FM-радио на выполнение нового автоматического поиска радиостанций при низком уровне сигнала. - Страница 73 из 149
››Настройка параметров FM-радио 1 2 3 В режиме ожидания откройте список приложений и выберите пункт FM-радио. Нажмите клавишу [ ] → Настройки. Параметр Название станции Измените следующие параметры FM-радио. Параметр Описание РЕГИОН Выбор своего региона. Фоновое воспроизведение Работа FM-радио в - Страница 74 из 149
Личные данные 4 5 Контакты Контакт также можно сохранить с экрана набора номера. В этом разделе описано, как создавать личные и рабочие контакты и управлять ими. В телефонной книге можно сохранять имена абонентов, их мобильные и домашние номера, электронные адреса, даты рождения и многое другое. - Страница 75 из 149
››Поиск контакта 1 2 3 В режиме ожидания откройте список приложений и выберите пункт Контакты. Прокрутите список контактов вверх или вниз. Выберите контакт. После выбора контакта можно выполнить следующие действия: • выполнить голосовой вызов, выбрав телефонный номер; • выполнить видеовызов, выбрав - Страница 76 из 149
››Получение контактов из учетной записи в соцсети Можно выбрать контакт из списка учетных записей в соцсети и добавить его в телефонную книгу. 1 2 3 В режиме ожидания откройте список приложений и выберите пункт Контакты. Нажмите клавишу [ ] → Найти друзей. Выберите учетную запись. ››Создание группы - Страница 77 из 149
3 4 5 Выберите область памяти. Если у вас несколько учетных записей, выберите ту, в которой будет сохранен контакт. 2 3 Можно просмотреть последние действия контактов в социальных сетях, таких как Facebook, MySpace и Twitter. Выберите, сколько контактов нужно скопировать — один, несколько или все, - Страница 78 из 149
››Просмотр событий 3 Чтобы изменить вид календаря, выполните следующие действия. 1 2 В режиме ожидания откройте список приложений и выберите пункт Календарь. Выберите режим просмотра в верхней части календаря. Для просмотра событий, назначенных на определенную дату, выполните следующие действия. 1 - Страница 79 из 149
››Просмотр заметок Заметки В этом разделе описано, как вводить важную информацию для сохранения и последующего просмотра. ››Создание заметки 1 2 3 4 5 6 В режиме ожидания откройте список приложений и выберите пункт Заметки. Чтобы создать заметку, выберите пункт Создать заметку или пункт [ ] → - Страница 80 из 149
Диктофон В этом разделе содержатся сведения об использовании диктофона. ››Запись голосовых заметок 1 2 3 4 5 В режиме ожидания откройте список приложений и выберите пункт Диктофон. Чтобы начать запись, выберите пункт Запись. Говорите в микрофон устройства. По окончании выберите пункт Стоп. Чтобы - Страница 81 из 149
Интернет Для использования веб-служб требуется подключение к Интернету. Обратитесь к оператору мобильной связи, чтобы выбрать наиболее выгодный тарифный план. Интернет В этом разделе описано, как подключаться к Интернету и сохранять закладки для избранных веб-страниц. ››Просмотр веб-страниц 1 2 В - Страница 82 из 149
Номер 1 2 Описание Ввод адреса веб-страницы для перехода на нее. Просмотр списка сохраненных закладок, часто посещаемых страниц, а также журнала веб-обозревателя. При просмотре веб-страниц можно использовать следующие возможности. • Чтобы увеличить или уменьшить масштаб, дважды коснитесь экрана. - Страница 83 из 149
• Чтобы просмотреть журнал загрузки, нажмите клавишу [ ] → Ещë → Диспетчер загрузки. • Чтобы изменить параметры веб-обозревателя, выберите пункт [ ] → Ещë → Настройки. В списке закладок нажмите и удерживайте закладку для доступа к следующим функциям. • Чтобы открыть веб-страницу в текущем окне, - Страница 84 из 149
››Добавление канала RSS-новостей 1 2 3 4 5 В режиме ожидания откройте список приложений и выберите пункт Интернет. Перейдите на веб-страницу с RSS-новостью. Коснитесь значка в поле ввода URL-адреса. Выберите нужный RSS-канал. Подпишитесь на него. Вы будете получать оповещения об обновлениях - Страница 85 из 149
››Включение служб определения местонахождения для использования с Картами Google Чтобы определить свое местонахождение и выполнить поиск по карте, необходимо включить соответствующие службы. 1 2 Параметр Описание Использовать датчики Улучшение характеристик функции определения местонахождения с - Страница 86 из 149
• Чтобы выполнить поиск объекта поблизости, коснитесь значка . • Чтобы добавить слои на карту, коснитесь значка • Чтобы просмотреть текущее местонахождение, коснитесь значка . . 6 7 Выберите пункт . По окончании нажмите клавишу [ ] → Очистить карту. Широта ››Получение маршрутов проезда к В этом - Страница 87 из 149
4 Нажмите клавишу [ ] → Карта. Местонахождение ваших друзей отмечается их снимками на карте. Адреса В этом разделе описан поиск интересных мест вокруг. Эта функция может быть недоступна в зависимости от региона или оператора мобильной связи. 1 2 3 4 В режиме ожидания откройте список приложений и - Страница 88 из 149
4 5 Выберите пункт Установить, чтобы включить навигацию с помощью голосовых указаний. Чтобы выключить функцию навигации, нажмите клавишу [ ] → Выйти из навигатора. Поиск Можно выполнять поиск приложений в памяти устройства или определенных данных в Интернете. 1 2 3 В режиме ожидания откройте список - Страница 89 из 149
››Отправка видео 1 2 3 4 5 6 7 8 9 В режиме ожидания откройте список приложений и выберите пункт YouTube. Нажмите клавишу [ ] → Добавить и укажите видеозапись. Перейдите к шагу 8. Если вы хотите отправить еще одну видеозапись, коснитесь значка , чтобы включить камеру. Поверните устройство против - Страница 90 из 149
››Начало синхронизации 1 2 3 В режиме ожидания откройте список приложений и выберите пункт Настройки → Сеть → Синхронизация. 1 2 Выберите профиль синхронизации. Чтобы начать синхронизацию, выберите пункт Старт. Samsung Apps Магазин Samsung Apps предлагает множество полезных мобильных приложений. - Страница 91 из 149
Подключение Bluetooth Bluetooth — это технология беспроводной передачи данных на короткие расстояния (до 10 м) без необходимости физического подключения устройств друг к другу. При использовании Bluetooth не требуется располагать устройства друг напротив друга. Если устройства находятся в зоне - Страница 92 из 149
››Включение беспроводной связи 1 2 Когда владелец другого устройства введет тот же код или согласится установить соединение, соединение будет установлено. После успешного подключения будет выполнен автоматический поиск доступных услуг. У некоторых устройств (как правило, у гарнитур и устройств - Страница 93 из 149
››Прием данных с помощью беспроводной 1 2 3 связи Bluetooth В режиме ожидания откройте список приложений и выберите пункт Настройки → Сеть → Параметры Bluetooth → Видимость. Устройство станет видимым для других Bluetoothустройств на 120 секунд. Когда появится запрос, введите PIN-код беспроводной - Страница 94 из 149
››Включение функции WLAN В режиме ожидания откройте список приложений и выберите пункт Настройки → Сеть → Настройки Wi-Fi → Wi-Fi. Когда функция WLAN работает даже в фоновом режиме, ресурс аккумулятора расходуется более интенсивно. Для экономии заряда аккумулятора рекомендуется отключать функцию - Страница 95 из 149
2 3 Выберите пункт Подключение кнопки WPS. В течение двух минут после этого нажмите кнопку WPS на точке доступа. Для подключения к сети WLAN с помощью PIN-кода WPS выполните следующие действия. 1 2 3 В режиме ожидания откройте список приложений и выберите пункт Настройки → Сеть → Настройки Wi-Fi. - Страница 96 из 149
Параметр Точка доступа Загрузка с других устройств Память по умолчанию Описание 6 Выбор профиля подключения для функции DLNA. Разрешение или запрет загрузки файлов с других устройств. Выбор области памяти по умолчанию для сохранения загружаемых медиафайлов. ››Воспроизведение других файлов на - Страница 97 из 149
››Воспроизведение файлов с одного Общий доступ к мобильной сети 1 В этом разделе описано, как настроить устройство в качестве беспроводного модема или точки доступа для ПК и других устройств и открыть для них доступ к мобильному сетевому подключению. 2 3 4 5 6 7 устройства на другом В режиме - Страница 98 из 149
4 5 По окончании выберите пункт Сохранить. На другом устройстве найдите имя вашего мобильного устройства в списке доступных подключений и подключитесь к сети. После этого станет возможным использование мобильного сетевого подключения с другого устройства. ››Доступ к мобильному сетевому 1 2 3 - Страница 99 из 149
5 6 Параметр Регион NTSC Канада, Корея, Мексика, США, Тайвань, Япония. Убедитесь, что телевизор включен, и подключите к нему устройство с помощью кабеля ТВ-выхода. Цвета разъема кабеля ТВ-выхода и аудио/видеоразъема телевизора должны совпадать. Переключите телевизор в режим внешнего входа. На - Страница 100 из 149
››Синхронизация с проигрывателем Windows Media Убедитесь, что на вашем ПК установлен проигрыватель Windows Media. 1 2 3 4 5 В режиме ожидания откройте список приложений и выберите пункт Настройки → Сеть → Настройки USB → Медиаплеер. Чтобы вернуться в режим ожидания, нажмите клавишу возврата на - Страница 101 из 149
3 4 5 6 7 8 Чтобы вернуться в режим ожидания, нажмите клавишу возврата на «Главный экран». Подключите устройство к компьютеру с помощью дополнительного кабеля для передачи данных. После подключения выберите пункт Включить USBнакопитель. VPN-соединения Можно создать соединение виртуальной частной - Страница 102 из 149
Параметр Описание Имя VPN Имя сервера VPN. Настроить сервер VPN Включить Шифрование Задать общий ключ IPsec Включить Ключ L2TP Настроить ключ L2TP Задать сертификат пользователя 102 Подключение Ввод IP-адреса сервера VPN. Включение шифрования данных на сервере VPN. Ввод предварительно - Страница 103 из 149
Инструменты ››Выключение сигнала будильника при срабатывании При срабатывании сигнала выполните следующие действия. Часы • Чтобы выключить звучащий сигнал будильника, В этом разделе описано, как настраивать сигналы будильника и мировое время, а также управлять ими. Также можно воспользоваться - Страница 104 из 149
››Настройка мирового времени 1 2 3 4 3 В режиме ожидания откройте список приложений и выберите пункт Часы → Миров.время. Выберите пункт Добавить город или пункт [ Добавить. ]→ 4 5 2 По окончании выберите пункт Стоп. Чтобы удалить сохраненные значения, выберите пункт Сброс. Введите название города - Страница 105 из 149
Калькулятор В этом разделе описано, как использовать калькулятор, схожий по функциям с карманным или настольным калькулятором. ››Выполнение вычислений 1 2 В режиме ожидания откройте список приложений и выберите пункт Калькулятор. Для выполнения основных арифметических действий используйте - Страница 106 из 149
5 6 7 Коснитесь экрана, чтобы начать чтение книги. Чтобы перевернуть страницу, проведите пальцем влево или вправо либо прикоснитесь к левому или правому полю страницы. Во время чтения книги доступны следующие действия. 1 5 6 2 3 4 106 Инструменты 7 8 9 Номер Описание 1 Сведения о книге. 2 Переход к - Страница 107 из 149
››Загрузка книг из интерактивного Загрузки 1 В этом разделе рассказывается, как открывать загруженные из Интернета или электронных сообщений файлы и управлять ими. 2 3 книжного магазина В режиме ожидания откройте список приложений и выберите пункт Aldiko eBook. Нажмите клавишу [ ] → Получить другие - Страница 108 из 149
2 3 4 5 6 7 Если приложение используется впервые, выберите пункт Добавить, чтобы указать город для отображения прогноза погоды. Если у вас есть сохраненный дневник, выберите пункт Создать дневник, чтобы создать новую запись. Установите текущую дату и задайте параметры погоды (при необходимости). - Страница 109 из 149
• Чтобы отсортировать файлы или папки, выберите пункт • Память: просмотр сведений об используемой и Сортировка по. • Чтобы выполнить дополнительные действия с файлом, такие как перемещение, копирование или переименование, выберите пункт Ещë. Диспетчер задач С помощью диспетчера задач можно - Страница 110 из 149
5 6 7 8 Нажмите клавишу [ документа. Введите имя документа и выберите пункт OK. Создайте содержимое документа с помощью инструментов в нижней части экрана. По окончании редактирования коснитесь значка на панели инструментов или нажмите клавишу [ ] → Файл → Сохранить. ››Просмотр и редактирование - Страница 111 из 149
Голосовой набор В этом разделе описано, как набирать номер или открывать приложение с помощью голосовых команд. • Эта функция может быть недоступна в зависимости от региона или оператора мобильной связи. • Устройство распознает команды только на американском английском языке. • Распознаваемые языки - Страница 112 из 149
Write and Go В этом разделе описывается способ ввода текста и его отправка в качестве сообщения, загрузка в соцсеть или сохранение в качестве заметки либо события календаря. 1 2 3 4 В режиме ожидания откройте список приложений и выберите пункт Write and go. Введите текст с помощью панели ввода. По - Страница 113 из 149
Настройки Работа с меню настроек 1 2 В режиме ожидания откройте список приложений и выберите пункт Настройки. Перейдите к нужной категории и выберите один из параметров. Сеть В этом разделе описано, как изменять настройки подключения к беспроводной сети. ››Автономный режим Отключение всех - Страница 114 из 149
››Модем • USB-модем: доступ к мобильному сетевому подключению с ПК через USB-кабель. При подключении к ПК устройство работает как беспроводной модем ► с. 98. • Mobile AP: использование устройства в качестве беспроводной точки доступа для ПК и других устройств (доступ к мобильному сетевому - Страница 115 из 149
• Ответ на звонок: выбор способа ответа на вызов — либо • • • • • нажатием клавиши возврата на «Главный экран», либо настройка устройства на автоматический ответ через определенное время (доступно только при подключенной гарнитуре). Набор префикса: активация набора префикса и настройка набора - Страница 116 из 149
• Использовать параметры сбоя вызова: настройка устройства на повтор голосового вызова в случае сбоя видеовызова. • Переадресация видеовызовов: переадресация входящих вызовов на другой номер. • Запрет видеовызова: ограничение вызовов с указанных номеров. ››Разрешенные номера • Включить FDN: - Страница 117 из 149
• Мелодия уведомления: выбор мелодии для уведомлений, • • • • • например о входящих сообщениях, пропущенных вызовах и сигналах. Звук при наборе: включение звука при прикосновении к клавишам на экране набора номера. Звук при нажатии: включение звукового сигнала при выборе приложения или параметра на - Страница 118 из 149
GPS и Безопасность Изменение настроек безопасности устройства, SIM- или USIM-карты и функции GPS. • Беспроводные сети: определение местонахождения с помощью сети WLAN и/или мобильной сети. • Использовать GPS: включение функции определения вашего местонахождения с помощью спутника GPS. • - Страница 119 из 149
-- Изменить пароль: изменение пароля функции Приложения -- Справка: доступ к справочной информации по функции Изменение настроек управления установленными приложениями. оповещения о смене SIM-карты. • • • • • • оповещения о смене SIM-карты. Видимые пароли: в целях безопасности устройства по - Страница 120 из 149
-- Эмуляция расположения: отправка тестовых данных о местонахождении и служебной информации в службу местонахождения для проверки. Это необходимо для отладки приложений. • Samsung Apps: выбор подключения к сети (Wi-Fi или сеть с пакетной коммутацией) для получения уведомлений об обновлениях - Страница 121 из 149
››Выбор метод ввода Выбор клавиатуры по умолчанию для ввода текста. ››Swype • Язык: выбор языка ввода текста. Вводить текст можно не на всех языках. Для ввода текста необходимо выбрать поддерживаемый язык. • Показ целой кривой: отображение пути перемещения пальца по клавиатуре. • Окно выбора слова: - Страница 122 из 149
• Настройки XT9: включение дополнительных • • • • • • возможностей режима XT9, таких как автозаполнение, автокоррекция и автозамена слова, а также создание собственного списка слов. Сдвиг пальцем: включение или выключение возможности проведения пальцем по клавиатуре. Чтобы изменить режим ввода - Страница 123 из 149
• Всегда использовать мои параметры: устройство будет • Завер. вызова клов. пит: настройка устройства на • Дата и Время • • • • использовать указанные вами параметры для приложений вместо стандартных. Модуль по умолчанию: выбор голосового модуля для произнесения текста. Установить голосовые данные: - Страница 124 из 149
Устранение неполадок Код PUK При включении телефона или во время его использования появляется запрос на ввод одного из следующих кодов: Код Пароль PIN Возможное решение проблемы Если включена функция блокировки, необходимо ввести пароль телефона. Если телефон включается в первый раз либо включена - Страница 125 из 149
• Для использования некоторых функций требуется активировать их. Для получения дополнительных сведений обратитесь к оператору мобильной связи. Сенсорный экран медленно или неправильно реагирует на касания Если сенсорный экран неправильно реагирует на касания, попробуйте выполнить следующие - Страница 126 из 149
Исходящие вызовы не проходят • Убедитесь, что нажата кнопка вызова. • Убедитесь, что телефон подключен к правильной сети. • Убедитесь, что не активирована функция запрета вызова для данного номера телефона. Входящие вызовы не проходят • Убедитесь, что телефон включен. • Убедитесь, что телефон - Страница 127 из 149
Аккумулятор не заряжается полностью или телефон выключается • Контакты аккумулятора могут быть загрязнены. Протрите оба желтых контакта чистой мягкой тканью и попытайтесь зарядить аккумулятор снова. • Если после этого аккумулятор не заряжается полностью, утилизируйте старый аккумулятор надлежащим - Страница 128 из 149
При включении FM-радио появляются сообщения об ошибках При воспроизведении музыкальных файлов появляются сообщения об ошибках Приложение FM-радио, которым оснащен телефон Samsung, использует кабель гарнитуры в качестве антенны. Без подключенной гарнитуры FM-радио не сможет принять сигнал от - Страница 129 из 149
Не удается найти другое Bluetooth-устройство • Убедитесь, что на телефоне включена беспроводная связь Bluetooth. • При необходимости убедитесь, что беспроводная связь Bluetooth включена на устройстве, к которому требуется подключиться. • Убедитесь, что телефон и Bluetooth-устройство находятся на - Страница 130 из 149
Меры предосторожности Защищайте зарядное устройство и аккумулятор от короткого замыкания Не роняйте телефон или аккумулятор и избегайте силового воздействия на него Следующая информация позволит избежать травм, а также повреждений вашего телефона. Запрещается заряжать телефон с помощью зарядных - Страница 131 из 149
• • • Ни в коем случае не сжигайте аккумуляторы или телефон для утилизации. Соблюдайте все местные правила утилизации использованных аккумуляторов и устройств. Не помещайте аккумуляторы или телефон на поверхность или внутрь нагревательных приборов, таких как микроволновые печи, кухонные плиты или - Страница 132 из 149
Во избежание помех в работе медицинских приборов запрещается использовать телефон в больницах • Если вы используете какие-либо медицинские приборы, обратитесь к их производителю, чтобы убедиться, что эти приборы не излучают радиочастотных сигналов. • Если вы используете слуховой аппарат, обратитесь - Страница 133 из 149
Соблюдайте все предостережения и правила использования мобильных телефонов во время управления автомобилем Соблюдение техники безопасности имеет первостепенное значение при управлении автомобилем. Никогда не говорите по телефону во время управления автомобилем, если это запрещено законом. В целях - Страница 134 из 149
Правильный уход за телефоном и его использование Избегайте попадания влаги на телефон • • • Влажность и жидкость любого типа могут повредить части или электросхемы телефона. При намокании телефона извлеките из него аккумулятор, не включая телефон. Протрите телефон полотенцем и отнесите его в - Страница 135 из 149
Не храните телефон рядом с обогревателями, микроволновыми печами, нагревающимся кухонным оборудованием или в контейнерах с высоким давлением • • Аккумулятор может дать течь. Телефон может перегреться и вызвать возгорание. Не роняйте телефон и избегайте силового воздействия на него • • Дисплей - Страница 136 из 149
Берегите слух • • • Длительное воздействие звука при очень высокой громкости может привести к нарушениям слуха. Во время вождения звук высокой громкости может отвлечь ваше внимание и привести к аварии. Каждый раз перед подключением наушников уменьшайте уровень громкости. Устанавливайте минимальный - Страница 137 из 149
Аккуратно устанавливайте мобильные устройства и оборудование • • Убедитесь, что мобильные устройства или оборудование, установленные в автомобиле, надежно закреплены. Не помещайте телефон и его аксессуары в зоне раскрытия подушки безопасности или рядом с ней. Неправильная установка оборудования для - Страница 138 из 149
Информация о сертификации удельного коэффициента поглощения (SAR) Устройство изготовлено с учетом предельно допустимых уровней облучения радиочастотной (РЧ) энергией, рекомендованных Советом ЕС. Данные стандарты запрещают продажу мобильных устройств, уровень излучения которых (называемый удельным - Страница 139 из 149
Правильная утилизация аккумуляторов для этого продукта (для стран ЕС и других европейских стран, использующих отдельные системы возврата аккумуляторов) Такая маркировка на аккумуляторе, руководстве или упаковке указывает на то, что аккумуляторы, используемые в данном продукте, не должны - Страница 140 из 149
ПРАВОНАРУШЕНИЕ, ЗА ЛЮБОЙ ПРЯМОЙ, НЕПРЯМОЙ, СЛУЧАЙНЫЙ, СПЕЦИАЛЬНЫЙ ИЛИ ВОСПОСЛЕДОВАВШИЙ УЩЕРБ, АДВОКАТСКИЕ ГОНОРАРЫ, РАСХОДЫ ИЛИ ЛЮБЫЕ ДРУГИЕ УБЫТКИ, ВОЗНИКАЮЩИЕ В ПРОЦЕССЕ ИСПОЛЬЗОВАНИЯ ЛЮБОЙ ИНФОРМАЦИИ (ИЛИ В СВЯЗИ С НИМ), СОДЕРЖАЩЕЙСЯ В ЛЮБОМ СОДЕРЖИМОМ ИЛИ СЛУЖБЕ, ИЛИ В РЕЗУЛЬТАТЕ ИСПОЛЬЗОВАНИЯ - Страница 141 из 149
Алфавитный указатель автоматическое отклонение вызовов 43 аккумулятор зарядка 13 установка 11 ввод текста 33 веб-обозреватель добавление закладок 83 просмотр веб-страниц 81 видео 65, 67 воспроизведение 64, 67 запись 62 видеовызовы выполнение 40 использование функций 42 ответ 40 вызовы выполнение 40 - Страница 142 из 149
заметки просмотр 79 создание 79 запрет вызовов 45 Интернет см. «веб-обозреватель» календарь добавление событий 77 просмотр событий 78 калькулятор 105 камера запись видео 62 настройка камеры 60 настройка параметров видеозаписи 64 фотосъемка 54 142 Алфавитный указатель карта памяти извлечение 17 - Страница 143 из 149
синхронизация 120 язык и ввод 120 Язык меню 120 ожидание вызова 45 оповещение о смене SIM 32 переадресация вызовов 44 подключение к ПК Samsung Kies 99 проигрыватель Windows Media 100 съемный диск 100 подключения Bluetooth 91 DLNA 95 ПК 99 сеть WLAN 93 Поиск 88 проверка PIN-кода 32 проигрыватель - Страница 144 из 149
сообщения настройка учетной записи 50 отправка MMS 46 отправка SMS 46 отправка сообщений электронной почты 50 переход к голосовой почте 47 таймер 104 текстовые заметки 79 текстовые сообщения отправка 46 просмотр 47 телефонная книга поиск контактов 75 создание визитки 75 создание групп 76 создание - Страница 145 из 149
Google Mail 48 Google Talk 52 mini diary 107 Samsung Apps 90 Samsung Kies 99 SIM-карта блокировка 32 установка 11 Social Hub 53 ThinkFree Office 109 USIM-карта блокировка 32 установка 11 VPN-соединения настройка 101 подключение 102 Write and Go 112 YouTube отправка видео 89 просмотр видео 88 - Страница 146 из 149
Мобильный телефон Samsung GT-I9000 Данный товар предназначен для работы в качестве абонентской радиостанции носимой в стандарте: GSM-900/1800 Размеры (В/Ш/Г): 122 x 64.2 x 9.9 мм Вес: 118 г. Аккумулятор*: Стандартный. Li-Ion, 1500 mAh до 700 часов в режиме ожидания, до 10 часов в режиме разговора. - Страница 147 из 149
Декларация соответствия (R&TTE) Компания, Samsung Electronics подтверждает, что данный мобильный телефон GSM WCDMA Wi-Fi : GT-I9000 к которому относится настоящая декларация, соответствует указанным ниже стандартам и нормативным документам. Безопасность EN 60950-1 : 2006 +A11:2009 EN 50332-1 : 2000 - Страница 148 из 149
Некоторая информация, приведенная в настоящем руководстве, может не соответствовать Вашему телефону, поскольку зависит от установленного программного обеспечения и/или Вашего оператора сотовой связи. Дизайн, спецификации и другие данные могут изменяться без предварительного уведомления. Установка - Страница 149 из 149