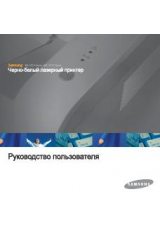Оглавление инструкции
- Страница 1 из 140
GT-P7500 Руководство пользователя - Страница 2 из 140
О данном руководстве Благодарим вас за покупку мобильного устройства Samsung. Оно предоставит вам доступ к высококачественным мобильным услугам и развлечениям на основе передовых технологий и высочайших стандартов Samsung. Данное руководство предназначено для того, чтобы помочь вам разобраться в - Страница 3 из 140
Samsung не несет ответственности за нарушения быстродействия или совместимости, возникшие вследствие редактирования настроек в реестре или внесения изменений в операционную систему. Попытки изменить настройки операционной системы могут привести к перебоям в работе устройства или приложений. ●● - Страница 4 из 140
Авторские права © Samsung Electronics, 2012. Данное руководство защищено международными законами об авторских правах. Запрещается воспроизводить, распространять, переводить или передавать какие-либо части данного руководства в любой форме или любым способом, электронным или механическим, включая - Страница 5 из 140
DivX®, DivX Certified® и соответствующие эмблемы являются зарегистрированными товарными знаками корпорации Rovi и используются в соответствии с лицензией. ●● Остальные авторские права и товарные знаки являются собственностью их владельцев. ●● ВИДЕО В ФОРМАТЕ DIVX DivX® — формат цифрового видео, - Страница 6 из 140
Содержание Сборка устройства............................................ 10 Комплект поставки ........................................................................ 10 Внешний вид устройства ........................................................... 11 Клавиши - Страница 7 из 140
Samsung Apps . ................................................................................. 48 YouTube ................................................................................................ 49 Связь................................................................... 51 Сообщения . - Страница 8 из 140
Общий доступ к мобильной сети . ......................................... 92 Bluetooth ............................................................................................. 94 GPS . ........................................................................................................ 96 - Страница 9 из 140
Местоположение . ........................................................................ 111 Безопасность .................................................................................. 111 Язык и ввод ...................................................................................... 112 - Страница 10 из 140
Сборка устройства Комплект поставки В комплект поставки входят: ●● планшет; ●● краткое руководство. Используйте только рекомендованное компанией Samsung программное обеспечение. Гарантия производителя не распространяется на повреждения или неисправности в работе устройства, возникшие в результате - Страница 11 из 140
Внешний вид устройства ››Вид спереди Номер Функция 1 Клавиша питания/перезагрузки/блокировки 2 Клавиша громкости 3 Внешний динамик 4 Датчик освещенности 5 Многофункциональный разъем 6 Гнездо SIM-карты 7 Разъем для гарнитуры1 8 Объектив фронтальной камеры 9 Микрофон 1. Неправильное подключение - Страница 12 из 140
››Вид сзади Номер Функция 10 Объектив основной камеры 11 Внутренняя антенна 12 Вспышка Сборка устройства 12 - Страница 13 из 140
Клавиши Клавиша Функция Включение устройства (нажмите и удерживайте); переход к параметрам устройства Питание/ (нажмите и удерживайте); Перезагрузка1/ перезагрузка устройства Блокировка (нажмите и удерживайте в течение 8–10 секунд); выключение и блокировка сенсорного экрана или его включение. - Страница 14 из 140
Установка SIM- или USIM-карты При заключении договора об оказании услуг мобильной связи вы получаете SIM-карту, PIN-код, а также информацию о дополнительных услугах. Чтобы пользоваться услугами UMTS и HSDPA, необходимо приобрести универсальный модуль идентификации абонента (USIM-карту). 1 2 - Страница 15 из 140
Зарядка аккумулятора Перед первым использованием устройства или после продолжительного периода, в течение которого аккумулятор не использовался, необходимо зарядить аккумулятор. Используйте только зарядное устройство. Заряжать аккумулятор с помощью USB-кабеля нельзя. Заменить аккумулятор устройства - Страница 16 из 140
1 Подключите USB-кабель одним концом к USB-адаптеру питания, а другим — к многофункциональному разъему. Неправильное подключение USB-кабеля может привести к серьезному повреждению устройства или USB-адаптера питания. Гарантия не распространяется на любые повреждения, возникшие в результате - Страница 17 из 140
3 Когда аккумулятор полностью зарядится, сначала отсоедините USB-кабель от устройства, а затем — USB-адаптер питания от розетки. В целях экономии электроэнергии отключайте USB-адаптер питания, если он не используется. USB-адаптер питания не оснащен выключателем, поэтому в целях экономии энергии - Страница 18 из 140
Начало работы Включение и выключение устройства Чтобы включить устройство, нажмите и удерживайте клавишу питания. При первом включении устройства следуйте инструкциям на экране, чтобы подготовить его к использованию. Чтобы использовать приложения, взаимодействующие с сервером Google, требуется - Страница 19 из 140
Сенсорный экран Сенсорный экран устройства позволяет с легкостью выбирать элементы и выполнять различные действия. В этом разделе описаны основные действия, необходимые для работы с сенсорным экраном. Не нажимайте на сенсорный экран пальцами и не используйте острые предметы для работы с ним. - Страница 20 из 140
Работать с сенсорным экраном можно следующими способами. Касание Одним прикосновением пальца выбираются пункты или параметры меню, а также запускаются приложения. Касание с задержкой Прикоснитесь к элементу и задержите касание более чем на две секунды. Перетаскивание Выберите элемент и переместите - Страница 21 из 140
Пролистывание Быстро проведите пальцем вверх, вниз, влево или вправо, чтобы переместиться по списку или экрану. Сжатие Прикоснитесь к экрану двумя пальцами и сведите их вместе. Если устройство не используется в течение определенного времени, сенсорный экран выключается. Чтобы включить его, нажмите - Страница 22 из 140
Наклон Возьмите устройство обеими руками, прикоснитесь к двум точкам на экране и удерживайте их, а затем наклоняйте устройство вперед и назад для изменения масштаба во время просмотра изображений в галерее или веб-страниц. Смещение Прикоснитесь к элементу на экране и удерживайте его, а затем - Страница 23 из 140
Знакомство с главным экраном На главном экране можно посмотреть состояние устройства и перейти к приложениям. На главном экране расположено несколько панелей. Чтобы выбрать нужную панель главного экрана, прокрутите изображение влево или вправо. ››Системная панель Системная панель используется для - Страница 24 из 140
››Значки состояния Значки, отображаемые на дисплее, могут различаться в зависимости от страны или оператора мобильной связи. Значок Описание Сигнал отсутствует Интенсивность сигнала Установлено соединение с сетью GPRS Установлено соединение с сетью EDGE Установлено соединение с сетью HSDPA - Страница 25 из 140
››Панель уведомлений Чтобы открыть панель уведомлений, прикоснитесь к правому нижнему углу экрана. Чтобы скрыть панель, коснитесь значка . На панели уведомлений можно просмотреть текущее состояние устройства и использовать следующие возможности. ●● Wi-Fi: включение или выключение функции Wi-Fi - Страница 26 из 140
››Удаление элементов с главного экрана Выберите и удерживайте элемент, а затем переместите его в корзину. ››Добавление панелей на главный экран и удаление Можно добавлять панели на главный экран и удалять их, чтобы упорядочить свои виджеты. 1 2 3 Чтобы перейти в режим редактирования, прикоснитесь - Страница 27 из 140
››Виджеты Виджеты — это мини-приложения, позволяющие выполнять определенные действия или выводить нужную информацию на главный экран. Доступные виджеты могут различаться в зависимости от региона или оператора мобильной связи. 1 2 3 Чтобы открыть панель виджетов, в списке приложений выберите пункт - Страница 28 из 140
Чтобы добавить ярлык приложения на главный экран, коснитесь значка приложения в списке приложений и удерживайте его. ●● Если повернуть устройство во время использования какой-либо функции, изображение повернется автоматически. Чтобы отключить эту возможность, выберите пункт Настройки → Дисплей → - Страница 29 из 140
››Удаление приложения 1 2 В списке приложений коснитесь значка Коснитесь значка Да. → Удалить. на значке приложения и выберите пункт Удалять можно только загруженные приложения. ››Просмотр недавно использованных приложений 1 2 Для просмотра списка недавно использованных приложений коснитесь значка - Страница 30 из 140
Индивидуальная настройка устройства Используйте все возможности устройства, настроив его в соответствии со своими предпочтениями. ››Смена языка отображения 1 2 В списке приложений выберите пункт Настройки → Язык и ввод → Язык. Выберите язык. ››Включение и выключение звуков при прикосновении В - Страница 31 из 140
››Установка обоев для главного экрана 1 2 Нажмите и удерживайте пустую область на главном экране. Выберите пункт Главный экран → папку изображений → изображение. ››Изменение шрифта отображаемого текста 1 2 В списке приложений выберите пункт Настройки → Дисплей → Стиль шрифта. Выберите шрифт → Да. - Страница 32 из 140
Ручная настройка яркости 1 2 3 4 В списке приложений выберите пункт Настройки → Дисплей → Яркость. Снимите флажок рядом с пунктом Автоматическая регулировка яркости. Перетащите ползунок влево или вправо. Выберите пункт Да. ››Блокировка устройства Можно заблокировать устройство с помощью рисунка, - Страница 33 из 140
Создание PIN-кода разблокировки экрана 1 2 3 В списке приложений выберите пункт Настройки → Безопасность → Блокировка экрана → PIN. Введите новый PIN-код и выберите пункт Продолжить. Введите PIN-код еще раз и выберите пункт Да. Создание пароля разблокировки экрана 1 2 3 В списке приложений выберите - Страница 34 из 140
››Включение функции «Найти телефон» При обнаружении новой SIM- или USIM-карты функция «Найти телефон» автоматически отправляет контактный номер указанным получателям. Благодаря этой функции можно обнаружить и вернуть утерянное устройство. Чтобы воспользоваться функцией удаленного управления - Страница 35 из 140
Ввод текста Текст можно вводить с помощью символов на виртуальной клавиатуре или голосового ввода. Для некоторых языков ввод текста не поддерживается. Для ввода текста необходимо изменить язык ввода на один из поддерживаемых языков. ››Изменение способа ввода текста Коснитесь значка ввода текста. в - Страница 36 из 140
Номер Функция 3 Изменение регистра. 4 Изменение режима ввода текста. 5 Переход к параметрам клавиатуры; изменение способа ввода текста (нажмите и удерживайте). 6 Вставка пробела. 7 Удаление введенных символов. 8 Переход на новую строку. 9 Вставка элемента из буфера обмена. 10 Вставка смайлика; - Страница 37 из 140
4 5 Когда устройство распознает правильное слово, выберите значок , чтобы вставить пробел. Если нужное слово не распознано, выберите другое в появившемся списке. Повторяя шаги 1–4, введите текст полностью. ●● Текст также можно вводить, нажимая клавиши. ●● Нажмите и удерживайте клавишу, чтобы ввести - Страница 38 из 140
››Копирование и вставка текста В поле ввода текста можно воспользоваться функцией копирования и вставки текста в другие приложения. 1 2 3 4 5 Выберите и удерживайте абзац текста. Чтобы выбрать нужный фрагмент текста для копирования, перетащите значок или . Выберите пункт Копировать или Вырезать, - Страница 39 из 140
Веб-службы и службы GPS За доступ к Интернету и загрузку файлов может взиматься дополнительная плата. Дополнительную информацию можно получить у оператора мобильной связи. Интернет В этом разделе описано, как подключаться к Интернету и сохранять закладки для избранных веб-страниц. Данная функция - Страница 40 из 140
Номер Функция 3 Перемещение вперед и назад по вебстраницам в журнале. 4 Обновление текущей страницы. На время загрузки веб-страницы значок меняется на 5 Просмотр сведений о веб-странице. 6 Ввод адреса веб-страницы или ключевого слова. 7 Переход к параметрам веб-браузера. 8 Просмотр списка - Страница 41 из 140
Чтобы выполнить поиск текста на веб-странице, коснитесь значка → Найти на странице. ●● Чтобы переключиться на версию для ПК, коснитесь значка → Версия для ПК. ●● Чтобы сохранить текущую веб-страницу для чтения в автономном режиме, коснитесь значка → Сохранить для автономного чтения. Чтобы - Страница 42 из 140
Чтобы просмотреть сохраненные закладки, коснитесь значка → Закладки. В списке закладок нажмите и удерживайте закладку для доступа к следующим функциям. ●● Чтобы открыть веб-страницу в текущей вкладке, выберите пункт Открыть. ●● Чтобы открыть новую вкладку, выберите пункт Открыть на новой вкладке. - Страница 43 из 140
››Просмотр журнала веб-браузера 1 2 В списке приложений выберите пункт Интернет → Журнал. → Выберите веб-страницу для просмотра. Локатор В этом разделе описано, как с помощью службы Google Latitude™ вы можете узнавать о расположении друзей, а они — о вашем. Эта функция может быть недоступна в - Страница 44 из 140
››Поиск расположений 1 2 3 4 В списке приложений выберите пункт Карты. Ваше текущее расположение будет показано на карте. Выберите пункт Поиск на карте. Введите ключевое слово для расположения и коснитесь значка . Чтобы выполнить голосовой поиск расположения, коснитесь значка . Выберите - Страница 45 из 140
4 5 Выберите способ передвижения, а затем — пункт Готово. Маршрут будет показан на карте. В зависимости от выбранного способа передвижения может быть предложено несколько вариантов маршрута. По окончании коснитесь значка → Очистить карту. Play Маркет Функциональность устройства можно расширить за - Страница 46 из 140
Навигация В этом разделе описана функция получения голосовых указаний по маршрутам. Карты для навигации, текущее местонахождение и другие навигационные данные могут отличаться от реальных сведений. При вождении автомобиля всегда следите за ситуацией на дороге, движением транспорта и другими - Страница 47 из 140
3 4 Выберите категорию. Устройство выполнит поиск объектов, подпадающих под выбранную категорию. Выберите название места для просмотра сведений о нем. Чтобы добавить другие категории, коснитесь значка → выберите пункт Новая котегория. Pulse В этом разделе описано, как добавлять RSS-ссылки на - Страница 48 из 140
››Управление источниками новостей 1 2 3 В списке приложений выберите пункт Pulse. Чтобы просмотреть список источников новостей, коснитесь значка . Чтобы добавить или удалить канал, коснитесь значка . или Сервис Readers Hub В этом разделе описано, как просматривать различные материалы для чтения. - Страница 49 из 140
YouTube В этом разделе описано, как просматривать и отправлять видеозаписи с помощью службы YouTube™. Эта функция может быть недоступна в зависимости от региона или оператора мобильной связи. ››Воспроизведение видео 1 2 3 4 В списке приложений выберите пункт YouTube. Выберите видеозапись. Коснитесь - Страница 50 из 140
››Загрузка видео 1 2 3 Выберите пункт АККАУНТ. 4 Коснитесь значка ДОБАВИТЬ → видеозапись. В списке приложений выберите пункт YouTube. Выберите учетную запись Google, если она связана с вебсайтом YouTube. Также можно выбрать пункт Добавить аккаунт и связать учетную запись с веб-сайтом YouTube. При - Страница 51 из 140
Связь Сообщения В этом разделе описано, как создавать и отправлять SMS- и MMS-сообщения, а также просматривать отправленные или полученные сообщения и управлять ими. За отправку и получение сообщений за пределами домашней сети может взиматься дополнительная плата. Дополнительную информацию можно - Страница 52 из 140
При вводе адреса электронной почты устройство автоматически переведет SMS-сообщение в MMSсообщение. 3 4 5 6 Перейдите в поле ввода текста и введите текст сообщения. Чтобы добавить смайлик, коснитесь значка → Вставить смайлик. Коснитесь значка и вложите файл. Коснитесь значка сообщения. → Добавить - Страница 53 из 140
3 4 5 6 Перейдите в поле ввода темы и введите тему сообщения. Перейдите в поле ввода текста и введите текст электронного сообщения. Коснитесь значка и вложите файл. Чтобы отправить сообщение, выберите пункт ОТПРАВИТЬ. Если ваше устройство работает в автономном режиме или находится вне зоны - Страница 54 из 140
Чтобы присвоить сообщению высокую важность, коснитесь значка → Отметить как важное. ●● Чтобы скрыть сообщение, коснитесь значка → Игнорировать. Чтобы просмотреть скрытые сообщения, в списке меток выберите пункт Вся почта. ●● Чтобы внести сообщение в список спама, коснитесь значка → Сообщить о - Страница 55 из 140
››Отправка сообщений по электронной почте 1 2 3 4 5 6 В списке приложений выберите пункт E-mail → . Добавьте получателей одним из следующих способов. Введите адреса электронной почты вручную, разделив их символом запятой или точки с запятой. ●● Выберите адреса электронной почты получателей из - Страница 56 из 140
Чтобы сохранить сообщение на устройстве, коснитесь значка → Сохранить эл. почту. Сообщение будет сохранено в папке Мои файлы → Saved Email. ●● Чтобы изменить цвет шрифта сообщений, коснитесь значка → Цвет шрифта. ●● Чтобы изменить фоновый цвет сообщений, коснитесь значка → Цвет фона. ●● Чтобы - Страница 57 из 140
››Добавление друзей в список 1 2 В списке приложений выберите пункт Google Talk → . Введите адрес электронной почты друга и выберите пункт Готово. Когда ваш друг примет это приглашение, он будет добавлен в список друзей. ››Начало разговора 1 2 3 4 В списке приложений выберите пункт Google Talk. - Страница 58 из 140
Google+ В этом разделе описан доступ в социальную сеть Google. С ее помощью можно создавать группы для обмена мгновенными сообщениями, а также загружать снимки. 1 2 В списке приложений выберите пункт Google+. При первом запуске данного приложения следуйте инструкциям на экране, чтобы настроить - Страница 59 из 140
Развлечения Камера В этом разделе описаны основные возможности фото- и видеосъемки. Если устройство не используется в течение определенного времени, камера автоматически выключается. ●● Вместимость карты памяти зависит от сюжетов и условий съемки. ●● ››Фотосъемка 1 2 В списке приложений выберите - Страница 60 из 140
Номер Функция 1 2 Просмотр места хранения файлов. 4 Переключение в режим видеозаписи. 5 Выполнение снимка. 6 4 Изменение настроек камеры. 3 3 Ярлыки для съемки. ●● : изменение настроек вспышки; можно вручную включать и выключать вспышку либо при необходимости настроить камеру на автоматическое - Страница 61 из 140
Чтобы просмотреть снимок на другом устройстве с поддержкой DLNA, коснитесь значка . ●● Чтобы отправить снимок другим пользователям или на вебсайт, коснитесь значка . ●● Чтобы удалить снимок, коснитесь значка . ●● Чтобы начать просмотр в режиме слайд-шоу, коснитесь значка . Чтобы остановить - Страница 62 из 140
Опции Функция Панорама Панорамная съемка. Снимок в движении В этом режиме можно делать снимки движущегося объекта, а затем объединять их в один снимок. ››Настройка параметров фотосъемки Перед началом съемки коснитесь значка следующим параметрам. для перехода к Опции Функция Изменить ссылки - Страница 63 из 140
Опции Функция Эффекты Применение специальных эффектов. Разрешение Выбор разрешения. Баланс белого Изменение цветового баланса в соответствии с условиями освещения. Экспозамер Выбор типа экспозамера. Видимость на улице Контрастность дисплея регулируется автоматически на ярком солнечном свету. Сетка - Страница 64 из 140
3 Наведите объектив на объект съемки и настройте изображение. Номер Функция 1 Ярлыки для видеозаписи. ●● : изменение настроек вспышки. ●● : переключение на объектив передней камеры для автопортретной видеозаписи. ●● : изменение режима видеозаписи (для вложения в сообщение или обычного - Страница 65 из 140
4 5 6 Коснитесь места фокусировки на экране предварительного просмотра. Рамка фокуса переместится на это место и станет зеленой, когда объект съемки окажется в фокусе. Чтобы начать запись, коснитесь значка . Чтобы остановить запись, коснитесь значка . Видеозапись будет сохранена автоматически. - Страница 66 из 140
Опции Функция Режим записи Изменение режима видеозаписи (для вложения в сообщение или обычного сохранения). Значение экспозиции Настройка значения экспозиции для изменения яркости. Таймер Установка задержки перед началом записи видео. Эффекты Применение специальных эффектов. Разрешение Выбор - Страница 67 из 140
Видео В этом разделе описываются возможности видеоплеера. Поддержка некоторых форматов файлов зависит от программного обеспечения устройства. ●● Если попытаться открыть файл, размер которого превышает объем свободной памяти, может произойти ошибка. ●● Качество воспроизведения зависит от типа - Страница 68 из 140
Номер Функция 4 Переход вперед или назад в пределах файла путем перетаскивания ползунка или прикосновения к нему. 5 Перезапуск воспроизведения; переход к предыдущему файлу (нажмите в течение двух секунд после начала воспроизведения); переход назад в пределах файла (нажмите и удерживайте). 6 - Страница 69 из 140
››Изменение параметров проигрывателя видео 1 2 Коснитесь значка воспроизведения. → Настройки во время Измените следующие параметры. Параметр Функция Скорость воспроизведения Изменение скорости воспроизведения. Субтитры Изменение параметров текущего файла субтитров. Если связанных с видеозаписью - Страница 70 из 140
››Просмотр изображений 1 2 В списке приложений выберите пункт Галерея. Выберите папку → изображение. При просмотре изображений доступны следующие функции. Прокрутите изображение вправо или влево, чтобы просмотреть другие изображения. ●● Чтобы изменить масштаб, прикоснитесь к экрану двумя пальцами и - Страница 71 из 140
●● Чтобы просмотреть сведения об изображении, коснитесь значка → Свойства. Доступные параметры зависят от выбранной папки. ››Воспроизведение видео 1 2 3 4 В списке приложений выберите пункт Галерея. Выберите папку → видео для просмотра (отмечается значком ). Коснитесь значка , чтобы начать - Страница 72 из 140
Фоторедактор Ниже приведены сведения о редактировании снимков и применении к ним визуальных эффектов. 1 2 3 4 5 В списке приложений выберите пункт Фоторедактор. Выберите изображение или пункт Выберите рисунок → папку → изображение. Чтобы сделать новый снимок, выберите пункт Сделать снимок. Выберите - Страница 73 из 140
Опции Функция Отмена последнего действия. Возврат последнего действия. 6 7 По окончании коснитесь значка . Введите название изображения и выберите пункт OK. Музыкальный проигрыватель В этом разделе описано прослушивание любимой музыки на ходу. Поддержка некоторых форматов файлов зависит от - Страница 74 из 140
4 Для управления воспроизведением используются следующие клавиши. 14 Номер Функция 1 Регулировка громкости звука. 2 Установка текущего файла в качестве избранной композиции. 3 Выключение звука. 4 Переход вперед или назад в пределах файла путем перетаскивания ползунка или прикосновения к нему. 5 - Страница 75 из 140
Номер Функция 10 Доступ к параметрам музыкального проигрывателя. 11 Воспроизведение музыки на другом устройстве с поддержкой DLNA. 12 Выбор звукового эффекта. 13 Изменение режима повтора. 14 Переход к следующему файлу; переход вперед в пределах файла (нажмите и удерживайте). С помощью - Страница 76 из 140
››Создание списка воспроизведения 1 2 3 4 5 В списке приложений выберите пункт Музыка. Коснитесь значка → Новый список воспроизведения. Введите название нового списка воспроизведения и выберите пункт Да. Выберите музыкальную категорию и коснитесь значка рядом с файлами, которые требуется добавить. - Страница 77 из 140
Music Hub С помощью этого сервиса можно подключиться к интерактивному музыкальному магазину, чтобы найти и приобрести любимые песни. Также можно добавлять музыкальные файлы в список желаний и прослушивать их. Эта функция может быть недоступна в зависимости от региона или оператора мобильной связи. - Страница 78 из 140
Личные данные Контакты В этом разделе описано, как создавать личные и рабочие контакты и управлять ими. В телефонной книге можно сохранять имена абонентов, номера телефонов, электронные адреса и многое другое. ››Создание контакта 1 2 3 4 В списке приложений выберите пункт Контакты → Контакты → . - Страница 79 из 140
››Создание визитки 1 2 3 4 В списке приложений выберите пункт Контакты → Контакты. Выберите свое имя в верхней части списка контактов. Коснитесь значка . Введите свои личные данные и выберите пункт Сохранить. Чтобы отправить визитку другим пользователям, коснитесь значка → Импорт/экспорт → - Страница 80 из 140
Копирование контактов из памяти устройства на SIMили USIM-карту 1 2 3 В списке приложений выберите пункт Контакты → Контакты. Коснитесь значка карту. → Импорт/экспорт → Экспорт на SIM- Укажите контакты для копирования и коснитесь значка Готово → Да. ››Импорт и экспорт контактов Можно импортировать - Страница 81 из 140
S Planner На устройство установлен мощный планировщик, который сделает составление расписания более удобным и эффективным. В данном разделе описано, как создавать события и задачи, управлять ими и устанавливать сигналы для напоминания о них. ››Создание события или задачи 1 2 3 4 В списке приложений - Страница 82 из 140
››Просмотр событий или задач 1 2 3 В списке приложений выберите пункт S Planner. Выберите дату в календаре. ●● Для перехода к определенной дате коснитесь значка → Перейти и введите дату. ●● Для перехода к текущей дате выберите пункт Сегодня. Выберите событие, чтобы просмотреть сведения о нем. Чтобы - Страница 83 из 140
››Просмотр заметок 1 2 В списке приложений выберите пункт Заметки. Выберите заметку для просмотра сведений. При просмотре заметки доступны следующие функции. Чтобы изменить заметку, прикоснитесь к экрану. ●● Чтобы удалить заметку, коснитесь значка → . ●● Чтобы изменить цвет фона заметки, коснитесь - Страница 84 из 140
Подключение USB-подключения В этом разделе описана процедура подключения устройства к компьютеру с помощью USB-кабеля. Во время обмена данными с устройством не отключайте USB-кабель от ПК. Это может привести к потере данных или повреждению устройства. Для достижения наилучших результатов - Страница 85 из 140
››Подключение с помощью проигрывателя Windows Media Player Убедитесь, что на вашем ПК установлен проигрыватель Windows Media Player. 1 2 Подключите устройство к компьютеру с помощью USB-кабеля. Запустите проигрыватель Windows Media Player и синхронизируйте музыкальные файлы. ››Подключение в - Страница 86 из 140
Wi-Fi В этом разделе описывается функция беспроводной сети, позволяющая подключаться к любым беспроводным локальным сетям (WLAN), которые соответствуют стандарту IEEE 802.11. Можно подключиться к Интернету или какому-либо сетевому устройству везде, где есть точка доступа к беспроводной сети. - Страница 87 из 140
3 Настройте параметры безопасности в соответствии с выбранным типом, а затем выберите пункт Сохранить. ››Подключение к точке доступа Wi-Fi с помощью WPS С помощью кнопки WPS или PIN-кода WPS можно подключиться к защищенной точке доступа. Для этого на беспроводной точке доступа должна быть кнопка - Страница 88 из 140
››Установка параметров статического IP-адреса 1 2 3 4 5 6 В списке приложений выберите пункт Настройки → Wi-Fi. Выберите точку доступа → Показать дополнительные параметры. Откройте раскрывающееся меню Параметры IP. Выберите пункт Статический. Измените параметры IP-адреса. Выберите пункт - Страница 89 из 140
Wi-Fi Direct В этом разделе описывается функция Wi-Fi Direct для прямого подключения двух устройств друг к другу через сеть Wi-Fi без использования точки доступа. ››Подключение планшета к другому устройству 1 2 3 4 5 В списке приложений выберите пункт Настройки → Дополнительно... → Wi-Fi Direct. - Страница 90 из 140
AllShare В этом разделе описана услуга DLNA (Digital Living Network Alliance — альянс цифровых сетей для дома), позволяющая обмениваться медиафайлами с устройствами, поддерживающими эту услугу, по сети Wi-Fi. Некоторые файлы могут не воспроизводиться на DLNAустройствах. ●● В зависимости от - Страница 91 из 140
››Воспроизведение файлов одного устройства на другом устройстве 1 2 3 4 5 6 В списке приложений выберите пункт AllShare. Выберите устройство, которое содержит медиафайлы. Выберите категорию мультимедиа → файл. Коснитесь значка . Выберите проигрыватель. Начнется воспроизведение файла на выбранном - Страница 92 из 140
Общий доступ к мобильной сети В этом разделе описан способ предоставления доступа другим устройствам к мобильному сетевому подключению. ››Доступ к мобильному сетевому подключению с помощью Wi-Fi В этом разделе описано использование устройства в качестве беспроводной точки доступа для других - Страница 93 из 140
››Доступ к мобильному сетевому подключению с помощью USB В этом разделе описано подключение устройства к компьютеру с помощью USB-кабеля для использования в качестве модема. 1 2 3 Подключите устройство к компьютеру с помощью USB-кабеля. В списке приложений выберите пункт Настройки → - Страница 94 из 140
Bluetooth В этом разделе описан обмен файлами и данными между устройствами с помощью Bluetooth. Компания Samsung не несет ответственности за потерю, перехват или несанкционированное использование данных, отправленных или полученных с помощью Bluetooth. ●● Убедитесь, что вы обмениваетесь данными с - Страница 95 из 140
3 Выберите пункт Да, чтобы создать один и тот же PIN-код Bluetooth между устройствами. Либо введите PIN-код Bluetooth и выберите пункт Да. Когда владелец другого устройства введет тот же код или согласится установить соединение, подключение будет завершено. После успешного подключения будет - Страница 96 из 140
GPS Устройство оснащено приемником глобальной системы позиционирования GPS. В этом разделе описано, как включать службы определения местонахождения и использовать дополнительные функции GPS. Качество сигнала GPS может снижаться в следующих условиях. ●● между зданиями, в туннелях и подземных - Страница 97 из 140
Опции Функция Использовать GPS Включение функции определения вашего местонахождения с помощью спутников GPS. Поиск в Google Использование вашего текущего местонахождения в поиске и других службах Google. VPN-соединения В этом разделе описан способ создания виртуальной частной сети (VPN) и - Страница 98 из 140
Опции Функция Общий ключ IPsec Ввод предварительно установленного ключа безопасности. Выбор сертификата пользователя, используемого VPN-сервером для Сертификат вашей идентификации. Сертификаты пользователя IPSec можно импортировать с VPN-сервера или загрузить из Интернета. Сертификат ЦС IPSec Выбор - Страница 99 из 140
Инструменты Будильник В этом разделе описано, как настраивать оповещения о важных событиях и как управлять этими оповещениями. ››Установка сигнала 1 2 3 4 В списке приложений выберите пункт Будильник. Коснитесь значка . Настройте параметры сигнала. По окончании выберите пункт Готово. Выберите - Страница 100 из 140
››Просмотр журнала вычислений 1 2 3 В списке приложений выберите пункт Калькулятор. Выполните вычисления. Коснитесь значка , чтобы закрыть клавиатуру калькулятора. Появится журнал ваших вычислений. Загрузки В этом разделе описано, как управлять журналами файлов, загруженных из Интернета или - Страница 101 из 140
Мои файлы В этом разделе описан способ доступа к файлам, хранящимся на устройстве. ››Поддерживаемые форматы файлов Устройство поддерживает следующие форматы файлов. Тип Формат Изображения bmp, gif, jpg, png Видео 3gp, mp4, avi, wmv, flv, mkv, WebM Музыка mp3, aac, ogg, oga, wma/asf, m4a, mp4, 3gp, - Страница 102 из 140
На экране списка папок доступны следующие возможности. ●● Чтобы найти файлы, сохраненные на вашем устройстве, коснитесь значка . ●● Чтобы просмотреть эскизы файлов, коснитесь значка . ●● Чтобы создать папку для упорядочения файлов, коснитесь значка . ●● Чтобы изменить параметры диспетчера файлов, - Страница 103 из 140
4 5 По окончании коснитесь значка . Введите имя документа, выберите область его сохранения, а затем — пункт Сохранить. ››Просмотр документа 1 2 3 В списке приложений выберите пункт Polaris Office. Выберите пункт Local Storage → укажите файл документа. Чтобы открыть недавно просмотренный документ, - Страница 104 из 140
4 5 Выберите пункт Web Storage → учетную запись облачного хранилища. Просмотрите и отредактируйте документ на сервере. Поиск В этом разделе описан способ поиска информации на устройстве и в Интернете. 1 2 3 В списке приложений выберите пункт Поиск. Введите ключевое слово и коснитесь значка . Чтобы - Страница 105 из 140
Опции Функция Загружено Просмотр общего объема памяти, используемой всеми установленными на устройство приложениями. ОЗУ Просмотр состояния оперативной памяти устройства и ее очистка. Память Просмотр сведений об используемой и доступной памяти на устройстве. Справка Просмотр справки по диспетчеру - Страница 106 из 140
Настройки Изменение параметров устройства 1 В списке приложений выберите пункт Настройки. 2 Перейдите к нужной категории и выберите один из параметров. Wi-Fi Включение функции Wi-Fi для подключения к точке доступа Wi-Fi и доступа в Интернет или к другим сетевым устройствам. Bluetooth Включение - Страница 107 из 140
Дополнительно... Изменение настроек подключения к сетям или другим устройствам. ››Автономный режим Переход в автономный режим отключает все беспроводные функции устройства. Можно будет использовать только его несетевые функции. ››Kies через Wi-Fi Подключение устройства к программе Samsung Kies - Страница 108 из 140
››Мобильные сети Пакетные данные: использование подключений передачи данных во всех сетях. ●● Данные в роуминге: использование подключений передачи данных в роуминге. ●● Точки доступа: ввод имени точки доступа для мобильных сетей. Имена точек доступа можно добавлять и удалять. Чтобы сбросить - Страница 109 из 140
Дисплей Изменение параметров дисплея и подсветки устройства. Обои главного экрана: выбор фонового изображения на главном экране. ●● Обои экрана блокировки: выбор фонового изображения на экране блокировки. ●● Текст справки: вывод текстовых подсказок на экране блокировки. ●● Яркость: регулировка - Страница 110 из 140
Пользовательские параметры энергосбережения: -- Энергосбережение включ. в: выбор уровня заряда аккумулятора, при котором устройство будет автоматически переходить в режим энергосбережения. -- Выключать Wi-Fi: выключение функции Wi-Fi при отсутствии соединения устройства с точкой доступа Wi-Fi. -- - Страница 111 из 140
Учетные записи и синхронизация Изменение параметров автосинхронизации и управление учетными записями синхронизации. Местоположение Изменение параметров служб определения местонахождения. ●● Беспроводные сети: определение местонахождения с помощью сети Wi-Fi и/или мобильной сети. ●● Использовать - Страница 112 из 140
Веб-страница SamsungDive: переход на веб-сайт SamsungDive для регистрации учетной записи Samsung. ●● Настройка блокировки SIM-карты: -- Блокировка SIM-карты: блокировка SIM- или USIM-карты. Чтобы использовать SIM- или USIM-карту устройства, потребуется ввести PIN-код. -- Изменить PIN-код SIM: - Страница 113 из 140
››Swype Для изменения параметров клавиатуры Swype выберите значок . ●● Выберите метод ввода: выбор режима ввода текста. ●● Как работать со Swype: просмотр информации об использовании клавиатуры Swype. ●● Личный словарь: создание пользовательского словаря. Слова из этого словаря будут предлагаться в - Страница 114 из 140
››Голосовой ввод Google Включение функции голосового ввода текста Google. Чтобы изменить параметры голосового ввода, коснитесь значка . ●● Выберите языки ввода: выбор языков ввода для функции распознавания речи Google. ●● Блокировка нецензурных слов: удаление оскорбительных слов из результатов - Страница 115 из 140
››Результаты преобразования текста в речь Предпочитаемый модуль TTS: выбор модуля синтезирования голоса. Чтобы изменить параметры модуля синтезирования голоса, коснитесь значка . ●● Скорость речи: выбор скорости чтения для функции преобразования текста в речь. ●● Прослушать пример: прослушивание - Страница 116 из 140
Дата и время Изменение формата времени и даты. Параметры даты и времени сбрасываются при полной разрядке аккумулятора или его извлечении из устройства. Автоматическое определение даты и времени: включение автоматического обновления времени и даты через сеть. ●● Автоопредел. час. пояса: получение - Страница 117 из 140
Задержка нажатия и удержания: настройка необходимой длительности удерживания касания. ●● Установить веб-сценарии: настройка приложения для установки веб-сценариев с целью облегчения доступа к интернет-содержимому. ●● Движение Изменение параметров распознавания движения устройства. Включить датчик: - Страница 118 из 140
Показыв. место указателя: показ координат и следа указателя при прикосновении к экрану. ●● Показывать прикосновения: показ расположения указателя при прикосновении к экрану. ●● Показывать обновления экрана: мигание областей дисплея при их обновлении. ●● Выводить использование ЦП: вывод списка всех - Страница 119 из 140
Устранение неполадок При включении устройства или во время его использования появляется запрос на ввод одного из следующих кодов: Код Возможное решение проблемы Пароль Если включена функция блокировки, необходимо ввести пароль устройства. PIN-код Если устройство включается в первый раз либо - Страница 120 из 140
Сенсорный экран медленно или неправильно реагирует на касания Если сенсорный экран неправильно реагирует на касания, попробуйте выполнить следующие действия. ●● Удалите защитную пленку с экрана. Защитная пленка может помешать правильному распознаванию ввода. Не рекомендуется использовать ее с - Страница 121 из 140
Аккумулятор не заряжается полностью или устройство выключается Если аккумулятор не заряжается полностью, замените его. Для этого обратитесь в сервисный центр Samsung. Устройство нагревается При долговременном использовании приложений, потребляющих большое количество электроэнергии, устройство может - Страница 122 из 140
Не удается найти другое Bluetooth-устройство Убедитесь, что на устройстве включена беспроводная связь Bluetooth. ●● При необходимости убедитесь, что беспроводная связь Bluetooth включена на устройстве, к которому требуется подключиться. ●● Убедитесь, что планшет и Bluetooth-устройство находятся на - Страница 123 из 140
Меры предосторожности Следующая информация позволит избежать травм, а также повреждений вашего устройства. Внимание: предотвращение поражения электрическим током, возгорания или взрыва Не используйте поврежденные сетевые шнуры или штепсельные вилки, а также непрочно закрепленные на стене розетки - Страница 124 из 140
• Никогда не помещайте устройства внутрь или на поверхность нагревательных приборов, например микроволновых печей, духовок или радиаторов. При перегреве аккумуляторы могут взорваться. • Не сдавливайте и не прокалывайте устройство. Избегайте сильного внешнего давления на устройство, так как это - Страница 125 из 140
Если вы используете слуховой аппарат, обратитесь к его производителю за сведениями о взаимодействии с устройством Включенное устройство может создавать помехи в работе некоторых слуховых аппаратов. Перед использованием устройства обратитесь к производителю, чтобы убедиться, что радиочастотные - Страница 126 из 140
• Не делайте записей и не просматривайте список телефонных номеров во время движения. Просмотр списка дел или записей в телефонной книге отвлекают внимание водителя от его основной обязанности — безопасного управления автомобилем. • Набирайте номер на ощупь, не отвлекаясь от управления автомобилем. - Страница 127 из 140
Не используйте и не храните устройство в местах с высокой концентрацией пыли или аэрозольных веществ Пыль или посторонние вещества могут стать причиной неисправности устройства, а также привести к возгоранию или поражению электрическим током. Кладите устройство только на ровные поверхности При - Страница 128 из 140
Не роняйте устройство и избегайте силового воздействия на него • Дисплей устройства может быть поврежден. • При изгибании или деформации корпус устройства может быть поврежден, а электросхемы могут работать со сбоями. В случае перегрева устройства сделайте перерыв в его использовании При длительном - Страница 129 из 140
Используйте только одобренные производителем зарядные устройства, аксессуары и компоненты • Использование универсальных зарядных устройств может сократить срок службы устройства или привести к сбоям в его работе. • Компания Samsung не несет ответственности за безопасность пользователей, которые - Страница 130 из 140
Не носите устройство в заднем кармане брюк или на поясе Падение на устройство может привести к травме или повреждению устройства. Не пытайтесь самостоятельно разбирать, ремонтировать и модифицировать устройство Любые изменения в его конструкции влекут за собой прекращение действия гарантии - Страница 131 из 140
Доверяйте ремонт устройства только квалифицированным специалистам Неквалифицированный ремонт может привести к поломке аппарата и прекращению действия гарантии. Обращайтесь с SIM-картами осторожно • Не извлекайте карту при передаче и получении данных, это может привести к потере данных и/или - Страница 132 из 140
Правильная утилизация изделия (использованное электрическое и электронное оборудование) (Действительно для стран, использующих систему раздельного сбора отходов) Наличие данного значка показывает, что изделие и его электронные аксессуары (например зарядное устройство, гарнитура, кабель USB) по - Страница 133 из 140
Отказ от ответственности Некоторое содержимое и услуги данного устройства принадлежат третьим лицам и защищены законом об охране авторских прав, патентом, торговой маркой и/или другими законами об интеллектуальной собственности. Такое содержимое и услуги предназначены исключительно для личного - Страница 134 из 140
Услуги третьих лиц могут быть прекращены или приостановлены в любое время, и компания Samsung не дает никаких разъяснений или гарантий, что любое содержимое или услуга будут доступны в любой период времени. Содержимое и услуги передаются третьими лицами с помощью сети и средств передачи информации, - Страница 135 из 140
Алфавитный указатель автономный режим 18 аккумулятор язык 30 яркость 31 заметки зарядка 15 просмотр 83 создание 82 блокировка устройства 32 быстрые заметки 83 ввод текста звук веб-браузер 39 видео звук прикосновения 30 значки состояния 24 Интернет 39 календарь голосовой ввод Google 35 - Страница 136 из 140
режим «Без звука» 30 сенсорный экран коды доступа 119 комплект поставки 10 контакты блокировка и разблокировка 22 использование 19 импорт и экспорт 80 копирование и перемещение 79 поиск 78 создание 78 создание групп 79 сигнал 99 снимки просмотр 70 редактирование 72 съемка 59 локатор - Страница 137 из 140
Google Messenger 57 Google Talk 56 Play Маркет 45 Polaris Office 102 Samsung Apps 48 SIM- или USIM-карта блокировка 33 установка 14 Social Hub 58 USB-подключения в качестве модема беспроводной сети 93 в качестве съемного диска 85 как камеру 85 как устройство мультимедиа 85 с помощью - Страница 138 из 140
ИНФОРМАЦИЯ О СЕРТИФИКАЦИИ ПРОДУКЦИИ ДЕКЛАРАЦИЯ О СООТВЕТСТВИИ Планшетный персональный компьютер GT-P7500 производства фирмы Samsung Electronics Co., Ltd. соответствует "Правилам применения абонентских радиостанций сетей подвижной радиотелефонной связи стандарта GSM 900/1800" и "Правилам применения - Страница 139 из 140
Некоторая информация, приведенная в настоящем руководстве, может не соответствовать Вашему устройству, поскольку зависит от установленного программного обеспечения и/или Вашего оператора сотовой связи. Дизайн, спецификации и другие данные могут изменяться без предварительного уведомления. Установка - Страница 140 из 140