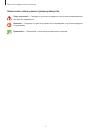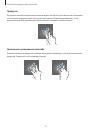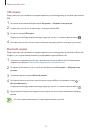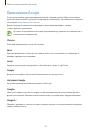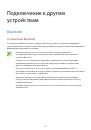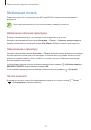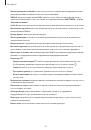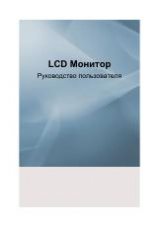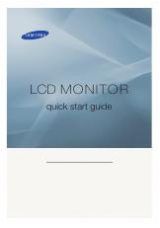www.samsung.com
Руководство
пользователя
SM-G531H/DS
Russian. 06/2015. Rev.1.0
Оглавление инструкции
- Страница 1 из 96
SM-G531H/DS Руководство пользователя Russian. 06/2015. Rev.1.0 www.samsung.com - Страница 2 из 96
Содержание Прочтите перед использованием Подключение к сети 32 32 33 Мобильные данные Wi-Fi Модем и точка доступа Начало работы 6 7 9 15 17 17 Комплект поставки Персонализация Внешний вид устройства Использование SIM- или USIM-карты и аккумулятора Использование карты памяти Включение и выключение - Страница 3 из 96
Содержание Сообщения и электронная почта Подключение к другим устройствам 45 46 66 68 70 Сообщения E-mail Камера 49 51 54 Управление устройством и данными Съемка Режимы съемки Настройки камеры 71 72 Галерея 56 73 74 Просмотр содержимого на устройстве 74 Полезные приложения и функции 57 58 59 59 60 - Страница 4 из 96
Прочтите перед использованием Пожалуйста, в целях правильного и безопасного использования устройства, прежде чем приступать к работе с ним, изучите руководство. • Приведенные ниже описания основаны на настройках устройства по умолчанию. • Приведенные сведения могут частично не соответствовать - Страница 5 из 96
Прочтите перед использованием Обозначения, используемые в данном руководстве Предостережение — Cитуации, которые могут привести к получению травмы вами или кем-либо из окружающих Внимание — Cитуации, которые могут привести к повреждению устройства или другого оборудования Примечание — Примечания, - Страница 6 из 96
Начало работы Комплект поставки В комплект поставки входят следующие компоненты: • Устройство • Батарея • Краткое руководство • Комплект поставки и набор доступных аксессуаров могут различаться в разных регионах и определяются поставщиком услуг. • Поставляемые аксессуары предназначены исключительно - Страница 7 из 96
Начало работы Внешний вид устройства Датчики расстояния Динамик Передняя камера Кнопка питания Сенсорный экран Кнопка возврата на главный экран Кнопка «Назад» Кнопка недавно использованных приложений Микрофон Универсальный разъем Разъем гарнитуры Вспышка GPS антенна Основная камера Кнопка громкости - Страница 8 из 96
Начало работы • Не прикасайтесь к антенне и не закрывайте ее руками или какими-либо предметами. Это может вызвать ухудшение сигнала соединения или разрядку аккумулятора. • Рекомендовано использование защитной пленки, одобренной компанией Samsung. Использование нерекомендованных защитных пленок - Страница 9 из 96
Начало работы Использование SIM- или USIM-карты и аккумулятора Установка SIM- или USIM-карты и аккумулятора Вставьте SIM- или USIM-карту, полученную у поставщика услуг мобильной связи, и прилагаемый аккумулятор. С устройством работают только карты стандарта micro-SIM. 1 Снимите крышку аккумулятора. - Страница 10 из 96
Начало работы 2 Вставьте SIM- или USIM-карту в устройство золотистыми контактами вниз. Вставьте основную SIM- или USIM-карту в гнездо SIM-карты 1 ( 1 ) и дополнительную — в гнездо SIM-карты 2 ( 2 ). 1 2 • Не вставляйте карту памяти в разъем для SIM-карты. Если карта памяти была по ошибке вставлена - Страница 11 из 96
Начало работы 4 Установите крышку аккумулятора на место. Извлечение SIM- или USIM-карты и аккумулятора 1 2 Снимите крышку аккумулятора. 3 Выньте SIM-карту или USIM-карту. Извлеките аккумулятор. 11 - Страница 12 из 96
Начало работы Использование SIM- и USIM-карт Если в устройство вставлены две SIM- или USIM-карты, можно пользоваться двумя номерами или услугами двух операторов. Активация карты SIM или USIM На главном экране выберите Приложения → Настройки → Диспетчер SIM-карт. Выберите SIMили USIM-карту и нажмите - Страница 13 из 96
Начало работы Зарядка аккумулятора Перед первым использованием устройства необходимо зарядить аккумулятор с помощью зарядного устройства. Кроме того, для зарядки аккумулятора можно подключить устройство к компьютеру с помощью кабеля USB. Используйте только аккумуляторы, зарядные устройства и - Страница 14 из 96
Начало работы 2 Подключите USB адаптер питания к электрической розетке. • Во время зарядки аккумулятора можно пользоваться устройством, но это замедляет процесс зарядки. • Если устройство получает нестабильное питание во время зарядки, сенсорный экран может не реагировать на касания. В этом случае - Страница 15 из 96
Начало работы Использование карты памяти Установка карты памяти Устройство поддерживает карты памяти емкостью не более 128 ГБ. Совместимость карт памяти с устройством зависит от типа карты и ее изготовителя. • Некоторые карты памяти могут быть несовместимы с вашим устройством. Использование - Страница 16 из 96
Начало работы Извлечение карты памяти Во избежание потери данных отключите карту памяти перед ее извлечением. На главном экране выберите пункт Приложения → Настройки → Память → Отключить карту памяти. 1 2 3 Снимите крышку аккумулятора. Извлеките карту памяти. Установите крышку аккумулятора на - Страница 17 из 96
Начало работы Включение и выключение устройства Чтобы включить устройство, нажмите и удерживайте кнопку питания в течение нескольких секунд. При первом включении устройства или после сброса настроек следуйте инструкциям на экране для настройки устройства. Для выключения устройства нажмите и - Страница 18 из 96
Основные сведения об устройстве Сенсорный экран • Следите за тем, чтобы сенсорный экран не соприкасался с электронными устройствами. Возникающие при этом электростатические разряды могут привести к неправильной работе сенсорного экрана или выходу его из строя. • Во избежание повреждений сенсорного - Страница 19 из 96
Основные сведения об устройстве Нажатие и удерживание Для доступа к имеющимся возможностям коснитесь элемента или экрана и удерживайте его не менее 2 секунд. Перетаскивание Чтобы переместить элемент, коснитесь его и, удерживая, перетащите в нужное место. Двойное касание Дважды коснитесь - Страница 20 из 96
Основные сведения об устройстве Прокрутка Прокрутите пальцем изображение на главном экране или экране приложений влево или вправо, чтобы перейти на другую панель. Прокрутите пальцем изображение вверх или вниз, чтобы переместиться по веб-странице или списку элементов, например, списку контактов. - Страница 21 из 96
Основные сведения об устройстве Интерфейс главного экрана Главный экран Главный экран — это отправная точка для доступа ко всем функциям устройства. На нем располагаются виджеты, горячие клавиши для приложений и многое другое. Виджеты — это небольшие приложения на главном экране, которые запускают - Страница 22 из 96
Основные сведения об устройстве Параметры главного экрана Для доступа к имеющимся возможностям на главном экране нажмите и удерживайте пустую область или сведите пальцы. 22 - Страница 23 из 96
Основные сведения об устройстве Экран приложений На экране приложений показаны значки всех приложений, включая все недавно установленные. На главном экране выберите пункт Приложения, чтобы открыть экран приложений. Чтобы перейти на другие панели, прокрутите экран влево или вправо либо нажмите на - Страница 24 из 96
Основные сведения об устройстве Значки состояния В строке состояния в верхней части экрана появляются значки состояния. Значки, указанные в таблице ниже, встречаются чаще всего. Строка состояния может не появляться в верхней части экрана в некоторых приложениях. Чтобы вызвать строку состояния, - Страница 25 из 96
Основные сведения об устройстве Панель уведомлений Панель уведомлений При получении новых уведомлений, например о сообщениях или пропущенных звонках, в строке состояния появляются значки состояния. Более подробную информацию о значках состояния можно получить на панели уведомлений. Чтобы открыть - Страница 26 из 96
Основные сведения об устройстве Использование кнопок быстрой настройки На панели уведомлений вы можете включить или отключить некоторые функции. Выберите следующие пункты, чтобы включить или отключить соответствующие функции. Чтобы просмотреть дополнительные параметры, нажмите и удерживайте кнопку. - Страница 27 из 96
Основные сведения об устройстве Установка и удаление приложений Galaxy Apps Используйте это приложение для покупки и загрузки приложений. Выберите пункт Galaxy Apps на экране приложений. Доступность этого приложения зависит от региона или поставщика услуг. Установка приложений Найдите приложение по - Страница 28 из 96
Основные сведения об устройстве Управление приложениями Удаление или отключение приложений Для отключения приложений, установленных по умолчанию, откройте экран приложений и выберите пункт → Удалить/отключить. появляется в приложениях, которые можно отключить. Выберите приложение и выберите пункт - Страница 29 из 96
Основные сведения об устройстве Изменение языка ввода → Выберите языки ввода и укажите рабочие языки. При выборе двух и более Нажмите кнопку языков можно переключаться между ними, проводя пальцем по клавише пробела на клавиатуре влево или вправо. Изменение раскладки клавиатуры Нажмите кнопку , - Страница 30 из 96
Основные сведения об устройстве Снимок экрана Создание снимка экрана во время использования устройства. Нажмите и удерживайте кнопку возврата на главный экран и кнопку питания одновременно. Снимок экрана будет сохранен в папке Галерея → Screenshots. Создав снимок экрана, можно редактировать - Страница 31 из 96
Основные сведения об устройстве Функция энергосбережения Экстремальное энергосбережение В этом режиме можно продлить работу устройства от аккумулятора. В режиме максимального энергосбережения происходит следующее: • Ограничивается доступ к приложениям только списком основных и выбранных приложений. - Страница 32 из 96
Подключение к сети Мобильные данные Чтобы просматривать страницы в Интернете или обмениваться медиафайлами с другими устройствами, необходимо подключиться к мобильной сети. Сведения о доступных параметрах см. в разделе Использование данных. На экране приложений нажмите Настройки → Использование - Страница 33 из 96
Подключение к сети Модем и точка доступа О функциях модема и мобильных точек доступа Воспользуйтесь этими функциями, чтобы при отсутствии интернет-подключения получить доступ к мобильному подключению устройства с компьютера или другого устройства. Подключение можно выполнить по Wi-Fi, USB или - Страница 34 из 96
Подключение к сети USB-модем Предоставьте доступ к мобильной передаче данных устройства другим устройствам через кабель USB. 1 2 3 На экране приложений выберите пункт Настройки → Модем и точка доступа. Подключите устройство к компьютеру с помощью кабеля USB. Коснитесь значка USB-модем. . Когда - Страница 35 из 96
Персонализация Управление главным экраном и экраном приложений Управление главным экраном Добавление элементов Нажмите и удерживайте значок приложения на экране приложений, затем перетащите его на главный экран. Чтобы добавить виджеты, откройте главный экран, нажмите и удерживайте пустую область, - Страница 36 из 96
Персонализация Управление панелями Чтобы добавить, удалить или переместить панель, на главном экране нажмите и удерживайте пустую область. Чтобы добавить панель, прокрутите экран влево до последней страницы и нажмите кнопку . Чтобы переместить панель, нажмите и удерживайте эскиз панели, а затем - Страница 37 из 96
Персонализация Настройка обоев и мелодий вызова Установка обоев В качестве обоев для главного или заблокированного экрана можно установить изображение или снимок, хранящиеся в памяти устройства. 1 На главном экране нажмите и удерживайте пустую область, затем выберите пункт Обои. Либо откройте экран - Страница 38 из 96
Персонализация Рисунок Создайте рисунок, соединив линией четыре точки или более, затем повторите его для подтверждения. Установите резервный PIN-код для разблокировки экрана на случай, если вы забудете этот рисунок. PIN PIN-код состоит только из цифр. Введите не менее четырех цифр, затем повторите - Страница 39 из 96
Телефон Выполнение вызовов Выберите пункт Телефон на экране приложений. Выберите пункт Клавиатура, введите номер телефона, а затем нажмите кнопку или , чтобы начать голосовой вызов или нажмите кнопку для видеовызова. Вы также можете осуществлять набор номеров телефонов из списка в разделах Журналы, - Страница 40 из 96
Телефон Международные вызовы Выберите пункт Клавиатура. Нажмите и удерживайте кнопку 0, пока не появится знак +. Введите код страны, код региона и номер телефона, а затем нажмите значок или . Чтобы заблокировать исходящие международные вызовы, нажмите кнопку → Настройки → Вызов → Дополнительно → - Страница 41 из 96
Телефон Возможности при вызове Во время голосового вызова Доступны следующие действия: • : увеличение громкости. • Доб. вызов: выполнение другого вызова. • Набор: доступ к клавиатуре. • Завершить: завершение текущего звонка. • Динамик: включение и отключение громкой связи. Во время использования - Страница 42 из 96
Телефон • → Выключить динамик / Включить динамик: включение и отключение громкой связи. Во время использования громкой связи говорите в микрофон, расположенный в нижней части устройства, и не подносите устройство близко к уху. • → Переключить на гарнитуру / Переключить на телефон: изменение режима - Страница 43 из 96
Контакты Добавление контактов Перемещение контактов с других устройств Вы можете перемещать контакты на ваше устройство с других устройств. Дополнительные сведения см. в разделе Перенос данных со старого устройства. Добавление контактов вручную 1 2 3 На экране приложений выберите пункт Контакты → - Страница 44 из 96
Контакты Поиск контактов На экране приложений выберите пункт Контакты → Контакты. Ниже перечислены способы поиска контактов: • Прокрутите список контактов вверх или вниз. • Коснитесь поля поиска вверху списка контактов и введите критерий поиска. После выбора контакта можно выполнить одно из - Страница 45 из 96
Сообщения и электронная почта Сообщения Отправка сообщений Отправка текстовых (SMS) или мультимедийных (MMS) сообщений. За отправку и получение сообщений в роуминге может взиматься дополнительная плата. 1 2 3 Выберите пункт Сообщения на экране приложений. Коснитесь значка . Добавьте получателей и - Страница 46 из 96
Сообщения и электронная почта Просмотр входящих сообщений Входящие сообщения группируются в потоки по контактам. Выберите контакт, чтобы просмотреть сообщения от него. За отправку и получение сообщений в роуминге может взиматься дополнительная плата. При чтении сообщения нажмите значок для - Страница 47 из 96
Сообщения и электронная почта Отправка сообщений электронной почты Выберите пункт E-mail на экране приложений. Нажмите в нижней части экрана, чтобы создать сообщение электронной почты. Сохранение эл. письма для последующей отправки. Удаление эл. письма. Отправка сообщения электронной почты. - Страница 48 из 96
Сообщения и электронная почта Чтение сообщений электронной почты Выберите пункт E-mail на экране приложений. Коснитесь значка , выберите нужную учетную запись электронной почты, после чего начнется загрузка новых сообщений. Чтобы загрузить новые сообщения электронной почты вручную, коснитесь значка - Страница 49 из 96
Камера Съемка Фото- и видеосъемка 1 2 Выберите пункт Камера на экране приложений. 3 Нажмите На экране предварительного просмотра коснитесь фрагмента изображения, на котором камера должна сфокусироваться. для фото- или для видеосъемки. • Прикоснитесь к экрану двумя пальцами и разведите их в стороны, - Страница 50 из 96
Камера • Камера автоматически выключается, если не используется. • Убедитесь, что объектив чист. В противном случае устройство может работать некорректно в режимах с высоким разрешением съемки. • Во фронтальной камере установлен широкоугольный объектив. При широкоугольной фотосъемке могут возникать - Страница 51 из 96
Камера Режимы съемки Авто Камера самостоятельно оценивает уровень освещения и выбирает наиболее подходящий режим фотосъемки. На экране приложений выберите пункт Камера → → Авто. Автопортрет В этом режиме можно снимать автопортреты с помощью фронтальной камеры. 1 2 3 4 На экране приложений выберите - Страница 52 из 96
Камера 4 5 Чтобы снять автопортрет, поднесите ладонь к экрану или нажмите . Чтобы сделать панорамный снимок, медленно поворачивайте устройство слева направо. Устройство совместит полученные фотографии в одно панорамное изображение. • Убедитесь, что голубая рамка находится в пределах окна - Страница 53 из 96
Камера Авто сэлфи Этот режим используется для автоматического поиска лица и фокусировки на нем камеры при выполнении автопортрета с помощью камеры на задней панели. 1 2 3 На экране приложений выберите пункт Камера → → Авто сэлфи. Переместите рамку в место, где появится ваше лицо, и отрегулируйте - Страница 54 из 96
Камера Ночь Этот режим предназначен для съемки в условиях недостаточного освещения без вспышки. На экране приложений выберите пункт Камера → → Ночь. GIF-анимация Используйте этот режим для создания анимированной фотографии из серии фотографий. На экране приложений выберите пункт Камера → → - Страница 55 из 96
Камера • Баланс белого: выбор подходящего баланса белого для создания более естественного цветового диапазона изображения. Настройки предназначены для определенных условий освещения. Эти настройки походят на тепловые характеристики экспозиции баланса белого в профессиональных камерах. • Режимы - Страница 56 из 96
Галерея Просмотр содержимого на устройстве На экране приложений нажмите Галерея и выберите изображение или видео. Видеофайлы отмечены значком на эскизе предварительного просмотра. Чтобы скрыть или показать панель меню и эскизы предварительного просмотра, коснитесь экрана. Отправка изображения - Страница 57 из 96
Полезные приложения и функции S Planner Создание событий или задач 1 2 Выберите пункт S Planner на экране приложений. Коснитесь значка . Либо выберите дату, для которой не сохранены какие-либо события или задачи, и снова коснитесь ее. Если для этой даты уже сохранены какие-либо события или задачи, - Страница 58 из 96
Полезные приложения и функции 4 Выберите пункт СОХРАНИТЬ, чтобы сохранить событие или задачу. Синхронизация событий и задач с вашими учетными записями Выберите пункт S Planner на экране приложений. Чтобы синхронизировать события и задачи с вашими учетными записями, нажмите значок → Синхронизация. - Страница 59 из 96
Полезные приложения и функции Видео Просмотр видеозаписей Выберите пункт Видео на экране приложений. Выберите видеозапись для просмотра. Регулировка громкости. Изменение соотношения сторон. Доступ к дополнительным параметрам. Приостановка и возобновление воспроизведения. Переход вперед или назад в - Страница 60 из 96
Полезные приложения и функции Часы Будильник На экране приложений выберите пункт Часы → Будильник. Установка сигналов Нажмите значок в списке сигналов, установите время срабатывания сигнала, укажите дни срабатывания, настройте другие параметры сигнала и выберите пункт СОХРАНИТЬ. Чтобы включить или - Страница 61 из 96
Полезные приложения и функции Секундомер На экране приложений выберите пункт Часы → Секундомер. Выберите пункт СТАРТ, чтобы начать отсчет времени. Выберите пункт ИНТЕРВАЛ, чтобы сохранить промежуточный результат. Выберите пункт СТОП, чтобы остановить секундомер. Чтобы сбросить время, выберите пункт - Страница 62 из 96
Полезные приложения и функции Диктофон Запись голосовых заметок Выберите пункт Диктофон на экране приложений. Коснитесь значка , чтобы начать запись. Говорите в микрофон. Коснитесь значка , чтобы приостановить запись. Нажмите значок , чтобы отменить запись. Коснитесь значка , чтобы остановить - Страница 63 из 96
Полезные приложения и функции Радио Прослушивание FM-радио Выберите пункт Радио на экране приложений. Перед использованием этого приложения подключите гарнитуру, которая выполняет функцию антенны радиоприемника. При первом запуске FM-радио начнется автоматический поиск и сохранение доступных - Страница 64 из 96
Полезные приложения и функции Приложения Google Google предоставляет приложения для развлечений, общения и работы. Для использования некоторых приложений Google может понадобиться учетная запись. Дополнительные сведения см. в разделе Настройка учетных записей. Для просмотра дополнительной - Страница 65 из 96
Полезные приложения и функции Карты Поиск мест на карте и просмотр информации о различных местах. Фото Управление фотографиями, альбомами и видеозаписями, которые были сохранены на устройстве и загружены в Google+. Play Книги Возможность загружать и читать книги из магазина Play Маркет. Play Игры - Страница 66 из 96
Подключение к другим устройствам Bluetooth О технологии Bluetooth С помощью связи Bluetooth можно создать прямое беспроводное соединение между двумя устройствами на коротком расстоянии. Благодаря связи Bluetooth можно обмениваться данными и медиафайлами с другими устройствами. • Компания Samsung не - Страница 67 из 96
Подключение к другим устройствам Подключение к другим устройствам Bluetooth 1 На экране приложений выберите пункт Настройки → Bluetooth, переведите переключатель Bluetooth, чтобы включить эту функцию, и выберите пункт ПОИСК. Появится список обнаруженных устройств. Чтобы сделать устройство видимым - Страница 68 из 96
Подключение к другим устройствам Получение изображения Когда с другого устройства вам отправляется изображение, необходимо принять запрос на авторизацию Bluetooth. Полученное изображение будет сохранено в папке Галерея → Download. Удаление сопряжения устройств Bluetooth 1 На экране приложений - Страница 69 из 96
Подключение к другим устройствам Отправка и получение данных Можно обмениваться такими данными, как сведения о контактах или файлы мультимедиа, с другими устройствами. Далее приведен пример того, как можно отправить изображение на другое устройство. Отправка изображения 1 2 3 4 На экране приложений - Страница 70 из 96
Подключение к другим устройствам Мобильная печать Подключите устройство к принтеру через Wi-Fi или Wi-Fi Direct для печати изображений и документов. Некоторые принтеры могут быть несовместимы с вашим устройством. Добавление плагинов принтеров Добавьте плагины принтеров, к которым вы хотите - Страница 71 из 96
Управление устройством и данными Перенос данных со старого устройства Благодаря приложению Samsung Smart Switch можно передать данные с предыдущего устройства на новое. Доступны следующие версии приложения Samsung Smart Switch. • Версия для мобильного устройства: передача данных с одного мобильного - Страница 72 из 96
Управление устройством и данными 2 Запустите приложение Smart Switch на компьютере. Если модель предыдущего устройства отлична от Samsung, используйте для резервного копирования данных на компьютер приложение, которое предлагается производителем этого устройства. Затем перейдите к пятому шагу. 3 4 - Страница 73 из 96
Управление устройством и данными Обновление устройства ПО устройства можно обновить до последней версии. Беспроводное обновление Загрузить и установить обновление ПО можно с помощью службы FOTA (беспроводная загрузка прошивки). На экране приложений выберите пункт Настройки → Об устройстве → - Страница 74 из 96
Управление устройством и данными Резервное копирование и восстановление данных Храните личные сведения, данные приложений и настройки в безопасном месте. Вы можете сделать резервную копию важных данных в резервной учетной записи и потом получить к ней доступ. Учетная запись Google 1 2 3 Выберите - Страница 75 из 96
Настройки О меню настроек В данном приложении вы можете настроить параметры устройства и приложений, а также добавить учетные записи. Выберите пункт Настройки на экране приложений. Подключения Wi-Fi Включите функцию Wi-Fi, чтобы подключиться к сети Wi-Fi и получить доступ в Интернет и к другим - Страница 76 из 96
Настройки Bluetooth Включите связь Bluetooth, чтобы обмениваться данными с другими устройствами на небольшом расстоянии. На экране настроек выберите пункт Bluetooth и переведите переключатель Bluetooth, чтобы включить эту функцию. Для доступа к дополнительным параметрам нажмите кнопку . • Тайм-аут - Страница 77 из 96
Настройки Использование данных Отслеживайте использование данных и настраивайте параметры ограничения на их использование. На экране настроек выберите пункт Использование данных. • Мобильные данные: использование устройством передачи данных по любой мобильной сети. • Ограничение мобильных данных: - Страница 78 из 96
Настройки Печать Для печати файлов загрузите приложение печати. На экране настроек выберите пункт Печать. Другие сети Настройка параметров управления сетями. На экране настроек выберите пункт Другие сети. Приложение для обмена сообщениями по умолчанию Выберите приложение, используемое по умолчанию - Страница 79 из 96
Настройки Устройство Звуки и уведомления Изменение настроек звуков устройства. На экране настроек выберите пункт Звуки и уведомления. • Мелодия звонка: настройка громкости мелодий вызова. • Медиа: настройка громкости музыки и видео. • Уведомления: настройка громкости сигналов уведомлений. • - Страница 80 из 96
Настройки • Панель уведомлений: выбор элементов для панели уведомлений. • Яркость: установка яркости дисплея. • Автоповорот экрана: автоматическое изменение ориентации при повороте устройства. • Тайм-аут экрана: установка времени, по истечении которого подсветка дисплея будет отключаться. • - Страница 81 из 96
Настройки Вызовы Настройка параметров функций вызова. На экране настроек выберите пункт Вызовы. • Отклонение вызова: изменение настроек для отклоняемых вызовов, таких как список отклонения и сообщений. • Ответ и завершение вызовов: – – Нажатие клавиши “Домой”: ответ на вызов нажатием кнопки - Страница 82 из 96
Настройки Диспетчер приложений Просмотр приложений, установленных на устройстве, и управление ими. На экране настроек выберите пункт Диспетчер приложений. Личное Учетные записи Добавление учетных записей электронной почты или социальных сетей. На экране настроек выберите пункт Учетные записи. - Страница 83 из 96
Настройки • Режим однократного нажатия: настройте устройство на управление входящими вызовами или уведомлениями касанием кнопки, а не перетаскиванием. • TalkBack: включение приложения TalkBack для голосовой обратной связи. Для просмотра справочной информации по использованию этой функции выберите - Страница 84 из 96
Настройки • Задержка нажатия и удержание: настройте необходимую длительность удерживания касания. • Контроль взаимодействия: включите режим контроля взаимодействия, чтобы ограничить реакцию устройства на ввод во время работы приложений. Система Язык и ввод Изменение параметров ввода текста. - Страница 85 из 96
Настройки • Дополнительные функции: – – Нет: выключение возможности ввода текста путем скольжения пальцев по клавиатуре. – – Непрерывный ввод: ввод текста путем скольжения пальцев по клавиатуре. • Звук: настройка включения звука при нажатии клавиш ввода. • Просмотр символов: включение - Страница 86 из 96
Настройки Скорость указателя Регулировка скорости указателя мыши или сенсорной панели устройства. Дата и время Изменение параметров отображения времени и даты. На экране настроек выберите пункт Дата и время. При полной разрядке или извлечении аккумулятора из устройства параметры даты и времени - Страница 87 из 96
Настройки Память Просмотр информации о памяти устройства и внешней карте памяти, а также форматирование карты памяти. На экране настроек выберите пункт Память. После форматирования карты памяти данные будут удалены без возможности восстановления. Фактический объем доступной внутренней памяти меньше - Страница 88 из 96
Настройки • Блокировка SIM-карты: изменение параметров блокировки SIM-карты. • Отображать пароли: можно настроить устройство на отображение пароля по мере ввода. • Обновл. политик безопасн.: проверка и загрузка обновлений для системы безопасности. • Отправлять отчеты о безопасности: включение - Страница 89 из 96
Устранение неполадок Перед обращением в сервисный центр Samsung попробуйте следующие способы устранения неполадок. Некоторые неполадки могут не возникать на вашем устройстве. При включении устройства или во время его использования появляется запрос на ввод одного из следующих кодов: • Пароль: если - Страница 90 из 96
Устранение неполадок Сенсорный экран медленно или неправильно реагирует на касания • При установке на сенсорный экран защитной пленки или дополнительных аксессуаров он может работать некорректно. • Сенсорный экран может работать неправильно в следующих ситуациях: на вас надеты перчатки, вы - Страница 91 из 96
Устранение неполадок Во время вызова звучит эхо Отрегулируйте громкость устройства с помощью кнопки громкости или перейдите в другое место. Часто пропадает сигнал сотовой сети или подключение к Интернету, либо качество звука становится низким • Убедитесь, что область встроенной антенны устройства - Страница 92 из 96
Устранение неполадок Устройство нагревается При долговременном использовании приложений, потребляющих большое количество электроэнергии, устройство может нагреваться. Это нормальное явление, не влияющее на производительность и срок службы устройства. При включении камеры появляются сообщения об - Страница 93 из 96
Устранение неполадок • Устройство способно воспроизводить все снимки и видеозаписи, сделанные с его помощью. Снимки и видеозаписи, сделанные с помощью других устройств, могут не воспроизводиться. • Устройство поддерживает мультимедийные файлы, одобренные поставщиком услуг сети или поставщиком - Страница 94 из 96
Устранение неполадок Хранившиеся на устройстве данные утеряны Регулярно выполняйте резервное копирование всех важных данных, хранящихся в памяти устройства. В противном случае восстановить потерянные или поврежденные данные будет невозможно. Компания Samsung не несет ответственности за потерю - Страница 95 из 96
Авторские права © Samsung Electronics, 2015. Данное руководство пользователя защищено международными законами об авторских правах. Запрещается воспроизводить, распространять, переводить или передавать какие-либо части данного руководства пользователя в любой форме и любым способом, электронным или - Страница 96 из 96