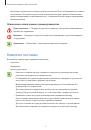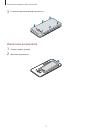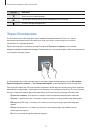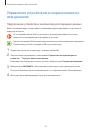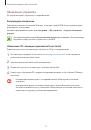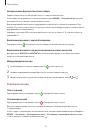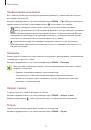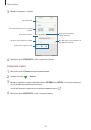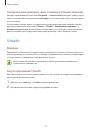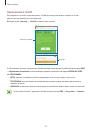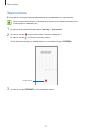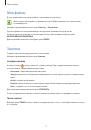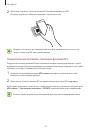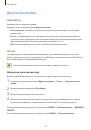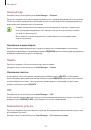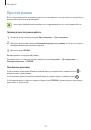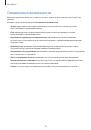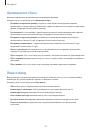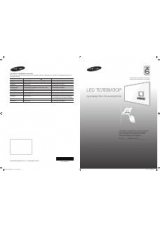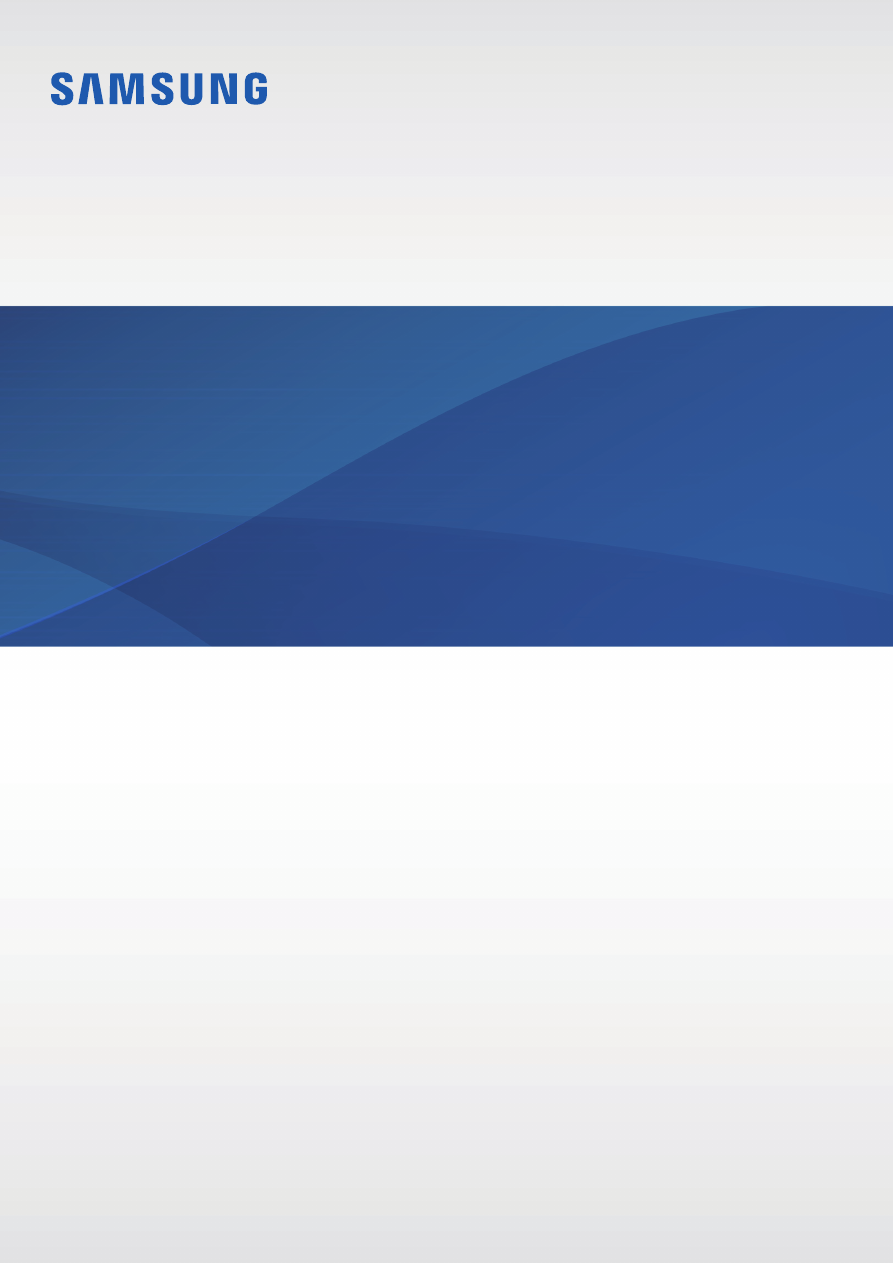
www.samsung.com
Руководство
пользователя
Russian. 04/2016. Rev.1.0
SM-J510FN/DS
SM-J510H/DS
SM-J710FN/DS
Оглавление инструкции
- Страница 1 из 108
SM-J510FN/DS SM-J510H/DS SM-J710FN/DS Руководство пользователя Russian. 04/2016. Rev.1.0 www.samsung.com - Страница 2 из 108
Содержание Основные сведения об устройстве 4 5 6 8 13 16 17 18 21 27 28 30 31 32 32 34 36 39 40 Приложения 41 43 46 48 51 53 54 Прочтите перед использованием Комплект поставки Внешний вид устройства Аккумулятор SIM- и USIM-карты Карта памяти (microSD) Включение и выключение устройства Сенсорный - Страница 3 из 108
Содержание 82 82 83 83 86 87 89 89 90 90 91 91 92 92 92 92 Использование данных Диспетчер SIM-карт Мобильные сети NFC и оплата Другие настройки Smart Manager Приложения Звук и вибрация Уведомления Не беспокоить Дисплей Дополнительные функции Обои Темы Главный экран Экран блокировки и защита 94 - Страница 4 из 108
Основные сведения об устройстве Прочтите перед использованием Пожалуйста, в целях правильного и безопасного использования устройства, прежде чем приступать к работе с ним, изучите это руководство. • Приведенные ниже описания основаны на настройках устройства по умолчанию. • Приведенные сведения - Страница 5 из 108
Основные сведения об устройстве • Изменение операционной системы устройства и установка ПО из неофициальных источников могут вызвать сбои в работе устройства и повреждение или утерю данных. Такие действия являются нарушением условий лицензионного соглашения Samsung и ведут к прекращению действия - Страница 6 из 108
Основные сведения об устройстве Внешний вид устройства Динамик Передняя камера Вспышка Датчики расстояния Клавиша питания Сенсорный экран Клавиша «Главный экран» Клавиша «Последние» Клавиша «Назад» Микрофон Разъем гарнитуры Универсальный разъем Вспышка Внешний динамик GPS антенна Основная камера - Страница 7 из 108
Основные сведения об устройстве • Проблемы с подключением и утечка заряда аккумулятора могут возникнуть в следующих ситуациях: – – При установке металлических наклеек на область антенны устройства – – При установке на устройство крышки из металлического материала – – При закрытии области антенны - Страница 8 из 108
Основные сведения об устройстве Аккумулятор Установка аккумулятора 1 Снимите заднюю крышку. Соблюдайте осторожность, чтобы не поранить пальцы при снятии крышки аккумулятора. Не изгибайте и не перекручивайте крышку аккумулятора. Это может повредить ее. 2 Установите аккумулятор так, чтобы его - Страница 9 из 108
Основные сведения об устройстве 3 Установите крышку аккумулятора на место. Извлечение аккумулятор 1 2 Снимите заднюю крышку. Извлеките аккумулятор. 9 - Страница 10 из 108
Основные сведения об устройстве Зарядка аккумулятора Перед первым использованием устройства или после продолжительного периода, в течение которого устройство не использовалось, необходимо зарядить аккумулятор. Используйте только аккумуляторы, зарядные устройства и кабели, одобренные компанией - Страница 11 из 108
Основные сведения об устройстве 3 По окончании зарядки отключите ваше устройство от зарядного устройства. Сначала отключите зарядное устройство от вашего устройства, затем от электрической розетки. Перед извлечением аккумулятора необходимо отсоединить зарядное устройство. В противном случае - Страница 12 из 108
Основные сведения об устройстве Советы и меры предосторожности во время зарядки аккумулятора • Когда заряд аккумулятора подходит к концу, появляется значок пустого аккумулятора. • При полной разрядке аккумулятора включить устройство сразу после подключения к зарядному устройству невозможно. Чтобы - Страница 13 из 108
Основные сведения об устройстве Экстремальное энергосбережение В этом режиме можно продлить работу устройства от аккумулятора. В режиме экстремального энергосбережения происходит следующее: • Все цвета экрана отображаются в серой палитре. • Доступ к приложениям ограничивается списком основных и - Страница 14 из 108
Основные сведения об устройстве 2 Вставьте SIM- или USIM-карту в устройство золотистыми контактами вниз. Вставьте основную SIM- или USIM-карту в гнездо SIM-карты 1 ( 1 ) и дополнительную — в гнездо SIM-карты 2 ( 2 ). – – Тип 1 (SM-J510FN/DS): 2 1 – – Тип 2 (SM-J710FN/DS): 1 2 14 - Страница 15 из 108
Основные сведения об устройстве Не вставляйте карту памяти в разъем для SIM-карты. Если карта памяти была по ошибке вставлена в разъем для SIM-карты, то для ее извлечения из устройства обратитесь в сервисный центр Samsung. 3 Установите аккумулятор и крышку аккумулятора на место. Извлечение SIM- или - Страница 16 из 108
Основные сведения об устройстве Карта памяти (microSD) Установка карты памяти Устройство поддерживает карты памяти емкостью не более 128 ГБ. Совместимость карт памяти с устройством зависит от типа карты и ее изготовителя. • Некоторые карты памяти могут быть несовместимы с вашим устройством. - Страница 17 из 108
Основные сведения об устройстве Извлечение карты памяти Во избежание потери данных отключите карту памяти перед ее извлечением. На главном экране выберите пункт Меню → Настройки → Память → Карта памяти → Отключить. 1 2 3 Снимите заднюю крышку. Извлеките карту памяти. Установите крышку аккумулятора - Страница 18 из 108
Основные сведения об устройстве Сенсорный экран • Следите за тем, чтобы сенсорный экран не соприкасался с электронными устройствами. Возникающие при этом электростатические разряды могут привести к неправильной работе сенсорного экрана или выходу его из строя. • Во избежание повреждений сенсорного - Страница 19 из 108
Основные сведения об устройстве Перетаскивание Чтобы переместить элемент, коснитесь его и, удерживая, перетащите в нужное место. Двойное касание Дважды коснитесь веб-страницы или изображения, чтобы увеличить масштаб. Чтобы вернуться к исходному масштабу, снова дважды коснитесь экрана. 19 - Страница 20 из 108
Основные сведения об устройстве Прокрутка Проведите вправо или влево по главному экрану или экрану приложений, чтобы перейти на другие панели. Прокрутите пальцем изображение вверх или вниз, чтобы переместиться по вебстранице или списку элементов, например списку контактов. Увеличение и уменьшение - Страница 21 из 108
Основные сведения об устройстве Главный экран Главный экран Главный экран — это отправная точка для доступа ко всем функциям устройства. На нем располагаются виджеты, горячие клавиши для приложений и многое другое. Чтобы перейти на другие панели, прокрутите экран влево или вправо либо нажмите на - Страница 22 из 108
Основные сведения об устройстве • Виджеты: добавление виджетов на главный экран. Виджеты — это небольшие приложения, которые запускают определенные функции для вывода информации на главный экран и удобного доступа к нему. • Темы: изменение темы устройства. Визуальные элемента интерфейса, такие как - Страница 23 из 108
Основные сведения об устройстве Удаление элементов Нажмите и удерживайте элемент, а затем перетащите его в область Удалить в верхней части экрана. Создание папок Создание папок и группирование похожих приложений для быстрого доступа и запуска. 1 На главном экране нажмите и удерживайте значок - Страница 24 из 108
Основные сведения об устройстве Управление панелями Добавить, удалить или переместить панель можно с помощью нажатия и удержания на главном экране пустой области. Для добавления новой панели прокрутите экран влево и коснитесь значка . Чтобы переместить панель, нажмите и удерживайте эскиз панели, а - Страница 25 из 108
Основные сведения об устройстве 3 Отпустите значок, когда вокруг значков приложений появится рамка папки. При этом будет создана новая папка с выбранными приложениями внутри. 4 Выберите пункт Введите имя папки и введите название папки. Чтобы изменить цвет папки, коснитесь значка . Чтобы добавить в - Страница 26 из 108
Основные сведения об устройстве Значки состояния Значки состояния отображаются в строке состояния в верхней части экрана. Значки, указанные в таблице ниже, встречаются чаще всего. Строка состояния может не появляться в верхней части экрана в некоторых приложениях. Чтобы вызвать строку состояния, - Страница 27 из 108
Основные сведения об устройстве Значок Описание Включен автономный режим Произошла ошибка или требуется внимание пользователя Уровень заряда аккумулятора Экран блокировки Чтобы выключить и заблокировать экран, нажмите клавишу питания. Кроме того, экран автоматически выключается и блокируется, если - Страница 28 из 108
Основные сведения об устройстве • Если вы забыли код разблокировки, обратитесь в сервисный центр Samsung, чтобы сбросить код. • При введении неправильного кода разблокировки несколько раз подряд и достижении ограничения количества попыток устройство выполнит возврат к заводским настройкам. На - Страница 29 из 108
Основные сведения об устройстве На панели уведомлений можно воспользоваться следующими функциями. Запуск приложения Настройки. Кнопки быстрых настроек. Просмотр дополнительных кнопок быстрых настроек. Настройка яркости. Установить максимальный уровень яркости для удобства работы в условиях высокой - Страница 30 из 108
Основные сведения об устройстве Ввод текста Раскладка клавиатуры При вводе текста сообщения, написании заметок и осуществлении многих других действий на экран автоматически выводится клавиатура. Для некоторых языков ввод текста не поддерживается. Для ввода текста необходимо изменить язык ввода на - Страница 31 из 108
Основные сведения об устройстве Дополнительные возможности клавиатуры Чтобы воспользоваться различными функциями, нажмите и удерживайте кнопку . Вместо значка может отображаться другое изображение в зависимости от последней использованной функции. • : голосовой ввод текста. Включение режима - Страница 32 из 108
Основные сведения об устройстве Запуск приложений Для запуска приложения выберите его значок на главном экране или экране приложений. Чтобы открыть приложение из списка недавно использованных приложений, нажмите значок а затем выберите окно нужного приложения. , Закрытие приложения Чтобы закрыть - Страница 33 из 108
Основные сведения об устройстве Регистрация существующей учетной записи Samsung Если у вас уже есть учетная запись Samsung, зарегистрируйте ее на устройстве. 1 На экране приложений выберите пункт Настройки → Учетные записи → Добавить учетную запись. 2 3 Выберите пункт Samsung account. Введите адрес - Страница 34 из 108
Основные сведения об устройстве Передача данных с предыдущего устройства Благодаря приложению Samsung Smart Switch можно передать данные с предыдущего устройства на новое. Доступны следующие версии приложения Samsung Smart Switch. • Версия для мобильного устройства: передача данных с одного - Страница 35 из 108
Основные сведения об устройстве Передача резервной копии данных с компьютера Резервное копирование данных, сохраненных на предыдущем устройстве, на компьютер и их импорт на новое устройство. 1 На компьютере посетите веб-сайт www.samsung.com/smartswitch, чтобы загрузить приложение Smart Switch. 2 - Страница 36 из 108
Основные сведения об устройстве Управление устройством и сохраненными на нем данными Подключение устройства к компьютеру для передачи данных Можно перемещать аудио- и видеофайлы, изображения и другие виды файлов с устройства на компьютер и обратно. Не отсоединяйте кабель USB от устройства во время - Страница 37 из 108
Основные сведения об устройстве Обновление устройства ПО устройства можно обновить до последней версии. Беспроводное обновление Загрузить и установить обновление ПО можно с помощью службы FOTA (беспроводная загрузка программного обеспечения). На экране приложений выберите пункт Настройки → Об - Страница 38 из 108
Основные сведения об устройстве Резервное копирование и восстановление данных Храните личные сведения, данные приложений и настройки в безопасном месте. Вы можете сделать резервную копию важных данных в резервной учетной записи и потом получить к ней доступ. Для резервного копирования или - Страница 39 из 108
Основные сведения об устройстве Функции обмена Отправка содержимого с помощью различных параметров обмена. Ниже указаны примеры обмена изображениями. За отправку файлов через мобильные сети может взиматься дополнительная плата. 1 2 3 Выберите пункт Галерея на экране приложений. Выберите - Страница 40 из 108
Основные сведения об устройстве Экстренный режим При переходе устройства в экстренный режим цвета экрана отображаются в серой палитре для снижения расхода заряда аккумулятора. Некоторые приложения и функции ограничиваются. В экстренном режиме можно выполнять экстренные вызовы, отправлять другим - Страница 41 из 108
Приложения Установка и удаление приложений Galaxy Apps Приобретение и загрузка приложений. Вы можете загрузить приложения, которые предназначены специально для устройств Samsung Galaxy. Выберите пункт Samsung → Galaxy Apps на экране приложений. • Доступность этого приложения зависит от региона или - Страница 42 из 108
Приложения Управление приложениями Удаление или отключение приложений На экране приложений выберите пункт ИЗМЕНИТЬ. На значках приложений, которые можно отключить или удалить, появится значок . Выберите нужное приложение, а затем — пункт ОТКЛЮЧИТЬ или OK. Либо на экране приложений выберите пункт - Страница 43 из 108
Приложения Телефон Введение Выполнение исходящих или ответ на входящие голосовые и видеовызовы. Выполнение вызовов 1 2 Выберите пункт Телефон на экране приложений. Введите номер телефона. Если клавиатура не открыта, нажмите значок 3 Коснитесь значка или выполнить видеовызов. , чтобы открыть ее. , - Страница 44 из 108
Приложения Использование функции быстрого набора Задайте номера быстрого набора для быстрого осуществления вызовов. Чтобы задать номер для быстрого набора, выберите пункт ОПЦИИ → Быстрый набор, выберите номер для быстрого набора, а затем выберите контакт. Для завершения вызова коснитесь и - Страница 45 из 108
Приложения Пропущенные вызовы При наличии пропущенных вызовов в строке состояния появляется значок . Чтобы просмотреть список пропущенных вызовов, откройте панель уведомлений. Либо на экране приложений выберите пункт Телефон → ЖУРНАЛ для просмотра пропущенных вызовов. Если во время разговора на - Страница 46 из 108
Приложения • Звук: выключение микрофона (при этом собеседник перестанет вас слышать). • Электронная почта: отправка сообщения электронной почты. • Сообщение: oтправка сообщения. • Интернет: просмотр веб-страниц. • Контакты: переход к списку контактов. • S Planner: открытие календаря. • Заметки: - Страница 47 из 108
Приложения 3 4 Введите информацию о контакте. • : добавление изображения. • / : добавление или удаление поля сведений о контакте. Выберите пункт СОХРАНИТЬ. Чтобы добавить номер телефона в список контактов с помощью клавиатуры, откройте экран приложений и выберите пункт Телефон. Если клавиатура не - Страница 48 из 108
Приложения Обмен данными профиля Обменивайтесь данными профиля, например фотографией и сообщением статуса, с другими пользователями с помощью функции обмена данными профиля. • Доступность этой функции зависит от региона или поставщика услуг. • Эта функция доступна только контактам с включенной на - Страница 49 из 108
Приложения Отправка сообщений За отправку сообщений в роуминге может взиматься дополнительная плата. 1 2 3 Выберите пункт Сообщения на экране приложений. Коснитесь значка . Добавьте получателей и введите текст сообщения. Доступ к дополнительным параметрам. Ввод получателей. Выбор контактов из - Страница 50 из 108
Приложения Просмотр сообщений Сообщения группируются в потоки по контактам. За получение сообщений в роуминге может взиматься дополнительная плата. 1 2 3 Выберите пункт Сообщения на экране приложений. В списке сообщений выберите контакт. Просмотрите цепочку сообщений. Блокировка нежелательных - Страница 51 из 108
Приложения Настройка уведомления сообщения Можно изменить звук уведомления, параметры дисплея и пр. 1 2 3 Выберите пункт Сообщения на экране приложений. Выберите пункт ОПЦИИ → Настройки → Уведомления, а затем коснитесь переключателя, чтобы включить соответствующую функцию Изменение настроек - Страница 52 из 108
Приложения Для просмотра панелей инструментов легко проведите пальцем по экрану вниз. Доступ к дополнительным параметрам. Обновление текущей веб-страницы. Переход на домашнюю страницу. Просмотр закладок, сохраненных веб-страниц и последних записей в журнале. Запуск диспетчера вкладок браузера. - Страница 53 из 108
Приложения E-mail Настройка учетных записей электронной почты При первом открытии приложения E-mail появится запрос на настройку учетной записи. Данное приложение может отображаться на экране приложений в зависимости от региона или поставщика услуг. 1 2 Выберите пункт Samsung → E-mail на экране - Страница 54 из 108
Приложения Камера Введение Фото- и видеосъемка с использованием различных режимов и настроек. Основные функции съемки Делайте фотографии и снимайте видео. Просмотреть снятые фотографии и видеозаписи можно в приложении Галерея. Выберите пункт Камера на экране приложений. Этикет фото- и видеосъемки • - Страница 55 из 108
Приложения Текущий режим Миниатюра для предпросмотра Скрытие или отображение значков настроек. Видеосъемка. Быстрые настройки Фотосъемка. Переключение между передней и основной камерами. Настройки камеры Режимы съемки На экране предварительного просмотра проведите вправо для доступа к списку - Страница 56 из 108
Приложения Быстрый запуск камеры Дважды быстро нажмите клавишу «Главный экран» для запуска функции Камера. Некоторые функции камеры недоступны при запуске приложения Камера с экрана блокировки или при выключенном экране, если используются функции обеспечения безопасности. Фиксация фокуса и - Страница 57 из 108
Приложения Профессиональный режим Фотосъемка во время настройки вручную различных параметров съемки, таких как значение экспозиции и значение ISO. На экране предварительного просмотра выберите пункт РЕЖИМ → Про. Выберите параметры и задайте нужные настройки, а затем нажмите значок , чтобы сделать - Страница 58 из 108
Приложения Звук и фото Фотосъемка со звуком. Устройство определяет фотографии с помощью в разделе Галерея. На экране предварительного просмотра выберите пункт РЕЖИМ → Звук и фото. Спорт Фотосъемка быстро движущихся объектов. На экране предварительного просмотра выберите пункт РЕЖИМ → Спорт. - Страница 59 из 108
Приложения Автопортрет Создание автопортретов с помощью передней камеры. Можно осуществить предпросмотр различных эффектов ретуши на экране. 1 На экране предварительного просмотра нажмите значок переднюю камеру для съемки автопортрета. 2 3 4 Нажмите РЕЖИМ → Автопортрет. , чтобы переключиться на - Страница 60 из 108
Приложения Групповое сэлфи Снимите панорамный автопортрет, чтобы включить в кадр больше людей и не дать никому оказаться за кадром. 1 На экране предварительного просмотра нажмите значок переднюю камеру для съемки автопортрета. 2 3 4 Нажмите РЕЖИМ → Групповое сэлфи. , чтобы переключиться на - Страница 61 из 108
Приложения Интервал снимка Создание серии автопортретов с определенным интервалом и сохранение выбранных фотографий. 1 На экране предварительного просмотра нажмите значок переднюю камеру для съемки автопортрета. 2 3 4 Выберите пункт РЕЖИМ → Интервал снимка. 5 Когда ваше лицо окажется в фокусе - Страница 62 из 108
Приложения • : включение или отключение вспышки. Не используйте вспышку на небольшом расстоянии от глаз. Использование вспышки вблизи глаз может привести к временной потери зрения или повреждению глаз. • : выбор разрешения фотографий. Использование более высокого разрешения позволяет создавать - Страница 63 из 108
Приложения Галерея Введение Просмотр и управление снимками и видеозаписями, сохраненными на устройстве. Просмотр изображений 1 2 Выберите пункт Галерея на экране приложений. Выберите изображение. Переход на предыдущий экран. Доступ к дополнительным параметрам. Добавление изображения в список - Страница 64 из 108
Приложения Просмотр видеозаписей 1 2 Выберите пункт Галерея на экране приложений. Выберите видеозапись для просмотра. Видеофайлы отмечены значком предпросмотра эскизов. Отображение видеозаписей. на экране Доступ к дополнительным параметрам. Перемотка назад или вперед путем перетаскивания ползунка. - Страница 65 из 108
Приложения Общий доступ к альбомам событий Просмотр фотографий и видео по времени и месту. Можно делиться альбомами событий с контактами. 1 На главном экране галереи коснитесь пункта → События. Можно просматривать фотографии и видео по событиям. Чтобы вручную создать альбомы событий, коснитесь - Страница 66 из 108
Приложения 3 Введите сведения о событии. Ввод названия. Установка даты начала и окончания события. Выбор календаря для синхронизации. Включение сигнала. Ввод места проведения события. Вложите карту с указанием места проведения события. Добавление подробностей. 4 Выберите пункт СОХРАНИТЬ, чтобы - Страница 67 из 108
Приложения Синхронизация событий и задач с вашими учетными записями На экране приложений выберите пункт Настройки → Учетные записи, выберите службу учетной записи, а затем коснитесь переключателя Календарь, чтобы синхронизировать события и задачи с учетной записью. Чтобы добавить учетную запись, - Страница 68 из 108
Приложения Приложение S Health Просматривая основные сведения в меню S Health и трекерах, вы можете следить за своим здоровьем и уровнем физической нагрузки. Выберите пункт Samsung → S Health на экране приложений. Цели и программы Трекеры Чтобы добавить трекеры, цели или программы на экран - Страница 69 из 108
Приложения Дополнительные сведения • Функции S Health предназначены только для поддержания формы и здоровья; они не предназначены для диагностики болезней или болезненных состояний, в том числе для лечения, снижения осложнений или предотвращения болезней. • Доступные функции, функциональные - Страница 70 из 108
Приложения Звукозапись Воспользуйтесь этим приложением для записи и прослушивания голосовых заметок. Данное приложение может отображаться на экране приложений в зависимости от региона или поставщика услуг. 1 2 На экране приложений выберите пункт Samsung → Звукозапись. Коснитесь значка , чтобы - Страница 71 из 108
Приложения Мои файлы Доступ, управление и просмотр файлов, сохраненных на устройстве. Данное приложение может отображаться в папке Tools в зависимости от региона или поставщика услуг. На экране приложений выберите пункт Samsung → Мои файлы. Просмотр файлов по категориям или просмотр файлов, - Страница 72 из 108
Приложения Часы Введение Установка сигналов, проверка текущего времени в основных городах мира, отсчет времени или установка определенной длительности. Будильник На экране приложений выберите пункт Часы → Будильник. Установка сигналов Нажмите значок ДОБАВИТЬ в списке сигналов, установите время - Страница 73 из 108
Приложения Секундомер 1 2 На экране приложений выберите пункт Часы → Секундомер. Выберите пункт СТАРТ, чтобы начать отсчет времени. Чтобы замерять интервалы времени во время какого-либо события, выберите пункт ИНТЕРВАЛ. 3 Выберите пункт ОСТАНОВИТЬ, чтобы остановить секундомер. Для возобновления - Страница 74 из 108
Приложения Радио Прослушивание FM-радио Выберите пункт Samsung → Радио на экране приложений. Перед использованием этого приложения подключите гарнитуру, которая выполняет функцию антенны радиоприемника. • При первом запуске FM-радио начнется автоматический поиск и сохранение доступных радиостанций. - Страница 75 из 108
Приложения Приложения Google Компания Google предоставляет различные приложения для развлечений, общения в социальных сетях и бизнеса. Для использования некоторых из них может потребоваться учетная запись Google. Дополнительные сведения см. в разделе Учетные записи. Дополнительные сведения о - Страница 76 из 108
Приложения Диск Сохранение содержимого в облачном хранилище, получение к нему доступа из любого места и обмен им с другими пользователями. YouTube Просмотр или создание видеозаписей и обмен ими с другими пользователями. Google Фото Единое средство для поиска, организации и редактирования фотографий - Страница 77 из 108
Настройки Введение Изменение настроек функций и приложений. Ваше устройство будет более персонализированным, если вы настроите различные параметры на свой вкус. На экране приложений выберите пункт Настройки. Чтобы найти настройки по ключевым словам, выберите пункт ПОИСК. Чтобы отредактировать - Страница 78 из 108
Настройки Wi-Fi Direct С помощью технологии Wi-Fi Direct можно напрямую подключить два устройства друг к другу по сети Wi-Fi без точки доступа. 1 На экране настроек выберите пункт Wi-Fi и коснитесь переключателя, чтобы включить соответствующую функцию. 2 Выберите пункт Wi-Fi Direct. Появится список - Страница 79 из 108
Настройки Bluetooth Введение Благодаря связи Bluetooth можно обмениваться данными и медиафайлами с другими устройствами, поддерживающими технологию Bluetooth. • Компания Samsung не несет ответственности за потерю, перехват или несанкционированное использование данных, отправленных или полученных с - Страница 80 из 108
Настройки Отправка и получение данных Множество приложений поддерживают передачу данных по Bluetooth. Можно обмениваться такими данными, как сведения о контактах или файлы мультимедиа, с другими устройствами Bluetooth. Далее приведен пример того, как можно отправить изображение на другое - Страница 81 из 108
Настройки Точка доступа и модем Использование устройства в качестве мобильной точки доступа, чтобы при отсутствии подключения к сети другие устройства могли получить доступ к мобильному подключению вашего устройства. Для установки подключения можно использовать Wi-Fi, USB или Bluetooth. На экране - Страница 82 из 108
Настройки Использование данных Отслеживайте использование данных и настраивайте параметры ограничения на их использование. На экране настроек выберите пункт Использование данных. • Мобильные данные: использование устройством передачи данных по любой мобильной сети. • Фоновый режим: запрет - Страница 83 из 108
Настройки Мобильные сети Изменение настроек мобильных сетей. На экране настроек выберите пункт Мобильные сети. • Данные в роуминге: использование устройством передачи данных в любых мобильных сетях в роуминге. • Точки доступа: задать точку доступа (APN). • Режим сети SIM 1 / Режим сети SIM 2: выбор - Страница 84 из 108
Настройки 2 Приложите устройство областью антенны NFC на задней панели к тегу NFC. На экране устройства отобразятся сведения, полученные из тега. Убедитесь, что экран устройства разблокирован. В противном случае устройство не сможет считать теги NFC или получить данные. Осуществление платежей с - Страница 85 из 108
Настройки Отправка данных Воспользуйтесь функцией обмена данными, когда антенна NFC вашего устройства соприкасается с антенной NFC другого устройства. 1 На экране настроек выберите пункт NFC и оплата и коснитесь переключателя, чтобы включить соответствующую функцию. 2 Выберите пункт Android Beam и - Страница 86 из 108
Настройки Другие настройки Параметры Изменение настроек других функций. На экране настроек выберите пункт Другие настройки. • Поиск устройств: установите на устройстве сканирование близлежащих устройств для подключения. • Печать: сконфигурируйте настройки для плагинов принтера, установленных на - Страница 87 из 108
Настройки Печать содержимого Во время просмотра контента (изображений или документов) коснитесь значка Поделиться → → Все принтеры и выберите принтер. Печать → Smart Manager Введение Приложение Smart Manager позволяет узнать о состоянии аккумулятора устройства, памяти, ОЗУ и защиты системы. Также - Страница 88 из 108
Настройки Аккумулятор На экране настроек выберите пункт Smart Manager → Батарея. Просмотр сведений о доступном заряде аккумулятора и оставшемся времени работы устройства. Чтобы сэкономить заряд при использовании устройств с низким уровнем заряда аккумулятора, можно включить функции - Страница 89 из 108
Настройки Приложения Управление приложениями, установленными на устройстве, и изменение их настроек. На экране настроек выберите пункт Приложения. • Диспетчер приложений: просмотр приложений, установленных на устройстве, и управление ими. • Стандартные приложения: выбор настроек по умолчанию для - Страница 90 из 108
Настройки Уведомления Изменение настроек уведомлений для каждого приложения. На экране настроек выберите пункт Уведомления. Чтобы изменить настройки уведомлений, выберите пункт ДОПОЛНИТЕЛЬНО, а затем выберите приложение. • Разрешение уведомлений: разрешение уведомлений от выбранного приложения. • - Страница 91 из 108
Настройки Дисплей Изменение настроек дисплея. На экране настроек выберите пункт Дисплей. • Яркость: настройка яркости экрана. • Режим “На улице”: включите этот режим, чтобы облегчить работу с устройством в условиях яркой освещенности. • Шрифт: изменение размера и типа шрифта. • Фон значков: - Страница 92 из 108
Настройки Обои Изменение настроек обоев главного экрана и заблокированного экрана. На экране настроек выберите пункт Обои. Темы Применение различных тем на устройстве для изменения визуального оформления главного экрана, экрана блокировки и значков. На экране настроек выберите пункт Темы. Чтобы - Страница 93 из 108
Настройки • Найти телефон: включение или отключение функции поиска своего мобильного устройства. Возможноть воспользоваться веб-сайтом Find my mobile (findmymobile.samsung.com) для отслеживания утерянного или украденного устройства. • Неизвестные источники: разрешение на установку приложений из - Страница 94 из 108
Настройки Конфиденц. и безопасность Параметры Изменение настроек для обеспечения защиты личных данных. На экране настроек выберите пункт Конфиденц. и безопасность. • Геоданные: изменение настроек ограничений на определение местонахождения. • Разрешения приложений: просмотр списка функций и - Страница 95 из 108
Настройки Простой режим В простом режиме работы повышается удобство пользования за счет упрощенного интерфейса и увеличенных значков на главном экране. Некоторые функции приложений могут не поддерживаться в простом режиме работы. Переход в простой режим работы 1 2 3 На экране настроек выберите - Страница 96 из 108
Настройки Специальные возможности Изменение различных настроек, которые позволяют сделать использование устройства более удобным. На экране настроек выберите пункт Специальные возможности. • Зрение: адаптация настроек для повышения доступности использования устройства пользователями с нарушениями - Страница 97 из 108
Настройки Учетные записи Добавление учетных записей Samsung и Google или других для синхронизации с ними. Добавление учетных записей Для некоторых приложений на вашем устройстве требуется зарегистрированная учетная запись. Создайте учетные записи, чтобы использовать максимум возможностей - Страница 98 из 108
Настройки Архивация и сброс Изменение параметров для управления настройками и данными. На экране настроек выберите пункт Архивация и сброс. • Резервное копирование данных: резервное копирование личных данных и данных приложений на сервер Samsung. Также можно задать автоматическое резервное - Страница 99 из 108
Настройки Батарея Просмотр сведений об уровне заряда аккумулятора и изменение параметров энергосбережения. На экране настроек выберите пункт Батарея. Оставшееся время использования устройства указывает на время, оставшееся до полной разрядки аккумулятора. Оно зависит от настроек устройства и - Страница 100 из 108
Настройки Дата и время Изменение параметров отображения времени и даты. На экране настроек выберите пункт Дата и время. При полной разрядке или извлечении аккумулятора из устройства параметры даты и времени будут сброшены. • Автоопределение времени: автоматическое обновление даты и времени в - Страница 101 из 108
Приложение Устранение неполадок Перед обращением в сервисный центр Samsung попробуйте следующие способы устранения неполадок. Некоторые неполадки могут не возникать на вашем устройстве. При включении устройства или во время его использования появляется запрос на ввод одного из следующих кодов: • - Страница 102 из 108
Приложение Сенсорный экран медленно или неправильно реагирует на касания • При установке на сенсорный экран защитной пленки или дополнительных аксессуаров он может работать некорректно. • Сенсорный экран может работать неправильно в следующих ситуациях: на вас надеты перчатки, вы касаетесь экрана - Страница 103 из 108
Приложение Невозможно выполнить или принять вызов • Убедитесь, что используется надлежащая сотовая сеть. • Проверьте, не включена ли функция запрета вызова для набираемого номера телефона. • Проверьте, не включена ли функция запрета вызова для входящего номера телефона. Собеседники не слышат меня - Страница 104 из 108
Приложение Аккумулятор не заряжается (при использовании одобренных зарядных устройств Samsung) • Убедитесь, что зарядное устройство подключено правильно. • Если контакты аккумулятора загрязнены, он может не заряжаться либо устройство может отключаться. Протрите оба золотистых контакта и повторите - Страница 105 из 108
Приложение Качество снимка ниже, чем при предварительном просмотре • Качество снимков может различаться в зависимости от окружающих условий и способов съемки. • При фотосъемке в темных местах, ночью или в помещении изображение может быть размыто или на нем могут появляться шумы. При попытке открыть - Страница 106 из 108
Приложение Не удается подключить устройство к компьютеру • Убедитесь, что используемый кабель USB совместим с устройством. • Убедитесь, что на компьютере установлен необходимый драйвер и его обновления. • Если используется ОС Windows XP, убедитесь, что на компьютере установлен пакет обновления - Страница 107 из 108
Авторские права © Samsung Electronics, 2016. Данное руководство защищено международными законами об авторских правах. Запрещается воспроизводить, распространять, переводить или передавать какие-либо части данного руководства в любой форме и любым способом, электронным или механическим, включая - Страница 108 из 108