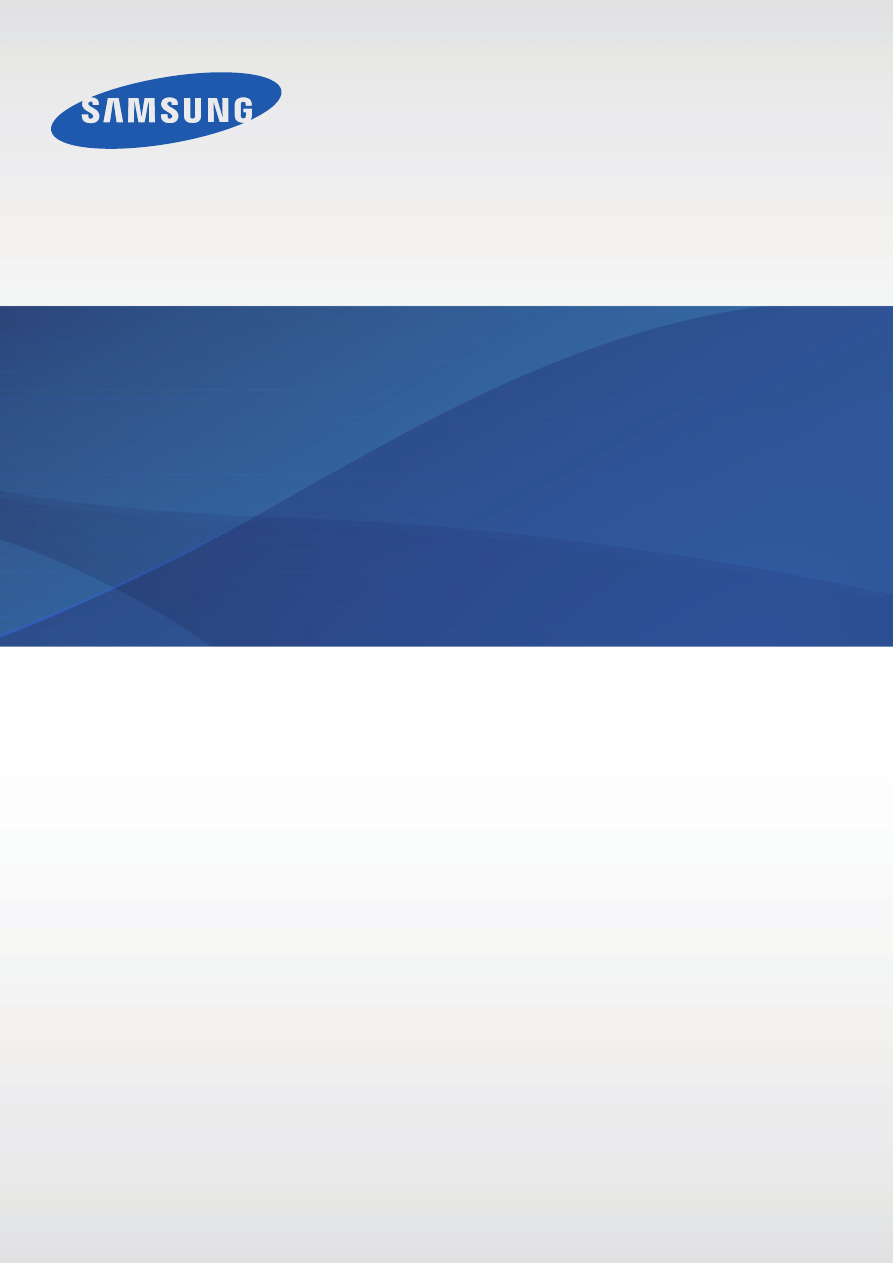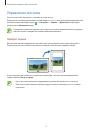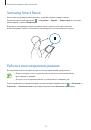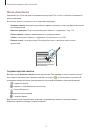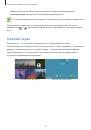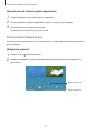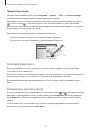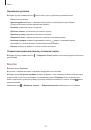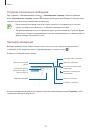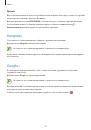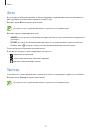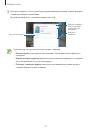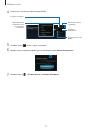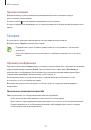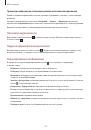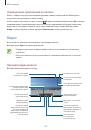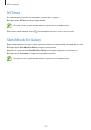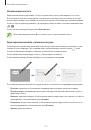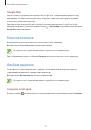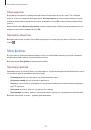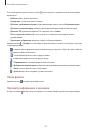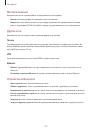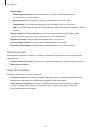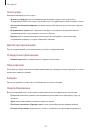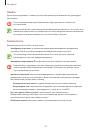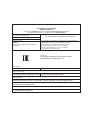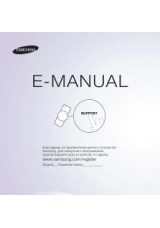Оглавление инструкции
- Страница 1 из 163
SM-P900 Руководство пользователя www.samsung.com - Страница 2 из 163
О руководстве Устройство предоставляет вам доступ к высококачественным мобильным услугам и развлечениям на основе передовых технологий и высочайших стандартов Samsung. В данном руководстве пользователя описаны функции и характеристики устройства. • Пожалуйста, в целях правильного и безопасного - Страница 3 из 163
О руководстве • Предустановленные на устройство приложения подлежат обновлению и могут перестать поддерживаться без предварительного уведомления. В случае возникновения вопросов относительно предустановленных приложений обратитесь в сервисный центр Samsung. По вопросам, касающимся установленных - Страница 4 из 163
О руководстве Товарные знаки • SAMSUNG и логотип SAMSUNG являются зарегистрированными товарными знаками компании Samsung Electronics. ® • Bluetooth является зарегистрированным товарным знаком Bluetooth SIG, Inc. во всем мире. ® ™ ™ ™ ™ • Wi-Fi , Wi-Fi Protected Setup , Wi-Fi CERTIFIED Passpoint , - Страница 5 из 163
Содержание Начало работы 7 8 9 9 10 12 14 15 16 16 16 16 42 42 43 46 47 48 48 50 52 Внешний вид устройства Кнопки S Pen Комплект поставки Зарядка аккумулятора Установка карты памяти Замена наконечника пера S Pen Включение и выключение устройства Правильное обращение с устройством Блокировка или - Страница 6 из 163
Содержание 72 80 85 91 WebEx Remote PC SideSync 3.0 WatchON 123 123 127 128 128 129 130 130 131 131 132 134 135 135 Мультимедиа 92 94 101 105 106 107 107 108 108 Музыка Камера Галерея Видео YouTube Flipboard Businessweek+ NYTimes SketchBook for Galaxy Диск Hancom Viewer Будильник Мировое время - Страница 7 из 163
Начало работы Внешний вид устройства Кнопка громкости Передняя камера Кнопка питания Инфракрасный светодиод (IrLED) Внешний динамик Датчик освещенности Универсальный разъем Сенсорный экран Кнопка недавно использованных приложений Разъем для карт памяти Кнопка возврата на главный экран Кнопка - Страница 8 из 163
Начало работы • Не прикасайтесь к антенне и не закрывайте ее руками или какими-либо предметами. Это может вызвать ухудшение сигнала соединения или разрядку аккумулятора. • Не рекомендуется использовать защитную пленку. Это может вызвать сбои в работе датчиков. • Не допускайте попадания жидкости на - Страница 9 из 163
Начало работы S Pen Кнопка S Pen Наконечник S Pen Элемент Функция Наконечник S Pen • Выполнение расширенных функций S Pen. (стр. 18) Кнопка S Pen • Выполнение основных функций S Pen. (стр. 30) Комплект поставки В комплект поставки входят следующие компоненты: • Устройство • Краткое руководство • - Страница 10 из 163
Начало работы Зарядка аккумулятора Перед первым использованием устройства необходимо зарядить аккумулятор с помощью зарядного устройства. Используйте только аккумуляторы, зарядные устройства и кабели, одобренные компанией Samsung. Использование несовместимых зарядных устройств и кабелей может - Страница 11 из 163
Начало работы • Во время зарядки аккумулятора можно пользоваться устройством, но это замедляет процесс зарядки. • Если устройство получает нестабильное питание во время зарядки, сенсорный экран может не реагировать на касания. В этом случае отключите зарядное устройство от вашего устройства. • Во - Страница 12 из 163
Начало работы Снижение потребления электроэнергии Ниже перечислено несколько рекомендаций по экономии заряда аккумулятора. Воспользовавшись этими рекомендациями и отключив функции, работающие в фоновом режиме, можно продлить время работы устройства между зарядками: • Если устройство не - Страница 13 из 163
Начало работы 1 2 3 4 Откройте крышку гнезда для карты памяти. Вставьте карту памяти в устройство золотистыми контактами вниз. Нажмите на карту до щелчка, чтобы зафиксировать ее в разъеме. Закройте крышку гнезда для карты памяти. Извлечение карты памяти Во избежание потери данных отключите карту - Страница 14 из 163
Начало работы Форматирование карты памяти После форматирования на ПК карты памяти могут неправильно работать при установке в устройство. Форматируйте карты памяти только с помощью устройства. На главном экране нажмите кнопку → Настройки → Общие → Память → Формат. карту памяти SD → Формат. карту - Страница 15 из 163
Начало работы Будьте осторожны: не прижмите палец между пинцетом и наконечником. • Не используйте старые наконечники повторно. Это может привести к поломке пера S Pen. • Не прилагайте излишних усилий, вставляя наконечник в перо S Pen. • Не вставляйте круглый конец наконечника в перо S Pen. Это - Страница 16 из 163
Начало работы Правильное обращение с устройством Не прикасайтесь к антенне и не закрывайте ее руками или какими-либо предметами. Это может вызвать ухудшение сигнала соединения или разрядку аккумулятора. Блокировка или разблокировка устройства Если устройство не используется, заблокируйте его, чтобы - Страница 17 из 163
Основные сведения об устройстве Значки состояния Значки в верхней части экрана отображают текущее состояние устройства. Значки, указанные в таблице ниже, встречаются чаще всего. Значок Описание Установлено соединение с сетью Wi-Fi Включена связь Bluetooth Включена функция GPS Включена функция - Страница 18 из 163
Основные сведения об устройстве Сенсорный экран Для работы с сенсорным экраном используйте только пальцы или перо S Pen. • Следите за тем, чтобы сенсорный экран не соприкасался с электронными устройствами. Возникающие при этом электростатические разряды могут привести к неправильной работе - Страница 19 из 163
Основные сведения об устройстве Нажатие и удерживание Для доступа к имеющимся возможностям коснитесь элемента и удерживайте его не менее 2 секунд. Перетаскивание Чтобы переместить значок, эскиз или миниатюру, коснитесь нужного элемента и, удерживая его, перетащите в нужное место. Двойное касание - Страница 20 из 163
Основные сведения об устройстве Прокрутка Прокрутите пальцем изображение на главном экране или экране приложений влево или вправо, чтобы перейти на другую панель. Прокрутите пальцем изображение вверх или вниз, чтобы переместиться по веб-странице или списку, например контактов. Масштабирование - Страница 21 из 163
Основные сведения об устройстве Управление жестами Устройством можно управлять с помощью простых жестов. Перед использованием управления жестами убедитесь, что соответствующая функция включена. На главном экране выберите пункт → Настройки → Управл. → Движения и перетащите переключатель Движения - Страница 22 из 163
Основные сведения об устройстве Смещение для просмотра При увеличенном масштабе изображения коснитесь точки на экране и удерживайте ее, а затем переместите устройство в любом направлении для просмотра изображения. Наклон Прикоснитесь к двум точкам на экране и удерживайте их, а затем наклоняйте - Страница 23 из 163
Основные сведения об устройстве Движения ладонью Управлять устройством можно с помощью касаний экрана ладонью. Перед использованием управления жестами ладони убедитесь, что соответствующая функция включена. На главном экране выберите пункт → Настройки → Управл. → Управление ладонью и перетащите - Страница 24 из 163
Основные сведения об устройстве Samsung Smart Pause Используйте эту функцию для паузы видео, когда Вы отводите взгляд от экрана. На главном экране выберите пункт → Настройки → Управл. → Смарт-экран, и установите флажок рядом с пунктом Смарт-пауза. Во время просмотра видеозаписи отведите взгляд от - Страница 25 из 163
Основные сведения об устройстве Доступно два типа многоэкранного режима. <Разделение экрана в многоэкранном режиме> <Всплывающие окна в многоэкранном режиме> Разделение экрана в многоэкранном режиме В этом режиме можно запускать приложения на разделенном экране. Можно выводить на экран до четырех - Страница 26 из 163
Основные сведения об устройстве 2 Коснитесь значка приложения в области многоэкранного режима и, удерживая, перетащите его на экран. Когда экран загорится синим цветом, отпустите значок приложения. 3 Нажмите и удерживайте значок другого приложения на панели многоэкранного режима и перетащите его в - Страница 27 из 163
Основные сведения об устройстве Обмен содержимым между приложениями Можно с легкостью обмениваться содержимым между такими приложениями, как E-mail и Интернет, просто перетаскивая содержимое между ними. Некоторые приложения не поддерживают эту функцию. 1 Запустите приложения E-mail и Интернет на - Страница 28 из 163
Основные сведения об устройстве 3 Нажмите и удерживайте элемент в окне приложения «Интернет», затем перетащите его в нужное место в окне приложения «E-mail». Создание комбинации окон в многоэкранном режиме С помощью данной функции можно сохранять комбинации запущенных приложений в многоэкранном - Страница 29 из 163
Основные сведения об устройстве Всплывающие окна в многоэкранном режиме Используйте эту функцию для запуска приложений во всплывающих окнах. 1 Проведите пальцем от правой части экрана к его середине. Также можно нажать и удерживать кнопку . В правой части экрана появится область многоэкранного - Страница 30 из 163
Основные сведения об устройстве Работа с пером S Pen Входящее в комплект перо S Pen можно использовать для простого выделения элементов и выполнения функций. Действия с помощью пера S Pen с нажатой кнопкой обеспечивают дополнительное удобство, например при создании снимков экрана. Для использования - Страница 31 из 163
Основные сведения об устройстве Меню управления Удерживая перо S Pen над экраном, нажмите кнопку пера S Pen, чтобы отобразить всплывающее меню управления. В этом меню можно получить доступ к следующим функциям: • Активная заметка: превратите рукописную надпись в активную ссылку на одну из множества - Страница 32 из 163
Основные сведения об устройстве Создание снимков экрана Выберите пункт Снимок экрана в меню управления. Либо при нажатой кнопке пера S Pen прикоснитесь пером к экрану и удерживайте его до воспроизведения звука щелчка. На снимке экрана можно рисовать и писать, а также его можно обрезать. Снимок - Страница 33 из 163
Основные сведения об устройстве Выбор и копирование изображения При нажатой кнопке пера S Pen обведите область рисунка, чтобы выбрать ее. При необходимости можно воспользоваться следующими возможностями: • : восстановление исходного выделения. • : преобразование выделения в круг. • : преобразование - Страница 34 из 163
Основные сведения об устройстве Уведомления В строке состояния вверху экрана появляются значки уведомлений о новых сообщениях, наступивших событиях календаря, состоянии устройства и многом другом. Перетащите строку состояния с верхней части экрана вниз, чтобы открыть панель уведомлений. Прокрутите - Страница 35 из 163
Основные сведения об устройстве • Синхр.: включение или выключение автоматической синхронизации приложений. • Автономн. режим: переход в автономный режим или выход из него. Доступные параметры могут различаться в зависимости от региона или поставщика услуг. Чтобы изменить порядок расположения - Страница 36 из 163
Основные сведения об устройстве Просмотр всех приложений Для просмотра всех приложений на главном экране нажмите значок <Главный экран> . <Экран приложений> Для возврата на главный экран нажмите кнопку возврата на главный экран. 36 - Страница 37 из 163
Основные сведения об устройстве Использование главного экрана содержимого На главном экране содержимого расположены виджеты в виде журнала. Для доступа к приложению достаточно выбрать виджет содержимого на главном экране содержимого. Добавление виджета или панели 1 2 Сведите пальцы вместе на - Страница 38 из 163
Основные сведения об устройстве 3 Выберите пункт Готово. На главном экране содержимого должна оставаться как минимум одна панель. Регулировка размеров виджетов 1 На главном экране содержимого нажмите и удерживайте виджет, размер которого требуется изменить. 2 Измените размер виджета с помощью - Страница 39 из 163
Основные сведения об устройстве Удаление панели с главного экрана содержимого 1 2 3 Сведите пальцы вместе на главном экране содержимого. На экране виджетов нажмите и удерживайте панель, которую требуется удалить. Перетащите панель в корзину вверху экрана. Когда корзина станет красной, отпустите - Страница 40 из 163
Основные сведения об устройстве Добавление и удаление панелей с классического главного экрана 1 Сведите пальцы вместе на классическом главном экране. 2 Чтобы добавить панель, нажмите значок . Чтобы удалить панель, коснитесь ее и, удерживая, перетащите в корзину вверху экрана. Установка обоев В - Страница 41 из 163
Основные сведения об устройстве Экран приложений На экране приложений показаны значки всех приложений, включая недавно установленные. На главном экране коснитесь значка , чтобы открыть экран приложений. Чтобы просмотреть другие панели, прокрутите изображение влево или вправо. Изменение порядка - Страница 42 из 163
Основные сведения об устройстве Работа с приложениями Устройство позволяет работать с широким ассортиментом приложений, от мультимедийных до сетевых. Запуск приложения Чтобы запустить приложение, коснитесь его значка на главном экране или экране приложений. Некоторые приложения сгруппированы по - Страница 43 из 163
Основные сведения об устройстве Ввод текста Текст можно вводить с помощью клавиатуры Samsung или функции голосового ввода текста. Для некоторых языков ввод текста не поддерживается. Для ввода текста необходимо изменить язык ввода на один из поддерживаемых языков. Изменение типа клавиатуры Коснитесь - Страница 44 из 163
Основные сведения об устройстве Ввод заглавных букв Перед вводом символа нажмите клавишу Shift. Чтобы все вводимые символы были заглавными, нажмите клавишу Caps lock. Изменение типа клавиатуры Коснитесь значка клавиатуры. и удерживайте его, затем коснитесь значка На плавающей клавиатуре коснитесь - Страница 45 из 163
Основные сведения об устройстве Прямой ввод с пером На экране приложений выберите пункт Настройки → Управл. → S Pen → Рукописный ввод и переместите вправо переключатель в верхнем правом углу экрана. При удержании пера S Pen над текстовым полем в левом верхнем углу поля появляется значок . Коснитесь - Страница 46 из 163
Основные сведения об устройстве Подключение к сети Wi-Fi Чтобы просматривать страницы в Интернете или обмениваться медиафайлами с другими устройствами, необходимо подключиться к сети Wi-Fi. (стр. 137) Перед использованием веб-приложений убедитесь, что подключение к сети Wi-Fi активно. Включение и - Страница 47 из 163
Основные сведения об устройстве Активация СЕРТИФИЦИРОВАННОЙ точки передачи Wi-Fi С функцией Passpoint, ваше устройство автоматически ищет доступные сети Wi-Fi и подключается к ним. Если вы перейдете в другое место, устройство подключится к другой доступной сети Wi-Fi без запроса пароля. На экране - Страница 48 из 163
Основные сведения об устройстве Настройка пользовательских профилей Настройте пользовательские профили и выберите один из них при разблокировке устройства, чтобы применить персонализированные параметры. Благодаря множеству пользовательских профилей на одном устройстве могут попеременно работать - Страница 49 из 163
Основные сведения об устройстве Подключение с помощью программы Samsung Kies Samsung Kies — это компьютерное приложение, с помощью которого можно управлять мультимедийным содержимым и личными данными на устройствах Samsung. Последнюю версию программы Samsung Kies можно загрузить с веб-сайта - Страница 50 из 163
Основные сведения об устройстве Защита устройства Функции защиты устройства можно использовать для предотвращения доступа посторонних лиц к вашим личным данным, хранящимся на устройстве. Для разблокировки устройства требуется код разблокировки. Установка подписи На экране приложений выберите пункт - Страница 51 из 163
Основные сведения об устройстве Установка PIN-кода На экране приложений выберите пункт Настройки → Устройство → Экран блокировки → Блокировка экрана → PIN. Введите не менее четырех цифр, затем повторите пароль для подтверждения. Установка пароля На экране приложений выберите пункт Настройки → - Страница 52 из 163
Основные сведения об устройстве Обновление устройства ПО устройства можно обновить до последней версии. Доступность этой функции зависит от региона или поставщика услуг. Обновление с помощью программы Samsung Kies Запустите программу Samsung Kies и подключите устройство к компьютеру. Программа - Страница 53 из 163
Связь Контакты Воспользуйтесь этим приложением для управления телефонными номерами, электронными адресами и другими сведениями о контактах. Выберите пункт Контакты на экране приложений. Управление контактами Выберите пункт Контакты. Создание контактов Коснитесь значка и введите сведения о контакте. - Страница 54 из 163
Связь Поиск контактов Выберите пункт Контакты. Ниже перечислены способы поиска контактов: • Перейдите вверх или вниз по списку контактов. • Также можно провести пальцем по указателю слева, чтобы быстро прокрутить список. • Коснитесь поля поиска вверху списка контактов и введите критерий поиска. - Страница 55 из 163
Связь Импорт и экспорт контактов Выберите пункт Контакты. Импорт контактов Нажмите кнопку → Настройки → Импорт/экспорт и выберите параметр импорта. Экспорт контактов Нажмите кнопку → Настройки → Импорт/экспорт и выберите параметр экспорта. Обмен контактами Нажмите кнопку → Отправить контакт → - Страница 56 из 163
Связь Управление группами Выберите группу, нажмите кнопку и выполните одно из действий, указанных ниже: • Поиск: поиск контакта. • Удалить группы: выберите созданные вами группы, затем выберите пункт Готово. Предустановленные группы удалить невозможно. • Изменить: изменение настроек группы. • - Страница 57 из 163
Связь E-mail Воспользуйтесь этим приложением для просмотра и отправки сообщений электронной почты. Выберите пункт E-mail на экране приложений. Настройка учетных записей электронной почты При первом открытии меню E-mail появится запрос на настройку учетной записи. Введите адрес электронной почты и - Страница 58 из 163
Связь Отправка отложенных сообщений При создании сообщения нажмите кнопку → Запланировать отправку. Отметьте флажком пункт Запланировать отправку, укажите время и дату и выберите пункт Готово. Сообщение будет отправлено устройством в назначенные время и дату. • Если в назначенное время устройство - Страница 59 из 163
Связь Google Mail Воспользуйтесь этим приложением для быстрого прямого доступа к сервису Google Mail. Выберите пункт Google Mail на экране приложений. • Доступность этого приложения зависит от региона и поставщика услуг. • Приложение может называться по-другому в зависимости от региона или - Страница 60 из 163
Связь Ярлыки Вместо фактических папок сервис Google Mail использует ярлыки. При запуске сервиса Google Mail показываются сообщения с ярлыком «Входящие». Выберите ярлык в категории ВСЕ ЯРЛЫКИ, чтобы просмотреть сообщения с другими ярлыками. Чтобы добавить ярлык к сообщению, выберите нужное - Страница 61 из 163
Связь Фото Воспользуйтесь этим приложением, чтобы просматривать снимки и видеозаписи и обмениваться ими с другими пользователями социальных сетей Google. Выберите пункт Фото на экране приложений. Доступность этого приложения зависит от региона и поставщика услуг. Выберите одну из следующих - Страница 62 из 163
Интернет и сеть Интернет Воспользуйтесь этим приложением для просмотра веб-страниц. Выберите пункт Интернет на экране приложений. Просмотр веб-страниц Коснитесь поля адреса, введите веб-адрес и выберите пункт Перейти. При просмотре веб-страницы нажмите кнопку , чтобы сохранить, распечатать или - Страница 63 из 163
Интернет и сеть Журнал Чтобы открыть веб-страницу из списка недавно посещенных, нажмите кнопку очистить журнал, нажмите кнопку . → Журнал. Чтобы Сохраненные страницы Чтобы просмотреть сохраненные веб-страницы, коснитесь значка → Сохраненные страницы. Ссылки Коснитесь ссылки на веб-странице и - Страница 64 из 163
Интернет и сеть Закладки Чтобы добавить в закладки текущую веб-страницу, коснитесь значка → Сохранить. Чтобы открыть веб-страницу из закладок, нажмите кнопку → Закладки и выберите нужную страницу. Голосовой поиск в сети Коснитесь поля адреса, затем коснитесь значка из предлагаемых ключевых слов. , - Страница 65 из 163
Интернет и сеть Подключение к другим устройствам Bluetooth На экране приложений выберите пункт Настройки → Подключения → Bluetooth → Поиск, после чего появится список обнаруженных устройств. Выберите устройство, к которому требуется подключиться, и примите автоматически созданный пароль для обоих - Страница 66 из 163
Интернет и сеть e-Meeting Используйте приложение, чтобы создать собрание или посетить его. Во время совещания можно обмениваться файлами с участниками. • Для использования данного приложения все устройства должны быть подключены к одной и той же сети. • Доступность этого приложения зависит от - Страница 67 из 163
Интернет и сеть 3 Проверьте сведения о сети, которые будут переданы другим участникам, задайте сведения о совещании и выберите пункт Готово. Для добавления файлов к совещанию нажмите значок . Проверка сведений о сети, которые будут переданы другим участникам. Сведения о совещании Использовать - Страница 68 из 163
Интернет и сеть 4 Совещание создано. Если во время создания совещания были добавлены файлы, они будут показаны на экране; если файлов не было, появится пустая доска. Доступ к дополнительным параметрам. Просмотр файла с общим доступом. <Совещание с использованием файлов> 5 Отправьте сведения о сети - Страница 69 из 163
Интернет и сеть 3 4 5 Выберите сеть Wi-Fi, через которую проводится совещание, введите пароль (при необходимости) и выберите пункт OK. Выберите нужное совещание. Введите свое имя и выберите пункт Готово. После этого вы сможете присоединиться к совещанию. и просматривать файлы или содержимое, доступ - Страница 70 из 163
Интернет и сеть 2 Выбранный файл будет добавлен в список. Коснитесь файла, чтобы открыть его. Показать доску на экране. Доступ к дополнительным параметрам. Список файлов Значок ведущего Показ доски на экране Выберите пункт Показать доску в правом верхнем углу экрана. На экране появится доска. Для - Страница 71 из 163
Интернет и сеть Дополнительные параметры Нажмите значок , чтобы воспользоваться следующими возможностями: Доступ к дополнительным параметрам. • Открыть новый файл: открыть новый файл. • Заметки о собрании: создание заметок в ходе совещания при помощи S Note. • Сообщение: отправляйте сообщения - Страница 72 из 163
Интернет и сеть Экран участника На этом экране можно просматривать экран ведущего и делать записи. Во время просмотра документа нажмите значок просматривает докладчик. для перехода на страницу, которую Чтобы стать докладчиком, нажмите значок . Будет выполнен переход в режим презентации. Для - Страница 73 из 163
Интернет и сеть Регистрация учетной записи 1 2 3 Выберите пункт WebEx на экране приложений. Выберите пункт Получить учетную запись на экране регистрации. На экране появится веб-страница входа в систему WebEx. Если на экране появится всплывающее окно с сообщением о недоступности WebEx в вашем - Страница 74 из 163
Интернет и сеть 4 На дисплее устройства появится экран WebEx. Создать совещание. Присоединение к совещанию путем ввода номера совещания. Обновление списка совещаний. Закрытие приложения. Переход на веб-сайт WebEx. 5 6 7 Нажмите значок , чтобы создать совещание. Введите тему совещания, задайте - Страница 75 из 163
Интернет и сеть 8 Будет включен микрофон, и в правом верхнем углу экрана появится значок . Вы сможете провести аудиосовещание с другими участниками. Начало или завершение видеосовещания. Включение и выключение микрофона. Начало или завершение аудиосовещания. Предоставление общего доступа к - Страница 76 из 163
Интернет и сеть Присоединение к совещанию Существует несколько способов присоединения к совещанию. Присоединение по номеру совещания 1 2 3 4 Запустите приложение WebEx. Войдите в свою учетную запись WebEx. Нажмите значок → Присоединиться по номеру. Введите номер нужного совещания и выберите пункт - Страница 77 из 163
Интернет и сеть Присоединение к совещанию через меню Мои совещания 1 2 3 4 5 Запустите приложение WebEx. Войдите в свою учетную запись WebEx. Выберите совещание в меню Мои совещания, а затем — пункт Присоед. Нажмите значок → Подключиться с помощью Интернета. Будет включен микрофон, и в правом - Страница 78 из 163
Интернет и сеть Присоединение по номеру совещания Можно присоединиться к совещанию, набрав его телефонный номер на смартфоне. Наберите номер, который вы получили от ведущего совещания. Доступность этой функции зависит от региона или поставщика услуг. Проведение совещания Проведение видеосовещания 1 - Страница 79 из 163
Интернет и сеть Предоставление общего доступа к содержимому экрана Можно предоставлять участникам доступ к содержимому, которое в данный момент отображается у вас на экране. Предоставлять доступ к содержимому экрана может только участник, назначенный в качестве докладчика. В самом начале совещания - Страница 80 из 163
Интернет и сеть Действия при сбое подключения во время совещания Если совещание до сих пор продолжается, подключитесь к нему еще раз. Если совещание завершилось, создайте его снова. Доступные приложения и их возможности зависят от страны, региона или характеристик оборудования. Компания Samsung не - Страница 81 из 163
Интернет и сеть Регистрация устройства 1 2 Выберите пункт Remote PC на экране приложений. Выберите пункт Начать на приветственной странице. Запуск приложения. 3 Нажмите кнопку Войти, введите свою учетную запись Samsung и пароль, а затем нажмите кнопку Вход еще раз. Если у вас нет учетной записи - Страница 82 из 163
Интернет и сеть Регистрация компьютера Перед использованием данного приложения потребуется установить на компьютер программуагент. 1 2 3 Запустите веб-браузер на компьютере и перейдите на веб-сайт remotepc.rview.com. Войдите в свою учетную запись Samsung. Вы должны войти в ту же учетную запись - Страница 83 из 163
Интернет и сеть 4 Введите пароль для подключения и нажмите кнопку ОК. Если вы не помните пароль, выберите пункт Забыли пароль?. 5 Теперь соединение установлено, и вы можете удаленно управлять компьютером с помощью устройства. Управление компьютером с устройства Установив подключение между - Страница 84 из 163
Интернет и сеть Обмен файлами между устройством и компьютером 1 2 Нажмите значок → Удаленный проводник. Нажмите и удерживайте файл на панели диспетчера файлов компьютера. Затем перетащите его на панель диспетчера файлов устройства. Файлы можно перетаскивать и в обратном порядке. Диспетчер файлов на - Страница 85 из 163
Интернет и сеть SideSync 3.0 Воспользуйтесь данным приложением для управления экраном смартфона путем создания виртуального экрана смартфона на планшете. • Вы сможете просматривать сообщения и пользоваться чатом смартфона на планшете. • Вы сможете просматривать видеозаписи, хранящиеся в памяти - Страница 86 из 163
Интернет и сеть 3 4 5 На планшете будет выполнен автоматический поиск доступных смартфонов. Выберите один из обнаруженных смартфонов. Выберите пункт ОК на экране смартфона. На экране планшета появится виртуальный экран смартфона, а экран смартфона будет выключен. 86 - Страница 87 из 163
Интернет и сеть Виртуальный экран смартфона На виртуальном экране смартфона можно искать содержимое и пользоваться приложениями. Можно также получать и отправлять сообщения или общаться с другими пользователями. На виртуальном экране смартфона могут быть недоступны некоторые функции, такие как - Страница 88 из 163
Интернет и сеть Перемещение виртуального экрана смартфона Потяните и отпустите верхнюю часть виртуального экрана смартфона, чтобы переместить его в другое место. Регулировка размера виртуального экрана смартфона 1 2 Нажмите значок в правом нижнем углу виртуального экрана смартфона. Когда появится - Страница 89 из 163
Интернет и сеть Ввод текста При вводе текста на виртуальном экране смартфона появляется клавиатура планшета. Введите текст с ее помощью. Переключение между экраном смартфона и виртуальным экраном смартфона Одновременно использовать экран смартфона и виртуальный экран смартфона невозможно. При - Страница 90 из 163
Интернет и сеть Воспроизведение музыки и видео на планшете С помощью внешнего динамика и экрана планшета можно воспроизводить музыку и видеозаписи, хранящиеся в памяти смартфона. 1 2 Откройте музыкальный или видеофайл на виртуальном экране смартфона. Выбранный файл будет воспроизведен с помощью - Страница 91 из 163
Интернет и сеть WatchON C помощью этого приложения можно подключаться к телевизору и просматривать на нем любимые передачи и фильмы. Выберите пункт WatchON на экране приложений. Доступность этого приложения зависит от региона и поставщика услуг. Сначала необходимо подключить устройство к сети и - Страница 92 из 163
Мультимедиа Музыка Воспользуйтесь этим приложением для прослушивания музыки. Выберите пункт Музыка на экране приложений. • Поддержка некоторых форматов файлов зависит от программного обеспечения устройства. • Некоторые файлы могут воспроизводиться с ошибками в зависимости от настроек сжатия. - Страница 93 из 163
Мультимедиа Чтобы прослушивать песни на одном и том же уровне громкости, нажмите кнопку → Настройки → Проигрыватель → Смарт-громкость. Если включена функция Смарт-громкость, громкость воспроизведения может быть выше громкости звуков устройства. Избегайте длительного прослушивания музыки на - Страница 94 из 163
Мультимедиа Камера Воспользуйтесь этим приложением для съемки фото и видеозаписей. Чтобы просмотреть снимки и видеозаписи, сделанные при помощи камеры устройства, воспользуйтесь приложением Галерея. (стр. 101) Выберите пункт Камера на экране приложений. • Камера автоматически выключается, если не - Страница 95 из 163
Мультимедиа Режим съемки Доступно несколько режимов съемки. Выберите пункт Режим и прокрутите изображение в правой части экрана вверх или вниз. • Авто: в этом режиме камера оценивает окружающие условия и выбирает оптимальный режим для фотосъемки. • Ретушь: снимок с высвеченными лицами для более - Страница 96 из 163
Мультимедиа • Корректор: с его помощью можно стирать следы движущихся объектов на заднем плане. Коснитесь значка , чтобы выполнить серию снимков. Устройство удалит следы движущегося объекта. Чтобы восстановить исходное изображение, нажмите кнопку и коснитесь выделенной области. Для получения - Страница 97 из 163
Мультимедиа Применение эффектов фильтра Применяйте разнообразные фильтры, создавая с их помощью неповторимые снимки или видео. Коснитесь значка и выберите фильтр. Доступные параметры зависят от режима. Видеосъемка Выполнение видеозаписи Коснитесь значка , чтобы выполнить видеозапись. Чтобы - Страница 98 из 163
Мультимедиа Увеличение и уменьшение масштаба Используйте один из следующих способов: • Нажимайте кнопку громкости для увеличения или уменьшения масштаба. • Прикоснитесь к экрану двумя пальцами и разведите их в стороны, чтобы увеличить масштаб (сведите пальцы вместе, чтобы уменьшить его). Эффект - Страница 99 из 163
Мультимедиа Обмен фотографиями Коснитесь значка → и выполните одно из следующих действий: • Обмен фотографиями: прямая отправка снимка на другое устройство с помощью технологии Wi-Fi Direct. • Обмен фото с друзьями: режим, в котором устройство распознает лицо на снимке, отмеченное тегом, и - Страница 100 из 163
Мультимедиа • Сохранить как: сохранение либо снимка в насыщенных тонах и исходного снимка, либо только снимка в насыщенных тонах. • Стабилизация видео: включение или отключение стабилизации изображения. Режим стабилизации изображения помогает сфокусировать камеру, когда она находится в движении. • - Страница 101 из 163
Мультимедиа Горячие клавиши Для упрощения доступа к различным параметрам камеры можно изменить порядок расположения горячих клавиш. Коснитесь значка , а затем нажмите и удерживайте значок ярлыка. Коснитесь параметра и удерживайте его, а затем перетащите в свободную ячейку в верхней части экрана. - Страница 102 из 163
Мультимедиа Просмотр изображений с помощью режима отслеживания движений Режим отслеживания движений позволяет управлять функциями с помощью соответствующих движений. На экране приложений выберите пункт Настройки → Управл. → Движения, переместите переключатель Движения вправо и включите - Страница 103 из 163
Мультимедиа • Повернуть вправо: поворот изображения по часовой стрелке. • Обрезать: изменение размера синей рамки и сохранение изображения в ее границах. • Установить как: установка изображения в качестве обоев или изображения для контакта. • Свойства: просмотр сведений об изображении. • Настройки: - Страница 104 из 163
Мультимедиа Удаление изображений Используйте один из следующих способов: • Находясь в папке, нажмите кнопку → Выберите элемент, выберите нужные изображения и нажмите кнопку . • Во время просмотра изображения коснитесь значка . Обмен изображениями Используйте один из следующих способов: • Находясь в - Страница 105 из 163
Мультимедиа Упорядочение приложений по папкам Можно создавать на устройстве папки для хранения снимков и видеозаписей. Файлы можно копировать или перемещать из папки в папку. Чтобы создать новую папку, коснитесь значка . Введите имя папки, выберите пункт Да и отметьте флажками нужные снимки или - Страница 106 из 163
Мультимедиа Удаление видеозаписей Нажмите кнопку → Удалить, укажите нужные видеозаписи и выберите пункт Удалить. Обмен видеозаписями Нажмите кнопку → Отправить через, выберите видеозаписи, затем выберите пункт OK и укажите способ обмена. Всплывающий видеоплеер Воспользуйтесь этой функцией для - Страница 107 из 163
Мультимедиа Обмен видеозаписями Выберите нужную видеозапись, коснитесь значка и выберите способ обмена. Отправка видеозаписей в Интернет Выберите пункт Добавленные → выберите пункт ДОБАВИТЬ. , укажите нужную видеозапись, введите ее описание и Flipboard Это приложение позволяет получить доступ к - Страница 108 из 163
Мультимедиа NYTimes Это приложение позволяет просматривать статьи и многое другое. Выберите пункт NYTimes на экране приложений. Доступность этого приложения зависит от региона и поставщика услуг. Для поиска статей нажмите значок , а затем введите ключевое слово в поле поиска. SketchBook for Galaxy - Страница 109 из 163
Магазины приложений и мультимедиа Play Маркет Воспользуйтесь этим приложением для приобретения и загрузки приложений и игр, совместимых с устройством. Выберите пункт Play Маркет на экране приложений. Доступность этого приложения зависит от региона и поставщика услуг. Установка приложений Найдите - Страница 110 из 163
Магазины приложений и мультимедиа Samsung Apps Воспользуйтесь этим приложением, чтобы приобретать и загружать фирменные приложения Samsung. Дополнительные сведения см. на веб-сайте apps.samsung.com. Выберите пункт Samsung Apps на экране приложений. Доступность этого приложения зависит от региона и - Страница 111 из 163
Магазины приложений и мультимедиа Play фильмы Этот сервис позволяет смотреть, загружать и брать напрокат фильмы и телепередачи. Выберите пункт Play фильмы на экране приложений. Доступность этого приложения зависит от региона и поставщика услуг. Play Музыка С помощью этого сервиса можно слушать - Страница 112 из 163
Служебные программы S Note С помощью этого приложения можно создавать заметки с мультимедийными файлами и голосовыми записями. Выберите пункт S Note на экране приложений. Создание заметок При первом запуске S Note, выберите пункт Старт, чтобы установить обложку и шаблон по умолчанию. Для завершения - Страница 113 из 163
Служебные программы При использовании шаблонов с рамками изображений коснитесь рамки изображения и удерживайте ее, а затем выберите пункт Изображения или Сделать снимок, чтобы добавить изображение. Чтобы удалить рамку, нажмите и удерживайте ее, а затем выберите пункт Удалить. При создании заметки - Страница 114 из 163
Служебные программы Использование ластика Нарисованная линия представляет собой последовательность коротких штрихов, а не точек. Поэтому можно выбрать и затем удалить, переместить и преобразовать всю линию. Но иногда ластик стирает нужную часть линии и не получается стереть толстые или - Страница 115 из 163
Служебные программы Вставка мультимедийных файлов Чтобы вставить изображения, видеозаписи, голосовые заметки и другие элементы, коснитесь значка . Вставка наброска идеи Нажмите кнопку → Рисунок идей и запишите ключевое слово или выберите категорию для поиска изображений. Чтобы добавить в список - Страница 116 из 163
Служебные программы Создание диаграмм и управление ими Создание таблицы Нажмите кнопку → Быстрая схема → Таблица, укажите количество строк и столбцов таблицы, затем выберите пункт OK. Чтобы ввести данные в таблицу, коснитесь ячейки таблицы. Чтобы добавить или удалить столбцы, нажмите кнопку → - Страница 117 из 163
Служебные программы Редактирование диаграммы Для редактирования диаграммы коснитесь ее или таблицы и удерживайте, затем выберите пункт Изменить диаграмму и воспользуйтесь следующими параметрами: • Чтобы изменить тип диаграммы, коснитесь значка • Выберите нужный пункт, коснитесь значка в левой - Страница 118 из 163
Служебные программы Предварительный просмотр страниц Перетащите заметку для предварительного просмотра страниц над ней. Коснитесь значка параметрам: на обложке заметки, чтобы получить доступ к перечисленным ниже • Удалить: удаление заметки. • Отправить через: предоставление совместного доступа к - Страница 119 из 163
Служебные программы Активная заметка С помощью этого приложения можно написать заметку от руки и быстро применить одну из полезных функций заметок с действием. Выберите пункт Активная заметка на экране приложений. Создание заметок Коснитесь значка , напишите заметку и затем коснитесь значка . В - Страница 120 из 163
Служебные программы Работа с заметками Воспользуйтесь прокруткой вверх/вниз, чтобы пролистать пиктограммы заметок. Чтобы создать заметку, коснитесь значка . Чтобы отредактировать заметку, коснитесь ее. Чтобы выполнить поиск заметки, коснитесь значка Чтобы удалить заметку, коснитесь значка . . Чтобы - Страница 121 из 163
Служебные программы Введите заголовок и укажите календарь для использования или синхронизации. Затем выберите пункт Изменить событие или Изменить данные задачи, чтобы добавить больше сведений, таких как частота повторов события, наличие дополнительного уведомления или место проведения. Вложите - Страница 122 из 163
Служебные программы Dropbox Этот сервис позволяет сохранять файлы и обмениваться ими с другими пользователями с помощью облачного хранилища данных Dropbox. При сохранении файлов в Dropbox ваше устройство производит автоматическую синхронизацию данных с веб-сервером и другими компьютерами, на - Страница 123 из 163
Служебные программы Синхронизация с Dropbox Выберите пункт Связать учетную запись Dropbox и войдите в учетную запись Dropbox. Для завершения следуйте инструкциям на экране. После входа с учетной записью выберите пункт Разрешить, и устройство выполнит автоматическую синхронизацию файлов с Dropbox - Страница 124 из 163
Служебные программы Поиск документов Выберите пункт Открытие, чтобы выполнить поиск документов. В это время можно воспользоваться следующими возможностями: • : создание папки. • : загрузка новых документов. • : сортировка документов и папок. • : изменение режима просмотра. • : выбор документа или - Страница 125 из 163
Служебные программы Презентации • Поиск: поиск текста. • Масштаб: изменение масштаба документа. • Сведения о документе: просмотр сведений о документе (название, дата создания, автор). • Показ слайдов: запуск слайд-шоу с первой страницы. • С текущего слайда: запуск слайд-шоу с текущей страницы. • - Страница 126 из 163
Служебные программы • Область печати: выбор области для печати. • Печать: печать документа при подключении устройства к принтеру. Некоторые принтеры могут быть несовместимы с вашим устройством. • Отправить: отправка документа другим пользователям или предоставление доступа к нему. • Справка: – – - Страница 127 из 163
Служебные программы Будильник Воспользуйтесь этим приложением для установки уведомлений о важных событиях. Выберите пункт Будильник на экране приложений. Включение или выключение данного сигнала. Установка сигналов Коснитесь значка , установите время срабатывания сигнала, укажите количество дней - Страница 128 из 163
Служебные программы Мировое время С помощью этого приложения можно узнать время во многих крупных городах мира. Выберите пункт Мировое время на экране приложений. Установка часов Нажмите кнопку и введите название города или выберите город из списка. Чтобы перейти на летнее время, нажмите кнопку → - Страница 129 из 163
Служебные программы S Voice Это приложение позволяет управлять устройством с помощью голосовых команд. Выберите пункт S Voice на экране приложений. Можно также два раза нажать кнопку возврата на главный экран. • Доступность этого приложения зависит от региона и поставщика услуг. • Приложение не - Страница 130 из 163
Служебные программы S Finder С помощью этого приложения можно находить на устройстве различные объекты, в том числе сообщения электронной почты, документы, изображения, музыкальные файлы, приложения и др. Выберите пункт S Finder в меню управления. Коснитесь поля поиска и введите критерии поиска. - Страница 131 из 163
Служебные программы Google Now Запуск поиска Google для просмотра карточек Google Now, отображающих текущую погоду, информацию об общественном транспорте, сведения о ваших встречах и другие сведения, которые могут быть вам интересны. При первом запуске поиска Google потребуется зарегистрироваться в - Страница 132 из 163
Служебные программы Сбор вырезок Во время просмотра веб-страниц или видеозаписей при нажатой кнопке пера S Pen обведите участок, чтобы его выделить. Выберите пункт Альбом вырезок из списка приложений, который появится внизу экрана, выберите категорию и нажмите кнопку OK, чтобы добавить выделенный - Страница 133 из 163
Служебные программы После выбора категории коснитесь значка и воспользуйтесь одним из перечисленных ниже параметров: • Выбрать: выбор файлов или папок. • Сортировка: сортировка файлов и папок. • Добавить к избранным папкам: добавление ярлыка папки в список Избранные папки. • Добавить на главный - Страница 134 из 163
Служебные программы Изменение режима просмотра Коснитесь значка , чтобы изменить режим просмотра. Создание папок Коснитесь значка , введите имя папки, затем выберите пункт ОК. Добавление ярлыков папок Добавьте ярлыки часто используемых папок в список Избранные папки. Выберите папку и нажмите кнопку - Страница 135 из 163
Служебные программы Evernote С помощью этого приложения можно создавать и синхронизировать мультимедийные заметки, а также предоставлять к ним общий доступ. Можно добавить к заметкам теги, а также упорядочить заметки в записной книжке для эффективной обработки идей. Выберите пункт Evernote на - Страница 136 из 163
Путешествия и поиск мест Карты Воспользуйтесь этим приложением для указания расположения вашего устройства, поиска мест и получения маршрутов проезда к ним. Выберите пункт Карты на экране приложений. Доступность этого приложения зависит от региона и поставщика услуг. Поиск мест Можно искать - Страница 137 из 163
Настройки О меню настроек Воспользуйтесь этим приложением для настройки параметров устройства и приложений, а также для добавления учетных записей. Выберите пункт Настройки на экране приложений. Подключения Wi-Fi Включите функцию Wi-Fi, чтобы подключиться к сети Wi-Fi и получить доступ в Интернет и - Страница 138 из 163
Настройки Wi-Fi Direct С помощью технологии Wi-Fi Direct можно напрямую подключить два устройства друг к другу по сети Wi-Fi без точки доступа. Для включения этой функции на экране настроек выберите пункт Подключения → Wi-Fi → Wi-Fi Direct. Bluetooth Включите связь Bluetooth, чтобы обмениваться - Страница 139 из 163
Настройки Местоположение Изменение настроек ограничений на определение местонахождения. • Режим: выбор метода для сбора данных о местоположении. • Мои места: настройка профилей, которые будут применяться в специальных местах при работе с функциями GPS, Wi-Fi или Bluetooth для определения вашего - Страница 140 из 163
Настройки Screen Mirroring Включение функции копирования экрана и обмен его содержимым с другими устройствами. Устройство Звук Изменение настроек звуков устройства. • Громкость: регулировка громкости музыки, видеозаписей и уведомлений, а также системных звуков устройства. • Интенсивность вибрации: - Страница 141 из 163
Настройки • Режим экрана: – – Оптимизировать дисплей: в этом режиме происходит оптимизация дисплея в соответствии с его настройками. – – Динамический: в этом режиме тон дисплея становится более красочным. – – Стандартный: этот режим подходит для использования в обычной обстановке. – – Кино: этот - Страница 142 из 163
Настройки • Параметры виджета часов: настройка параметров виджета часов. – – Размер часов: изменение размера часов. – – Показать дату: вывод даты на экран вместе с часами. • Ярлыки: вывод на экран блокировки ярлыков для приложений и их редактирование. Доступность этой функции зависит от региона или - Страница 143 из 163
Настройки Панель уведомлений Выбор элементов для панели уведомлений. • Яркость и громкость: установите на вашем устройстве отображение панели регулировки яркости на панели уведомлений. • Рекомендуемые приложения: установите на устройстве отображение списка рекомендуемых приложений в панели - Страница 144 из 163
Настройки • Негатив: обращение цветов дисплея для повышения удобочитаемости. • Настройка цвета: регулировка цветовой схемы дисплея, если устройство определит, что вы страдаете дальтонизмом или у вас трудности с прочтением содержимого на экране. • Напоминание о уведомлении: установка напоминания о - Страница 145 из 163
Настройки Режим блокировки Выбор уведомлений для блокировки и установка длительности их блокировки. Управл. Язык и ввод Изменение параметров ввода текста. Доступные параметры зависят от выбранного языка. Язык Выбор языка отображения для всех меню и приложений. По умолчанию Выбор клавиатуры по - Страница 146 из 163
Настройки • Автоматическая пунктуация: вставка точки двойным нажатием клавиши пробела. • Нет: выключение возможности проведения пальцем по клавиатуре. • Непрерывный ввод: ввод текста путем сдвига пальца по клавиатуре. • Управление курсором: включение функции интеллектуальной навигации с помощью - Страница 147 из 163
Настройки Голосовой поиск При использовании функции распознавания речи Samsung доступны следующие параметры: • Язык: выбор языка для функции распознавания речи. • Откр. клавишей "Домой": запуск приложения S Voice путем двойного нажатия кнопки возврата на главный экран. • Использовать данные о - Страница 148 из 163
Настройки Параметры TTS • Предпочитаемый модуль TTS: выбор модуля синтезирования голоса. Чтобы изменить параметры модуля синтезирования голоса, коснитесь значка . • Темп речи: выбор скорости начитки текста для преобразования текста в речь. • Прослушать пример: прослушивание фрагмента текста в - Страница 149 из 163
Настройки • Мгновенный просмотр: активация меню просмотра для предпросмотра содержимого или просмотра информации во всплывающем окне при указании на элемент пером S Pen. – – Краткая информация: просмотр сведений об элементе во всплывающем окне путем наведения пера S Pen. – – Статус задач: - Страница 150 из 163
Настройки Управление ладонью Включение функции движений ладонью для управления устройством с помощью касаний экрана ладонью. • Снимок экрана: снимок экрана при проведении ладонью влево или вправо над дисплеем. • Выкл. звук/Пауза: приостановка воспроизведения мультимедиа при касании экрана ладонью. - Страница 151 из 163
Настройки Архивирование и сброс Изменение параметров для управления настройками и данными. • Архивация данных: копирование параметров и настроек приложений на сервер Google. • Резервная учетная запись: создание или изменение резервной учетной записи Google. • Автовосстановление: восстановление - Страница 152 из 163
Настройки Аксессуары Изменение параметров аксессуаров. • Звуковое устройство: выбор режима вывода звука при подключении устройства к оборудованию HDMI. Некоторые устройства могут не поддерживать режим объемного звука. • Автоматическая разблокировка: автоматическая разблокировка устройства при - Страница 153 из 163
Настройки Память Просмотрите информацию о памяти устройства и внешней карте памяти или отформатируйте карту памяти. После форматирования карты памяти данные будут удалены без возможности восстановления. Фактический объем доступной внутренней памяти меньше заявленного, поскольку часть памяти - Страница 154 из 163
Настройки • Администраторы устройства: просмотр установленных на устройстве приложений администрирования. Можно разрешить администраторам устройств применять новые политики к устройствам. • Неизвестные источники: разрешение установки приложений из любого источника. Если этот параметр не выбран, - Страница 155 из 163
Устранение неполадок Перед обращением в сервисный центр Samsung попробуйте следующие способы устранения неполадок. Некоторые неполадки могут не возникать на вашем устройстве. При включении устройства или во время его использования появляется запрос на ввод одного из следующих кодов: • Пароль: если - Страница 156 из 163
Устранение неполадок Сенсорный экран медленно или неправильно реагирует на касания • При установке на сенсорный экран защитной пленки или дополнительных аксессуаров он может работать некорректно. • Сенсорный экран может работать неправильно в следующих ситуациях: на вас надеты перчатки, вы - Страница 157 из 163
Устранение неполадок Во время вызова звучит эхо Отрегулируйте громкость устройства с помощью кнопки громкости или перейдите в другое место. Часто пропадает сигнал сотовой сети или подключение к Интернету, либо качество звука становится низким • Убедитесь, что область внутренней антенны устройства - Страница 158 из 163
Устранение неполадок Устройство нагревается При долговременном использовании приложений, потребляющих большое количество электроэнергии, устройство может нагреваться. Это нормальное явление, не влияющее на производительность и срок службы устройства. При включении камеры появляются сообщения об - Страница 159 из 163
Устранение неполадок • Устройство способно воспроизводить все снимки и видеозаписи, сделанные с его помощью. Снимки и видеозаписи, сделанные с помощью других устройств, могут не воспроизводиться. • Устройство поддерживает мультимедийные файлы, одобренные поставщиком услуг сети или поставщиком - Страница 160 из 163
Устранение неполадок Хранившиеся на устройстве данные утеряны Регулярно делайте резервные копии всех важных данных, хранящихся в памяти устройства. В противном случае восстановить потерянные или поврежденные данные будет невозможно. Компания Samsung не несет ответственности за потерю данных, - Страница 161 из 163
ИНФОРМАЦИЯ О СЕРТИФИКАЦИИ ПРОДУКЦИИ СЕРТИФИКАТ СООТВЕТСТВИЯ ТАМОЖЕННЫЙ СОЮЗ Планшетный ПК SM-P900 производства фирмы Samsung Electronics Co., Ltd. сертифицирован органом по сертификации ОАО "ГИПРОСВЯЗЬ" Сертификат соответствия ТС: Сертификат соответствия выдан: Сертификат соответствия действителен - Страница 162 из 163
Часть содержания может отличаться от модели вашего устройства в зависимости от региона, поставщика услуг связи или версии программного обеспечения, и может изменяться без предварительного уведомления. www.samsung.com Russian. 02/2014. Rev.1.0 - Страница 163 из 163