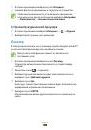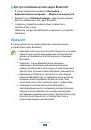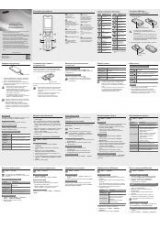Оглавление инструкции
- Страница 1 из 139
GT-S5303 Руководство пользователя - Страница 2 из 139
Использование данного руководства Благодарим вас за покупку мобильного устройства Samsung. Это устройство предоставит вам доступ к высококачественным мобильным услугам и развлечениям на основе передовых технологий и высочайших стандартов Samsung. Данное руководство поможет вам ознакомиться с - Страница 3 из 139
Приложения и их возможности зависят от региона или характеристик оборудования. Компания Samsung не несет ответственности за сбои в работе устройства, вызванные приложениями сторонних разработчиков. ●● Компания Samsung не несет ответственности за нарушения быстродействия или совместимости, возникшие - Страница 4 из 139
Обозначения, используемые в данном руководстве Перед началом работы ознакомьтесь с обозначениями, используемыми в данном руководстве: Предостережение — ситуации, которые могут привести к получению травмы вами или кем-либо из окружающих Внимание — ситуации, которые могут привести к повреждению - Страница 5 из 139
Товарные знаки ●● SAMSUNG и логотип SAMSUNG являются зарегистрированными товарными знаками компании Samsung Electronics. ●● Логотип Android, Google™, Google Maps™, Google Mail™, YouTube™, Google Play™ Store, Google Latitude™ и Google Talk™ являются товарными знаками Google, Inc. ●● Bluetooth® - Страница 6 из 139
Содержание Сборка................................................................ 10 Комплект поставки ........................................................................ 10 Внешний вид устройства ............................................................ 11 Клавиши - Страница 7 из 139
Чат ........................................................................................................... 57 Google+ ................................................................................................ 57 Развлечения...................................................... 58 Камера - Страница 8 из 139
Bluetooth ............................................................................................ 104 GPS ........................................................................................................ 106 VPN-подключения - Страница 9 из 139
Резервное копирование и сброс ......................................... 124 Дата и время .................................................................................... 125 Специальные возможности .................................................... 125 Параметры разработчика - Страница 10 из 139
Сборка Комплект поставки В комплект поставки входят следующие компоненты: ●● Мобильное устройство ●● Aккумулятор ●● Краткое руководство Используйте только приложения, рекомендованные компанией Samsung. Гарантия производителя не распространяется на повреждения или неисправности в работе устройства, - Страница 11 из 139
Внешний вид устройства Динамик Клавиша громкости Сенсорный экран Клавиша «Главный экран» Клавиша «Назад» Клавиша параметров Микрофон Многофункциональный разъем Разъем гарнитуры Объектив камеры GPS антенна1 Клавиша питания/ перезагрузки/ блокировки Внешний динамик Крышка аккумулятора Основная - Страница 12 из 139
Клавиши Клавиша Функция Питание/ Перезагрузка1/ Блокировка Включение устройства (нажмите и удерживайте); переход к параметрам устройства (нажмите и удерживайте); перезагрузка устройства (нажмите и удерживайте 8–10 секунд); выключение/включение и блокировка сенсорного экрана. Параметры На главном - Страница 13 из 139
Установка SIM- или USIM-карты и аккумулятора При заключении договора об оказании услуг мобильной связи вы получаете SIM-карту, PIN-код, а также информацию о дополнительных услугах. Чтобы пользоваться услугами UMTS и HSDPA, необходимо приобрести универсальный модуль идентификации абонента - Страница 14 из 139
2 Вставьте SIM- или USIM-карту в устройство золотистыми контактами вниз. Устройство оборудовано двумя разъемами для SIM-карт, что позволяет одновременно использовать две SIM- или USIM-карты и переключаться между ними. Разъем SIM1 ( 1 ) предназначен для основной (или наиболее часто используемой) - Страница 15 из 139
4 Установите крышкa аккумулятора на место. Зарядка аккумулятора Перед первым использованием устройства или после продолжительного периода неиспользования аккумулятора необходимо зарядить аккумулятор. Ваше устройство можно заряжать как с помощью зарядного устройства, так и подключив его к ПК - Страница 16 из 139
››Зарядка с помощью зарядного устройства 1 2 Откройте крышку многофункционального разъема. Вставьте штекер зарядного устройства в многофункциональный разъем. Неправильное подключение зарядного устройства может привести к серьезному повреждению вашего устройства. Гарантия не распространяется на - Страница 17 из 139
4 Когда аккумулятор полностью зарядится, отсоедините зарядное устройство сначала от устройства, а затем от розетки. Перед извлечением аккумулятора необходимо отсоединить зарядное устройство. В противном случае устройство может быть повреждено. В целях экономии электроэнергии отключайте зарядное - Страница 18 из 139
››Снижение расхода заряда аккумулятора Ниже перечислено несколько рекомендаций по экономии заряда аккумулятора. Воспользовавшись этими рекомендациями и отключив функции, работающие в фоновом режиме, можно продлить время работы устройства между зарядками: ●● Если устройство не используется, - Страница 19 из 139
Устройство поддерживает карты памяти только с файловой системой FAT. Если вставить карту памяти с файловой системой, отличной от FAT, появится запрос на форматирование карты. ●● При частой записи или удалении данных срок службы карт памяти сокращается. ●● При установке карты памяти файлы, - Страница 20 из 139
››Извлечение карты памяти Убедитесь, что устройство в данный момент не обращается к карте памяти. 1 2 3 4 5 6 В списке приложений выберите пункт Настройки → Память → Отключить карту памяти. Выберите пункт Да (при необходимости). Снимите крышку аккумулятора. Аккуратно нажмите на карту, пока она не - Страница 21 из 139
Прикрепление ремешка (дополнительно) 1 Снимите крышку аккумулятора. 2 Проденьте ремешок в специальное отверстие и зацепите его за небольшой выступ. 3 Установите крышку аккумулятора на место. Сборка 21 - Страница 22 из 139
Начало работы Включение и выключение устройства 1 Нажмите и удерживайте клавишу питания. 2 Введите PIN-код, поставляемый с SIM- или USIM-картой, и выберите пункт Да (при необходимости). При первом включении устройства следуйте инструкциям на экране для настройки устройства. Вы можете создать - Страница 23 из 139
Сенсорный экран Сенсорный экран устройства позволяет с легкостью выбирать элементы и выполнять различные действия. В этом разделе описаны основные действия, необходимые для работы с сенсорным экраном. Не нажимайте на сенсорный экран ногтями и не используйте острые предметы для работы с ним. - Страница 24 из 139
На сенсорном экране можно выполнять следующие действия: Касание Одним касанием выбираются меню, параметры и запускаются приложения. Касание с задержкой Коснитесь элемента и держите его дольше двух секунд. Перетаскивание Выберите элемент и переместите его на новое место. Начало работы 24 - Страница 25 из 139
Двойное касание Быстро дважды коснитесь элемента на экране. Прокрутка Быстро проведите пальцем вверх, вниз, влево или вправо, чтобы переместиться по списку или экранам. Сведение Прикоснитесь к экрану двумя пальцами и сведите их. Если устройство не используется в течение определенного времени, - Страница 26 из 139
Блокировка и разблокировка сенсорного экрана и клавиш устройства Если устройство не используется в течение определенного времени, сенсорный экран и клавиши автоматически отключаются и блокируются, чтобы предотвратить нежелательные действия. Чтобы вручную заблокировать сенсорный экран и клавиши, - Страница 27 из 139
››Значки состояния Значки, отображаемые на дисплее, могут различаться в зависимости от страны или поставщика услуг. Значок Описание Нет сигнала / Интенсивность сигнала Подключено к сети GPRS Подключено к сети EDGE Подключено к сети UMTS Подключено к сети HSDPA Подключено к точке доступа Wi-Fi - Страница 28 из 139
Значок Описание Включен режим вибрации Включен автономный режим Произошла ошибка или требуется внимание пользователя Уровень заряда аккумулятора ››Панель уведомлений Чтобы открыть панель уведомлений, коснитесь области значков состояния и переместите палец вниз. Чтобы скрыть панель, перетащите ее - Страница 29 из 139
››Перемещение элементов на главный экран Коснитесь элемента и, удерживая его, перетащите его в нужное место экрана. ››Удаление элементов с главного экрана Коснитесь элемента и, удерживая его, перетащите его в корзину. Начало работы 29 - Страница 30 из 139
››Добавление и удаление панелей главного экрана Можно добавлять и удалять панели главного экрана, чтобы упорядочить виджеты. 1 2 3 Чтобы перейти в режим редактирования, коснитесь двумя пальцами главного экрана и сведите их. Добавьте, удалите или упорядочите панели одним из следующих способов: ●● - Страница 31 из 139
Работа с приложениями Используйте все возможности устройства с помощью приложений. Можно упорядочить приложения в списке по своему усмотрению либо загрузить дополнительные приложения из Интернета, чтобы расширить функциональность устройства. 1 2 3 4 Для доступа к списку приложений коснитесь значка - Страница 32 из 139
3 4 Упорядочите приложения следующим образом: ●● Чтобы переместить приложение, перетащите его на новое место. ●● Чтобы добавить приложение в папку, перетащите его на значок . ●● Чтобы переместить приложение на новую панель, перетащите его на значок . ●● Чтобы удалить приложение, перетащите его на - Страница 33 из 139
››Просмотр недавно использованных 1 2 приложений Нажмите и удерживайте клавишу «Главный экран», чтобы открыть список недавно использованных приложений. Выберите приложение. Запуск нескольких приложений Устройство позволяет одновременно использовать несколько приложений. Чтобы запустить несколько - Страница 34 из 139
Настройка устройства Используйте максимум возможностей устройства, настроив его в соответствии со своими предпочтениями. ››Смена языка отображения 1 2 В списке приложений выберите Настройки → Язык и ввод → Язык. Выберите язык. ››Включение и выключение звуков при касании В списке приложений выберите - Страница 35 из 139
››Установка обоев для главного экрана 1 2 На главном экране выберите Настройки → Обои → Главный экран. Выберите папку изображений → изображение. ››Изменение шрифта отображаемого текста 1 2 В списке приложений выберите Настройки → Дисплей → Стиль шрифта. Выберите шрифт. ››Регулировка яркости дисплея - Страница 36 из 139
Создание рисунка разблокировки 1 2 3 4 5 В списке приложений выберите Настройки → Безопасность → Блокировка экрана → Рисунок. Ознакомьтесь с инструкциями и образцами рисунков на экране, затем выберите пункт Далее. Создайте рисунок, соединив линией минимум 4 точки, и выберите пункт Продолжить. - Страница 37 из 139
››Защита SIM- или USIM-карты Можно заблокировать устройство с помощью PIN-кода, поставляемого с SIM- или USIM-картой. После активации функции блокировки с помощью SIM- или USIM-карты потребуется вводить PIN-код при каждом включении устройства или переходе к меню, для которого требуется PIN-код. 1 2 - Страница 38 из 139
5 6 7 8 Выберите пункт Оповещение. Введите текст сообщения, которое будет отправлено получателям, и выберите пункт Да. Добавьте получателей сообщения одним из следующих способов: ●● Выберите пункт Создать и введите вручную номера телефонов с кодом страны и символом «+». ●● Выберите номера из списка - Страница 39 из 139
››Изменение имени и значка SIM- или USIM-карты 1 2 3 4 В списке приложений выберите Настройки → Диспетчер SIM-карт. Выберите SIM- или USIM-карту, а затем имя для этой SIM- или USIM-карты. Выберите пункт Выберите значок → значок. Выберите пункт Зарегистрировать имя, измените имя SIMили USIM-карты и - Страница 40 из 139
Ввод текста Ввод текста осуществляется наговариванием в микрофон, набором символов на виртуальной клавиатуре или рукописным вводом. Для некоторых языков ввод текста не поддерживается. Для ввода текста необходимо изменить язык ввода на один из поддерживаемых языков. ››Изменение способа ввода текста - Страница 41 из 139
››Ввод текста через клавиатуру Samsung 1 2 3 Коснитесь поля ввода текста и откройте панель уведомлений, коснувшись области значков состояния и перетащив ее вниз. Выберите Выбор метод ввода → Настройка методов ввода, затем коснитесь значка рядом с пунктом Клавиатура Samsung → Типы вертикал. - Страница 42 из 139
Вводить текст с клавиатуры 3x4 можно в следующих режимах: Режим Функция АБВ 1. Для переключения в режим АБВ коснитесь значка . 2. Нажимайте соответствующую клавишу виртуальной клавиатуры, пока нужный символ не появится на экране. Номер Символ 1. Коснитесь значка для переключения в режим ввода цифр. - Страница 43 из 139
Связь Вызовы В этом разделе описано, как выполнять вызовы и отвечать на них, как использовать доступные во время вызова функции, а также как настраивать и использовать связанные с вызовом функции. Во время вызова сенсорный экран телефона автоматически блокируется во избежание случайного ввода. - Страница 44 из 139
››Ответ на вызов 1 2 При входящем вызове коснитесь значка и перетащите палец за пределы большого круга. Нажмите клавишу громкости, чтобы отключить мелодию звонка. Выберите пункт Завершить для завершения вызова. ››Отклонение вызова При входящем вызове коснитесь значка пределы большого круга. и - Страница 45 из 139
Чтобы поместить вызов на удержание, выберите пункт Удержать. Чтобы снять вызов с удержания, выберите пункт Извлечь. ●● Чтобы выполнить второй вызов, выберите пункт Новый вызов и наберите новый номер. ●● Чтобы открыть список контактов, выберите пункт Новый вызов → Контакты. ●● Для переключения между - Страница 46 из 139
››Просмотр и набор пропущенных вызовов Пропущенные вызовы отображаются на экране устройства. Для просмотра информации о пропущенном вызове коснитесь области значков состояния и перетащите ее вниз, чтобы открыть панель уведомлений, затем выберите уведомление о пропущенном вызове. ››Автоматическое - Страница 47 из 139
››Включение режима разрешенных номеров (FDN) В режиме FDN устройство ограничивает исходящие вызовы номерами, сохраненными в списке FDN на SIM- или USIM-карте. 1 2 В списке приложений выберите пункт Телефон. 3 4 Выберите пункт Включить FDN. 5 Нажмите клавишу параметров и выберите Настройки вызовов → - Страница 48 из 139
››Установка запрета вызова Запрет вызова — это сетевая функция, позволяющая ограничить вызовы определенных типов или запретить другим людям выполнять вызовы с вашего устройства. 1 2 3 4 В списке приложений выберите пункт Телефон. Нажмите клавишу параметров и выберите Настройки вызовов → - Страница 49 из 139
3 Выберите запись журнала для просмотра сведений о ней. Из этого окна просмотра сведений можно вызвать абонента или отправить ему сообщение, а также добавить номер в телефонную книгу или черный список. Сообщения В данном разделе описано, как создавать и отправлять текстовые (SMS) и мультимедийные - Страница 50 из 139
››Отправка мультимедийных сообщений 1 2 3 4 5 6 В списке приложений выберите Сообщения → . Добавьте получателей сообщения одним из следующих способов: ●● Введите номера телефонов или адреса электронной почты вручную, разделив их запятыми или точками с запятой. ●● Выберите номера телефонов или - Страница 51 из 139
››Прослушивание сообщений голосовой почты Если включена переадресация пропущенных вызовов на сервер голосовой почты, абоненты могут оставлять вам голосовые сообщения. 1 2 В списке приложений выберите Телефон → Клавиатура, а и удерживайте его. затем коснитесь значка Следуйте инструкциям сервера - Страница 52 из 139
4 5 6 Перейдите в поле ввода текста и введите текст электронного сообщения. Нажмите клавишу параметров и выберите пункт Прикрепить файл, затем вложите файл. Чтобы отправить сообщение, коснитесь значка . Если ваше устройство находится в автономном режиме или вне зоны обслуживания, сообщение - Страница 53 из 139
Чтобы скрыть сообщение, нажмите клавишу параметров и выберите пункт Игнорировать. ●● Чтобы просмотреть скрытые сообщения, в списке сообщений коснитесь значка → Вся почта. ●● Чтобы внести сообщение в список спама, нажмите клавишу параметров и выберите пункт Сообщить о спаме. ●● Чтобы изменить - Страница 54 из 139
››Отправка сообщений электронной почты 1 2 3 4 5 6 В списке приложений выберите E-mail → . Добавьте получателей сообщения одним из следующих способов: ●● Введите адреса электронной почты вручную, разделив их запятыми или точками с запятой. ●● Выберите адреса электронной почты из списка контактов, - Страница 55 из 139
Чтобы переместить сообщение в другую папку, нажмите клавишу параметров и выберите пункт Переместить. ●● Чтобы сохранить сообщение на устройстве, нажмите клавишу параметров и выберите пункт Сохранить эл. почту. Сообщение будет сохранено в папке Мои файлы → sdcard → Saved Email. ●● Чтобы распечатать - Страница 56 из 139
››Добавление друзей в список 1 2 В списке приложений выберите Google Talk → . Введите адрес электронной почты друга и выберите пункт ГОТОВО. Когда ваш друг примет это приглашение, он будет добавлен в список друзей. ››Начало беседы 1 2 3 4 В списке приложений выберите пункт Google Talk. Выберите - Страница 57 из 139
Чат В этом разделе описан способ общения с друзьями с помощью приложения для обмена мгновенными сообщениями Google+. Доступность этой функции зависит от региона или поставщика услуг. 1 2 В списке приложений выберите пункт Чат. При первом запуске данного приложения следуйте инструкциям на экране, - Страница 58 из 139
Развлечения Камера В этом разделе описаны основные возможности фото- и видеосъемки. Если устройство не используется в течение определенного времени, камера автоматически выключается. ●● Вместимость памяти зависит от сюжетов и условий съемки. ●● ››Фотосъемка 1 2 3 В списке приложений выберите пункт - Страница 59 из 139
Номер Функция 3 Настройка значения экспозиции для изменения яркости. 4 Изменение настроек камеры. 5 Просмотр места хранения файлов. 6 Переключение в режим записи видео. 7 Фотосъемка. 8 Просмотр сделанных снимков. Для изменения масштаба используйте клавишу громкости. При съемке с самым высоким - Страница 60 из 139
Чтобы повернуть снимок по часовой стрелке, нажмите клавишу параметров и выберите пункт Повернуть вправо. ●● Чтобы вырезать фрагмент снимка, нажмите клавишу параметров и выберите пункт Обрезать. ●● Чтобы установить снимок в качестве обоев или изображения контакта, нажмите клавишу параметров и - Страница 61 из 139
››Настройка параметров камеры Перед началом съемки коснитесь значка следующим параметрам: для перехода к Опции Функция Изменить ссылки Изменение ссылок на часто используемые параметры. Режим съемки Изменение режима фотосъемки ► стр. 60. Сюжет Изменение сюжета. Яркость Настройка значения экспозиции - Страница 62 из 139
Опции Функция Тег GPS Добавление к снимкам сведений о координатах. ●● При плохих метеоусловиях, а также в местах, где на пути GPS-сигнала могут возникнуть препятствия (пространства между зданиями, низменности), качество связи может снижаться. ●● При загрузке снимков в Интернет на них могут - Страница 63 из 139
4 Наведите камеру на объект и настройте изображение. 5 1 6 2 Номер 3 7 4 8 Функция 1 Изменение режима видеозаписи (для вложения в мультимедийное сообщение или обычного сохранения). 2 Применение специального эффекта. 3 Настройка значения экспозиции для изменения яркости. 4 Изменение настроек записи - Страница 64 из 139
5 6 Коснитесь значка , чтобы начать запись. Коснитесь значка , чтобы остановить запись. Видео будет сохранено автоматически. При записи видео на карту памяти с низкой скоростью передачи могут возникать сбои. После записи коснитесь значка средства просмотра для просмотра видеозаписи. ●● Чтобы - Страница 65 из 139
Опции Функция Таймер Установка временной задержки перед записью видео. Эффекты Применение специального эффекта. Разрешение Выбор разрешения. Баланс белого Изменение цветового баланса в соответствии с условиями освещения. Сетка Вывод сетки на экран просмотра. Качество видео Настройка качества видео. - Страница 66 из 139
››Просмотр изображений 1 2 В списке приложений выберите пункт Галерея. Выберите папку → изображение. При просмотре изображений доступны следующие функции: Чтобы просмотреть другие изображения, прокрутите влево или вправо. ●● Чтобы изменить масштаб, коснитесь экрана двумя пальцами и медленно - Страница 67 из 139
Чтобы переименовать файл, нажмите клавишу параметров и выберите пункт Переименовать. ●● Чтобы выполнить поиск устройств, на которых включена функция обмена медиафайлами, выберите пункт Поиск устройств поблизости. ●● Чтобы просмотреть сведения об изображении, нажмите клавишу параметров и выберите - Страница 68 из 139
Видеоплеер В этом разделе описан способ использования видеоплеера. Поддержка некоторых форматов файлов зависит от программного обеспечения устройства. ●● Если попытаться открыть файл, размер которого превышает объем свободной памяти, может произойти ошибка. ●● Качество воспроизведения зависит от - Страница 69 из 139
Номер Функция 1 Переход в файле вперед или назад путем перетаскивания или касанием ползунка. 2 Изменение соотношения сторон экрана. 3 Перезапуск воспроизведения; переход к предыдущему файлу (нажмите в течение трех секунд после начала воспроизведения); переход назад в пределах файла (нажмите и - Страница 70 из 139
››Настройка параметров видеоплеера 1 2 Во время воспроизведения нажмите клавишу параметров и выберите пункт Настройки. Измените следующие параметры: Опции Функция Автопереход Автоматическое воспроизведение следующего файла по окончании предыдущего. SoundAlive Выбор звукового эффекта. Музыкальный - Страница 71 из 139
Прием файлов через Bluetooth ► стр. 106. Прием файлов через Wi-Fi ► стр. 102. ●● Копирование на карту памяти. ●● ●● ››Воспроизведение музыки 1 2 3 В списке приложений выберите пункт Музыка. Выберите музыкальную категорию → музыкальный файл. Управляйте воспроизведением с помощью следующих клавиш: 5 - Страница 72 из 139
Номер Функция 6 Изменение режима повтора. 7 Сортировка музыки по настроению. 8 Приостановка воспроизведения; для возобновления воспроизведения коснитесь значка . 9 Открытие списка воспроизведения. 10 Переход к следующему файлу; переход вперед в пределах файла (нажмите и удерживайте). Музыкальным - Страница 73 из 139
Чтобы настроить параметры музыкального проигрывателя, выберите пункт Настройки. ●● Чтобы остановить воспроизведение и закрыть музыкальный проигрыватель, выберите пункт Завершить. ●● ››Создание списка воспроизведения 1 2 3 4 5 В списке приложений выберите Музыка → Списки воспр. Нажмите клавишу - Страница 74 из 139
FM-радио В этом разделе описано, как прослушивать на устройстве музыку или новости, транслируемые по FM-радио. Для этого следует подключить к устройству гарнитуру, которая будет выполнять функцию антенны радиоприемника. ››Прослушивание FM-радио 1 2 3 Подключите гарнитуру к устройству. В списке - Страница 75 из 139
Номер Функция 4 Добавление текущей радиостанции в список избранных. 5 Регулировка громкости. 6 Доступ к услугам, предоставляемым данной радиостанцией, например загрузка музыкальных файлов или телефонный звонок в студию. Доступность этой функции зависит от региона. 7 Поиск доступной радиостанции. - Страница 76 из 139
››Настройка параметров FM-радио 1 2 3 В списке приложений выберите пункт FM-радио. Нажмите клавишу параметров и выберите пункт Настройки. Измените следующие параметры: Опции Функция Память Выбор области памяти для хранения FMрадиоклипов. Радиотекст Просмотр названия станции на экране FM-радио. - Страница 77 из 139
Личные данные Контакты В этом разделе описано, как создавать личные и рабочие контакты, которые хранятся в памяти устройства на SIM- или USIM-карте, и управлять этими контактами. В телефонной книге можно сохранять имена абонентов, номера телефонов, электронные адреса и многое другое. ››Создание - Страница 78 из 139
››Назначение номера быстрого набора 1 2 В списке приложений выберите Контакты → Контакты. 3 Выберите номер ячейки → контакт. Вызов по номеру быстрого набора можно сделать касанием и удерживанием номера ячейки на экране набора номера. Нажмите клавишу параметров и выберите пункт Настройка быстрого - Страница 79 из 139
››Копирование контактов Копирование контактов с SIM- или USIM-карты в память устройства 1 2 3 4 5 В списке приложений выберите Контакты → Контакты. Нажмите клавишу параметров и выберите Импорт/экспорт → Импорт с SIM-карты. Выберите SIM- или USIM-карту. Выберите область памяти. Укажите контакты для - Страница 80 из 139
3 4 5 Выберите область памяти. Выберите, сколько контактов нужно скопировать (один, несколько или все), а затем выберите пункт Да. Выберите контакты для импорта, а затем — пункт Да. Экспорт контактов 1 2 В списке приложений выберите Контакты → Контакты. 3 Нажмите кнопку Да для подтверждения. - Страница 81 из 139
››Изменение режима просмотра 1 2 3 В списке приложений выберите пункт S Planner. Выберите выпадающее меню вверху экрана. Выберите режим просмотра. ●● Месяц: полный месяц в одном представлении ●● Неделя: часовые блоки для дней одной полной недели ●● День: часовые блоки для одного полного дня ●● - Страница 82 из 139
››Выключение сигнала о событии Если задать звуковой сигнал напоминания о событии или задаче, он прозвучит в указанное время. 1 2 3 Чтобы открыть панель уведомлений, коснитесь области значков состояния и перетащите ее вниз. Выберите уведомление о событии. Выберите событие, чтобы просмотреть - Страница 83 из 139
Чтобы защитить заметку от случайного удаления, коснитесь значка → . ●● Чтобы распечатать заметку через Wi-Fi или USB, коснитесь значка → . Устройство совместимо только с некоторыми принтерами Samsung. Чтобы отправить заметку другим пользователям или в Интернет, коснитесь и удерживайте ее, а затем - Страница 84 из 139
››Настройка параметров диктофона 1 2 3 В списке приложений выберите пункт Диктофон. Нажмите клавишу параметров и выберите пункт Настройки. Измените следующие параметры: Опции Функция Память Выбор области памяти для хранения голосовых заметок. Имя по умолчанию Ввод префикса для именования голосовых - Страница 85 из 139
Интернет За доступ к Интернету и загрузку файлов может взиматься дополнительная плата. Дополнительную информацию можно получить у поставщика услуг. Интернет В этом разделе описано, как подключаться к Интернету и делать закладки для избранных веб-страниц. Данная функция может называться по-другому в - Страница 86 из 139
Номер Функция 3 Просмотр списка сохраненных закладок, часто посещаемых страниц, а также журнала веб-браузера. 4 Просмотр эскизов открытых страниц веббраузера. При просмотре веб-страниц доступны следующие функции: ●● Чтобы изменить масштаб, коснитесь экрана двумя пальцами и медленно разведите либо - Страница 87 из 139
Чтобы просмотреть журнал загрузки, нажмите клавишу параметров и выберите пункт Загрузки. ●● Чтобы распечатать веб-страницу через Wi-Fi или USB, нажмите клавишу параметров и выберите пункт Печать. Устройство совместимо только с некоторыми принтерами Samsung. ●● Чтобы изменить настройки веб-браузера, - Страница 88 из 139
Чтобы просмотреть сохраненные закладки, выберите → Закладки. В списке закладок нажмите и удерживайте закладку для доступа к следующим функциям: ●● Чтобы открыть веб-страницу в текущем окне, выберите пункт Открыть. ●● Чтобы открыть новое окно, выберите пункт Открыть в новом окне. ●● Чтобы изменить - Страница 89 из 139
1 2 В списке приложений выберите пункт Интернет. Найдите файл или приложение и загрузите на устройство. Чтобы иметь возможность устанавливать приложения, загруженные из других источников, выберите Настройки → Безопасность → Неизвестные источники. ››Просмотр журнала веб-браузера 1 2 В списке - Страница 90 из 139
Карты В этом разделе описана служба Google Maps™, используемая для получения маршрутов, поиска своего местоположения и различных мест на карте. Доступность этой функции зависит от региона или поставщика услуг. ●● Чтобы определить свое местоположение и выполнять поиск по карте, необходимо включить - Страница 91 из 139
Чтобы сохранить карту для просмотра в автономном режиме, нажмите клавишу параметров и выберите пункт Офлайндоступ. ●● Чтобы получить маршрут до заданного пункта назначения, нажмите клавишу параметров и выберите пункт Маршруты. ●● Чтобы добавить на карту слои с дополнительными сведениями или - Страница 92 из 139
Play Маркет Функциональность устройства можно расширить с помощью загружаемых приложений. Магазин Play Store позволяет легко и быстро приобретать мобильные приложения. Доступность этой функции зависит от региона или поставщика услуг. ●● Пользовательские файлы из загруженных приложений сохраняются - Страница 93 из 139
Навигация В этом разделе описана функция получения голосовых указаний по маршрутам. Навигационные карты, ваше текущее расположение и прочие навигационные данные могут отличаться от реальной ситуации. Настоятельно рекомендуется учитывать реальную ситуацию на дорогах и прочие факторы, влияющие на - Страница 94 из 139
3 4 Выберите категорию. Устройство выполнит поиск объектов, подпадающих под выбранную категорию. Выберите название места для просмотра сведений о нем. Чтобы добавить другие категории, нажмите клавишу параметров и выберите пункт Новая категория. Samsung Apps В магазине Samsung Apps можно найти и - Страница 95 из 139
››Воспроизведение видео 1 2 3 4 В списке приложений выберите пункт YouTube. Выберите видео. Поверните устройство, чтобы установить альбомный режим отображения. Управляйте воспроизведением с помощью следующих клавиш: 4 5 6 1 2 3 Номер 7 Функция 1 Приостановка или возобновление воспроизведения. 2 - Страница 96 из 139
››Отправка видеозаписей 1 2 3 В списке приложений выберите пункт YouTube. Выберите вашу учетную запись. Коснитесь значка → выберите видеозапись. При первой отправке видеозаписи выберите тип сети. 4 Введите сведения о загрузке и выберите пункт Загрузить. Интернет 96 - Страница 97 из 139
Подключения USB-подключения В этом разделе описана процедура подключения устройства к компьютеру с помощью USB-кабеля. Во время обмена данными с устройством не отключайте USB-кабель от компьютера. Это может привести к потере данных или повреждению устройства. Для достижения наилучших результатов - Страница 98 из 139
››Подключение в качестве устройства мультимедиа Можно подключить устройство к компьютеру и просмотреть медиафайлы в памяти устройства. 1 2 3 4 Подключите устройство к компьютеру с помощью USB-кабеля. Чтобы открыть панель уведомлений, коснитесь области значков состояния и перетащите ее вниз. - Страница 99 из 139
Wi-Fi В этом разделе описана функция, позволяющая подключаться к любым беспроводным локальным сетям (WLAN), которые соответствуют стандарту IEEE 802.11. Можно подключиться к Интернету или другому сетевому устройству везде, где есть точка доступа к беспроводной сети. ››Включение функции Wi-Fi На - Страница 100 из 139
››Подключение к точке доступа Wi-Fi с помощью WPS С помощью кнопки WPS или PIN-кода WPS можно подключиться к защищенной точке доступа. Для этого на беспроводной точке доступа должна быть кнопка WPS. Подключение с помощью кнопки WPS 1 2 В списке приложений выберите Настройки → Wi-Fi. 3 4 5 Выберите - Страница 101 из 139
››Установка статических параметров IP 1 2 3 4 5 6 В списке приложений выберите Настройки → Wi-Fi. Выберите точку доступа → Показать дополнительные параметры. Выберите раскрывающееся меню Параметры IP. Выберите пункт Статический. Измените параметры IP. Выберите пункт Подключиться. Технология Wi-Fi - Страница 102 из 139
››Отправка данных по сети Wi-Fi 1 2 Выберите нужный файл или элемент в соответствующем приложении. Выберите параметр отправки через Wi-Fi. Способ выбора параметра зависит от типа данных. 3 Найдите и выберите другое устройство. ››Прием данных через Wi-Fi Принятые данные автоматически сохраняются в - Страница 103 из 139
3 4 5 Выберите пункт Настройка, чтобы настроить параметры использования устройства в качестве точки доступа. Опции Функция SSID сети Редактирование имени устройства, отображаемого для внешних устройств. Безопасность Выбор типа защиты. Пароль Установка пароля для предотвращения несанкционированного - Страница 104 из 139
››Доступ к мобильной сети через Bluetooth 1 2 3 В списке приложений выберите Настройки → Дополнительные настройки → Модем и точка доступа. Выберите пункт Bluetooth-модем, чтобы открыть общий доступ к мобильной сети через Bluetooth. На другом устройстве найдите ваше устройство и подключитесь к нему. - Страница 105 из 139
››Включение связи Bluetooth В списке приложений выберите пункт Настройки и перетащите переключатель Bluetooth вправо. ››Поиск устройств, поддерживающих Bluetooth, и 1 2 3 подключение к ним В списке приложений выберите Настройки → Bluetooth → Поиск. Выберите устройство. Выберите пункт Да, чтобы - Страница 106 из 139
››Прием данных через Bluetooth 1 2 3 В списке приложений выберите Настройки → Bluetooth и установите флажок рядом с вашим устройством. При появлении запроса выберите пункт Да, чтобы согласовать PIN-код Bluetooth, либо введите PIN-код Bluetooth и выберите пункт Да (при необходимости). Для - Страница 107 из 139
››Включение службы местоположения Чтобы определить свое местоположение или выполнить поиск на карте, необходимо включить службу местоположения. 1 2 В списке приложений выберите Настройки → Местоположение. Измените следующие параметры: Опции Функция Беспроводные сети Определение местонахождения с - Страница 108 из 139
››Настройка профиля VPN 1 2 В списке приложений выберите Настройки → Дополнительные настройки → VPN → Добавить VPN. Измените следующие параметры: Опции Функция Имя Ввод имени VPN-сервера. Тип Выбор типа VPN. Адрес сервера Ввод адреса VPN-сервера. Ключ L2TP Ввод пароля для ключа L2TP. Идентификатор - Страница 109 из 139
Опции Функция Шифрование PPP (MPPE) Шифрование данных перед их отправкой на VPN-сервер. Показать Изменение дополнительных параметров дополнительные сети. параметры Доступные параметры зависят от типа VPN-подключения. 3 По окончании выберите пункт Сохранить. ››Подключение к частной сети 1 2 3 В - Страница 110 из 139
Средства Калькулятор В данном разделе описано выполнение вычислений с помощью устройства. 1 2 В списке приложений выберите пункт Калькул. Для выполнения основных математических операций воспользуйтесь клавишами на экране. Поверните устройство против часовой стрелки, чтобы установить альбомный режим - Страница 111 из 139
››Отключение сигнала При срабатывании сигнала выполните следующие действия. Чтобы отключить сигнал, коснитесь значка и перетащите палец за пределы большого круга. ●● Чтобы приостановить сигнал до следующего повтора, и перетащите палец за пределы большого коснитесь значка круга. ●● Загрузки В этом - Страница 112 из 139
Мои файлы В этом разделе описан доступ к файлам, хранящимся на устройстве. ››Поддерживаемые форматы файлов Устройство поддерживает следующие форматы файлов: Тип Формат Изображение bmp, gif, jpg, png, wbmp Видео 3gp, mp4, mkv Музыка mp3, m4a, 3gp, mp4, ogg, amr Звук wav, imy, midi, amr Прочее doc, - Страница 113 из 139
При просмотре списка папок клавиша параметров предоставляет доступ к следующим функциям: ●● Чтобы создать папку для упорядочения файлов, выберите пункт Создать папку. ●● Чтобы удалить файл или папку, выберите пункт Удалить. ●● Чтобы найти файлы, сохраненные на вашем устройстве, выберите пункт - Страница 114 из 139
2 3 4 Выберите программу Quickoffice. Выберите extSdCard → файл документа. Чтобы открыть недавно просмотренный документ, выберите файл в списке Последние док-ты. Просмотрите документ. SIM-средства Поставщик услуг обычно предлагает ряд дополнительных услуг, которые доступны в этом приложении. - Страница 115 из 139
Настройки Доступ к настройкам параметров 1 В списке приложений выберите пункт Настройки. 2 Перейдите к нужной категории и выберите один из параметров. Wi-Fi Включите функцию Wi-Fi, чтобы подключиться к точке доступа Wi-Fi и получить доступ в Интернет или к другим сетевым устройствам. Bluetooth - Страница 116 из 139
●● Показать использование Wi-Fi: просмотр использования данных в сети Wi-Fi. Дополнительные настройки Изменение настроек подключения к сетям или другим устройствам. ››Автономный режим Переход в автономный режим отключает все беспроводные функции устройства. Можно использовать только несетевые - Страница 117 из 139
››Wi-Fi Direct С помощью функции Wi-Fi Direct можно подключить два устройства друг к другу через Wi-Fi без использования точки доступа. ››VPN Настройка виртуальных частных сетей (VPN) и управление ими. Диспетчер SIM-карт Активируйте SIM- или USIM-карту и измените ее настройки. Звук Изменение - Страница 118 из 139
Дисплей Изменение параметров дисплея и подсветки устройства. ●● Яркость: регулировка яркости дисплея. ●● Тайм-аут экрана: установка времени, по истечении которого подсветка дисплея будет отключаться. ●● Автоповорот экрана: автоматическое изменение ориентации интерфейса при повороте устройства. ●● - Страница 119 из 139
Батарея Просмотр сведений о количестве потребляемой устройством энергии. Диспетчер приложений Просмотр приложений, установленных на устройстве, и управление ими. Учетные записи и синхронизация Изменение параметров автосинхронизации и управление учетными записями синхронизации. Местоположение - Страница 120 из 139
-- Ярлыки: вывод на экран блокировки горячих клавиш для приложений и их редактирование. Доступность этой функции зависит от региона или поставщика услуг. -- Часы: вывод часов на заблокированном экране. -- Двойные часы: вывод двойных часов на заблокированном экране. -- Погода: вывод прогноза погоды - Страница 121 из 139
Удаленное управление: включение функции удаленного управления утерянным или украденным устройством через Интернет. Для использования этой функции необходимо выполнить вход в учетные записи Samsung и Google. -- Регистрация учетной записи: создание или просмотр учетных записей Samsung и Google. -- - Страница 122 из 139
Доверенные учетные данные: использование сертификатов и удостоверений для безопасной работы с различными приложениями. ●● Установить из памяти: установка зашифрованных сертификатов из внутренней памяти устройства. ●● Удалить учетные данные: удаление удостоверений с устройства и сброс пароля. ●● - Страница 123 из 139
Режим Т9: включение режима XT9 для вывода подсказок слов по мере ввода и предложения вариантов. Параметры подсказок слов можно настроить. ●● Непрерывный ввод: ввод текста перемещением пальца по клавиатуре. ●● Провед. пальцем по клав.: проведите пальцем по клавиатуре влево или вправо для - Страница 124 из 139
››Преобразование текста в речь Предпочитаемый модуль TTS: выбор модуля синтезирования голоса. Чтобы изменить параметры модуля синтезирования голоса, коснитесь значка . ●● Скорость речи: выбор скорости начитки текста для преобразования текста в речь. ●● Прослушать пример: прослушивание фрагмента - Страница 125 из 139
Дата и время Изменение формата времени и даты. При полной разрядке или извлечении аккумулятора параметры даты и времени будут сброшены. Автоматическое определение даты и времени: включение автоматического обновления времени и даты через сеть. ●● Установить дату: ручная установка текущей даты. ●● - Страница 126 из 139
Ответ/окончание вызова -- Клавиша для ответа: ответ на вызов нажатием клавиши «Главный экран». -- Завер. вызова клав. пит.: завершение вызова нажатием клавиши питания. ●● Ярлык спец. возможностей: добавление ярлыка для настроек специальных возможностей, который появляется при нажатии и удержании - Страница 127 из 139
Пароль резервного копирования: установка пароля для защиты резервной копии данных. ●● Строгий режим: включение мигания дисплея устройства, если приложение выполняет слишком долгое действие. ●● Показыв. место указателя: показ координат и следа указателя при прикосновении к экрану. ●● Показывать - Страница 128 из 139
Устранение неполадок При включении устройства или во время его использования появляется запрос на ввод одного из следующих кодов: Код Возможное решение проблемы Пароль Если включена функция блокировки, необходимо ввести пароль устройства. PIN-код Если устройство включается в первый раз либо - Страница 129 из 139
Сенсорный экран медленно или неправильно реагирует на касания Если сенсорный экран неправильно реагирует на касания, попробуйте выполнить следующие действия. ●● Удалите защитную пленку с экрана. Защитная пленка может помешать правильному распознаванию ввода. Не рекомендуется использовать ее с - Страница 130 из 139
Исходящие вызовы не проходят Убедитесь, что нажата кнопка вызова. Убедитесь, что устройство подключено к правильной сети. ●● Убедитесь, что не активирована функция запрета вызова для данного номера телефона. ●● ●● Входящие вызовы не проходят Убедитесь, что устройство включено. Убедитесь, что - Страница 131 из 139
Устройство издает звуковые сигналы, при этом значок аккумулятора мигает. Заряд аккумулятора низок. Замените или зарядите аккумулятор, чтобы продолжать пользоваться устройством. Аккумулятор не заряжается полностью или устройство выключается Контакты аккумулятора могут быть загрязнены. Протрите оба - Страница 132 из 139
При включении FM-радио появляются сообщения об ошибках Приложение FM-радио, которым оснащено мобильное устройство Samsung, использует кабель гарнитуры в качестве антенны. Без подключенной гарнитуры FM-радио не сможет принять сигнал от радиостанций. Чтобы воспользоваться FM-радио, сначала необходимо - Страница 133 из 139
Не удается найти другое Bluetooth-устройство Убедитесь, что на устройстве включена беспроводная связь Bluetooth. ●● При необходимости убедитесь, что беспроводная связь Bluetooth включена на устройстве, к которому требуется подключиться. ●● Убедитесь, что устройства находятся на расстоянии не более - Страница 134 из 139
Алфавитный указатель автономный режим 22 аккумулятор просмотр журналов 48 функции во время вызова 44 вставка 13 зарядка 15 галерея 65 главный экран блокировка устройства 35 будильник 110 ввод текста голосовой ввод Google 40 клавиатура Samsung 41 копирование и вставка 42 веб-браузер 85 видео - Страница 135 из 139
календарь многосторонние вызовы (конференц-вызовы) 45 модем просмотр событий 81 создание событий 80 калькулятор 110 камера через Bluetooth 104 через USB 103 через Wi-Fi 102 запись видео 62 изменение параметров видеосъемка 64 изменение параметров фотосъемки 61 фотосъемка 58 музыкальный проигрыватель - Страница 136 из 139
снимки SIM/USIM-карта сообщения USB-подключения просмотр 66 съемка 58 блокировка 37 вставка 13 доступ к голосовой почте 51 отправка мультимедийных сообщений 50 отправка сообщений Google Mail 51 отправка текстовых сообщений 49 отправка электронной почты 54 просмотр журналов 48 просмотр - Страница 137 из 139
ИНФОРМАЦИЯ О СЕРТИФИКАЦИИ ПРОДУКЦИИ Абонентская радиостанция носимая (мобильный телефон) Samsung GT-S5303 предназначена для работы в сетях подвижной радиотелефонной связи стандартовGSM900/1800 и UMTS900/2100 ДЕКЛАРАЦИЯ О СООТВЕТСТВИИ Абонентская радиостанция носимая GT-S5303 производства фирмы - Страница 138 из 139
Некоторая информация, приведенная в настоящем руководстве, может не соответствовать Вашему устройству, поскольку зависит от установленного программного обеспечения и/или Вашего оператора сотовой связи. Дизайн, спецификации и другие данные могут изменяться без предварительного уведомления. Установка - Страница 139 из 139