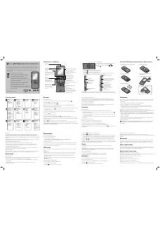Оглавление инструкции
- Страница 1 из 187
GT-I9300 Руководство пользователя - Страница 2 из 187
О данном руководстве Благодарим вас за покупку мобильного устройства Samsung. Оно предоставит вам доступ к высококачественным мобильным услугам и развлечениям на основе передовых технологий и высочайших стандартов Samsung. Данное руководство предназначено для того, чтобы помочь вам разобраться в - Страница 3 из 187
Доступные приложения и их возможности зависят от региона или характеристик оборудования. Компания Samsung не несет ответственности за сбои в работе устройства, вызванные приложениями сторонних разработчиков. ●● Компания Samsung не несет ответственности за нарушения быстродействия или совместимости, - Страница 4 из 187
Обозначения, используемые в данном руководстве Перед началом работы ознакомьтесь с обозначениями, используемыми в данном руководстве. Предостережение — ситуации, которые могут привести к получению травмы вами или кем-либо из окружающих Внимание! — ситуации, которые могут привести к повреждению - Страница 5 из 187
Товарные знаки ●● SAMSUNG и логотип SAMSUNG являются зарегистрированными товарными знаками компании Samsung Electronics. ●● Логотип Android, Google™, Google Maps™, Google Mail™, YouTube™, Google Play™ Store, Google Latitude™ и Google Talk™ являются товарными знаками Google, Inc. ●● Bluetooth® - Страница 6 из 187
ВИДЕО В ФОРМАТЕ DIVX DivX® — формат цифрового видео, созданный компанией DivX LLC, дочерней компанией корпорация Rovi. Данное устройство DivX Certified®, сертифицированное для воспроизведения видео DivX. Дополнительные сведения, а также приложения для конвертации файлов в формат DivX вы можете - Страница 7 из 187
Содержание Сборка устройства............................................ 11 Комплект поставки ........................................................................ 11 Внешний вид устройства ........................................................... 12 Клавиши - Страница 8 из 187
Развлечения...................................................... 69 Камера .................................................................................................. 69 Видеоплеер ....................................................................................... 79 Галерея - Страница 9 из 187
YouTube .............................................................................................. 112 Video Hub .......................................................................................... 114 Подключение................................................... 115 USB-подключения - Страница 10 из 187
Bluetooth ........................................................................................... 143 Использование данных . ........................................................... 143 Дополнительно ............................................................................. 144 Звук - Страница 11 из 187
Сборка устройства Комплект поставки В комплект поставки входят. ●● мобильное устройство ●● аккумулятор ●● краткое руководство Используйте только приложения, рекомендованные компанией Samsung. Гарантия производителя не распространяется на повреждения или неисправности в работе устройства, возникшие - Страница 12 из 187
Внешний вид устройства ››Вид спереди 7 1 8 2 3 9 4 10 5 11 6 Номер Функция 1 Служебный индикатор 2 Динамик 3 Клавиша громкости 4 Клавиша «Главный экран» 5 Клавиша параметров 6 Многофункциональный разъем 7 Объектив фронтальной камеры 8 Датчики расстояния/освещенности 9 Сенсорный экран 10 Клавиша - Страница 13 из 187
››Вид сзади 17 12 13 18 14 15 19 16 20 Номер Функция 12 Микрофон1 13 GPS-антенна2 14 Вспышка 15 Клавиша питания/перезагрузки/блокировки 16 Объектив основной камеры 17 Разъем для гарнитуры 18 Внешний динамик 19 Крышка аккумулятора 20 Основная антенна 1. Включается только при - Страница 14 из 187
Клавиши Клавиша Функция Включение устройства (Нажмите и удерживайте); переход к параметрам устройства Питание/ (Нажмите и удерживайте); Перезагрузка1/ перезагрузка устройства Блокировка (Нажмите и удерживайте в течение 8–10 секунд); выключение и блокировка сенсорного экрана или включение экрана. - Страница 15 из 187
Вставка SIM- или USIM-карты и аккумулятора При подключении к услуге сотовой связи вы получите SIM-карту, содержащую PIN-код и список дополнительных услуг. Чтобы пользоваться услугами UMTS и HSDPA, необходимо приобрести карту универсального модуля идентификации абонента (USIM). C устройством можно - Страница 16 из 187
2 Вставьте SIM- или USIM-карту в устройство золотистыми контактами вниз. Не вставляйте карту памяти в разъем для SIM-карты. Если карта памяти застряла в разъеме для SIM-карты, обратитесь в сервисный центр Samsung, чтобы извлечь карту памяти. 3 Вставьте аккумулятор. 4 Закройте крышку аккумулятора. - Страница 17 из 187
Зарядка аккумулятора Перед использованием устройства впервые или после продолжительного периода, в течение которого батарея не использовалась, необходимо зарядить батарею. Мобильное устройство можно заряжать как с помощью зарядного устройства, так и подключив его к ПК посредством USB-кабеля. - Страница 18 из 187
››Зарядка с помощью зарядного устройства 1 Вставьте штекер зарядного устройства в многофункциональный разъем. Неправильное подключение зарядного устройства может привести к серьезному повреждению мобильного устройства. Гарантия не распространяется на повреждения в результате неправильного - Страница 19 из 187
3 Когда аккумулятор полностью зарядится, отсоедините зарядное устройство сначала от мобильного устройства, а затем от розетки. Перед извлечением аккумулятора необходимо отсоединить зарядное устройство. В противном случае это может привести к его повреждению. В целях экономии электроэнергии - Страница 20 из 187
››Зарядка с помощью USB-кабеля Перед зарядкой устройства убедитесь, что ПК включен. 1 2 3 Подключите один конец (microUSB) USB-кабеля к многофункциональному разъему. Подключите второй конец USB-кабеля к порту USB на ПК. В зависимости от типа используемого USB-кабеля зарядка устройства может - Страница 21 из 187
Вставка карты памяти (дополнительно) Устройство поддерживает карты памяти максимальной емкостью 64 ГБ. Некоторые карты могут быть несовместимы с данным устройством в зависимости от изготовителя или типа. Компания Samsung обеспечивает поддержку промышленных стандартов для карт памяти; тем не менее - Страница 22 из 187
3 4 Нажмите на карту до щелчка, чтобы зафиксировать ее в разъеме для карт памяти. Закройте крышку аккумулятора. ››Извлечение карты памяти Убедитесь, что с данными на карте памяти не выполняется никаких действий. 1 2 3 4 5 В списке приложений выберите пункт Настройки → Память → Отключить карту - Страница 23 из 187
Начало работы Включение и выключение устройства 1 Нажмите и удерживайте клавишу питания. 2 Введите PIN-код, поставляемый с SIM- или USIM-картой, и выберите пункт OK (при необходимости). При первом включении устройства следуйте инструкциям на экране, чтобы подготовить устройство к использованию. Вы - Страница 24 из 187
Использование сенсорного экрана Сенсорный экран устройства позволяет легко выбирать элементы и выполнять различные действия. В этом разделе описаны основные действия, необходимые для работы с сенсорным экраном. Не нажимайте на сенсорный экран пальцами и не касайтесь его острыми предметами. - Страница 25 из 187
Работать с сенсорным экраном можно следующими способами: Касание Одним касанием пальца выбираются пункты или параметры меню, а также запускаются приложения. Касание и удержание Коснитесь элемента и задержите касание на время более двух секунд. Перетаскивание Выберите элемент и переместите его на - Страница 26 из 187
Перемещение Быстро проведите пальцем вверх, вниз, влево или вправо, чтобы переместиться по списку или экрану. Щипок Прикоснитесь к экрану двумя пальцами и сведите их вместе. Если устройство не используется в течение определенного времени, сенсорный экран выключается. Чтобы включить его, нажмите - Страница 27 из 187
Использование движений Перемещая устройство или делая жесты руками, можно выполнять различные действия. Чтобы воспользоваться этими возможностями, необходимо включить функцию распознавания движений. В списке приложений выберите пункт Настройки → Движения. Подъем Поднимите устройство после его - Страница 28 из 187
Наклон Возьмите устройство обеими руками, прикоснитесь к двум точкам на экране и удерживайте их, а затем наклоняйте устройство вперед и назад для изменения масштаба во время просмотра изображений или веб-страниц. Прокрутка для перемещения Прикоснитесь к элементу на экране и удерживайте его, а затем - Страница 29 из 187
Встряска ●● Встряхните устройство, чтобы начать поиск других Bluetoothустройств. ●● Встряхните устройство, чтобы обновить список электронных сообщений или сведений из служб Yahoo News, Yahoo Finance и AccuWeather. Обновления не будут работать для виджетов на главном экране. Двойное касание Дважды - Страница 30 из 187
Сдвиг ладонью Чтобы сделать снимок экрана, переместите ладонь влево или вправо по экрану. При использовании некоторых приложений сделать снимок экрана невозможно. Касание ладонью Прикоснитесь к экрану ладонью, чтобы приостановить воспроизведение медиафайла или приглушить звук FM-радио. Поворот - Страница 31 из 187
Блокировка и разблокировка сенсорного экрана и клавиш устройства Если устройство не используется в течение определенного времени, сенсорный экран и клавиши автоматически отключаются и блокируются, чтобы предотвратить нежелательные действия. Чтобы вручную заблокировать сенсорный экран и клавиши, - Страница 32 из 187
Знакомство с главным экраном На главном экране можно посмотреть состояние устройства и перейти к приложениям. Главный экран состоит из нескольких панелей. Чтобы выбрать нужную панель главного экрана, выполните прокрутку влево или вправо. Можно также коснуться одной из точек в нижней части экрана, - Страница 33 из 187
Значок Описание Новое сообщение Включен будильник Роуминг (вне домашней сети) Включен профиль «Без звука» (вибрация) Включен профиль «Без звука» (звук приглушен) Включен автономный режим Произошла ошибка или требуется внимание Уровень заряда аккумулятора ››Использование панели уведомлений Чтобы - Страница 34 из 187
Мобильн. данные: включение или отключение подключения данных. ●● Bluetooth: включение или отключение функции Bluetooth. ► стр. 127 ●● Режим вождения: включение и отключение режима «Вождение». ●● Синхронизация: включение или отключение автоматической синхронизации приложений. Доступные параметры - Страница 35 из 187
››Настройка панели быстрого доступа Можно настроить панель быстрого доступа внизу главного экрана, добавив на нее ярлыки приложений или удалив их. ●● Чтобы удалить ярлык, выберите и удерживайте его значок, а затем перетащите его в корзину. ●● Чтобы добавить ярлык, выберите и удерживайте его значок, - Страница 36 из 187
››Использование виджетов Виджеты — это мини-приложения, позволяющие выполнять определенные действия или выводить нужную информацию на главный экран в режиме ожидания. Некоторые виджеты подключены к веб-службам. Использование такого виджета может повлечь дополнительные расходы. ●● Доступные виджеты - Страница 37 из 187
Работа с приложениями Используйте все возможности устройства с помощью разнообразных приложений. Можно упорядочить приложения в списке по своему усмотрению либо загрузить дополнительные приложения из Интернета, чтобы расширить функциональность устройства. 1 2 3 4 Для доступа к списку приложений - Страница 38 из 187
››Упорядочение приложений Можно изменить порядок приложений в списке или сгруппировать их по категориям. 1 2 3 В списке приложений нажмите клавишу параметров и выберите пункт Изменить. Коснитесь и удерживайте значок приложения. Упорядочение приложений: ●● Чтобы переместить приложение, перетащите - Страница 39 из 187
››Просмотр недавно использованных приложений 1 2 Нажмите и удерживайте клавишу перехода на главный экран, чтобы открыть список недавно использованных приложений. Выберите приложение. Запуск нескольких приложений Устройство позволяет одновременно использовать несколько приложений. Если вы уже - Страница 40 из 187
Индивидуальная настройка устройства Используйте все возможности устройства, настроив его в соответствии со своими предпочтениями. ››Смена языка отображения 1 2 В списке приложений выберите пункт Настройки → Язык и ввод → Язык. Выберите язык. ››Включение и выключение звуков при нажатии В списке - Страница 41 из 187
››Установка обоев для главного экрана 1 2 В списке приложений выберите пункт Настройки → Обои → Главный экран. Выберите папку изображений → изображение. ››Изменение шрифта отображаемого текста 1 2 В списке приложений выберите пункт Настройки → Дисплей → Стиль шрифта. Выберите шрифт → Да. - Страница 42 из 187
Настройка яркости вручную 1 2 3 4 В списке приложений выберите пункт Настройки → Дисплей → Яркость. Снимите флажок рядом с пунктом Автоматическая регулировка яркости. Перетащите ползунок влево или вправо. Выберите пункт OK. ››Блокировка устройства Устройство можно заблокировать при помощи функции - Страница 43 из 187
3 4 5 6 7 8 Отрегулируйте устройство таким образом, чтобы в него помещалось лицо. После корректной съемки лица, выберите пункт Продолжить. Коснитесь значка . 4 раза скажите слово или фразу, которая будет использоваться в качестве команды разблокировки. Выберите пункт Выполнено. Завершите настройку - Страница 44 из 187
Создание пароля разблокировки экрана 1 2 3 В списке приложений выберите пункт Настройки → Безопасность → Блокировка экрана → Пароль. Введите алфавитно-цифровой пароль и выберите пункт Продолжить. Введите пароль еще раз и выберите пункт Да. ››Блокировка SIM- или USIM-карты Можно заблокировать - Страница 45 из 187
››Включение функции «Найти телефон» При обнаружении новой SIM- или USIM-карты функция «Найти телефон» автоматически отправляет контактный номер указанным получателям. Благодаря этой функции можно обнаружить и вернуть утерянное устройство. Чтобы воспользоваться функцией удаленного управления - Страница 46 из 187
Ввод текста Текст можно вводить с помощью проговаривания слов в микрофон, используя символы на виртуальной клавиатуре или метод рукописного ввода. Для некоторых языков ввод текста не поддерживается. Для ввода текста необходимо изменить язык ввода на один из поддерживаемых языков. ››Изменение - Страница 47 из 187
Также можно использовать следующие клавиши: Номер Функция 1 Изменение регистра. 2 Изменение режима ввода текста. 3 Доступ к параметрам клавиатуры Нажмите и удерживайте значок , чтобы переключиться в режим рукописного ввода, голосового ввода текста или доступа к содержимому буфера обмена. 4 Удаление - Страница 48 из 187
Вводить текст с клавиатуры 3x4 можно в следующих режимах: Режим Функция ABC 1. Для переключения в режим ABC коснитесь значка . 2. Нажимайте соответствующую клавишу виртуальной клавиатуры до тех пор, пока нужный символ не появится на экране. Номер Символы 1. Для переключения в режим ввода цифр - Страница 49 из 187
Связь Вызовы В этом разделе описано, как выполнять и принимать вызовы, использовать доступные во время вызова параметры, а также как настраивать и использовать связанные с вызовом возможности. Во избежание случайного ввода включите датчик расстояния, чтобы заблокировать сенсорный экран на время, в - Страница 50 из 187
››Ответ на вызов 1 2 При входящем вызове коснитесь значка и перетащите палец за пределы большого круга. Нажмите клавишу громкости, чтобы отключить мелодию вызова. Выберите пункт Завершить для завершения вызова. ››Отклонение вызова При входящем вызове коснитесь значка и перетащите палец за пределы - Страница 51 из 187
››Использование гарнитуры Подключение гарнитуры к устройству позволяет более удобно отвечать на вызовы и управлять ими. ●● Чтобы ответить на вызов, нажмите кнопку гарнитуры. ●● Чтобы отклонить вызов, нажмите и удерживайте кнопку гарнитуры. ●● Чтобы перевести вызов в режим удержания или вернуться к - Страница 52 из 187
Чтобы выключить микрофон (при этом собеседник перестанет вас слышать), выберите пункт Звук. ●● Чтобы перевести вызов с устройства на Bluetooth-гарнитуру, выберите пункт Гарнитура. ●● Чтобы выполнить многосторонний вызов (конференцсвязь), наберите еще один номер или ответьте на второй вызов и - Страница 53 из 187
Чтобы выбрать изображение для показа абоненту, нажмите клавишу параметров и выберите пункт Исходящее изображение. ●● Чтобы открыть клавиатуру, нажмите клавишу параметров и выберите пункт Клавиатура. ●● Чтобы перевести вызов с устройства на Bluetooth-гарнитуру, нажмите клавишу параметров и выберите - Страница 54 из 187
››Автоматическое отклонение вызовов Чтобы автоматически отклонять вызовы от конкретных абонентов, воспользуйтесь функцией автоматического отклонения вызовов. 1 2 3 4 В списке приложений выберите пункт Телефон. Нажмите клавишу параметров и выберите пункт Вызовы → Отклонение вызова. Перетащите - Страница 55 из 187
4 5 Введите код PIN2, поставляемый с SIM- или USIM-картой, и выберите пункт OK. Выберите пункт Список FDN и добавьте контакты. ››Включение переадресации вызова Переадресация вызова — это сетевая функция, позволяющая переводить входящие вызовы на указанный номер. Можно включить эту функцию отдельно - Страница 56 из 187
››Включение ожидания вызова Ожидание вызова — это сетевая функция, уведомляющая о вызове, поступившем во время разговора с другим абонентом. Данная функция работает только с голосовыми вызовами. 1 2 В списке приложений выберите пункт Телефон. Нажмите клавишу параметров и выберите пункт Вызовы → - Страница 57 из 187
3 Измените следующие параметры: Опции Функция Отклонение вызова Автоматическое отклонение вызовов с определенных номеров. Телефонные номера можно внести в черный список. Сообщение для отклонения Создание и редактирование сообщения, отправляемого при отклонении вызова. Сигнал вызова → Вибрация во - Страница 58 из 187
Опции Функция Параметры аксессуаров → Таймер автоответа Установка времени ожидания до ответа на вызовы. Параметры аксессуаров → Условия исходящего вызова Разрешение исходящих вызовов при помощи Bluetooth-гарнтиуры, даже если устройство заблокировано. Параметры аксессуаров → Тип исходящего вызова - Страница 59 из 187
Опции Функция Дополнительные параметры → Устранение шумов Удаление фонового шума для лучшего восприятия звука собеседником. Дополнительные параметры → Разрешенные номера Включение режима FDN для ограничения исходящих вызовов номеров, не содержащихся в списке FDN на SIM- или USIM-карте. - Страница 60 из 187
Опции Функция Уч. записи Принятие IP-вызовов и настройка учетных записей на сервисы IPвызовов. Использ. интернетвызовы Использование служб цифровой телефонии для всех вызовов или только для IP-вызовов. Сообщения В данном разделе описано, как создавать и отправлять SMS- и MMS-сообщения, а также - Страница 61 из 187
››Отправка MMS-сообщений 1 2 3 4 5 6 В списке приложений выберите пункт Сообщения → Добавьте получателей одним из следующих способов: Введите номера телефонов или адреса электронной почты получателей вручную, разделив их символом запятой или точки с запятой. ●● Выберите номера телефона или адреса - Страница 62 из 187
››Прослушивание сообщений голосовой почты Если включена переадресация пропущенных вызовов на сервер голосовой почты, абоненты могут оставлять вам голосовые сообщения. 1 2 В списке приложений выберите пункт Телефон → Клавиатура, затем коснитесь и удерживайте значок . Следуйте инструкциям сервера - Страница 63 из 187
5 6 Нажмите клавишу параметров и выберите пункт Прикрепить файл, затем вложите файл. Чтобы отправить сообщение, коснитесь значка . Если ваше устройство работает в автономном режиме или находится вне зоны обслуживания, сообщение будет оставаться в цепочке сообщений до подключения к Интернету или - Страница 64 из 187
Чтобы изменить настройки электронной почты, нажмите клавишу параметров и выберите пункт Настройки. ●● Чтобы просмотреть вложение, выберите пункт ПРОСМОТР. Чтобы сохранить его на устройстве, выберите пункт СОХРАНИТЬ. ●● Электронная почта В этом разделе описаны функции отправки и просмотра сообщений - Страница 65 из 187
3 4 5 6 Перейдите в поле ввода темы и введите тему сообщения. Перейдите в поле ввода текста и введите текст электронного сообщения. Коснитесь значка и вложите файл. Чтобы отправить сообщение, коснитесь значка . Если ваше устройство работает в автономном режиме или находится вне зоны обслуживания, - Страница 66 из 187
Для изменения цвета фона в сообщениях нажмите клавишу параметров и выберите пункт Цвет фона. ●● Чтобы распечатать сообщение через Wi-Fi или USB, нажмите клавишу параметров и выберите пункт Печать. Устройство совместимо только с некоторыми принтерами Samsung. ●● Чтобы создать сообщение, нажмите - Страница 67 из 187
››Добавление друзей в список 1 2 В списке приложений выберите пункт Google Talk → . Введите адрес электронной почты друга и выберите пункт ГОТОВО. Когда ваш друг примет это приглашение, он будет добавлен в список друзей. ››Чтобы начать разговор, выполните следующие действия 1 2 3 4 В списке - Страница 68 из 187
Чат Обмен мгновенными сообщениями с друзьями и близкими с помощью службы обмена мгновенными сообщениями Google+ Messenger. Эта функция может быть недоступна в зависимости от региона или оператора мобильной связи. 1 2 В списке приложений выберите пункт Чат. При первом запуске данного приложения - Страница 69 из 187
Развлечения Камера В этом разделе описаны основные возможности фото- и видеосъемки. С помощью камеры можно делать снимки с разрешением 3264 x 2448 пикселей (8 Мпикс) и видеозаписи с разрешением 1920 x 1080 пикселей. Если устройство не используется в течение определенного времени, камера - Страница 70 из 187
Номер Функция 1 Изменение настроек камеры. 2 Просмотр сделанных снимков. 3 Фотосъемка. 4 Ярлыки. ●● : изменение режима фокуса. ●● : изменение режима съемки. ► стр. 72 ●● : изменение настроек вспышки; можно вручную включать и выключать вспышку либо настроить камеру на использование вспышки, если - Страница 71 из 187
После съемки выберите средство просмотра для его просмотра. Выполните прокрутку влево или вправо, чтобы просмотреть другие снимки. ●● Чтобы изменить масштаб, прикоснитесь к экрану двумя пальцами и медленно раздвиньте либо сведите их. Чтобы вернуться к исходному размеру, дважды коснитесь экрана. ●● - Страница 72 из 187
Чтобы изменить настройки электронной почты, нажмите клавишу параметров и выберите пункт Переименовать. ●● Чтобы выполнить поиск устройств, на которых включена функция обмена медиафайлами, выберите пункт Поиск устройств поблизости. ●● Чтобы просмотреть свойства снимка, нажмите клавишу параметров и - Страница 73 из 187
Опции Функция Обмен фотографиями ... Настройка устройства на распознавание лица абонента, которое отмечено на фотографии, и отправку фотографии этому абоненту. Лицо может неправильно распознаваться из-за его угла, размера, цвета кожи, выражения, условий освещения или аксессуаров, которые носит - Страница 74 из 187
Опции Функция Разрешение Выбор разрешения. Баланс белого Изменение цветового баланса в соответствии с условиями освещения. ISO Настройка чувствительности датчика изображения. Экспозамер Выбор типа экспозамера. Видимость на улице Улучшение контрастного отображения в ярком солнечном свете. - Страница 75 из 187
Опции Функция Сохранить перевернутое изображение Включите автоматический поворот изображения при съемке фотографий передней камерой. Память Выбор области памяти для хранения новых снимков. Сброс Сброс настроек камеры. ››Запись видео 1 2 3 В списке приложений выберите пункт Камера. Перетащите - Страница 76 из 187
Номер Функция 3 Запись видео. 4 Ярлыки. ●● : изменение настроек вспышки. ●● : изменение режима записи (для вложения в MMS-сообщение или обычного сохранения). ●● : переключение к передней камере для записи автовидео. Можно добавлять и удалять ссылки для часто употребляемых параметров. ► стр. 78 5 - Страница 77 из 187
После записи видео выберите средство для его просмотра. ●● Выполните прокрутку влево или вправо, чтобы просмотреть другие видеозаписи. ●● Чтобы воспроизвести видеозапись, коснитесь значка . ●● Чтобы отправить видео другим пользователям или предоставить общий доступ к ней, коснитесь значка . ●● - Страница 78 из 187
Опции Функция Разрешение Выбор разрешения. Баланс белого Изменение цветового баланса в соответствии с условиями освещения. Видимость на улице Улучшение контрастного отображения в ярком солнечном свете. Стабилизация Активация функции стабилизации для устранения размытости, вызванной вибрацией или - Страница 79 из 187
Видеоплеер В этом разделе описано, как использовать видеоплеер. Поддержка некоторых форматов файлов зависит от программного обеспечения устройства. ●● Если попытаться открыть файл, размер которого превышает объем свободной памяти, может произойти ошибка. ●● Качество воспроизведения зависит от типа - Страница 80 из 187
Номер Функция 1 Переход вперед или назад в пределах файла путем перетаскивания или касания ползунка. 2 Изменение соотношения сторон экрана. 3 Повторное воспроизведение; переход к предыдущему файлу (нажмите в течение двух секунд после начала воспроизведения); переход назад в пределах файла (нажмите - Страница 81 из 187
Чтобы изменить настройки видеоплеера, выберите пункт Настройки. ●● Чтобы просмотреть свойства видео, выберите пункт Свойства. ●● ››Изменение настроек видеоплеера 1 2 При воспроизведении видео нажмите клавишу параметров и выберите пункт Настройки. Измените следующие параметры: Опции Функция Яркость - Страница 82 из 187
››Просмотр изображений 1 2 В списке приложений выберите пункт Галерея. Выберите папку → изображение. При просмотре изображений доступны следующие функции: Чтобы просмотреть другие снимки, выполните прокрутку влево или вправо. ●● Чтобы изменить масштаб, прикоснитесь к экрану двумя пальцами и - Страница 83 из 187
Чтобы распечатать изображение через Wi-Fi или USB, нажмите клавишу параметров и выберите пункт Печать. Устройство совместимо только с некоторыми принтерами Samsung. ●● Чтобы изменить настройки электронной почты, нажмите клавишу параметров и выберите пункт Переименовать. ●● Чтобы выполнить поиск - Страница 84 из 187
››Воспроизведение видео 1 2 3 4 В списке приложений выберите пункт Галерея. Выберите папку → видео для просмотра (отмечается значком ). Коснитесь значка чтобы начать воспроизведение. Управляйте воспроизведением с помощью виртуальных клавиш. ► стр. 79 Во время воспроизведения нажмите клавишу - Страница 85 из 187
Музыка В этом разделе описано прослушивание любимой музыки на ходу. Поддержка некоторых форматов файлов зависит от программного обеспечения устройства. ●● Если попытаться открыть файл, размер которого превышает объем свободной памяти, может произойти ошибка. ●● Качество воспроизведения зависит от - Страница 86 из 187
3 Для управления воспроизведением используются следующие клавиши: Номер Функция 1 Включение режима воспроизведения файлов в случайном порядке. 2 Переход вперед или назад в пределах файла путем перетаскивания или касания ползунка. 3 Выбор звукового эффекта. 4 Перезапуск воспроизведения; переход к - Страница 87 из 187
Номер 10 Функция Переход к следующему файлу; переход вперед в пределах файла (нажмите и удерживайте). Воспроизведением файлов можно управлять с помощью гарнитуры. На главном экране нажмите и удерживайте кнопку гарнитуры, чтобы открыть музыкальный проигрыватель. Чтобы приостановить или возобновить - Страница 88 из 187
3 4 5 Введите название списка воспроизведения и выберите пункт Да. Выберите пункт Добавить музыку. Выберите файлы, которые нужно включить в список воспроизведения, и выберите пункт Готово. ››Изменение настроек музыкального проигрывателя 1 2 3 В списке приложений выберите пункт Музыка. Нажмите - Страница 89 из 187
1 2 В списке приложений выберите пункт Music Hub. Найдите интересующие вас музыкальные композиции, прослушайте или приобретите их. FM-радио В этом разделе описано, как прослушивать на устройстве музыку или новости, транслируемые по FM-радио. Для этого следует подключить к устройству гарнитуру, - Страница 90 из 187
Номер Функция 1 Запись композиций, транслируемых по FMрадио. 2 Включение или выключение FM-радио. 3 Поиск доступной радиостанции. 4 Добавление текущей радиостанции в список избранных. 5 Регулировка громкости звука. 6 Доступ к службам для текущей станции, например к загрузке музыкальных файлов или - Страница 91 из 187
4 Нажмите клавишу параметров и выберите пункт Поиск → параметр. Начнется автоматический поиск и сохранение доступных радиостанций. ››Добавление радиостанции в список избранных 1 2 3 4 5 Подключите гарнитуру к устройству. В списке приложений выберите пункт FM-радио. Коснитесь значка , чтобы включить - Страница 92 из 187
Личные данные Контакты В этом разделе описано, как создавать личные и рабочие контакты и управлять ими. В телефонной книге можно сохранять имена абонентов, номера телефонов, электронные адреса и многое другое. ››Создание контакта 1 2 3 4 В списке приложений выберите пункт Контакты → Контакты → . - Страница 93 из 187
В режиме просмотра контактов доступны следующие возможности: ●● Чтобы выполнить голосовой вызов, коснитесь значка . ●● Чтобы выполнить видеовызов, коснитесь значка . ●● Чтобы отправить SMS- или MMS-сообщение, коснитесь значка . ●● Чтобы отправить электронное сообщение, коснитесь значка . ●● Чтобы - Страница 94 из 187
››Создание группы контактов После создания групп можно управлять несколькими контактами одновременно, а также отправлять сообщения всем членам группы. 1 2 3 4 5 В списке приложений выберите пункт Контакты → Группы. Нажмите клавишу параметров и выберите пункт Создать группу. Введите имя группы и - Страница 95 из 187
››Импорт и экспорт контактов Можно импортировать и экспортировать контакты в формате VCF из памяти устройства или карты памяти и обратно. Импорт контактов 1 2 3 4 5 В списке приложений выберите пункт Контакты → Контакты. Нажмите клавишу параметров и выберите пункт Импорт/ экспорт → Импорт с карты - Страница 96 из 187
3 4 Выберите тип события вверху экрана. Введите описание события и выберите пункт Сохранить. ››Изменение режима просмотра 1 2 3 В списке приложений выберите пункт S Planner. Коснитесь значка . Выберите режим просмотра. Год: целый год в одном представлении ●● Месяц: целый месяц в одном представлении - Страница 97 из 187
››Отключение сигнала события или задачи Если задан звуковой сигнал напоминания о событии или задаче, он прозвучит в указанное время. 1 2 3 Чтобы открыть панель уведомлений, коснитесь области значков состояния и перетащите ее вниз. Выберите уведомление о событии. Выберите событие, чтобы просмотреть - Страница 98 из 187
4 Введите текст заметки или нарисуйте эскиз с помощью следующих инструментов: Инструмент Функция Обзор сохраненных заметок. Рисование эскиза; изменение настроек пера (двойное касание). Ввод текста с помощью клавиатуры. Удаление текста или эскиза; изменение толщины ластика или очищение ввода - Страница 99 из 187
При просмотре заметки доступны следующие функции: Для просмотра других заметок произведите прокрутку влево или вправо. ●● Для редактирования заметки коснитесь экрана или значка . ●● Чтобы удалить заметку, коснитесь значка . ●● Чтобы добавить пометку «Важное» для заметки, коснитесь значка . ●● Чтобы - Страница 100 из 187
Диктофон В данном разделе описан порядок использования диктофона. ››Запись голосовых заметок 1 2 3 4 В списке приложений выберите пункт Диктофон. Чтобы начать запись, коснитесь значка . Чтобы приостановить запись, коснитесь значка . Говорите в микрофон устройства. По окончании выберите пункт . - Страница 101 из 187
››Настройка параметров диктофона 1 2 В списке приложений выберите пункт Диктофон → . Измените следующие параметры. Опции Функция Память Выбор папки в памяти для сохранения голосовых заметок. Имя по умолчанию Ввод префикса названий голосовых заметок. Качество записи Выбор уровня качества для - Страница 102 из 187
Веб-службы и службы GPS За доступ к Интернету и загрузку файлов может взиматься дополнительная плата. Дополнительную информацию можно получить у оператора мобильной связи. Интернет В этом разделе описано, как подключаться к Интернету и сохранять закладки для избранных веб-страниц. Данная функция - Страница 103 из 187
Номер Функция 1 Обновите текущую страницу. При загрузке веб-страниц на устройство вместо этого значка отображается значок . 2 Показать сведения о веб-странице. 3 Ввод адреса веб-страницы или ключевого слова. 4 Просмотр списка сохраненных закладок и страниц, а также журнала веб-браузера. 5 Просмотр - Страница 104 из 187
Чтобы сохранить текущую веб-страницу для чтения в автономном режиме, нажмите клавишу параметров и выберите пункт Сохранить для автономного чтения. Чтобы просмотреть сохраненные веб-страницы, коснитесь значка → Сохраненные. ●● Чтобы настроить яркость и цвет, нажмите клавишу параметров и выберите - Страница 105 из 187
Чтобы просмотреть сохраненные закладки, коснитесь значка → Закладки. В списке закладок нажмите и удерживайте закладку для доступа к следующим функциям: ●● Чтобы открыть веб-страницу в текущем окне, выберите пункт Открыть. ●● Чтобы открыть новое окно, выберите пункт Открыть в новом окне. ●● Чтобы - Страница 106 из 187
››Просмотр журнала веб-браузера 1 2 В списке приложений выберите пункт Интернет → Журнал. → Выберите веб-страницу для просмотра. Flipboard В этом разделе описан доступ к индивидуальному новостному журналу. Эта функция может быть недоступна в зависимости от региона или оператора мобильной связи. 1 2 - Страница 107 из 187
Локатор В этом разделе описано, как с помощью службы Google Latitude™ вы можете узнавать о местонахождении друзей, а они — о вашем. Эта функция может быть недоступна в зависимости от региона или оператора мобильной связи. 1 2 3 4 5 В списке приложений выберите пункт Локатор. Устройство - Страница 108 из 187
››Поиск местонахождения 1 2 3 4 В списке приложений выберите пункт Карты. Ваше текущее местонахождение будет показано на карте. Коснитесь значка . Введите ключевое слово местонахождения и коснитесь значка . Чтобы выполнить голосовой поиск местонахождения, коснитесь значка . Выберите местонахождение - Страница 109 из 187
4 5 Выберите способ передвижения, а затем — пункт ПРОЛОЖИТЬ МАРШРУТ. На карте появится маршрут. В зависимости от выбранного способа передвижения могут появиться несколько маршрутов. По окончании нажмите клавишу параметров и выберите пункт Очистить карту. Другие услуги Получите доступ к - Страница 110 из 187
Адреса В этом разделе описан способ поиска коммерческих организаций и развлекательных заведений. Эта функция может быть недоступна в зависимости от региона или оператора мобильной связи. 1 2 3 4 В списке приложений выберите пункт Адреса. Чтобы найти ближайшую коммерческую организацию или - Страница 111 из 187
Play Фильмы С помощью сервиса Google Play Movies можно находить и арендовать видеозаписи. Эти видеозаписи можно просматривать на устройстве. Чтобы воспользоваться сервисом, в списке приложений выберите пункт Play Фильмы. Эта функция может быть недоступна в зависимости от региона или оператора - Страница 112 из 187
Samsung Apps В магазине Samsung Apps можно найти и загрузить множество полезных приложений и обновлений для устройства. Благодаря магазину Samsung Apps функциональность устройства можно расширить, приспособив его для выполнения самых разных задач. Просмотрите список доступных приложений и расширьте - Страница 113 из 187
››Просмотр видеозаписей 1 2 3 4 В списке приложений выберите пункт YouTube. Выберите видеозапись. Поверните устройство против часовой стрелки, чтобы установить альбомный режим отображения. Для управления воспроизведением используются следующие клавиши: Номер Функция 1 Приостановка и возобновление - Страница 114 из 187
››Загрузка видеозаписей 1 2 3 4 В списке приложений выберите пункт YouTube. Выберите пункт АККАУНТ. Чтобы снять и загрузить видеозапись, коснитесь значка Выберите учетную запись Google, если она связана с вебсайтом YouTube. Можно также выбрать пункт Добавить аккаунт и связать учетную запись с - Страница 115 из 187
Подключение USB-подключения В данном разделе описана процедура подключения устройства к компьютеру с помощью USB-кабеля. Во время обмена данными между ПК и устройством не отключайте USB-кабель от ПК. Это может привести к повреждению устройства или потере данных. Для оптимальной работы подключайте - Страница 116 из 187
››Подключение в качестве устройства мультимедиа Устройство можно подключить к компьютеру для доступа к файлам мультимедиа, размещенным на устройстве. 1 2 3 4 Подключите устройство к компьютеру с помощью USB-кабеля. Чтобы открыть панель уведомлений, коснитесь области значков состояния и перетащите - Страница 117 из 187
Wi-Fi В этом разделе описана функция беспроводной сети, позволяющая подключаться к любым беспроводным локальным сетям (WLAN), которые соответствуют стандарту IEEE 802.11. Можно подключиться к Интернету или какому-либо сетевому устройству везде, где есть точка доступа к беспроводной сети. Устройство - Страница 118 из 187
››Добавление точки доступа Wi-Fi вручную 1 2 3 В списке приложений выберите пункт Настройки → Wi-Fi → Добавить сеть. Введите код SSID для точки доступа и выберите тип защиты. Настройте параметры безопасности в соответствии с выбранным типом, затем выберите пункт Сохранить. ››Подключение к точке - Страница 119 из 187
››Установка параметров статического IP-адреса 1 2 3 4 5 6 В списке приложений выберите пункт Настройки → Wi-Fi. Выберите точку доступа → Показать дополнительные параметры. Откройте раскрывающееся меню Параметры IP. Выберите пункт Статический. Изменение параметров IP. Выберите пункт Подключиться. - Страница 120 из 187
Функция Wi-Fi Direct В этом разделе описывается функция Wi-Fi Direct для прямого подключения двух устройств друг к другу через сеть Wi-Fi без точки доступа. ››Подключение мобильного устройства к другому устройству 1 2 3 4 В списке приложений выберите пункт Настройки → Дополнительно → Wi-Fi Direct. - Страница 121 из 187
AllShare Cast В этом разделе описано, как подключать устройство к большому экрану с помощью донгла AllShare Cast, чтобы просматривать содержимое. В некоторых регионах, а также у некоторых операторов мобильной связи эта функция может быть недоступна. ●● В зависимости от сетевого подключения - Страница 122 из 187
AllShare Play В этом разделе описано, как использовать сервис AllShare Play, который позволит воспроизводить содержание, сохраненное на различных устройствах в Интернете. AllShare Play предоставляет возможность воспроизвести и отправить любой файл любого устройства на другое устройство или сервер - Страница 123 из 187
4 Коснитесь значка и используйте следующие параметры: Чтобы отправить файл на сайт социальной сети, выберите его из списка. ●● Чтобы скопировать URL-адрес изображения в буфер обмена, выберите пункт Копироваить в буфер обмена. ●● Чтобы отправить URL-адрес изображения по электронной почте, выберите - Страница 124 из 187
5 6 Выберите пункт OK, чтобы запустить Group Cast. На другом устройстве присоединитесь к Group Cast с помощью PIN-кода. ››Управление содержимым на сервере хранилища в Интернете 1 2 3 В списке приложений выберите пункт AllShare Play. Выберите сервер хранилища в Интернете. Просматривайте файлы и - Страница 125 из 187
Опции Функция Язык Выбор языка интерфейса. О программе Информация о AllShare Play. Общий доступ к мобильной сети В этом разделе описан способ предоставления доступа другим устройствам к мобильному сетевому подключению. ››Доступ к мобильному сетевому подключению с помощью Wi-Fi В этом разделе - Страница 126 из 187
Опции Пароль Установка пароля для предотвращения несанкционированного доступа к вашей мобильной сети. Данная функция доступна только при настройке параметров безопасности. Показать пароль Отображение пароля во время его ввода. Показать дополнительные параметры 4 5 Функция Выбор широковещательного - Страница 127 из 187
››Доступ к мобильному сетевому подключению с помощью Bluetooth 1 2 3 В списке приложений выберите пункт Настройки → Дополнительно → Модем и точка доступа. Выберите пункт Bluetooth-модем, чтобы открыть доступ к мобильному сетевому подключению через Bluetooth. Найдите ваше устройство на другом - Страница 128 из 187
››Поиск и подключение к устройствам, поддерживающим Bluetooth 1 2 3 В списке приложений выберите пункт Настройки → Bluetooth → Поиск. Выберите устройство. Выберите пункт Да, чтобы использовать одинаковый PIN-код Bluetooth на устройствах. Другой способ — ввести PIN-код Bluetooth и выбрать пункт ОК. - Страница 129 из 187
››Прием данных по Bluetooth 1 В списке приложений выберите пункт Настройки → Bluetooth, затем установите флажок рядом с вашим устройством. Чтобы выбрать время, в течении которого Ваше устройство будет видимо, нажмите клавишу параметров и выберите пункт Тайм-аут видимости. 2 При появлении запроса - Страница 130 из 187
››Включение службы определения местонахождения Чтобы определить свое местонахождение и выполнить поиск по карте, необходимо включить службы определения местонахождения. 1 2 В списке приложений выберите пункт Настройки → Местоположение. Измените следующие параметры: Опции Функция Беспроводные сети - Страница 131 из 187
VPN-подключения В этом разделе описан способ создания виртуальной частной сети (VPN) и безопасного подключения к ней через Интернет. Устройство уже должно быть настроено для доступа в Интернет. При возникновении проблем с доступом в Интернет необходимо изменить настройки. Если вы не знаете значения - Страница 132 из 187
Опции Функция Сертификат ЦС IPSec Выбор из хранилища сертификатов сертификата, используемого VPNсервером для вашей идентификации. Сертификаты можно импортировать с VPN-сервера или загрузить из Интернета. Сертификат сервера IPSec Выбор сертификата сервер, используемого VPN-сервером для вашей - Страница 133 из 187
Инструменты Калькулятор В данном разделе описано выполнение различных вычислений с помощью устройства. ››Выполнение вычислений 1 2 В списке приложений выберите пункт Калькулятор. Для выполнения основных математических операций воспользуйтесь клавишами на экране. Чтобы установить альбомный режим - Страница 134 из 187
3 4 Настройте параметры сигнала. Перетащите ползунок Предварительный сигнал вправо, чтобы включить имитацию звуков природы перед основным сигналом будильника. По окончании выберите пункт Сохранить. Коснитесь значка часов рядом с сигналом, который требуется выключить. Чтобы удалить сигнал, нажмите - Страница 135 из 187
››Таймер обратного отсчета 1 2 3 4 В списке приложений выберите пункт Часы → Таймер. Задайте начальное время для обратного отсчета. Чтобы начать отсчет, выберите пункт Начать. По истечении времени коснитесь значка и перетащите палец за пределы большого круга, чтобы отключить сигнал. ››Настольные - Страница 136 из 187
Загрузки Обработка журналов файлов, загруженных через Интернет или электронную почту. 1 2 3 В списке приложений выберите пункт Загрузки. Выберите категорию загрузки. Для открытия загруженного файла выберите журнал. Для удаления журнала установите флажок и коснитесь значка . Dropbox В этом разделе - Страница 137 из 187
››Загрузка файлов в папку Dropbox 1 2 3 4 5 В списке приложений выберите пункт Dropbox. Коснитесь значка → Photos or videos или Other files. Выберите файлы. Выберите пункт Dropbox → нужную папку. Выберите пункт Upload. Файлы, загруженные в папку, будут добавлены на веб-сервер и ваш домашний - Страница 138 из 187
Поддержка некоторых форматов файлов зависит от программного обеспечения устройства. ●● Если попытаться открыть файл, размер которого превышает объем свободной памяти, может произойти ошибка. ●● ››Просмотр файлов 1 2 3 В списке приложений выберите пункт Мои файлы. Выберите папку. ●● Чтобы подняться - Страница 139 из 187
NFC Устройство позволяет считывать теги NFC (Near Field Communication — коммуникация ближнего поля), содержащие сведения о продуктах. Кроме того, после загрузки определенных приложений можно будет выполнять электронные платежи и покупать билеты на транспорт или различные события. На аккумуляторе - Страница 140 из 187
››Отправка данных с помощью функции Android Beam С помощью функции Android Beam можно отправлять данные, например веб-страницы и контакты, на устройства с поддержкой технологии NFC. 1 2 3 4 5 В списке приложений выберите пункт Настройки → Дополнительно → Android Beam. Перетащите ползунок Android - Страница 141 из 187
6 Коснитесь экрана своего устройства. Данные с вашего устройства будут переданы на другое устройство и выведены на его дисплей. Если оба устройства попытаются отправить данные одновременно, может произойти сбой передачи файлов. Поиск В этом разделе описывается способ поиска информации на устройстве - Страница 142 из 187
SIM-меню Оператор мобильной связи обычно предлагает ряд дополнительных услуг, которые доступны в этом меню. Маркировка данного пункта меню зависит от SIM- или USIMкарты. В списке приложений выберите пункт SIM-меню. S Voice Использование функции голосовых команд в приложении S Voice. С его помощью - Страница 143 из 187
Настройки Изменение параметров устройства 1 В списке приложений выберите пункт Настройки. 2 Перейдите к нужной категории и выберите один из параметров. Wi-Fi Включение функции Wi-Fi для подключения к точке доступа Wi-Fi и доступа в Интернет или к другим сетевым устройствам. Bluetooth Включение - Страница 144 из 187
Дополнительно Изменение настроек подключения к сетям или другим устройствам. ››Автономный режим Переход в автономный режим отключает все беспроводные функции устройства. Можно будет использовать только его несетевые функции. ››Kies через Wi-Fi Подключение устройства к программе Samsung Kies через - Страница 145 из 187
››Android Beam С помощью функции Android Beam можно отправлять данные, например веб-страницы и контакты, на устройства с поддержкой технологии NFC. ››S Beam С помощью функции S Beam можно отправлять данные, в том числе музыку, видео, изображения и документы, на устройства с поддержкой технологий - Страница 146 из 187
››Мобильные сети Пакетные данные: использование подключений передачи данных во всех сетях. ●● Данные в роуминге: использование подключений передачи данных в роуминге. ●● Точки доступа: ввод имени точки доступа для мобильных сетей. Имена точек доступа можно добавлять и удалять. Чтобы сбросить - Страница 147 из 187
Звуки клавиш: включение звука при прикосновении к клавишам на экране набора номера. ●● Звук при касании: включение звукового сигнала при выборе приложения или параметра. ●● Звук блокировки экрана: включение звукового сигнала при блокировке или разблокировке сенсорного экрана. ●● Обратная связь: - Страница 148 из 187
Показывать процент зарядки: просмотр уровня заряда аккумулятора. ●● Калибровка гироскопа: калибровка датчика для улучшенного определения положения устройства в пространстве. ●● Для калибровки поместите устройство на твердую ровную поверхность. Если устройство завибрирует или сдвинется во время - Страница 149 из 187
Движения Изменение параметров распознавания движения. Включить датчик: включение функции распознавания движения. ●● Прямой вызов: выполнение голосового вызова во время просмотра сведений о контактах или журнала вызовов и сообщений путем поднесения устройства к уху. ●● Интеллектуальный сигнал: - Страница 150 из 187
Энергосбережение Включение режима экономии энергии и изменение его настроек. ●● Энергосбережение: процессор: ограничение на использование некоторых системных ресурсов устройства. ●● Энергосбережение: экран: снижение яркости дисплея устройства. ●● Цвет фона: снижение яркости фонового изображения - Страница 151 из 187
Батарея Просмотр сведений о количестве потребляемой устройством энергии. Диспетчер приложений Просмотр приложений, установленных на устройстве, и управление ими. Учетные записи и синхронизация Изменение параметров автосинхронизации и управление учетными записями синхронизации. Местоположение - Страница 152 из 187
Безопасность Изменение настроек безопасности устройства и SIM- или USIMкарты. ●● Блокировка экрана: включение функции блокировки экрана. ●● Параметры экрана блокировки: Настройки применяются только при выборе функции блокировки движением пальца. -- Ярлыки: вывод на экран блокировки ярлыков для - Страница 153 из 187
О владельце: ввод личных данных для показа на экране блокировки. ●● Зашифровать устройство: установка пароля для шифрования данных, хранящихся на устройстве. Пароль потребуется вводить при каждом включении устройства. Поскольку шифрование данных может занять более часа, перед его запуском - Страница 154 из 187
Блокировка SIM-карты: -- Блокировка SIM-карты: блокировка SIM- или USIM-карты. Чтобы использовать SIM- или USIM-карту устройства, потребуется ввести PIN-код. -- Изменить PIN-код SIM: изменение PIN-кода, поставляемого вместе с SIM- или USIM-картой. ●● Отображать пароли: отображение паролей во время - Страница 155 из 187
››Голосовой ввод Google Включение функции голосового ввода текста Google. Чтобы изменить параметры голосового ввода, коснитесь значка . ●● Выберите языки ввода: выбор языков ввода для функции распознавания речи Google. ●● Блокировка нецензурных слов: удаление оскорбительных слов из результатов - Страница 156 из 187
Просмотр символов: вывод предварительного изображения каждой выбранной буквы. ●● Вибрация при наж. клавиш: включение вибрации при нажатии клавиш. ●● Звук при нажатии клавиш: звуковые сигналы при нажатии клавиш. ●● Справка: просмотр обучающего материала по использованию клавиатуры Samsung. ●● Сброс - Страница 157 из 187
При использовании функции распознавания речи Samsung доступны следующие параметры. ●● Язык: выбор языка для функции распознавания речи. ●● Открыть „Голосовой разговор”: выберите для запуска приложения S Voice двойным нажатием клавиши возврата на главный экран. ●● Используйте сведения о - Страница 158 из 187
Проверить пропущенные события: установите для просмотра пропущенных вызовов, событий и непрочитанных сообщений при запуске приложения S Voice с помощью кнопки гарнитуры. ●● Домашний адрес: ввод домашнего адреса для использования сведений о местоположении в приложении S Voice. ●● Войти в Facebook: - Страница 159 из 187
Резервное копирование и сброс Изменение параметров для управления настройками и данными. Архивация данных: копирование параметров и настроек приложений на сервер Google. ●● Резервная учетная запись: создание или изменение резервной учетной записи Google. ●● Автовосстановление: восстановление - Страница 160 из 187
Автоматическое определение даты и времени: включение автоматического обновления времени и даты через сеть. ●● Автоопредел. час. пояса: получение настроек времени из сети при перемещении в другой часовой пояс. ●● Установить дату: ручная установка текущей даты. ●● Установить время: ручная установка - Страница 161 из 187
Тайм-аут экрана: установка времени, по истечении которого подсветка экрана будет отключаться. ●● TalkBack: включение приложения TalkBack для голосовой обратной связи. ●● Установить веб-сценарии: установка в приложениях вебсценариев, упрощающих доступ к веб-содержимому. ●● Негатив: обращение цветов - Страница 162 из 187
Показыв. место указателя: показ координат и следа указателя при прикосновении к экрану. ●● Показывать прикосновения: показ расположения указателя при прикосновении к экрану. ●● Показывать обновления экрана: мигание областей дисплея при их обновлении. ●● Выводить использование ЦП: вывод списка всех - Страница 163 из 187
Устранение неполадок При включении устройства или во время его использования появляется запрос на ввод одного из следующих кодов: Код Возможное решение проблемы Пароль Если включена функция блокировки, необходимо ввести пароль устройства. PIN-код Если устройство включается в первый раз либо - Страница 164 из 187
Сенсорный экран медленно или неправильно реагирует на касания Если сенсорный экран неправильно реагирует на касания, попробуйте выполнить следующие действия. ●● Удалите защитную пленку с экрана. Защитная пленка может помешать правильному распознаванию ввода. Не рекомендуется использовать ее с - Страница 165 из 187
Исходящие вызовы не проходят Убедитесь, что нажата кнопка вызова. Убедитесь, что используется надлежащая сотовая сеть. ●● Убедитесь, что не активирована функция запрета вызова для данного номера телефона. ●● ●● Входящие вызовы не проходят Убедитесь, что устройство включено. Убедитесь, что - Страница 166 из 187
Устройство издает звуковые сигналы, при этом значок аккумулятора становится пустым Заряд аккумулятора низок. Замените или зарядите аккумулятор, чтобы продолжать пользоваться устройством. Аккумулятор не заряжается полностью или устройство выключается Контакты аккумулятора могут быть загрязнены. - Страница 167 из 187
При включении FM-радио появляются сообщения об ошибках Приложение FM-радио, которое установлено на устройство, использует кабель гарнитуры в качестве антенны. Без подключенной гарнитуры FM-радио не сможет принять сигнал от радиостанций. Чтобы воспользоваться FM-радио, сначала необходимо убедиться в - Страница 168 из 187
Не удается подключить устройство к ПК Убедитесь, что используемый USB-кабель совместим с устройством. ●● Убедитесь, что на ПК установлены необходимые драйверы и их обновления. ●● Если вы используете Windows XP, убедитесь, что установлен пакет обновления 3 или более поздней версии. ●● Убедитесь, что - Страница 169 из 187
Информация о безопасности Следующая информация позволит избежать травм, а также повреждений вашего устройства. Внимание: предотвращение поражения электрическим током, возгорания или взрыва Не используйте поврежденные сетевые шнуры или штепсельные вилки, а также непрочно закрепленные на стене - Страница 170 из 187
Осторожно обращайтесь с аккумуляторами и зарядными устройствами, соблюдайте правила их утилизации • Используйте только рекомендованные компанией Samsung аккумуляторы и зарядные устройства. Несовместимые аккумуляторы и зарядные устройства могут привести к серьезным травмам и повреждению вашего - Страница 171 из 187
Запрещается использовать устройство рядом с кардиостимулятором • Держите включенный устройство на расстоянии не менее 15 см от кардиостимулятора. • Чтобы снизить воздействие устройства на кардиостимулятор, прикладывайте устройство к правому уху, если кардиостимулятор установлен на левой стороне - Страница 172 из 187
Устройство может создать помехи в работе автомобильного оборудования Также из-за излучаемых радиосигналов устройство может создать помехи в работе электронного оборудования автомобиля. За дополнительной информацией обращайтесь к производителю автомобиля. Соблюдайте все предостережения и правила - Страница 173 из 187
• Пользуйтесь устройством для вызова службы экстренной помощи. В случае пожара, дорожно-транспортного происшествия или ситуации, угрожающей здоровью, наберите номер местной службы экстренной помощи. • В случае угрозы для жизни других людей воспользуйтесь устройством для вызова службы экстренной - Страница 174 из 187
Не храните устройство при повышенной или пониженной температуре. Используйте устройство при температуре от –20 °C до 50 °C • Оставленное в салоне автомобиля устройство способно взорваться, поскольку температура в салоне может достигать 80 °C. • Нельзя подвергать устройство продолжительному - Страница 175 из 187
Если устройство оснащено вспышкой или фонариком, не используйте их слишком близко к глазам людей и животных Это может привести к временной потере зрения или повреждениям глаз. Берегите зрение при работе с устройством • Не держите устройство слишком близко к глазам. При использовании его в помещении - Страница 176 из 187
Не кусайте и не лижите устройство или аккумулятор • Это может привести к повреждению или взрыву устройства. • Если устройством пользуются дети, убедитесь, что они используют его правильно. Не вставляйте устройство или прилагаемые аксессуары в глаза, уши или рот Это может привести к удушению или - Страница 177 из 187
Не пытайтесь самостоятельно разбирать, ремонтировать и модифицировать устройство • Любые изменения в его конструкции влекут за собой прекращение действия гарантии производителя. Если устройству требуется обслуживание, обратитесь в сервисный центр Samsung. • Не разбирайте аккумулятор и не протыкайте - Страница 178 из 187
• Не помещайте устройство и его аксессуары в зоне раскрытия подушки безопасности или рядом с ней. Неправильная установка оборудования для беспроводной связи может привести к серьезным травмам в случае срабатывания воздушной подушки. Доверяйте ремонт устройства только квалифицированным специалистам - Страница 179 из 187
• В случае утери или кражи вашего устройства измените пароли ваших учетных записей для защиты личных данных. • Избегайте использования приложений из неизвестных источников и всегда блокируйте устройство с помощью рисунка, пароля или PIN-кода. Запрет на распространение материала, защищенного - Страница 180 из 187
Правильная утилизация аккумуляторов для этого продукта (для стран ЕС и других европейских стран, использующих отдельные системы возврата аккумуляторов) Такая маркировка на аккумуляторе, руководстве или упаковке указывает на то, что аккумуляторы, используемые в данном продукте, не должны - Страница 181 из 187
ТО КОНТРАКТ ИЛИ ГРАЖДАНСКОЕ ПРАВОНАРУШЕНИЕ, ЗА ЛЮБОЙ ПРЯМОЙ, НЕПРЯМОЙ, СЛУЧАЙНЫЙ, СПЕЦИАЛЬНЫЙ ИЛИ ВОСПОСЛЕДОВАВШИЙ УЩЕРБ, АДВОКАТСКИЕ ГОНОРАРЫ, РАСХОДЫ ИЛИ ЛЮБЫЕ ДРУГИЕ УБЫТКИ, ВОЗНИКАЮЩИЕ В ПРОЦЕССЕ ИСПОЛЬЗОВАНИЯ ЛЮБОЙ ИНФОРМАЦИИ (ИЛИ В СВЯЗИ С НИМ), СОДЕРЖАЩЕЙСЯ В ЛЮБОМ СОДЕРЖИМОМ ИЛИ СЛУЖБЕ, ИЛИ - Страница 182 из 187
Алфавитный указатель автоматическое отклонение вызовов 54 автономный режим 23 аккумулятор переадресация 55 просмотр журнала 56 галерея 81 главный экран вставка 15 зарядка 17 блокировка устройства 42 ввод текста копирование и вставка 48 с клавиатуры Samsung 46 с помощью голосового ввода - Страница 183 из 187
карта памяти отображение вставка 21 извлечение 22 форматирование 22 обои 41 тип шрифта 41 язык 40 яркость 41 карты подключение навигация 109 обмен местами 107 поиск ближайших мест 110 поиск мест 108 получение маршрутов 108 AllShare Play 122 Bluetooth 127 NFC 139 USB-подключения 115 - Страница 184 из 187
S Beam 140 SIM- или USIM-карта отправка SMS 60 отправка сообщений Google Mail 62 отправка сообщений электронной почты 64 просмотр MMS 61 просмотр SMS 61 просмотр журнала 56 просмотр сообщений Google Mail 63 просмотр сообщений электронной почты 65 блокировка 44 вставка 15 USB-подключения - Страница 185 из 187
ИНФОРМАЦИЯ О СЕРТИФИКАЦИИ ПРОДУКЦИИ Абонентская радиостанция носимая (мобильный телефон) Samsung GT-I9300 предназначена для работы в сетях подвижной радиотелефонной связи стандартовGSM 900/1800 и UMTS 2100 ДЕКЛАРАЦИЯ О СООТВЕТСТВИИ Абонентская радиостанция носимая GT-I9300 производства фирмы - Страница 186 из 187
Некоторая информация, приведенная в настоящем руководстве, может не соответствовать Вашему устройству, поскольку зависит от установленного программного обеспечения и/или Вашего оператора сотовой связи. Дизайн, спецификации и другие данные могут изменяться без предварительного уведомления. Установка - Страница 187 из 187