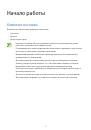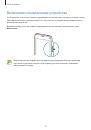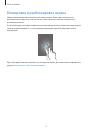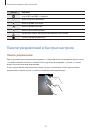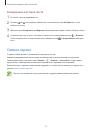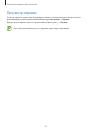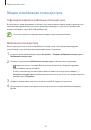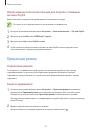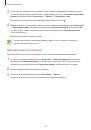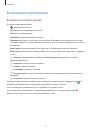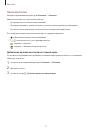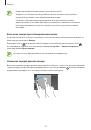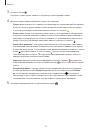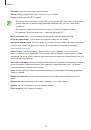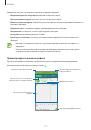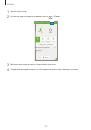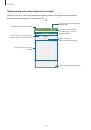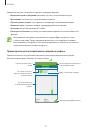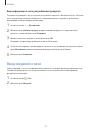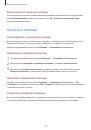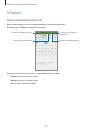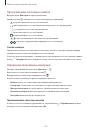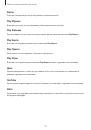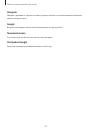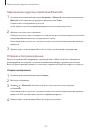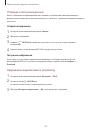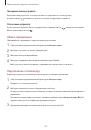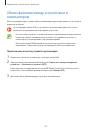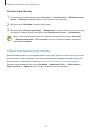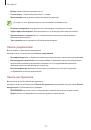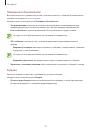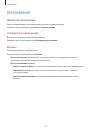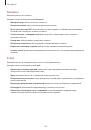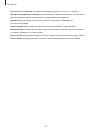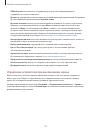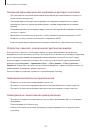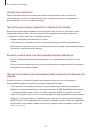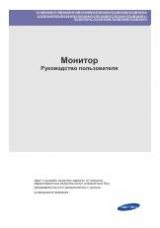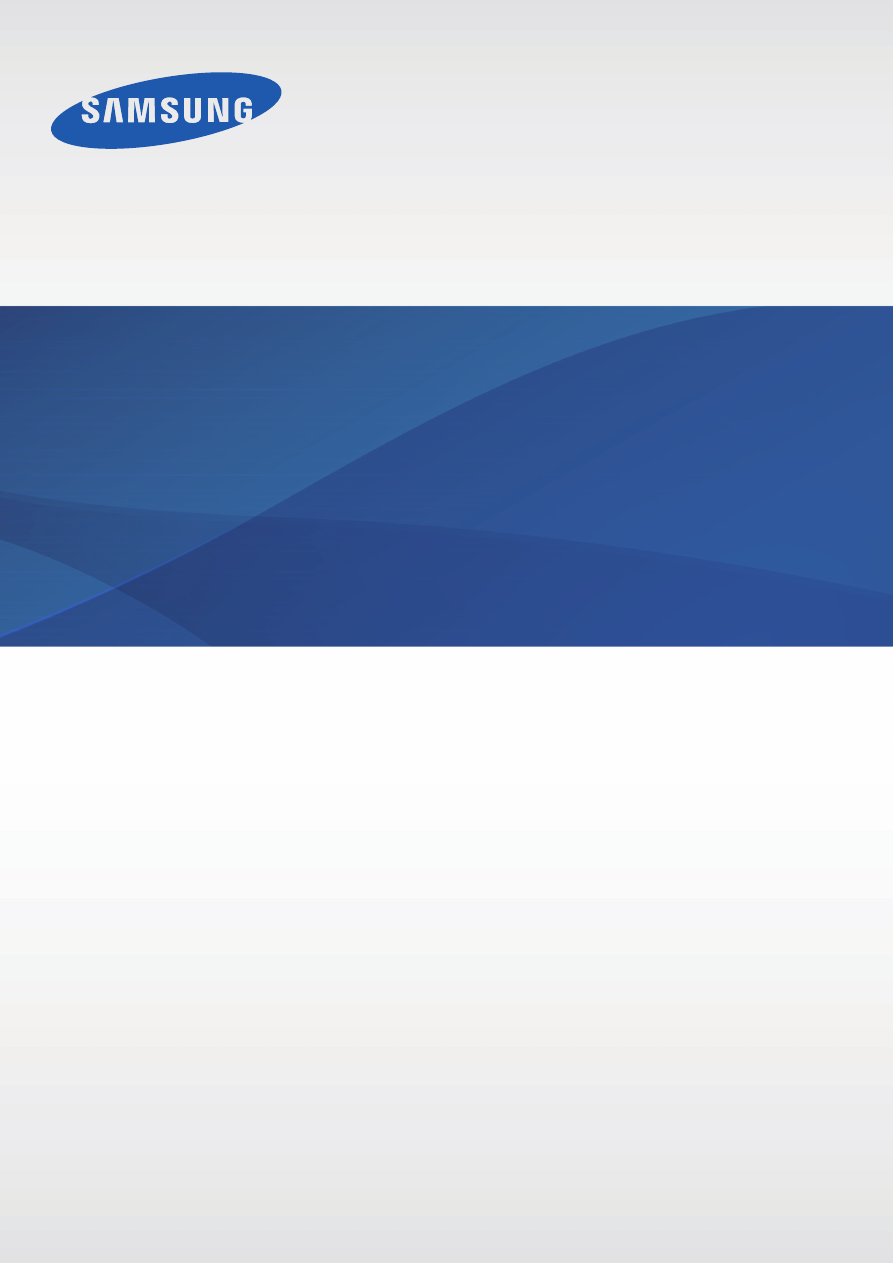
www.samsung.com
Руководство
пользователя
SM-G800H/DS
SM-G800H
Russian. 08/2014. Rev.1.0
Оглавление инструкции
- Страница 1 из 222
SM-G800H/DS SM-G800H Руководство пользователя Russian. 08/2014. Rev.1.0 www.samsung.com - Страница 2 из 222
Содержание Прочтите перед использованием Подключение к сети 44 44 46 48 Начало работы 8 9 11 18 20 21 Комплект поставки Внешний вид устройства Использование SIM- или USIM-карты и аккумулятора Использование карты памяти Включение и выключение устройства Блокировка и разблокировка экрана Движения и - Страница 3 из 222
Содержание Телефон S Health 68 71 72 107 108 109 111 113 120 122 125 Выполнение вызовов Входящие вызовы Возможности при вызове О программе S Health Настройка профиля пользователя Главный экран S Health Приложение Walking Mate Exercise Mate Учет потребления пищи Ввод сведений о весе Установка - Страница 4 из 222
Содержание Подключение к другим устройствам 153 155 157 159 161 Специальные возможности 193 О специальных возможностях 194 Доступ к меню специальных возможностей с помощью кнопки возврата на главный экран 194 Голосовая обратная связь (TalkBack) 205 Изменение размера шрифта 205 Увеличение экрана 205 - Страница 5 из 222
Прочтите перед использованием Пожалуйста, в целях правильного и безопасного использования устройства, прежде чем приступать к работе с ним, изучите руководство. • Приведенные ниже описания основаны на настройках устройства по умолчанию. • Приведенные сведения могут частично не соответствовать - Страница 6 из 222
Прочтите перед использованием Водо- и пыленепроницаемость Попадание жидкостей или пыли в устройство может привести к его повреждению. Следуйте настоящим рекомендациям, чтобы защитить устройство от повреждений и сохранить его водо- и пыленепроницаемость. • Не погружайте устройство в воду на глубину - Страница 7 из 222
Прочтите перед использованием • Если устройство было погружено в воду либо его микрофон или внешний динамик намочены, качество звука во время вызова может ухудшиться. Чтобы очистить микрофон или внешний динамик, протрите их сухой тканью. • Из-за водостойкого корпуса при определенных условиях - Страница 8 из 222
Начало работы Комплект поставки В комплект поставки входят следующие компоненты: • Устройство • Батарея • Краткое руководство • Комплект поставки и набор доступных аксессуаров могут различаться в разных регионах и определяются поставщиком услуг. • Поставляемые аксессуары предназначены исключительно - Страница 9 из 222
Начало работы Внешний вид устройства Датчик приближения и освещения Инфракрасный индикатор Световой индикатор Передняя камера Динамик Кнопка питания Сенсорный экран Кнопка возврата на главный экран Кнопка недавно исполь-зованных приложений Кнопка «Назад» Микрофон Универсальный разъем Разъем - Страница 10 из 222
Начало работы • Не прикасайтесь к антенне и не закрывайте ее руками или какими-либо предметами. Это может вызвать ухудшение сигнала соединения или разрядку аккумулятора. • Рекомендовано использование защитной пленки, одобренной компанией Samsung. Использование нерекомендованных защитных пленок - Страница 11 из 222
Начало работы Использование SIM- или USIM-карты и аккумулятора Установка SIM- или USIM-карты и аккумулятора Вставьте SIM- или USIM-карту, полученную у поставщика услуг мобильной связи, и прилагаемый аккумулятор. С устройством работают только карты стандарта micro-SIM. 1 Снимите крышку аккумулятора. - Страница 12 из 222
Начало работы 2 ► Модели с двумя SIM-картами: вставьте SIM- или USIM-карту в устройство золотистыми контактами вниз. Вставьте основную SIM- или USIM-карту в гнездо SIM-карты 1 ( 1 ) и дополнительную — в гнездо SIM-карты 2 ( 2 ). ► Модели с одной SIM-картой: вставьте SIM- или USIM-карту в устройство - Страница 13 из 222
Начало работы 3 Установите аккумулятор. 2 1 4 Установите крышку аккумулятора на место. 2 1 Нажмите Совместите • Убедитесь, что крышка аккумулятора плотно закрыта. • Используйте с устройством только одобренные компанией Samsung крышки аккумулятора и аксессуары. 13 - Страница 14 из 222
Начало работы Извлечение SIM- или USIM-карты и аккумулятора 1 2 Снимите крышку аккумулятора. 3 ► Модели с двумя SIM-картами: нажмите пальцем на SIM- или USIM-карту и вытащите ее. Извлеките аккумулятор. ► Модели с одной SIM-картой: нажмите пальцем на SIM- или USIM-карту и вытащите ее. 14 - Страница 15 из 222
Начало работы Использование двух SIM-карт или USIM-карты (модели с двумя SIM-картами) Если в устройство вставлены две SIM- или USIM-карты, можно пользоваться двумя номерами или услугами двух операторов. Активация карты SIM или USIM На главном экране выберите Меню → Настройки → Диспетчер SIM-карт. - Страница 16 из 222
Начало работы Зарядка аккумулятора Перед первым использованием устройства необходимо зарядить аккумулятор с помощью зарядного устройства. Кроме того, для зарядки аккумулятора можно подключить устройство к компьютеру с помощью кабеля USB. Используйте только аккумуляторы, зарядные устройства и - Страница 17 из 222
Начало работы 3 Подключите USB-переходник к электрической розетке. • Во время зарядки аккумулятора можно пользоваться устройством, но это замедляет процесс зарядки. • Если устройство получает нестабильное питание во время зарядки, сенсорный экран может не реагировать на касания. В этом случае - Страница 18 из 222
Начало работы Использование карты памяти Установка карты памяти Устройство поддерживает карты памяти максимальной емкостью 64 ГБ. Совместимость карт памяти с устройством зависит от типа карты и ее изготовителя. • Некоторые карты памяти могут быть несовместимы с вашим устройством. Использование - Страница 19 из 222
Начало работы Извлечение карты памяти Во избежание потери данных отключите карту памяти перед ее извлечением. На главном экране выберите пункт Меню → Настройки → Память → Отключить карту памяти. 1 2 3 Снимите крышку аккумулятора. Извлеките карту памяти. Установите крышку аккумулятора на место. Не - Страница 20 из 222
Начало работы Включение и выключение устройства Чтобы включить устройство, нажмите и удерживайте кнопку питания в течение нескольких секунд. При первом включении устройства или после сброса настроек следуйте инструкциям на экране для настройки устройства. Для выключения устройства нажмите и - Страница 21 из 222
Начало работы Блокировка и разблокировка экрана Нажатие на кнопку питания отключает и блокирует экран. Также экран отключается и автоматически блокируется, если устройство не используется в течение определенного промежутка времени. Чтобы разблокировать экран, нажмите кнопку питания или кнопку - Страница 22 из 222
Основные сведения об устройстве Сенсорный экран • Следите за тем, чтобы сенсорный экран не соприкасался с электронными устройствами. Возникающие при этом электростатические разряды могут привести к неправильной работе сенсорного экрана или выходу его из строя. • Во избежание повреждений сенсорного - Страница 23 из 222
Основные сведения об устройстве Нажатие и удерживание Для доступа к имеющимся возможностям коснитесь элемента или экрана и удерживайте его не менее 2 секунд. Перетаскивание Чтобы переместить элемент, коснитесь его и, удерживая, перетащите в нужное место. Двойное касание Дважды коснитесь - Страница 24 из 222
Основные сведения об устройстве Прокрутка Прокрутите пальцем изображение на главном экране или экране приложений влево или вправо, чтобы перейти на другую панель. Прокрутите пальцем изображение вверх или вниз, чтобы переместиться по веб-странице или списку элементов, например, списку контактов. - Страница 25 из 222
Основные сведения об устройстве Интерфейс главного экрана Главный экран Главный экран — это отправная точка для доступа ко всем функциям устройства. На нем располагаются виджеты, горячие клавиши для приложений и многое другое. Виджеты — это небольшие приложения на главном экране, которые запускают - Страница 26 из 222
Основные сведения об устройстве Параметры главного экрана Для доступа к имеющимся возможностям на главном экране нажмите и удерживайте пустую область или сведите пальцы. 26 - Страница 27 из 222
Основные сведения об устройстве Мой журнал В My Magazine в режиме реального времени отображаются обновления социальных сетей и новости, которые вас интересуют. Чтобы включить My Magazine, на главном экране коснитесь пустой области и удерживайте ее. Затем выберите пункт Параметры главного экрана и - Страница 28 из 222
Основные сведения об устройстве Экран приложений На экране приложений показаны значки всех приложений, включая все недавно установленные. На главном экране выберите пункт Меню, чтобы открыть экран приложений. Чтобы перейти на другие панели, прокрутите экран влево или вправо либо нажмите на - Страница 29 из 222
Основные сведения об устройстве Значки состояния В строке состояния в верхней части экрана появляются значки состояния. Значки, указанные в таблице ниже, встречаются чаще всего. Строка состояния может не появляться в верхней части экрана в некоторых приложениях. Чтобы вызвать строку состояния, - Страница 30 из 222
Основные сведения об устройстве Значок Описание Новое SMS- или MMS-сообщение Включен сигнал будильника Включен режим «Без звука» Включен режим вибрации Включен автономный режим Произошла ошибка, или требуется внимание пользователя Уровень заряда аккумулятора Панели уведомлений и быстрых настроек - Страница 31 из 222
Основные сведения об устройстве На панели уведомлений вы можете воспользоваться следующими функциями. Запуск приложения Настройки. Включение и выключение параметров. Чтобы просмотреть дополнительные параметры, нажмите и удерживайте кнопку Просмотр всех кнопок быстрых настроек. Запуск S Finder. - Страница 32 из 222
Основные сведения об устройстве Панель быстрых настроек На панели уведомлений вы можете включить или отключить некоторые функции. Чтобы включить или отключить больше функций, откройте панель быстрых настроек. Чтобы открыть панель быстрых настроек, потяните строку состояния двумя пальцами вниз. - Страница 33 из 222
Основные сведения об устройстве • Моб. точ. доступа: дополнительные сведения см. в разделе Модем и мобильная точка доступа. • Screen Mirroring: дополнительные сведения см. в разделе Screen Mirroring. • Синхр.: при включении этой функции устройство автоматически синхронизирует такие приложения, как - Страница 34 из 222
Основные сведения об устройстве Установка и удаление приложений Samsung Apps (GALAXY Apps) Используйте это приложение для покупки и загрузки приложений. Выберите пункт Samsung Apps (GALAXY Apps) на экране приложений. Доступность этого приложения зависит от региона или поставщика услуг. Установка - Страница 35 из 222
Основные сведения об устройстве Загрузка рекомендуемых приложений Просмотр и загрузка специальных приложений для устройства Galaxy. На экране приложений коснитесь значка → GALAXY Essentials. Или нажмите значок виджета GALAXY Essentials на главном экране, затем нажмите рядом с приложением. Чтобы - Страница 36 из 222
Основные сведения об устройстве Ввод текста Раскладка клавиатуры При вводе текста сообщения, написании заметок и осуществлении многих других действий на экран автоматически выводится клавиатура. Для некоторых языков ввод текста не поддерживается. Для ввода текста необходимо изменить язык ввода на - Страница 37 из 222
Основные сведения об устройстве Изменение размера клавиатуры Нажмите кнопку клавиатуры. , выберите язык в меню ЯЗЫКИ ВВОДА и укажите нужную раскладку На каждой клавише Клавиатура 3x4 располагаются три или четыре символа. Чтобы ввести нужный символ, коснитесь клавиши соответствующее количество раз - Страница 38 из 222
Основные сведения об устройстве Копирование и вставка текста 1 2 3 4 Коснитесь текста и удерживайте его. Потяните или , чтобы выбрать нужный текст, или выберите пункт Выбрать все, чтобы выбрать весь текст. Выберите пункт Копировать или Вырезать. Выделенный текст будет вставлен в буфер обмена. - Страница 39 из 222
Основные сведения об устройстве Мои файлы О приложении «Мои файлы» Используйте это приложение для доступа к различным файлам, хранящимся на устройстве или в других местах, например, на сервисе облачного хранения. Выберите пункт Мои файлы на экране приложений. Поиск файлов или папок. Просмотр - Страница 40 из 222
Основные сведения об устройстве Просмотр файлов Выберите пункт Мои файлы на экране приложений. Выберите папку, чтобы открыть ее. Чтобы перейти в каталоге на уровень вверх, нажмите кнопку . Для возврата на главный экран приложения «Мои файлы» нажмите значок . Выберите папку, нажмите кнопку и - Страница 41 из 222
Основные сведения об устройстве Функция энергосбережения Энергосбережение В целях экономии заряда аккумулятора можно ограничить использование функций устройства. На экране приложений выберите пункт Настройки → Энергосбережение → Энергосбережение и передвиньте переключатель Энергосбережение, чтобы - Страница 42 из 222
Основные сведения об устройстве На экране приложений выберите пункт Настройки → Энергосбережение → Экстремальное энергосбережение и переведите переключатель Экстремальное энергосбережение, чтобы включить эту функцию. Можно также открыть панель быстрых настроек и выбрать пункт Реж.макс. энерг., - Страница 43 из 222
Основные сведения об устройстве Просмотр справки Чтобы просмотреть справочную информацию и узнать о том, как пользоваться устройством и приложениями, на экране приложений выберите пункт Настройки → Справка. Для просмотра справки открытого приложения выберите пункт → Справка. Некоторые приложения - Страница 44 из 222
Подключение к сети Мобильные данные Чтобы просматривать страницы в Интернете или обмениваться медиафайлами с другими устройствами, необходимо подключиться к мобильной сети. Сведения о доступных параметрах см. в разделе Использование данных. ► Модели с двумя SIM-картами: на экране приложений нажмите - Страница 45 из 222
Подключение к сети Добавление сетей Wi-Fi Если нужной сети в списке нет, выберите пункт Добавить сеть Wi-Fi внизу списка обнаруженных сетей. Введите имя сети в меню SSID сети, укажите тип защиты и введите пароль (если это не публичная сеть), затем выберите пункт Подключиться. Активация точки - Страница 46 из 222
Подключение к сети Модем и мобильная точка доступа О функциях модема и мобильных точек доступа Воспользуйтесь этими функциями, чтобы при отсутствии интернет-подключения получить доступ к мобильному подключению устройства с компьютера или другого устройства. Организовать подключение можно через - Страница 47 из 222
Подключение к сети USB-модем Предоставьте доступ к мобильной передаче данных устройства другим устройствам через кабель USB. 1 2 3 На экране приложений выберите пункт Настройки → Модем и мобильная точка доступа. Подключите устройство к компьютеру с помощью кабеля USB. Коснитесь значка USB-модем. . - Страница 48 из 222
Подключение к сети Интернет Обзор веб-страниц 1 2 Выберите пункт Интернет на экране приложений. 3 Введите веб-адрес или ключевое слово и затем выберите пункт Перейти. Для речевого поиска в Интернете коснитесь значка . Коснитесь поля адреса. Чтобы изменить поисковую систему, коснитесь значка - Страница 49 из 222
Подключение к сети Настройка начальной страницы Выберите пункт Интернет на экране приложений. Коснитесь значка → Настройки → Настройка домашней страницы → Дом. стр. и выберите один из следующих параметров: • Страница по умолчанию: настройка веб-страницы устройства по умолчанию в качестве начальной - Страница 50 из 222
Движения и эргономичные функции Движения и жесты Случайная встряска или физическое воздействие на устройство могут вызвать нежелательные ввод данных или выполнение команды. Выполняйте движения правильно. Прямой вызов На экране приложений коснитесь значков Настройки → Движения и жесты → Прямой вызов - Страница 51 из 222
Движения и эргономичные функции Смарт-уведомления На экране приложений коснитесь значков Настройки → Движения и жесты → Смартуведомления и переведите переключатель Смарт-уведомления, чтобы включить эту функцию. Устройство завибрирует при его поднятии, уведомляя вас о пропущенных вызовах или новых - Страница 52 из 222
Движения и эргономичные функции Перевертывание устройства Переверните устройство для отключения звука входящих звонков, будильника, музыки и видеозаписей. Снимок экрана ладонью На экране приложений выберите пункт Настройки → Движения и жесты → Снимок экрана ладонью и переведите переключатель Снимок - Страница 53 из 222
Движения и эргономичные функции Наведение Наведите палец на элемент или экран, чтобы просмотреть его содержимое или сведения о нем во всплывающем окне. На экране приложений выберите пункт Настройки → Наведение и передвиньте переключатель Наведение, чтобы включить эту функцию. Панель инструментов Вы - Страница 54 из 222
Движения и эргономичные функции Повышение чувствительности сенсорного экрана Благодаря этой функции можно работать с сенсорным экраном в перчатках. На экране приложений выберите пункт Настройки → Дисплей, а затем выберите Повысить чувствительность. Можно также открыть панель быстрых настроек и - Страница 55 из 222
Персонализация Управление главным экраном и экраном приложений Управление главным экраном Добавление элементов Нажмите и удерживайте значок приложения или папки на экране приложений, затем перетащите его на главный экран. Чтобы добавить виджеты, на главном экране нажмите и удерживайте пустую - Страница 56 из 222
Персонализация Управление папками Чтобы переименовать папку, выберите ее, после чего коснитесь текущего имени папки. Введите новое имя папки и нажмите OK. Чтобы изменить цвет папки, выберите ее, коснитесь значка , после чего выберите цвет. Чтобы переместить в папку больше приложений, коснитесь - Страница 57 из 222
Персонализация Перемещение элементов На экране приложений нажмите кнопку → Изменить. Нажмите и удерживайте элемент, затем перетащите его в нужное место на экране. Чтобы переместить элемент на другую панель, перетащите его к краю экрана. Чтобы переместить элемент на новую панель, перетащите его на - Страница 58 из 222
Персонализация Настройка обоев и мелодий вызова Установка обоев В качестве обоев для главного или заблокированного экрана можно установить изображение или снимок, хранящиеся в памяти устройства. 1 На главном экране нажмите и удерживайте пустую область, затем выберите пункт Обои. Как вариант, на - Страница 59 из 222
Персонализация Изменение способа блокировки экрана Для предотвращения несанкционированного доступа к вашей личной информации можно изменить способ блокировки экрана. На экране приложений выберите пункт Настройки → Экран блокировки → Блокировка экрана, а затем выберите способ блокировки. Для - Страница 60 из 222
Персонализация Отпечатки пальцев Советы по улучшению распознавания отпечатков При сканировании отпечатков пальцев на устройстве учитывайте перечисленные ниже факторы, которые могут повлиять на эффективность распознавания. • Кнопка возврата на главный экран содержит сенсор распознавания отпечатков - Страница 61 из 222
Персонализация 3 4 Поместите палец на область распознавания отпечатков снизу в центре экрана. Коснитесь экрана в области распознавания отпечатков и, не отрывая палец, проведите вниз до кнопки возврата на главный экран. Повторяйте это действие тем же пальцем до тех пор, пока отпечаток не будет - Страница 62 из 222
Персонализация Изменение резервного пароля Вы можете изменить резервный пароль, который вы ввели в качестве альтернативы сканированию отпечатков пальцев. 1 На экране приложений выберите пункт Настройки → Отпечатки пальцев → Изменить альтернативный пароль. 2 3 4 Введите текущий резервный пароль и - Страница 63 из 222
Персонализация Использование отпечатков пальцев для покупок с помощью системы PayPal Можно выполнять покупки путем сканирования отпечатка вашего пальца. Доступность этой функции зависит от региона или поставщика услуг. 1 2 3 4 На экране приложений выберите пункт Настройки → Отпечатки пальцев → Pay - Страница 64 из 222
Персонализация 3 Чтобы выбрать элементы, которые нужно скрыть, нажмите и удерживайте элемент в списке, установите флажки рядом с элементами, а затем нажмите значок → Добавить в приватный режим или выберите пункт Переместить → Личное → Переместить сюда. На элементах, перемещенных в приватный режим, - Страница 65 из 222
Персонализация Простой режим В простом режиме работы повышается удобство пользования за счет упрощенного интерфейса и увеличенных значков на главном экране. Вы можете открывать часто используемые приложения и настройки, а также добавлять ярлыки для избранных контактов. На экране приложений выберите - Страница 66 из 222
Персонализация Приложение Smart Switch Mobile Используйте это приложение для переноса данных со старого устройства iPhone или Android на новое устройство. Это приложение можно загрузить в магазине Samsung Apps (GALAXY Apps) или в Play Маркет. 1 2 На устройстве выберите пункт Smart Switch Mobile. На - Страница 67 из 222
Персонализация Настройка учетных записей Добавление учетных записей Для некоторых приложений на вашем устройстве требуется зарегистрированная учетная запись. Создайте учетные записи, чтобы использовать максимум возможностей устройства. На экране приложений выберите пункт Настройки → Учетные записи - Страница 68 из 222
Телефон Выполнение вызовов Выберите пункт Телефон на экране приложений. ► Модели с двумя SIM-картами: выберите пункт Клавиатура, введите номер телефона, а затем нажмите кнопку или , чтобы начать голосовой вызов или нажмите кнопку для видеовызова. ► Модели с одной SIM-картой: выберите пункт - Страница 69 из 222
Телефон Набор номеров из журнала звонков или списка контактов Чтобы набрать номер, выберите пункт Журналы или Контакты и перетащите контакт или номер телефона вправо. Чтобы отключить функцию осуществления набора путем перетаскивания значка вправо, коснитесь значка → Настройки → Контакты и отмените - Страница 70 из 222
Телефон Автозаполнение номеров Выберите пункт Клавиатура. При вводе номера на клавиатуре появляется автозаполнение номеров. Выберите нужный номер для набора. Номера быстрого набора Выберите пункт Клавиатура. Чтобы выполнить вызов номера быстрого набора, нажмите и удерживайте соответствующую цифру. - Страница 71 из 222
Телефон Входящие вызовы Ответ на вызов При входящем вызове перетащите значок за пределы большого круга. Если во время использования приложения появится всплывающее окно с уведомлением о вызове, выберите пункт Ответ во всплывающем окне. Если включена услуга ожидания вызова, можно ответить на второй - Страница 72 из 222
Телефон Возможности при вызове Во время голосового вызова Доступны следующие действия: • : увеличение громкости. • Доб. вызов: выполнение другого вызова. • Набор: доступ к клавиатуре. • Завершить: завершение текущего звонка. • Динамик: включение и отключение громкой связи. Во время использования - Страница 73 из 222
Телефон Во время видеовызова Доступны следующие действия: • → Скрыть меня: скрытие вашего изображения от собеседника. • → Исходящее изображение: выбор изображения для показа собеседнику. • → Снять фотографию: снимок изображения собеседника. • → Записать видео: видеозапись изображения собеседника. • - Страница 74 из 222
Контакты Добавление контактов Перемещение контактов с других устройств Вы можете перемещать контакты на ваше устройство с других устройств. Дополнительные сведения см. в разделе Перенос данных со старого устройства. Добавление контактов вручную 1 2 3 На экране приложений выберите пункт Контакты → - Страница 75 из 222
Контакты 3 Положите визитку на плоскую поверхность и поверните устройство, чтобы сориентировать его на месте. 4 Наведите устройство на визитку так, чтобы она оказалась внутри рамок на экране. Когда рамка станет зеленой, устройство автоматически сделает снимок. Устройство считывает контактные данные - Страница 76 из 222
Контакты Управление группами На экране приложений выберите пункт Контакты → Контакты. Коснитесь значка . Создание новой группы Нажмите кнопку , введите название группы и выберите пункт Соxранить. Добавление контактов в группы Выберите группу и коснитесь значка Готово. . Укажите контакты для - Страница 77 из 222
Контакты Поиск контактов На экране приложений выберите пункт Контакты → Контакты. Ниже перечислены способы поиска контактов: • Прокрутите список контактов вверх или вниз. • Проведите пальцем по указателю справа от списка контактов для быстрой прокрутки. • Коснитесь поля поиска вверху списка - Страница 78 из 222
Сообщения и электронная почта Сообщения Отправка сообщений Отправка текстовых (SMS) или мультимедийных (MMS) сообщений. За отправку и получение сообщений в роуминге может взиматься дополнительная плата. 1 2 3 Выберите пункт Сообщения на экране приложений. Коснитесь значка . Добавьте получателей и - Страница 79 из 222
Сообщения и электронная почта Во время написания сообщения нажмите кнопку , чтобы воспользоваться одной из следующих возможностей: • Быстрые ответы: выберите шаблон и введите сообщение. • Вставить смайлик: вставка смайлов. • Добавить тему: ввод темы. • Добавить слайд: добавление слайдов к - Страница 80 из 222
Сообщения и электронная почта Просмотр входящих сообщений Входящие сообщения группируются в потоки по контактам. Выберите контакт, чтобы просмотреть сообщения от него. За отправку и получение сообщений в роуминге может взиматься дополнительная плата. Во время просмотра сообщения коснитесь значка , - Страница 81 из 222
Сообщения и электронная почта Управление сообщениями Во время просмотра списка сообщений коснитесь значка и выполните одно из следующих действий: • Выбор: выберите сообщения для применения параметров. • Удалить: удаление всех или только выбранных сообщений. • Черновики: просмотр сохраненных - Страница 82 из 222
Сообщения и электронная почта Отправка сообщений Выберите пункт E-mail на экране приложений. Нажмите в нижней части экрана, чтобы создать сообщение. Сохранение сообщения для будущей отправки. Удаление сообщения. Прикрепление изображений, видео и других материалов. Отправка сообщения. Доступ к - Страница 83 из 222
Сообщения и электронная почта Просмотр сообщений Выберите пункт E-mail на экране приложений. Коснитесь значка , выберите нужную учетную запись электронной почты, после чего начнется загрузка новых сообщений. Чтобы загрузить новые сообщения вручную, коснитесь значка . Коснитесь сообщения для - Страница 84 из 222
Камера Съемка Фото- и видеосъемка 1 2 Выберите пункт Камера на экране приложений. На экране предварительного просмотра коснитесь фрагмента изображения, на котором камера должна сфокусироваться. Когда объект будет в фокусе, рамка фокуса станет зеленой. 3 Коснитесь значка , чтобы сделать снимок, или - Страница 85 из 222
Камера • Камера автоматически выключается, если не используется. • Убедитесь, что объектив чист. В противном случае устройство может работать некорректно в режимах с высоким разрешением съемки. • С помощью объектива камеры в передней части устройства можно делать широкоугольные фотоснимки. При - Страница 86 из 222
Камера Этикет фотосъемки • Не выполняйте фото- и видеосъемку людей без их согласия. • Не выполняйте фото- и видеосъемку в запрещенных местах. • Не выполняйте фото- и видеосъемку в местах, где вы можете вторгнуться в личную жизнь других людей. Удаленный видоискатель С помощью этого режима вы можете - Страница 87 из 222
Камера 3 Нажмите Параметры Wi-Fi Direct, чтобы подключиться к другому устройству. • Параметры Wi-Fi Direct: включите функцию Wi-Fi Direct на обоих устройствах. 4 На экране предварительного просмотра коснитесь фрагмента изображения, на котором устройство должно сфокусироваться. 5 Коснитесь значка - Страница 88 из 222
Камера 3 Коснитесь значка . Устройство сделает серию снимков и отобразит доступные режимы съемки. 4 Выберите режим съемки и примените эффект к фотографиям. • Лучшее фото: возможность создания нескольких кадров и сохранения наиболее удачных. Чтобы просмотреть другие снимки в серии, прокрутите - Страница 89 из 222
Камера Панорама Используйте этот режим для выполнения снимка из нескольких объединенных снимков. Устройство определяет фотографию с помощью в Галерея. На экране приложений выберите пункт Камера → Режим → Панорама. Для получения оптимальных снимков следуйте советам ниже: • Медленно перемещайте - Страница 90 из 222
Камера 4 Медленно перемещайтесь вперед или поворачивайте устройство влево или вправо во время съемки. Пока точка будет находиться в пределах большого круга, устройство будет автоматически делать снимки. 5 Повторите это действие, чтобы сделать больше снимков. Чтобы выполнить предпросмотр снимка, - Страница 91 из 222
Камера Насыщенные тона (HDR) Используйте этот режим для выполнения детализированных снимков с насыщенными тонами даже при недостаточной или избыточной освещенности. На экране приложений выберите пункт Камера → Режим → Насыщенные тона (HDR). Без эффекта С эффектом Управление режимами съемки - Страница 92 из 222
Камера Настройки камеры На экране приложений выберите пункт Камера → . Не все параметры доступны в обоих режимах — фото- и видеосъемки. Доступные параметры зависят от используемого режима. • Размер изображения: выбор разрешения съемки. Чем выше разрешение, тем выше качество изображения. Однако и - Страница 93 из 222
Камера • Вспышка: включение или отключение вспышки. • Таймер: таймер предназначен для отложенной фотосъемки. • Геотеги: добавление тега GPS к снимку. • При плохих метеоусловиях, а также в местах, где на пути GPS-сигнала могут возникнуть препятствия (пространства между зданиями, низменности), - Страница 94 из 222
Галерея Просмотр фото и видео Просмотр содержимого на устройстве На экране приложений нажмите Галерея и выберите изображение или видео. Видеофайлы отмечены значком на эскизе предварительного просмотра. Чтобы скрыть или показать панель меню и эскизы предварительного просмотра, коснитесь экрана. - Страница 95 из 222
Галерея Выбор режима сортировки Изображения и видеофайлы, хранящиеся на устройстве, можно сортировать по времени или альбомам. Также можно фильтровать изображения и видео по категориям, таким как «Люди» или «Пейзажи». На экране приложений выберите пункт Галерея → и выберите режим сортировки. - Страница 96 из 222
Галерея Редактирование фото и видео Фотостудия Применение к изображениям различных эффектов 1 2 3 4 Выберите пункт Галерея на экране приложений. Нажмите кнопку → Студия → Фотостудия. Выберите изображение, которое нужно отредактировать. Примените к изображению различные эффекты. Обрезка, поворот или - Страница 97 из 222
Галерея Студия коллажей Создание коллажей из нескольких изображений. 1 2 3 4 Выберите пункт Галерея на экране приложений. Нажмите кнопку → Студия → Студия коллажей. Выберите изображения для объединения и выберите пункт Готово. Примените к изображению различные эффекты. Перемешивание фотографий и - Страница 98 из 222
Галерея Сним. и пр. Применение различных эффектов к отснятым фотографиям. Можно выбрать только те фотографии, которые сняты в режиме «Снимок и дополнительные возможности». 1 2 3 4 Выберите пункт Галерея на экране приложений. Нажмите кнопку → Студия → Сним. и пр. Выберите изображение, которое нужно - Страница 99 из 222
Галерея Средство монтажа видео Обрезка фрагментов видео. 1 2 3 4 Выберите пункт Галерея на экране приложений. Нажмите кнопку → Студия → Средство монтажа видео. Выберите видеозапись для редактирования. Переместите начальный маркер в нужную точку начала, а конечный — в нужную точку окончания - Страница 100 из 222
Галерея Настройки галереи 1 2 3 Выберите пункт Галерея на экране приложений. Выберите пункт → Настройки. Для настройки воспользуйтесь следующими параметрами: • Синхр. только через Wi-Fi: устройство можно настроить для синхронизации содержимого только при подключении по Wi-Fi. • Помощник по тегам: - Страница 101 из 222
Мультимедиа Музыка Прослушивание музыки Выберите пункт Музыка на экране приложений. Выберите музыкальную категорию и нужную песню. Поиск других устройств для воспроизведения файла. Доступ к дополнительным параметрам. Регулировка громкости. Установка текущего файла в качестве избранной песни. - Страница 102 из 222
Мультимедиа Чтобы прослушивать песни на одном и том же уровне громкости, коснитесь значка → Настройки и установите флажок рядом с пунктом Смарт-громкость. Если включена функция Смарт-громкость, громкость воспроизведения может быть выше громкости звуков устройства. Избегайте длительного - Страница 103 из 222
Мультимедиа Прослушивание музыки под настроение Воспользуйтесь этой функцией для прослушивания музыки, соответствующей вашему настроению. Выберите пункт Музыка на экране приложений. Выберите пункт → Музык. квадрат. Композиции будут автоматически отсортированы по настроению. Коснитесь ячейки - Страница 104 из 222
Мультимедиа Видео Просмотр видеозаписей Выберите пункт Видео на экране приложений. Выберите видеозапись для просмотра. Поиск других устройств для воспроизведения файла. Регулировка громкости. Доступ к дополнительным параметрам. Переход вперед или назад в пределах файла путем перетаскивания - Страница 105 из 222
Мультимедиа Всплывающий видеоплеер Этой функцией можно пользоваться при работе с другими приложениями, не закрывая видеоплеер. Для использования всплывающего видеоплеера при просмотре видео нажмите значок . Прикоснитесь к экрану двумя пальцами и разведите их в стороны, чтобы увеличить окно плеера, - Страница 106 из 222
Мультимедиа Воспроизведение видеозаписей с других устройств Поиск видеозаписей на других устройствах и их воспроизведение на своем устройстве. Выберите пункт Видео на экране приложений. Доступ к видеофайлам на зарегистрированных устройствах Выберите пункт Устройства и укажите устройство в списке - Страница 107 из 222
S Health О программе S Health С помощью этого приложения можно задать количество потребленных и израсходованных калорий на основании ваших физических данных. Это приложение можно также использовать для фиксации потребленных и израсходованных калорий. Помимо этого, данное приложение рекомендует - Страница 108 из 222
S Health Настройка профиля пользователя При первом запуске приложения ознакомьтесь с условиями использования и подтвердите свое согласие с ними, а затем создайте профиль пользователя. 1 2 3 Выберите пункт S Health на экране приложений. 4 Войдите в свою учетную запись Samsung. Или выберите пункт - Страница 109 из 222
S Health Главный экран S Health Просматривайте итоговую сводку с данными о количестве потребленных или израсходованных калорий и проделанных шагов. Можно также изменить порядок ярлыков для более удобного доступа к меню S Health и изменить фоновое изображение на главном экране S Health. На главном - Страница 110 из 222
S Health Меню S Health Коснитесь значка , чтобы получить доступ к разным меню. Мой профиль Переход на главный экран S Health. Выбор меню. • Шагомер: подсчет сделанных шагов и израсходованных калорий. Дополнительные сведения см. в разделе Приложение Walking Mate. • Тренировка: учет продолжительности - Страница 111 из 222
S Health Приложение Walking Mate Устройство подсчитывает количество сделанных шагов и измеряет пройденное расстояние. Оно также подсчитывает израсходованные в процессе калории с помощью датчика. 1 2 Коснитесь значка → Шагомер. Выберите пункт Запуск и начинайте ходьбу. Устройство подсчитывает - Страница 112 из 222
S Health Нажмите кнопку и воспользуйтесь одной из следующих функций: • Ежедневная цель по числу шагов: изменить количество шагов. • Сбросить данные за день: сбросить суточное количество шагов. • Данные устр-ва для просм.: выберите устройство для просмотра информации, записанной с помощью шагомера. - Страница 113 из 222
S Health Сброс ежедневного числа шагов Устройство подсчитывает число шагов, сделанных за весь день. Чтобы сбросить число шагов за день, коснитесь значка → Сбросить данные за день → OK. Exercise Mate Запись информации по упражнениям и израсходованным калориям с помощью тренера упражнений S Health. - Страница 114 из 222
S Health 2 Начните тренировку и воспользуйтесь различными функциями на экране. Коснитесь значка , чтобы заблокировать экран и отображать только сведения об упражнении. Для разблокировки экрана коснитесь значка и удерживайте его. Создание снимка места упражнения. Просмотр мест упражнений на карте. - Страница 115 из 222
S Health Нажмите кнопку и воспользуйтесь одной из следующих функций: • Задать макс. значение пульса: настройте автоматическое обновление максимального пульса на основании вашего профиля и предыдущих измерений пульса. Или выберите опцию обновления данных пульса вручную, а затем введите такие данные. - Страница 116 из 222
S Health 1 2 Оденьте пульсометр. 3 4 Выберите пульсометр из списка обнаруженных устройств. На главном экране тренировок нажмите значок → Поиск. Следуйте инструкциям на экране, чтобы подключить пульсометр к вашему устройству. 116 - Страница 117 из 222
S Health 5 После осуществления подключения выберите пункт Бег на главном экране тренировок. Просмотр состояния подключения. 6 7 Выберите пункт Задать цель тренировки → Цель по эффекту трен-ки. Выберите пункт Авто во всплывающем окне, чтобы автоматически задать максимальный пульс. Максимальный пульс - Страница 118 из 222
S Health 8 Выберите интенсивность тренировки и выберите пункт Далее. Установка интенсивности тренировки в соответствии с одним из трех доступных уровней. 9 Выберите продолжительность тренировки и выберите пункт Готово. При установке тренировки, продолжительностью менее рекомендованной, ее - Страница 119 из 222
S Health Просмотр журнала израсходованных калорий Сравните количество израсходованных калорий за разные периоды времени на графике. На главном экране тренировок нажмите кнопку . Просмотр журнала ежедневных упражнений. Переход на экран меню S Health. Просмотр подключенных к устройству аксессуаров и - Страница 120 из 222
S Health Учет потребления пищи Ежедневно записывайте сведения о приеме пищи и контролируйте потребление калорий. 1 2 3 Коснитесь значка → Еда. Коснитесь значка рядом с типом пищи. Введите сведения о приеме пищи и выберите пункт Готово. • Чтобы найти блюдо или продукт, выберите пункт Поиск и укажите - Страница 121 из 222
S Health Нажмите кнопку и воспользуйтесь одной из следующих функций: • Ежедневные цели по калориям: изменение суточного потребления калорий. • Мое питание: внесение часто употребляемых продуктов. • Сбросить данные за день: сброс данных о ежедневных потребляемых калориях. • Отправить через: - Страница 122 из 222
S Health Ввод информации о часто употребляемых продуктах Сохраните информацию о еде, которую вы употребляете чаще всего. Вы можете быстро обновить число потребленных калорий, указав ранее сохраненные данные о еде вместо добавления информации с нуля при каждом приеме пищи. 1 2 Коснитесь значка 3 - Страница 123 из 222
S Health 3 Введите свой вес и выберите пункт Сохранить. При каждом изменении данных о весе устройство будет изменять значения в вашем профиле. Просмотр подключенных к устройству аксессуаров и управление ими. Просмотр журнала ежедневного веса. Доступ к дополнительным параметрам. Переход к указанной - Страница 124 из 222
S Health Просмотр записей по весу на графике Просмотр на графике записей по весу за разные периоды времени для их сравнения. Нажмите кнопку в главном меню приложения «Вес». Просмотр журнала ежедневного веса. Переход на экран меню S Health. Просмотр подключенных к устройству аксессуаров и управление - Страница 125 из 222
S Health Установка дополнительных приложений S Health Здесь вы можете загрузить и установить различные приложения, совместимые с данной программой. 1 2 3 Нажмите кнопку → Доп. приложен. Выберите пункт Еще, а затем — приложение. Следуйте инструкциям на экране, чтобы установить приложение. Настройки - Страница 126 из 222
S Health • Персональные данные, которые собираются приложением S Health, сохраняются на устройстве только с целью ознакомления с ними. Компания Samsung не получает, не хранит и не передает эти персональные данные. (Но если вы войдете в свою учетную запись Samsung из приложения S Health, данные - Страница 127 из 222
Функции безопасности Экстренный режим Об экстренном режиме Воспользуйтесь этим режимом для увеличения продолжительности работы устройства без подзарядки в экстренной ситуации. Когда включен этот режим, уменьшается яркость экрана и снижается расход заряда аккумулятора за счет отключения некоторых - Страница 128 из 222
Функции безопасности Выключение экстренного режима Чтобы выключить экстренный режим, нажмите и удерживайте кнопку питания, а затем выберите пункт Экстренный режим. Также можно нажать значок → Отключить экстренный режим. Экстренный режим выключен. Просьба о помощи О сообщениях с просьбой о помощи Вы - Страница 129 из 222
Полезные приложения и функции Режим “Дети” Запуск режима «Дети» Данный виджет создаст веселую и безопасную атмосферу для детей, в то же время ограничив их доступ к некоторым приложениям и содержимому. Прежде чем использовать данный виджет, его нужно загрузить и установить. На главном экране - Страница 130 из 222
Полезные приложения и функции Главный экран детского режима Главный экран — это отправная точка для доступа ко всем приложениям детского режима. Детская галерея Детский магазин Детские медиа Детские рисунки Детская камера Детский диктофон Выход из детского режима. Доступ к функции родительского - Страница 131 из 222
Полезные приложения и функции С помощью этого приложения можно рисовать пером, кисточкой и другими инструментами. Данное приложение используется для сохранения и прослушивания записей голоса. С помощью этого приложения можно осуществлять фото- и видеосъемку. Область воспроизведения детского режима - Страница 132 из 222
Полезные приложения и функции Родительский контроль Данная функция позволяет установить ограничения на доступ к содержимому и приложениям в детском режиме. В детском режиме вы можете изменить его настройки, время пользования и многое другое. На главном экране нажмите кнопку и введите PIN-код. Чтобы - Страница 133 из 222
Полезные приложения и функции S Finder Используйте это приложение для поиска содержимого на устройстве. При поиске вы можете применять различные фильтры, а также просматривать историю поиска. Откройте панель уведомлений и выберите пункт S Finder. Поиск контента Коснитесь поля поиска и введите - Страница 134 из 222
Полезные приложения и функции S Planner Запуск приложения S Planner Данное приложение используется для управления событиями и задачами. Выберите пункт S Planner на экране приложений. Изменение режима просмотра. Доступ к дополнительным параметрам. Переход к сегодняшней дате. Создание события или - Страница 135 из 222
Полезные приложения и функции • Календари: выбор календарей для вывода на экран. • Синхронизация: синхронизация событий и задач с вашими учетными записями. • Настройки: настройка параметров S Planner. Создание событий или задач 1 2 Выберите пункт S Planner на экране приложений. Коснитесь значка . - Страница 136 из 222
Полезные приложения и функции Синхронизация событий и задач с вашими учетными записями Выберите пункт S Planner на экране приложений. Чтобы синхронизировать события и задачи с вашими учетными записями, нажмите значок → Синхронизация. Чтобы добавить учетные записи для синхронизации, нажмите значок → - Страница 137 из 222
Полезные приложения и функции S Voice О приложении S Voice Это приложение позволяет управлять различными функциями устройства с помощью голосовых команд. Выберите пункт S Voice на экране приложений. Можно также два раза нажать кнопку возврата на главный экран. Чтобы отключить доступ к этой функции, - Страница 138 из 222
Полезные приложения и функции Советы для более качественного распознавания голоса: • Произносите слова четко. • Произносите слова в тихом месте. • Не пользуйтесь оскорбительными словами или сленгом. • Не говорите с местным акцентом и не употребляйте диалектные слова. В зависимости от окружающей - Страница 139 из 222
Полезные приложения и функции Часы Будильник На экране приложений выберите пункт Часы → Будильник. Установка сигналов Нажмите значок в списке сигналов, установите время срабатывания сигнала, укажите дни срабатывания, настройте другие параметры сигнала и выберите пункт Соxранить. Чтобы включить или - Страница 140 из 222
Полезные приложения и функции Мировое время На экране приложений выберите пункт Часы → Мировое время. Установка часов Нажмите кнопку и введите название города или выберите город из списка. Чтобы включить переход на летнее время, коснитесь часов и удерживайте их, затем коснитесь значка . Удаление - Страница 141 из 222
Полезные приложения и функции Калькулятор С помощью калькулятора вы можете производить простые и сложные расчеты. Выберите пункт Калькулятор на экране приложений. Поверните устройство по часовой стрелке, чтобы установить альбомный режим отображения и воспользоваться инженерным калькулятором. Если - Страница 142 из 222
Полезные приложения и функции Добавление категорий и управление ими Здесь вы можете добавить категории для удобства сортировки заметок и управления ими. В списке заметок нажмите кнопку → Управление категориями. Чтобы добавить категорию, нажмите кнопку Чтобы удалить категорию, нажмите , введите - Страница 143 из 222
Полезные приложения и функции Диктофон Запись голосовых заметок Выберите пункт Диктофон на экране приложений. Коснитесь значка , чтобы начать запись. Говорите в микрофон. Коснитесь значка , чтобы приостановить запись. Нажмите значок , чтобы отменить запись. Коснитесь значка , чтобы остановить - Страница 144 из 222
Полезные приложения и функции Прослушивание голосовых заметок Выберите пункт Диктофон на экране приложений. Нажмите кнопку и выберите голосовую заметку для прослушивания. • : настройка длительности голосовой заметки. • : выбор фрагмента голосовой заметки для зацикленного воспроизведения • : - Страница 145 из 222
Полезные приложения и функции Управление категориями Нажмите кнопку → Изменить категории → затем выберите пункт Готово. , введите название категории, выберите цвет и Чтобы изменить или присвоить категорию голосовой заметке, в списке голосовых заметок коснитесь голосовой заметки и удерживайте ее. - Страница 146 из 222
Полезные приложения и функции Flipboard Используйте это приложение для просмотра обновлений социальных сетей в реальном времени и новостей в персонализированном формате журнала. Выберите пункт Flipboard на экране приложений. Доступность этого приложения зависит от региона или поставщика услуг. При - Страница 147 из 222
Полезные приложения и функции Smart Remote О приложении Smart Remote Данное приложение используется для подключения к телевизору, после чего вы сможете использовать свое устройство в качестве пульта дистанционного управления. В этом случае с его помощью вы сможете осуществлять поиск телевизионных - Страница 148 из 222
Полезные приложения и функции Использование устройства в качестве пульта управления С помощью устройства вы можете включать и выключать телевизор, переключать каналы и регулировать громкость. 1 2 3 На устройстве коснитесь значка → Продолжить. Выберите марку телевизора. Убедитесь, что ИК-порт - Страница 149 из 222
Полезные приложения и функции Просмотр телевизора с помощью устройства Выберите телепрограмму из списка доступных передач, чтобы просмотреть ее на подключенном телевизоре. Убедитесь, что ИК-порт устройства направлен на телевизор. 1 Коснитесь значка ТВ-, ФИЛЬМЫ или СПОРТ и прокрутите вверх или вниз, - Страница 150 из 222
Полезные приложения и функции Лупа Данный виджет можно использовать для увеличения текста или предметов с помощью основной камеры устройства. Чтобы добавить его на главный экран, нажмите и удерживайте на главном экране пустую область, выберите пункт Виджеты, нажмите и удерживайте значок виджета - Страница 151 из 222
Полезные приложения и функции Карты Поиск мест на карте и просмотр информации о различных местах. Play Музыка Возможность поиска, воспроизведения и обмена музыкой на устройстве. Play Фильмы Просмотр видео на устройстве или загрузка видео для просмотра из магазина Play Маркет. Play Книги Возможность - Страница 152 из 222
Полезные приложения и функции Hangouts Общение с друзьями по отдельности или в группах; возможность использования изображений, смайлов и видеозвонков. Google Быстрый поиск нужных объектов в Интернете или на своем устройстве. Голосовой поиск Голосовой поиск объектов по ключевому слову или фразе. - Страница 153 из 222
Подключение к другим устройствам Bluetooth О технологии Bluetooth С помощью связи Bluetooth можно создать прямое беспроводное соединение между двумя устройствами на коротком расстоянии. Благодаря связи Bluetooth можно обмениваться данными и медиафайлами с другими устройствами. • Компания Samsung не - Страница 154 из 222
Подключение к другим устройствам Подключение к другим устройствам Bluetooth 1 На экране приложений выберите пункт Настройки → Bluetooth, переведите переключатель Bluetooth, чтобы включить эту функцию, и выберите пункт Поиск. Появится список обнаруженных устройств. Чтобы сделать устройство видимым - Страница 155 из 222
Подключение к другим устройствам Получение изображения Когда с другого устройства вам отправляется изображение, необходимо принять запрос на авторизацию Bluetooth. Полученное изображение будет сохранено в папке Галерея → Download. Удаление сопряжения устройств Bluetooth 1 На экране приложений - Страница 156 из 222
Подключение к другим устройствам Отправка и получение данных Можно обмениваться такими данными, как сведения о контактах или файлы мультимедиа, с другими устройствами. Далее приведен пример того, как можно отправить изображение на другое устройство. Отправка изображения 1 2 3 4 На экране приложений - Страница 157 из 222
Подключение к другим устройствам Быстрое подключение О функции «Быстрое подключение» Воспользуйтесь этой функцией, чтобы с легкостью находить ближайшие устройства и подключаться к ним. Если подключить устройство к телевизору, его можно будет использовать в качестве пульта управления. Вы также - Страница 158 из 222
Подключение к другим устройствам Повторный поиск устройств Если нужное вам устройство отсутствует в списке, осуществите его поиск вручную. Коснитесь значка и выберите устройство из списка обнаруженных устройств. Отключение устройств Чтобы отключить функцию «Быстрое подключение», нажмите значок - Страница 159 из 222
Подключение к другим устройствам Screen Mirroring О функции Screen Mirroring Эта функция позволяет подключать устройство к большому экрану с помощью адаптера AllShare Cast или HomeSync, а затем делиться содержимым. Эта функция также работает с устройствами, поддерживающими функцию Wi-Fi Miracast. - Страница 160 из 222
Подключение к другим устройствам Просмотр содержимого на телевизоре Перед подключением телевизора к вашему устройству подключите телевизор к устройству с поддержкой функции Screen Mirroring. Инструкцию по установке подключения см. в руководстве пользователя устройства. Далее приведен пример того, - Страница 161 из 222
Подключение к другим устройствам Мобильная печать Подключите устройство к принтеру через Wi-Fi или Wi-Fi Direct для печати изображений и документов. Некоторые принтеры могут быть несовместимы с вашим устройством. Подключение к принтеру На экране приложений выберите пункт Настройки → Печать, - Страница 162 из 222
Управление устройством и данными Обновление устройства ПО устройства можно обновить до последней версии. Беспроводное обновление Загрузить и установить обновление ПО можно с помощью службы FOTA (беспроводная загрузка прошивки). На экране приложений выберите пункт Настройки → Об устройстве → - Страница 163 из 222
Управление устройством и данными Обмен файлами между устройством и компьютером Можно перемещать аудио- и видеофайлы, изображения и другие виды файлов с устройства на компьютер и обратно. Не отсоединяйте кабель USB от устройства во время передачи файлов. Это может привести к потере данных или - Страница 164 из 222
Управление устройством и данными Подключение с помощью программы Samsung Kies Samsung Kies — это компьютерное приложение, с помощью которого можно управлять мультимедийным содержимым и личными данными на устройствах Samsung. Последнюю версию программы Samsung Kies можно загрузить с веб-сайта - Страница 165 из 222
Управление устройством и данными Учетная запись Samsung 1 На экране приложений выберите пункт Настройки → Учетные записи → Добавить учетную запись → Samsung account и войдите в свою учетную запись Samsung. 2 3 Выберите пункт Настройки на экране приложений. Выберите пункт Облачное хранилище → - Страница 166 из 222
Настройки О меню настроек В данном приложении вы можете настроить параметры устройства и приложений, а также добавить учетные записи. Выберите пункт Настройки на экране приложений. Чтобы найти настройки по ключевым словам, коснитесь значка . Поддерживаемые функции могут различаться или обозначаться - Страница 167 из 222
Настройки Для доступа к параметрам нажмите кнопку . • Поиск: поиск доступных сетей. • Wi-Fi Direct: активируйте Wi-Fi Direct и подключите устройства напрямую к сети Wi-Fi для обмена файлами. • Дополнительно: настройка параметров Wi-Fi. • Кнопка WPS: подключение к защищенной сети Wi-Fi с помощью - Страница 168 из 222
Настройки Модем и мобильная точка доступа Используйте устройство в качестве мобильной точки доступа, чтобы предоставить другим устройствам доступ к мобильному подключению вашего устройства. Дополнительные сведения см. в разделе Модем и мобильная точка доступа. На экране настроек выберите пункт - Страница 169 из 222
Настройки • Автосинхронизация данных: активация и отключение автоматической синхронизации приложений, например, календаря или электронной почты. Информацию для синхронизации для каждой учетной записи можно выбрать в меню Настройки → Учетные записи. • Показать использование Wi-Fi: просмотр - Страница 170 из 222
Настройки Другие сети Настройка параметров управления сетями. На экране настроек выберите пункт Другие сети. Приложение для обмена сообщениями по умолчанию Выберите приложение, используемое по умолчанию для обмена сообщениями. Мобильные сети • Мобильные данные: использование устройством передачи - Страница 171 из 222
Настройки Печать Сконфигурируйте настройки для плагинов принтера, установленных на данном устройстве. Вы можете найти доступные принтеры или добавить принтер вручную, чтобы распечатывать файлы через Wi-Fi или облачные сервисы. На экране настроек выберите пункт Печать. Screen Mirroring Включение - Страница 172 из 222
Настройки Дисплей Изменение настроек отображения. На экране настроек выберите пункт Дисплей. • Яркость: установка яркости дисплея. • Шрифт: – – Начертание шрифта: изменение стиля шрифта для отображаемого текста. – – Размер шрифта: изменение размеров шрифта. • Поворот экрана: автоматическое - Страница 173 из 222
Настройки • Индикатор: – – Зарядка: выбор включения светового индикатора при зарядке аккумулятора. – – Аккумулятор разряжен: включение светового индикатора при низком уровне заряда аккумулятора. – – Уведомления: включение светового индикатора при пропущенных вызовах, сообщениях и напоминаниях. – – - Страница 174 из 222
Настройки • Размер часов: изменение размера часов. • Показать дату: отображение даты вместе с часами. • Ярлык камеры: вывод ярлыка камеры на экране блокировки. Доступность этой функции зависит от региона или поставщика услуг. • Сведения о владельце: ввод данных пользователя для отображения с - Страница 175 из 222
Настройки МОИ НАСТРОЙКИ Простой режим Переход в простой режим работы. На экране настроек выберите пункт Простой режим. • Стандартный режим: включение стандартного режима. • Простой режим: переход в простой режим работы. • ПРИЛОЖЕНИЯ ДЛЯ ПРОСТОГО РЕЖИМА: выбор приложений, к которым нужно применить - Страница 176 из 222
Настройки Отпечатки пальцев Регистрация отпечатков пальцев на устройстве для его защиты или входа в учетную запись Samsung. На экране настроек выберите пункт Отпечатки пальцев. • Дисп. отпечатков пальцев: регистрация и удаление информации отпечатка пальца. • Изменить альтернативный пароль: - Страница 177 из 222
Настройки • Снимок экрана ладонью: функция снимка экрана при проведении ладонью влево или вправо над дисплеем. Наведение Наведите палец на элемент или экран, чтобы просмотреть его содержимое или сведения о нем во всплывающем окне. На экране настроек выберите пункт Наведение и переведите - Страница 178 из 222
Настройки СИСТЕМА Язык и ввод Изменение параметров ввода текста. Доступные параметры зависят от выбранного языка. На экране настроек выберите пункт Язык и ввод. Язык Выбор языка отображения для всех меню и приложений. По умолчанию Выбор клавиатуры по умолчанию для ввода текста. Клавиатура Samsung - Страница 179 из 222
Настройки • Провед. пальцем по клав.: – – Нет: отменить функцию "swipe" виртуальной клавиатуры. – – Непрерывный ввод: ввод текста путем скольжения пальцев по клавиатуре. – – Управление курсором: включение функции навигации интеллектуальной клавиатуры для перемещения курсора с помощью прокрутки - Страница 180 из 222
Настройки • Индивид. распознавание: для повышения точности распознавания речи измените конфигурацию устройства, чтобы использовать информацию из панели управления Google. • Гарнитура Bluetooth: настройка голосового ввода ключевых слов для поиска через микрофон Bluetooth при подключении наушников с - Страница 181 из 222
Настройки Помощник по безопасности Включение экстренного режима и настройка основных контактов и сообщений. Дополнительные сведения см. в разделе Экстренный режим. На экране настроек выберите пункт Помощник по безопасности. • Экстренный режим: переход устройства в экстренный режим с пониженным - Страница 182 из 222
Настройки Энергосбережение Включение режима энергосбережения и изменение настроек режима энергосбережения. Дополнительные сведения см. в разделе Функция энергосбережения. На экране настроек выберите пункт Энергосбережение. • Энергосбережение: включение режима энергосбережения и изменение настроек - Страница 183 из 222
Настройки Безопасность Изменение настроек безопасности устройства и SIM- или USIM-карты. На экране настроек выберите пункт Безопасность. • Зашифровать устройство: установка пароля для шифрования данных, хранящихся на устройстве. Пароль потребуется вводить при каждом включении устройства. Поскольку - Страница 184 из 222
Настройки • Отображать пароли: можно настроить устройство на отображение пароля по мере ввода. • Администраторы устройства: просмотр установленных на устройстве приложений администрирования. Можно разрешить администраторам устройств применять новые политики к устройствам. • Неизвестные источники: - Страница 185 из 222
Настройки ПРИЛОЖЕНИЯ Диспетчер приложений Просмотр приложений, установленных на устройстве, и управление ими. На экране настроек выберите пункт Диспетчер приложений. Стандартные приложения Выбор настроек по умолчанию для приложений. На экране настроек выберите пункт Стандартные приложения. Вызовы - Страница 186 из 222
Настройки • Сообщения о состоянии вызова: – – Всплывающие уведомл. о вызове: показ уведомлений о входящих вызовах во всплывающем окне, если на экране открыто приложение. – – Cообщ. о состоянии вызова: показ сведений о состоянии вызова во всплывающем окне, если приложение открыто на экране. • Показ. - Страница 187 из 222
Настройки • Дополнительные параметры: – – Определитель номера: показ вашего идентификатора другим абонентам при исходящем вызове. – – Переадресация вызова: переадресация входящих вызовов на другой номер. – – Автоматический код города: автоматическая вставка префикса (кода страны или города) перед - Страница 188 из 222
Настройки Контакты Изменение настроек контактов. На экране настроек выберите пункт Контакты. • Импорт/экспорт: импорт и экспорт контактов. • Показать контакты: выбор контактов для вывода на экран. • Пров. для звонка или SMS: настройка вызовов или отправки сообщений перетаскиванием контакта влево - Страница 189 из 222
Настройки Галерея Изменение настроек приложения Галерея. На экране настроек выберите пункт Галерея. • Синхр. только через Wi-Fi: устройство можно настроить для синхронизации содержимого только при подключении по Wi-Fi. • Помощник по тегам: настройка устройства на вывод контекстных тегов. • Метка - Страница 190 из 222
Настройки Сообщения Изменение настроек использования сообщений. На экране настроек выберите пункт Сообщения. • Приложение для обмена сообщениями по умолчанию: выберите приложение, используемое по умолчанию для обмена сообщениями. • Дисплей: изменение настроек окна чата, таких как размер шрифта, - Страница 191 из 222
Настройки S Planner Изменение настроек S Planner. На экране настроек выберите пункт S Planner. • Первый день недели: выбор первого дня недели. • Показывать номера недель: включение показа номеров недель в году. • Скрыть отклоненные: настройка скрытия прошедших событий. • Скрыть завершенные задачи: - Страница 192 из 222
Настройки • Показать текст сообщения: автоматический вывод на экран текста нового сообщения. • Проверить пропущенные события: настройка запуска S Voice и оповещений о пропущенных уведомлениях при подключении наушников и нажатии кнопки наушников. • Краткий обзор: настройка отображения событий, - Страница 193 из 222
Специальные возможности О специальных возможностях Меню специальных возможностей содержат функции для людей с физическими ограничениями, такими как слабое зрение или нарушение слуха. Доступны следующие возможности: • TalkBack • Изменение размера шрифта • Увеличение экрана • Напоминания об - Страница 194 из 222
Специальные возможности Доступ к меню специальных возможностей с помощью кнопки возврата на главный экран Для доступа к следующим меню специальных возможностей трижды быстро нажмите кнопку возврата на главный экран. • Специальные возможности • TalkBack • Негатив • Контроль взаимодействия На экране - Страница 195 из 222
Специальные возможности После активации функции TalkBack устройство будет читать вслух выбранные вами текстовые элементы. Также устройство оповещает с помощью речи о новых уведомлениях и других изменениях даже при выключенном экране. Если при включенной функции TalkBack активировать функцию - Страница 196 из 222
Специальные возможности • Выбор следующего элемента: быстро проведите одним пальцем вниз или вправо по экрану. • Прокрутка списков: проведите двумя пальцами вверх или вниз по экрану. • Возврат на предыдущую страницу: проведите двумя пальцами вправо по экрану. • Переход на следующую страницу: - Страница 197 из 222
Специальные возможности Настройка параметров ярлыков жестов С помощью этой функции можно настроить восемь ярлыков жестов. Можно настроить такие жесты, как проведение вверх и вправо по экрану без отпускания пальца и многое другое. Вы можете изменить назначение ярлыков жестов или назначить вызов - Страница 198 из 222
Специальные возможности Переключение текстовых блоков Во время использования функции TalkBack можно слушать, как устройство зачитывает текст на экране. Для выбора нужного текста можно перетащить палец вверх, вниз, влево или вправо. По умолчанию устройство читает вслух текст в выбранной области. - Страница 199 из 222
Специальные возможности Приостановка TalkBack Откройте глобальное контекстное меню, неотрывно проведя пальцем вниз и вправо по экрану. При выборе пункта Приостановить отзывы в левом верхнем углу экрана действие TalkBack приостанавливается. Если функция TalkBack поставлена на паузу, возобновить ее - Страница 200 из 222
Специальные возможности Изменение настроек TalkBack Измените настройки TalkBack по вашему усмотрению. На экране приложений выберите пункт Настройки → Специальные возможности → Зрение → TalkBack → Настройки. Либо откройте глобальное контекстное меню, проведя пальцем вниз и вправо, не отрывая его от - Страница 201 из 222
Специальные возможности • TalkBack громче: автоматическое понижение уровня громкости мультимедийного содержимого во время чтения вслух. • Громкость: регулировка громкости звука при касании экрана для управления им. Эта функция доступна при включенном параметре Звуковой сигнал. • Изучение касанием: - Страница 202 из 222
Специальные возможности Функция мгновенного клавишного ввода Можно настроить устройство так, чтобы символы вводились сразу после того, как вы отпустите нужную клавишу на клавиатуре. Можно воспользоваться этой функцией для ввода символов вместо того, чтобы отпускать палец и дважды касаться экрана. - Страница 203 из 222
Специальные возможности Ввод текста с клавиатуры Для вывода клавиатуры на экран коснитесь поля ввода, а затем дважды быстро коснитесь в любом месте экрана. Когда вы касаетесь клавиш на клавиатуре, устройство зачитывает вслух символы этих клавиш. Когда вы услышите необходимый символ, отпустите палец - Страница 204 из 222
Специальные возможности Чтобы прослушать текст, проведите пальцем вверх, вниз, влево или вправо. Когда будет произнесен вслух текст, который нужно изменить, воспользуйтесь следующими возможностями: • Удаление текста: коснитесь кнопки удаления на клавиатуре. • Выбор текста с помощью режима выбора: - Страница 205 из 222
Специальные возможности Изменение размера шрифта Воспользуйтесь этой функцией для изменения размера шрифта. Устройство поддерживает разные размеры шрифтов для большего удобства людей со слабым зрением. Некоторые приложения могут не поддерживать Огромный размер шрифта. На экране приложений выберите - Страница 206 из 222
Специальные возможности Инверсия цветов экрана Воспользуйтесь этой функцией для улучшения разборчивости экрана и отображаемого на нем текста. Когда включена эта функция, устройство выводит изображение с инвертированными цветами. Благодаря инверсии увеличивается контрастность между черным и белым - Страница 207 из 222
Специальные возможности Включение уведомлений вспышкой Включите мигание вспышки при наличии входящего вызова, нового сообщения или уведомления. На экране приложений выберите пункт Настройки → Специальные возможности → Слух и установите флажок рядом с пунктом Уведомление вспышкой. Выключение всех - Страница 208 из 222
Специальные возможности Субтитры Google На экране приложений выберите пункт Настройки → Специальные возможности → Слух → Субтитры Google и переведите переключатель Субтитры Google, чтобы включить эту функцию. Для настройки воспользуйтесь следующими параметрами: • Язык: выбор языка отображения для - Страница 209 из 222
Специальные возможности Вспомогательное меню Отображение вспомогательного ярлыка Можно настроить устройство на отображение вспомогательного ярлыка. Нажимая вспомогательные меню на этом значке, можно получать доступ к приложениям, функциям и настройкам. Управляйте устройством путем касания - Страница 210 из 222
Специальные возможности Управление курсором Во вспомогательном меню выберите пункт Курсор. На экране появятся курсор и область, с помощью которой можно им управлять. Можно управлять экраном с помощью небольших перемещений пальца по сенсорной области. Проведите пальцем по сенсорной области, чтобы - Страница 211 из 222
Специальные возможности Настройка задержки при касании и удержании Настройте необходимую длительность удерживания касания. На экране приложений выберите пункт Настройки → Специальные возможности → Нарушение координации и взаимодействие → Задержка нажатия и удержание и настройте параметр. Контроль - Страница 212 из 222
Специальные возможности Ответ на вызовы и их окончание Изменение способа ответа на вызовы и их завершения. На экране приложений выберите пункт Настройки → Специальные возможности → Ответ/ окончание вызовов. Для настройки воспользуйтесь следующими параметрами: • Нажатие клавиши “Домой”: ответ на - Страница 213 из 222
Специальные возможности Импорт файла настроек специальных возможностей Можно импортировать файл настроек специальных возможностей и обновить текущие параметры. На экране приложений выберите пункт Настройки → Специальные возможности → Специальные возможности → Импорт/экспорт и выберите параметр - Страница 214 из 222
Специальные возможности Другие полезные функции • Приложение S Voice: вы можете использовать функцию S Voice для выполнения разных операций с помощью голосового управления. Включите функцию S Voice и с ее помощью делайте звонки, отправляйте сообщения и просматривайте задачи. Дополнительные сведения - Страница 215 из 222
Устранение неполадок Перед обращением в сервисный центр Samsung попробуйте следующие способы устранения неполадок. Некоторые неполадки могут не возникать на вашем устройстве. При включении устройства или во время его использования появляется запрос на ввод одного из следующих кодов: • Пароль: если - Страница 216 из 222
Устранение неполадок Сенсорный экран медленно или неправильно реагирует на касания • При установке на сенсорный экран защитной пленки или дополнительных аксессуаров он может работать некорректно. • Сенсорный экран может работать неправильно в следующих ситуациях: на вас надеты перчатки, вы - Страница 217 из 222
Устранение неполадок Во время вызова звучит эхо Отрегулируйте громкость устройства с помощью кнопки громкости или перейдите в другое место. Часто пропадает сигнал сотовой сети или подключение к Интернету, либо качество звука становится низким • Убедитесь, что область встроенной антенны устройства - Страница 218 из 222
Устранение неполадок Устройство нагревается При долговременном использовании приложений, потребляющих большое количество электроэнергии, устройство может нагреваться. Это нормальное явление, не влияющее на производительность и срок службы устройства. При включении камеры появляются сообщения об - Страница 219 из 222
Устранение неполадок • Устройство способно воспроизводить все снимки и видеозаписи, сделанные с его помощью. Снимки и видеозаписи, сделанные с помощью других устройств, могут не воспроизводиться. • Устройство поддерживает мультимедийные файлы, одобренные поставщиком услуг сети или поставщиком - Страница 220 из 222
Устранение неполадок Хранившиеся на устройстве данные утеряны Регулярно выполняйте резервное копирование всех важных данных, хранящихся в памяти устройства. В противном случае восстановить потерянные или поврежденные данные будет невозможно. Компания Samsung не несет ответственности за потерю - Страница 221 из 222
Дизайн, спецификации и другие данные могут изменяться без предварительного уведомления. Авторские права © Samsung Electronics, 2014. Данное руководство пользователя защищено международными законами об авторских правах. Запрещается воспроизводить, распространять, переводить или передавать какие-либо - Страница 222 из 222