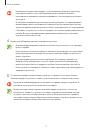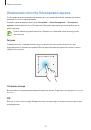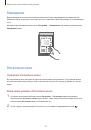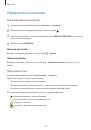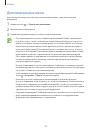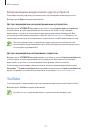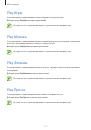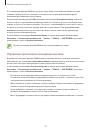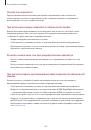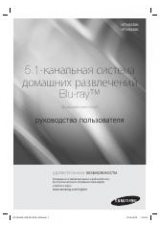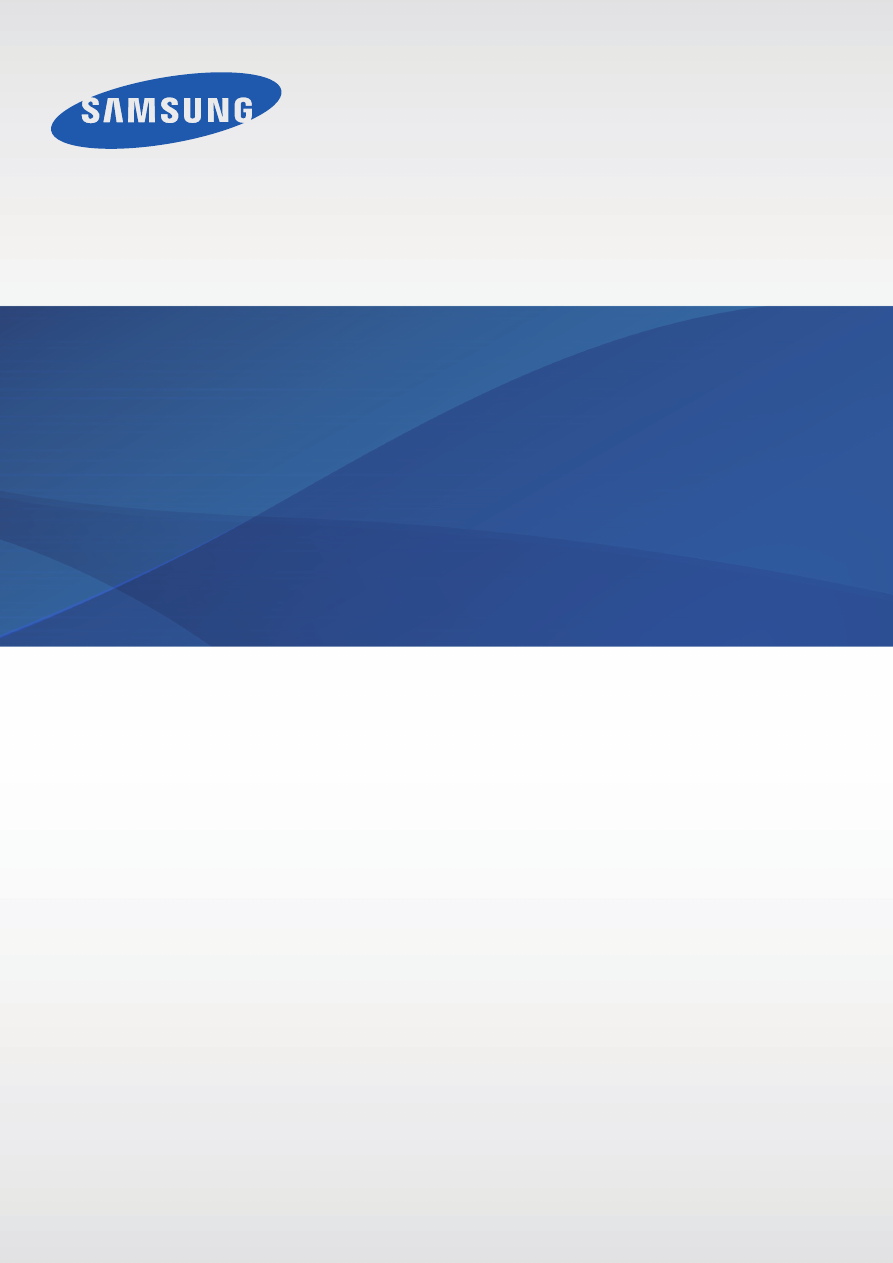
www.samsung.com
Руководство
пользователя
SM-G900FD
Russian. 03/2015. Rev.1.0
Оглавление инструкции
- Страница 1 из 208
SM-G900FD Руководство пользователя Russian. 03/2015. Rev.1.0 www.samsung.com - Страница 2 из 208
Содержание Прочтите перед использованием Персонализация Начало работы 42 43 43 44 44 8 10 11 12 15 16 19 21 21 22 39 39 Внешний вид устройства Кнопки Комплект поставки Установка SIM- или USIM-карты и аккумулятора Использование двух SIM- или USIM-карт Зарядка аккумулятора Установка карты памяти - Страница 3 из 208
Содержание Телефон Галерея 62 65 66 86 88 Выполнение вызовов Входящие вызовы Во время вызова Интернет и социальные сети Контакты 67 68 91 92 92 92 Добавление контактов Управление контактами Сообщения и электронная почта 69 71 72 75 77 77 78 80 81 83 83 84 85 Интернет Chrome Hangouts ChatON S Health - Страница 4 из 208
Содержание Мультимедиа 112 114 115 116 116 116 117 117 117 117 137 Заметки 138 Мои файлы Музыка Видео YouTube Flipboard Google+ Фото Play Игры Play Музыка Play Фильмы Play Пресса Подключение к другим устройствам 139 141 144 145 149 152 154 Безопасность 118 Отпечатки пальцев 121 Приватный режим NFC - Страница 5 из 208
Содержание Специальные возможности 179 Специальные возможности 180 Доступ к меню специальных возможностей с помощью кнопки возврата на главный экран 180 TalkBack 191 Изменение размера шрифта 191 Увеличение экрана 191 Установка напоминаний об уведомлениях 192 Инверсия цветов экрана 192 Настройка - Страница 6 из 208
Прочтите перед использованием Это устройство предоставляет доступ к мобильным услугам и мультимедийным службам на основе передовых технологий и высочайших стандартов Samsung. В данном руководстве пользователя и на веб-сайте по адресу www.samsung.com содержатся сведения о функциях и возможностях - Страница 7 из 208
Прочтите перед использованием • Предустановленные на устройстве приложения подлежат обновлению, в дальнейшем их поддержка может быть прекращена без предварительного уведомления. В случае возникновения вопросов относительно предустановленных приложений обратитесь в сервисный центр Samsung. По - Страница 8 из 208
Начало работы Внешний вид устройства Инфракрасный светодиод Датчик расстояния/ света/жестов Световой индикатор Передняя камера Динамик Кнопка питания Сенсорный экран Кнопка возврата на главный экран Кнопка «Назад» Кнопка недавно использованных приложений Универсальный разъем Микрофон Разъем - Страница 9 из 208
Начало работы • Не прикасайтесь к антенне и не закрывайте ее руками или какими-либо предметами. Это может вызвать ухудшение сигнала соединения или разрядку аккумулятора. • Не рекомендуется использовать защитную пленку. Это может вызвать сбои в работе датчиков. Водо- и пыленепроницаемость Попадание - Страница 10 из 208
Начало работы • Если устройство было погружено в воду либо его микрофон или внешний динамик намочены, качество звука во время вызова может ухудшиться. Чтобы очистить микрофон или внешний динамик, протрите их сухой тканью. • Из-за водостойкого корпуса при определенных условиях устройство может - Страница 11 из 208
Начало работы Кнопка Функция Громкость • Нажмите для регулировки громкости звуков устройства. Комплект поставки В комплект поставки входят следующие компоненты: • Устройство • Аккумулятор • Краткое руководство • Комплект поставки и набор доступных аксессуаров могут различаться в разных регионах и - Страница 12 из 208
Начало работы Установка SIM- или USIM-карты и аккумулятора Вставьте SIM- или USIM-карту, полученную у поставщика услуг мобильной связи, и прилагаемый аккумулятор. • С устройством работают только карты стандарта micro-SIM. • Доступность некоторых услуг LTE зависит от поставщика услуг. Дополнительную - Страница 13 из 208
Начало работы 2 Вставьте SIM- или USIM-карту в устройство золотистыми контактами вниз. Вставьте основную SIM- или USIM-карту в разъем для SIM1-карты ( 1 ), а второстепенную SIMили USIM-карту — в разъем для SIM2-карты ( 2 ). 1 2 • Не вставляйте карту памяти в разъем для SIM-карты. Если карта памяти - Страница 14 из 208
Начало работы 4 Установите заднюю крышку на место. 2 1 Нажмите Совместите • Убедитесь, что задняя крышка плотно закрыта. • Используйте с устройством используются только одобренные компанией Samsung задние крышки и аксессуары. Извлечение SIM- или USIM-карты и аккумулятора 1 2 Снимите заднюю крышку. - Страница 15 из 208
Начало работы 3 Нажмите пальцем на SIM- или USIM-карту и вытащите ее. Использование двух SIM- или USIM-карт Установка двух SIM- или USIM-карт позволяет использовать два номера телефона или поставщика услуг с помощью одного устройства. Активация карты SIM или USIM На главном экране выберите пункт - Страница 16 из 208
Начало работы Переключение между картами В случае, когда активированы две карты SIM или USIM, на панели уведомлений видны значки выбора карты. Откройте панель уведомлений и выберите карту. Зарядка аккумулятора Перед первым использованием устройства необходимо зарядить аккумулятор с помощью - Страница 17 из 208
Начало работы • Неправильное подключение зарядного устройства может привести к серьезному повреждению вашего устройства. Гарантия не распространяется на любые повреждения, возникшие в результате неправильного использования устройства и аксессуаров. • Во избежание попадания воды и пыли в устройство - Страница 18 из 208
Начало работы 6 Закройте крышку универсального разъема. Убедитесь, что крышка универсального разъема плотно закрыта. Снижение потребления электроэнергии Ниже перечислено несколько рекомендаций по экономии заряда аккумулятора устройства. Воспользовавшись этими рекомендациями и отключив функции, - Страница 19 из 208
Начало работы Установка карты памяти Устройство поддерживает карты памяти максимальной емкостью 128 ГБ. Совместимость карт памяти с устройством зависит от типа карты и ее изготовителя. • Некоторые карты памяти могут быть несовместимы с вашим устройством. Использование несовместимой карты памяти - Страница 20 из 208
Начало работы Извлечение карты памяти Во избежание потери данных отключите карту памяти перед ее извлечением. На главном экране выберите пункт Меню → Настройки → Память → Отключить карту памяти. 1 2 3 Снимите заднюю крышку. Извлеките карту памяти. Установите заднюю крышку на место. Не извлекайте - Страница 21 из 208
Начало работы Включение и выключение устройства При первом включении устройства следуйте инструкциям на экране для настройки устройства. Чтобы включить устройство, нажмите и удерживайте кнопку питания в течение нескольких секунд. Для выключения устройства нажмите и удерживайте кнопку питания, а - Страница 22 из 208
Начало работы Блокировка и разблокировка устройства Чтобы выключить сенсорный экран и перевести устройство в режим блокировки, нажмите кнопку питания. Если устройство не используется в течение определенного периода времени, оно автоматически блокируется. Чтобы разблокировать устройство, нажмите - Страница 23 из 208
Основные сведения об устройстве Сенсорный экран • Следите за тем, чтобы сенсорный экран не соприкасался с электронными устройствами. Возникающие при этом электростатические разряды могут привести к неправильной работе сенсорного экрана или выходу его из строя. • Во избежание повреждений сенсорного - Страница 24 из 208
Основные сведения об устройстве Нажатие и удерживание Для доступа к имеющимся возможностям коснитесь элемента и удерживайте его не менее 2 секунд. Перетаскивание Чтобы переместить значок или эскиз, коснитесь нужного элемента и, удерживая, перетащите его в нужное место. Двойное касание Дважды - Страница 25 из 208
Основные сведения об устройстве Прокрутка Прокрутите пальцем изображение на главном экране или экране приложений влево или вправо, чтобы перейти на другую панель. Прокрутите пальцем изображение вверх или вниз, чтобы переместиться по веб-странице или списку, например списку контактов. Увеличение и - Страница 26 из 208
Основные сведения об устройстве Значки состояния Значки в строке состояния отображают текущее состояние устройства. Значки, указанные в таблице ниже, встречаются чаще всего. Строка состояния может не появляться в верхней части экрана в некоторых приложениях. Чтобы вызвать строку состояния, потяните - Страница 27 из 208
Основные сведения об устройстве Значок Описание Включен сигнал будильника Включен режим вибрации Включен автономный режим Произошла ошибка или требуется внимание пользователя Уровень заряда аккумулятора Панели уведомлений и быстрых настроек Панель уведомлений При получении новых уведомлений, - Страница 28 из 208
Основные сведения об устройстве На панели уведомлений вы можете воспользоваться следующими функциями. Запуск приложения Настройки. Включение и выключение параметров. Нажмите и удерживайте настройки, чтобы отобразить расширенные параметры. Просмотр всех кнопок быстрых настроек. Настройка яркости. - Страница 29 из 208
Основные сведения об устройстве Главный экран и экран приложений Главный экран Главный экран — это отправная точка для доступа ко всем функциям устройства. На нем располагаются виджеты, горячие клавиши для приложений и многое другое. Виджеты — это небольшие приложения, которые запускают - Страница 30 из 208
Основные сведения об устройстве Параметры главного экрана На главном экране коснитесь пустой области и удерживайте ее или сведите пальцы вместе, чтобы получить доступ к доступным здесь параметрам. Мой журнал Нажмите кнопку или прокрутите главный экран вправо, чтобы открыть My Magazine. В My - Страница 31 из 208
Основные сведения об устройстве Экран приложений На экране приложений показаны значки всех приложений, включая все недавно установленные. На главном экране выберите пункт Меню, чтобы открыть экран приложений. Чтобы перейти на другие панели, прокрутите экран влево или вправо либо нажмите на - Страница 32 из 208
Основные сведения об устройстве Установка и удаление приложений Samsung GALAXY Apps Воспользуйтесь этим приложением, чтобы приобретать и загружать фирменные приложения Samsung Apps. Выберите пункт GALAXY Apps на экране приложений. Доступность этого приложения зависит от региона или поставщика - Страница 33 из 208
Основные сведения об устройстве По умолчанию при появлении новой версии приложения устройство автоматически осуществляет его обновление. Для того чтобы изменить настройки по умолчанию или → Настройки → осуществлять обновление приложений вручную, нажмите кнопку Автообновление приложений и сделайте - Страница 34 из 208
Основные сведения об устройстве Ввод текста При вводе текста сообщения, написании заметок и осуществлении многих других действий на экран автоматически выводится клавиатура. Для некоторых языков ввод текста не поддерживается. Для ввода текста необходимо изменить язык ввода на один из поддерживаемых - Страница 35 из 208
Основные сведения об устройстве Дополнительные возможности клавиатуры Коснитесь значка и удерживайте его, а затем воспользуйтесь одной из следующих функций. Вместо значка может отображаться другое изображение в зависимости от последней использованной функции. • : голосовой ввод текста. Изменение - Страница 36 из 208
Основные сведения об устройстве • : включение плавающей клавиатуры. Вы можете переместить клавиатуру в другое место, потащив за ярлык. Переключение на стандартную клавиатуру. Копирование и вставка текста 1 2 3 4 Коснитесь текста и удерживайте его. Потяните или , чтобы выбрать нужный текст, или - Страница 37 из 208
Основные сведения об устройстве Функция энергосбережения Энергосбережение В целях экономии заряда аккумулятора можно ограничить использование функций устройства. На экране приложений выберите пункт Настройки → Энергосбережение → Энергосбережение и переместите переключатель Энергосбережение вправо. - Страница 38 из 208
Основные сведения об устройстве Чтобы добавить приложение на главный экран, нажмите кнопку и выберите приложение. Чтобы удалить приложение с главного экрана, коснитесь значка → Удалить, укажите приложение со значком и выберите пункт OK. Чтобы настроить параметры подключения к сети и многого - Страница 39 из 208
Персонализация Переход в простой режим работы В простом режиме работы повышается удобство пользования за счет упрощенного интерфейса и увеличенных значков на главном экране. Вы можете открывать часто используемые приложения и настройки, а также добавлять ярлыки для избранных контактов. На экране - Страница 40 из 208
Персонализация Перемещение и удаление элемента Нажмите и удерживайте значок приложения на главном экране, а затем перетащите его в новое место. Чтобы переместить элемент на другую панель, перетащите его на изогнутый экран. Часто используемые приложения можно также переместить в зону ярлыков в - Страница 41 из 208
Персонализация Управление экраном приложений Изменение режима просмотра На экране приложений нажмите кнопку → Вид просмотра и выберите метод сортировки. Скрытие приложений Скройте приложения, которые вы не хотите видеть на экране приложений. На экране приложений нажмите кнопку → Скрыть приложения, - Страница 42 из 208
Персонализация Изменение способа блокировки экрана Чтобы предотвратить несанкционированный доступ к вашей личной информации, вы можете изменить способ блокировки экрана. На экране приложений выберите пункт Настройки → Экран блокировки → Блокировка экрана, а затем выберите способ блокировки. Для - Страница 43 из 208
Персонализация Пароль Пароль состоит из букв и цифр. Введите не менее четырех символов, включая цифры и буквы, затем повторите пароль для подтверждения. Установка обоев В качестве обоев для главного или заблокированного экрана можно установить изображение или снимок, хранящиеся в памяти устройства. - Страница 44 из 208
Персонализация Настройка учетных записей Добавление учетных записей Для некоторых приложений на вашем устройстве требуется зарегистрированная учетная запись. Создайте учетные записи, чтобы использовать максимум возможностей устройства. На экране приложений выберите пункт Настройки → Учетные записи - Страница 45 из 208
Персонализация 1 2 На устройстве выберите пункт Smart Switch Mobile. На устройстве выберите параметр в зависимости от типа предыдущего устройства и следуйте инструкциям на экране. Если на предыдущем устройстве использовалась ОС Android, убедитесь, что на нем установлено приложение Smart Switch - Страница 46 из 208
Подключение к сети Подключение к сети мобильной связи Чтобы пользоваться Интернетом в отсутствие сети Wi-Fi, подключите устройство к сети мобильной связи. На экране приложений выберите пункт Настройки → Использование данных → SIM- или USIMкарта, а затем установите флажок рядом с пунктом Мобильные - Страница 47 из 208
Подключение к сети Добавление сетей Wi-Fi Если нужной сети в списке нет, выберите пункт Добавить сеть Wi-Fi внизу списка обнаруженных сетей. Введите название сети в меню SSID сети, укажите тип защиты и введите пароль (если это не публичная сеть), а затем выберите пункт ПОДКЛЮЧИТЬСЯ. Активация точки - Страница 48 из 208
Подключение к сети Функция ускорения загрузки Данная функция позволяет ускорить загрузку файлов за счет одновременного использования Wi-Fi и мобильной сети. Перед использованием данной функции убедитесь, что функции мобильной передачи данных и Wi-Fi включены. Чем сильнее сигнал сети Wi-Fi, тем выше - Страница 49 из 208
Подключение к сети Модемы и мобильные точки доступа О функциях модема и мобильных точек доступа Воспользуйтесь этими функциями, чтобы при отсутствии интернет-подключения получить доступ к мобильному подключению устройства с компьютера или другого устройства. Организовать подключение можно через - Страница 50 из 208
Подключение к сети USB-модем Получите доступ к функции мобильной передачи данных с компьютера через кабель USB. 1 2 3 4 На экране приложений выберите пункт Настройки → Модем и точка доступа. Подключите устройство к компьютеру с помощью кабеля USB. Коснитесь значка USB-модем. Когда устройства будут - Страница 51 из 208
Движения и эргономичные функции Управление жестами Случайная встряска или касание устройства могут вызвать нежелательный ввод данных или выполнение команды. Выполняйте движения правильно. Мгновенный обзор На экране приложений выберите пункт Настройки → Движения и жесты → Мгновенный обзор, а затем - Страница 52 из 208
Движения и эргономичные функции Прямой вызов На экране приложений выберите пункт Настройки → Движения и жесты → Прямой вызов, а затем перетащите переключатель Прямой вызов вправо. При просмотре сообщения, а также сведений о вызове или контакте поднимите устройство и поднесите его к уху, чтобы - Страница 53 из 208
Движения и эргономичные функции Выкл. звук/Пауза На экране приложений выберите пункт Настройки → Движения и жесты → Выкл. звук/Пауза, а затем перетащите переключатель Выкл. звук/Пауза вправо. Закрытие экрана ладонью Накройте экран ладонью для отключения звука входящих звонков, будильника, музыки и - Страница 54 из 208
Движения и эргономичные функции Смарт-пауза Воспроизведение мультимедиа автоматически приостанавливается, когда вы отводите взгляд от экрана. А когда вы снова переводите взгляд на экран, оно возобновляется. Снимок экрана ладонью На экране приложений выберите пункт Настройки → Движения и жесты → - Страница 55 из 208
Движения и эргономичные функции Наведение Данная функция позволяет выполнять различные действия, удерживая палец над дисплеем. Направьте палец на дисплей, чтобы просмотреть содержимое или информацию во всплывающем окне. На экране приложений выберите пункт Настройки → Наведение и перетащите - Страница 56 из 208
Движения и эргономичные функции 3 Нажмите и удерживайте значок приложения, и перетащите его с панели на экран. Затем перетащите другой значок приложения в новое расположение на экране. Значки приложений с отметкой одновременно. можно запускать в отдельных окнах на экране Создание комбинации окон в - Страница 57 из 208
Движения и эргономичные функции Изменение размера окна Перетащите круг между окнами приложений вверх или вниз, чтобы отрегулировать размер окон. Возможности режима «Несколько окон» В режиме «Несколько окон» выберите окно приложения, вокруг него появится синяя рамка. Коснитесь круга между окнами - Страница 58 из 208
Движения и эргономичные функции • : перетаскивание текста или скопированных изображений из одного окна в другое. Нажмите и удерживайте элемент в выбранном окне, а затем перетащите его в нужное место в другом окне. Некоторые приложения не поддерживают эту функцию. • : закрытие приложения. Изменение - Страница 59 из 208
Движения и эргономичные функции 3 4 Коснитесь значка приложения и, удерживая, перетащите его на панель режима «Несколько окон». Выберите пункт OK. Панель инструментов Вы можете с легкостью запускать разные приложения с помощью значка панели инструментов во время использования других приложений. На - Страница 60 из 208
Движения и эргономичные функции Управление одной рукой Чтобы с удобством управлять устройством одной рукой, вы можете переключиться в режим управления одной рукой. На экране приложений выберите пункт Настройки → Управление одной рукой и перетащите переключатель Управление одной рукой вправо. Для - Страница 61 из 208
Движения и эргономичные функции Управление ярлыками контактов и приложений Для управления ярлыками контактов и приложений можно открыть боковое меню. 1 2 3 Чтобы открыть боковое меню, нажмите кнопку Нажмите кнопку или . внизу бокового меню. Коснитесь изображения контакта или приложения и - Страница 62 из 208
Телефон Выполнение вызовов Выберите пункт Телефон на экране приложений. Выберите пункт Клавиатура, введите нужный номер телефона, а затем нажмите кнопку или кнопку , чтобы выполнить голосовой вызов, или кнопку , чтобы выполнить видеовызов. Вы также можете осуществлять набор номеров телефонов из - Страница 63 из 208
Телефон Набор номеров из журнала звонков или списков контактов Чтобы набрать номер, выберите пункт Журналы или Контакты и перетащите контакт или номер телефона вправо. Чтобы отключить функцию осуществления набора путем перетаскивания значка вправо, нажмите кнопку → Настройки → Контакты и отмените - Страница 64 из 208
Телефон Автозаполнение номеров Выберите пункт Клавиатура. При вводе номера на клавиатуре появляется автозаполнение номеров. Выберите нужный номер для набора. Номера быстрого набора Выберите пункт Клавиатура. Чтобы выполнить вызов номера быстрого набора, нажмите и удерживайте соответствующую цифру. - Страница 65 из 208
Телефон Входящие вызовы Ответ на вызов При входящем вызове перетащите значок за пределы большого круга. Если во время использования приложения появится всплывающее окно с уведомлением о вызове, выберите пункт ОТВЕТ во всплывающем окне. Если включена услуга ожидания вызова, можно выполнить второй - Страница 66 из 208
Телефон Во время вызова Во время голосового вызова Доступны следующие действия: • : увеличение громкости. • Доб. вызов: выполнение второго вызова. • Набор: доступ к клавиатуре. • Завершить: завершение текущего вызова. • Динамик: включение или отключение функции громкой связи. Во время использования - Страница 67 из 208
Контакты Добавление контактов Перемещение контактов с других устройств Вы можете перемещать контакты на ваше устройство с других устройств. Подробнее см. в разделе Перемещение контактов с других устройств. Добавление контактов вручную 1 2 3 На экране приложений выберите пункт Контакты → Контакты. - Страница 68 из 208
Контакты Управление контактами Редактирование контактов 1 2 3 4 На экране приложений выберите пункт Контакты → Контакты. Выберите контакт для редактирования и коснитесь значка . Измените информацию о контакте или выберите пункт ДОБАВИТЬ ЕЩЕ ПОЛЕ, чтобы внести новые контактные данные. Выберите пункт - Страница 69 из 208
Сообщения и электронная почта Сообщения Отправка сообщений Отправка текстовых (SMS) или мультимедийных (MMS) сообщений. За отправку и получение сообщений за пределами домашней сети может взиматься дополнительная плата. 1 2 3 Выберите пункт Сообщения на экране приложений. Коснитесь значка . Добавьте - Страница 70 из 208
Сообщения и электронная почта Отправка отложенных сообщений При создании сообщения коснитесь значка → Запланировать сообщение. Установите время и дату и выберите пункт ГОТОВО. • Если в назначенное время устройство будет отключено, не подключено к сети или работа сети будет неустойчивой, то - Страница 71 из 208
Сообщения и электронная почта E-mail Настройка учетных записей электронной почты Выберите пункт E-mail на экране приложений. При первом открытии приложения E-mail появится запрос на настройку учетной записи. Введите адрес электронной почты и пароль. Выберите пункт ДАЛЕЕ для настройки личной учетной - Страница 72 из 208
Сообщения и электронная почта Просмотр сообщений Выберите пункт E-mail на экране приложений. Коснитесь значка , выберите нужную учетную запись электронной почты, после чего начнется загрузка новых сообщений. Чтобы загрузить новые сообщения вручную, коснитесь значка . Коснитесь сообщения для - Страница 73 из 208
Камера Фото- и видеосъемка О фото- и видеосъемке С помощью этого приложения можно осуществлять фото- и видеосъемку. Чтобы просмотреть снимки и видеозаписи, сделанные при помощи камеры устройства, воспользуйтесь приложением Галерея. Подробнее см. в разделе Просмотр содержимого на устройстве. Этикет - Страница 74 из 208
Камера 3 Коснитесь значка , чтобы сделать снимок, или значка , чтобы выполнить видеозапись. • Для изменения фокуса во время видеосъемки коснитесь фрагмента, на который следует навести фокус. Для фокусировки в центре экрана коснитесь значка . • Для съемки кадра во время видеозаписи коснитесь значка - Страница 75 из 208
Камера Эффект расширенного динамического диапазона (HDR) (насыщенные тона) Делайте снимки с насыщенными цветами и высокой детализацией даже при недостаточной или избыточной освещенности. На экране приложений выберите пункт Камера → Без эффекта и сделайте снимок. С эффектом Использование режима - Страница 76 из 208
Камера Предварительные рекомендации • Рекомендуется разместить объекты на расстоянии 10–50 см от устройства. Разместите объекты, на которых нужно сфокусироваться, близко к устройству. • При съемке убедитесь, что объект съемки находится на достаточном расстоянии от фона. Расстояние должно более чем - Страница 77 из 208
Камера Включение камеры при заблокированном экране Чтобы иметь возможность быстро запечатлеть особые моменты при заблокированном экране, на нем всегда доступен значок Камера. 1 Перетащите значок за пределы большой окружности на заблокированном экране. не отображается, откройте экран приложений, - Страница 78 из 208
Камера • Вирт. тур: пространственные снимки путем перемещения устройства и съемки с различных ракурсов для создания стереоскопического изображения. Устройство определяет фотографию с помощью в приложении Галерея. • Двусторонняя съемка: выполнение пейзажных снимков или видеозаписей с помощью - Страница 79 из 208
Камера • Лучшее лицо: съемка нескольких групповых фотографий с последующим объединением в одну для получения наилучшего изображения. Коснитесь белой рамки на лицах и выберите наилучшую позу для каждого из объектов съемки из поз, появляющихся в нижней части экрана. Затем объедините снимки в одну - Страница 80 из 208
Камера 6 Коснитесь значка , чтобы сохранить. Для получения оптимальных снимков следуйте советам ниже. Устройство может некорректно делать снимки в других условиях съемки. • Держите камеру ровно и стойте прямо. • Выполняйте съемку объекта, движущегося в одном направлении. • Выполняйте фотосъемку без - Страница 81 из 208
Камера Режим трехмерного обзора О режиме трехмерного обзора С помощью этого режима можно снимать окружающее пространство путем перемещения устройства вперед и поворота влево или вправо. При этом будут создаваться снимки с разных ракурсов. Эти снимки можно просматривать в режиме слайд-шоу, что будет - Страница 82 из 208
Камера 5 Медленно перемещайте устройство по стрелке. Когда точка окажется в центре большого круга, устройство начнет делать снимки. Повторите это действие, чтобы сделать больше снимков. Чтобы выполнить предпросмотр снимка, коснитесь значка в левом нижнем углу экрана. Направление, в котором были - Страница 83 из 208
Камера Применение эффектов фильтра Применяйте разнообразные фильтры, создавая с их помощью неповторимые снимки или видео. 1 2 Выберите пункт Камера на экране приложений. Коснитесь значка → Эффекты и выберите применяемый эффект. Чтобы загрузить больше эффектов, выберите пункт Загрузить. Чтобы - Страница 84 из 208
Камера Режим удаленного видоискателя С помощью этого режима вы можете использовать свое устройство в качестве видоискателя для других устройств. Вы можете удаленно управлять другими устройствами для фото- или видеосъемки на расстоянии. На вашем устройстве будет отображаться то же самое изображение, - Страница 85 из 208
Камера Настройки камеры Изменение порядка ярлыков камеры 1 2 На экране приложений выберите пункт Камера → . Коснитесь элемента и, удерживая, перетащите его в свободную ячейку в левой части экрана. Вы можете изменить порядок ярлыков камеры для более быстрого и простого доступа к функциям с экрана - Страница 86 из 208
Галерея Просмотр содержимого на устройстве 1 Выберите пункт Галерея на экране приложений. Поиск изображений или видеозаписей. Запуск приложения Камера. Сортировка изображений и видео по дате, альбому и другим параметрам. Доступ к дополнительным параметрам. Изображения и видео 2 Выберите - Страница 87 из 208
Галерея 3 Выберите функцию. Отправка изображения другим пользователям. Изменение изображения. Переход на предыдущий экран. Доступ к дополнительным параметрам. Поиск других устройств для просмотра изображения. Удаление изображения. Просмотр содержимого с других устройств Если устройство - Страница 88 из 208
Галерея Изменение содержимого на устройстве Студийный режим Во время просмотра изображений или видео можно воспользоваться функциями редактирования в студийном режиме, чтобы изменить содержимое. На экране приложений выберите пункт Галерея → → Студия. • Фотостудия: изменение изображений с помощью - Страница 89 из 208
Галерея 4 5 Выберите пункт ГОТОВО → . Укажите вариант сохранения и выберите пункт СОХРАНИТЬ. Отредактированный снимок будет сохранен в папке Studio. Чтобы открыть папку, выберите → Альбом → Studio. пункт Галерея → Редактирование видео 1 2 3 4 Выберите пункт Галерея на экране приложений. Нажмите - Страница 90 из 208
Галерея 5 6 Коснитесь значка . Укажите вариант сохранения и выберите пункт СОХРАНИТЬ. Отредактированное видео будет сохранено в папке Studio. Чтобы открыть папку, выберите → Альбом → Studio. пункт Галерея → 90 - Страница 91 из 208
Интернет и социальные сети Интернет Обзор веб-страниц 1 2 3 Выберите пункт Интернет на экране приложений. Коснитесь поля адреса. Чтобы изменить поисковую систему, коснитесь значка поисковой системы рядом с полем адреса. Введите веб-адрес или ключевое слово и затем выберите пункт Перейти. Для - Страница 92 из 208
Интернет и социальные сети Chrome Воспользуйтесь этим приложением для просмотра веб-страниц и поиска информации в Интернете. Выберите пункт Chrome на экране приложений. Доступность этого приложения зависит от региона или поставщика услуг. Коснитесь поля адреса, введите веб-адрес или ключевое слово, - Страница 93 из 208
S Health О программе S Health С помощью этого приложения можно задать количество потребленных и израсходованных калорий на основании ваших физических данных. Это приложение можно также использовать для фиксации потребленных и израсходованных калорий. Помимо этого, данное приложение рекомендует - Страница 94 из 208
S Health Запуск приложения S Health При первом запуске приложения ознакомьтесь с условиями использования и подтвердите свое согласие с ними, а затем создайте профиль пользователя. 1 2 3 4 5 6 7 Выберите пункт S Health на экране приложений. Прочитайте на экране информацию о приложении и выберите - Страница 95 из 208
S Health Настройка главного экрана S Health Просматривайте итоговую сводку с данными о количестве потребленных или израсходованных калорий и проделанных шагов. Можно также изменить порядок ярлыков для более удобного доступа к меню S Health и изменить фоновое изображение на главном экране S Health. - Страница 96 из 208
S Health Меню S Health Коснитесь значка , чтобы получить доступ к разным меню. Мой профиль Переход на главный экран S Health. Выбор меню. • Шагомер: подсчет сделанных шагов и израсходованных калорий. Подробнее см. в разделе Подсчет шагов. • Тренировка: учет продолжительности упражнения и подсчет - Страница 97 из 208
S Health Подсчет шагов Устройство подсчитывает количество сделанных шагов и измеряет пройденное расстояние. Оно также подсчитывает израсходованные в процессе калории с помощью датчика. Коснитесь значка → Шагомер. Устройство подсчитывает количество шагов, пройденное расстояние и израсходованные - Страница 98 из 208
S Health Запись данных тренировки Запись информации по упражнениям и израсходованным калориям с помощью тренера упражнений S Health. Вы можете просмотреть записи по упражнениям и израсходованным калориям на графике и поделиться этой информацией с другими. Коснитесь значка → Тренировка. • Перед - Страница 99 из 208
S Health 2 Начните тренировку и воспользуйтесь различными функциями на экране. Коснитесь значка , чтобы заблокировать экран и отображать только сведения об упражнении. Для разблокировки экрана коснитесь значка и удерживайте его. Создание снимка места упражнения. Просмотр мест упражнений на карте. - Страница 100 из 208
S Health Использование функции «Инструктаж» во время бега Для более безопасной и эффективной тренировки воспользуйтесь функцией индивидуального инструктажа. Вы будете получать советы по тренировке в режиме реального времени, что сделает ее более безопасной и эффективной, а также поможет вам - Страница 101 из 208
S Health 1 2 3 4 Оденьте пульсометр. На главном экране тренировок нажмите кнопку → ПОИСК. Выберите пульсометр из списка обнаруженных устройств. Следуйте инструкциям на экране, чтобы подключить пульсометр к вашему устройству. 101 - Страница 102 из 208
S Health 5 После осуществления подключения выберите пункт Бег на главном экране тренировок. Просмотр состояния подключения. 6 7 Выберите пункт ЗАДАТЬ ЦЕЛЬ ТРЕНИРОВКИ → Цель тренировки:. Выберите пункт АВТО во всплывающем окне, чтобы автоматически задать максимальный пульс. Максимальный пульс – это - Страница 103 из 208
S Health 8 Задайте интенсивность тренировки и выберите пункт ДАЛЕЕ. Установка интенсивности тренировки в соответствии с одним из трех доступных уровней. 9 Задайте продолжительность тренировки и выберите пункт OK → ГОТОВО. При установке тренировки продолжительностью менее рекомендованной ее - Страница 104 из 208
S Health Учет потребления пищи Ежедневно записывайте сведения о приеме пищи и контролируйте потребление калорий. 1 2 3 Коснитесь значка → Еда. Коснитесь значка рядом с типом пищи. Введите сведения о времени приема и выберите пункт ГОТОВО. • Чтобы найти блюдо или продукт, выберите пункт Поиск и - Страница 105 из 208
S Health Управление весом Запись сведений о весе и отслеживание изменений веса. 1 2 3 Коснитесь значка → Вес. Выберите пункт ОБНОВИТЬ. Введите свой вес и выберите пункт СОХРАНИТЬ. При каждом изменении данных о весе устройство будет изменять значения в вашем профиле. Просмотр журнала ежедневного - Страница 106 из 208
S Health Дополнительные меню Здесь вы можете загрузить и установить различные приложения, совместимые с данной программой. 1 2 3 Нажмите кнопку → Партнерские приложения. Выберите нужное приложение. Следуйте инструкциям на экране, чтобы установить приложение. • Персональные данные, которые - Страница 107 из 208
Голосовые функции S Voice О приложении S Voice Это приложение позволяет управлять различными функциями устройства с помощью голосовых команд. Выберите пункт S Voice на экране приложений. Можно также два раза нажать кнопку возврата на главный экран. Чтобы отключить доступ к этой функции, нажмите - Страница 108 из 208
Голосовые функции Советы для более качественного распознавания голоса: • Произносите слова четко. • Произносите слова в тихом месте. • Не пользуйтесь оскорбительными словами или сленгом. • Не говорите с местным акцентом и не употребляйте диалектные слова. В зависимости от окружающей обстановки и - Страница 109 из 208
Голосовые функции Диктофон Запись голосовых заметок Выберите пункт Диктофон на экране приложений. Коснитесь значка , чтобы начать запись. Говорите в микрофон. Коснитесь значка , чтобы приостановить запись. Нажмите значок , чтобы отменить запись. Коснитесь значка , чтобы завершить запись. Чтобы - Страница 110 из 208
Голосовые функции Прослушивание голосовых заметок Выберите пункт Диктофон на экране приложений. Нажмите кнопку и выберите голосовую заметку для прослушивания. • : обрезка голосовой заметки. • : выбор фрагмента голосовой заметки для закольцованного воспроизведения. • : регулировка скорости - Страница 111 из 208
Голосовые функции Голосовой поиск Эта функция позволяет выполнять голосовой поиск по веб-страницам. Выберите пункт Голосовой поиск на экране приложений. Доступность этого приложения зависит от региона или поставщика услуг. При появлении на экране сообщения Говорите произнесите ключевое слово или - Страница 112 из 208
Мультимедиа Музыка Прослушивание музыки Выберите пункт Музыка на экране приложений. Выберите музыкальную категорию и нужную песню. Поиск других устройств для воспроизведения файла. Доступ к дополнительным параметрам. Регулировка громкости. Установка текущего файла в качестве избранной песни. - Страница 113 из 208
Мультимедиа Воспроизведение музыки с других устройств Поиск музыки на других устройствах и воспроизведение ее на вашем устройстве. Выберите пункт Музыка на экране приложений. Доступ к музыкальным файлам на зарегистрированном устройстве Выберите пункт Устройства и укажите устройство в списке - Страница 114 из 208
Мультимедиа Видео Просмотр видеозаписей Выберите пункт Видео на экране приложений. Выберите видеозапись для просмотра. Поиск других устройств для воспроизведения файла. Регулировка громкости. Доступ к дополнительным параметрам. Переход вперед или назад в пределах файла путем перетаскивания - Страница 115 из 208
Мультимедиа Воспроизведение видеозаписей с других устройств Поиск видеозаписей на других устройствах и их воспроизведение на вашем устройстве. Выберите пункт Видео на экране приложений. Доступ к видеофайлам на зарегистрированных устройствах Выберите пункт УСТРОЙСТВА и укажите устройство в списке - Страница 116 из 208
Мультимедиа Flipboard С помощью данного приложения вы можете получить доступ к персонализированным журналам. Выберите пункт Flipboard на экране приложений. Доступность этого приложения зависит от региона или поставщика услуг. Для начала работы с приложением Flipboard проведите пальцем вверх на - Страница 117 из 208
Мультимедиа Play Игры С помощью данного приложения вы можете загружать и запускать игры. Выберите пункт Play Игры на экране приложений. Доступность этого приложения зависит от региона или поставщика услуг. Play Музыка С помощью данного приложения вы можете слушать музыку на устройстве или - Страница 118 из 208
Безопасность Отпечатки пальцев Советы по улучшению распознавания отпечатков При сканировании отпечатков пальцев на устройстве учитывайте перечисленные ниже факторы, которые могут повлиять на эффективность распознавания: • Кнопка возврата на главный экран содержит сенсор распознавания отпечатков - Страница 119 из 208
Безопасность Регистрация отпечатков пальцев 1 2 3 4 На экране приложений выберите пункт Настройки → Отпечатки пальцев → Дисп. отпечатков пальцев. Ознакомьтесь с инструкциями на экране и выберите пункт OK. Поместите палец на область распознавания отпечатков снизу в центре экрана. Коснитесь экрана в - Страница 120 из 208
Безопасность Управление зарегистрированными отпечатками пальцев Вы можете удалять или переименовывать зарегистрированные отпечатки пальцев. На экране приложений выберите пункт Настройки → Отпечатки пальцев → Дисп. отпечатков пальцев. Чтобы удалить отпечатки пальцев, нажмите кнопку → Отменить - Страница 121 из 208
Безопасность Приватный режим О приватном режиме С помощью этого режима можно предотвратить несанкционированный доступ к такому содержимому вашего устройства, как изображения и документы. Вы можете сохранить содержимое в определенном месте, а затем отключить приватный режим, надежно спрятав - Страница 122 из 208
Безопасность Просмотр скрытого контента Скрытый контент вы можете просматривать только при включенном приватном режиме. 1 2 3 На экране приложений выберите пункт Настройки → Приватный режим и перетащите переключатель Приватный режим вправо. Либо откройте панель быстрых настроек и включите Приватный - Страница 123 из 208
Приватность Экстренный режим Об экстренном режиме Воспользуйтесь этим режимом для увеличения продолжительности работы устройства без подзарядки в экстренной ситуации. Когда включен этот режим, уменьшается яркость экрана и снижается расход заряда аккумулятора за счет отключения некоторых функций. - Страница 124 из 208
Приватность Доступ к дополнительным параметрам. Включение вспышки. Звуковая сигнализация. Отправка текущего местоположения в сообщении. Запуск приложения Телефон. Запуск приложения Интернет. Добавление приложений. Оставшийся заряд аккумулятора и примерное время работы в режиме ожидания Выполнение - Страница 125 из 208
Приватность Отправка сообщений о помощи Об отправке сообщений о помощи Вы можете задать контакты, которым нужно отправить сообщение в экстренной ситуации. Чтобы отправить сообщение основному контакту, трижды быстро нажмите кнопку питания. На экране приложений выберите пункт Настройки → Помощник по - Страница 126 из 208
Служебные программы S Finder С помощью данного приложения можно осуществлять поиск контента на устройстве и через Интернет. При поиске вы можете применять различные фильтры, а также просматривать историю поиска. Откройте панель уведомлений и выберите пункт S Finder. Поиск контента Коснитесь поля - Страница 127 из 208
Служебные программы S Planner Запуск приложения S Planner Данное приложение используется для управления событиями и задачами. Выберите пункт S Planner на экране приложений. Изменение режима просмотра. Доступ к дополнительным параметрам. Переход к сегодняшней дате. Создание события или задачи. 127 - Страница 128 из 208
Служебные программы Создание событий или задач 1 2 Выберите пункт S Planner на экране приложений. Коснитесь значка ее. . Либо выберите дату без сохраненных событий и задач и снова коснитесь Если для даты уже сохранены какие-либо события или задачи, коснитесь даты и нажмите кнопку . 3 Выберите - Страница 129 из 208
Служебные программы Синхронизация событий и задач с вашими учетными записями Выберите пункт S Planner на экране приложений. Чтобы синхронизировать события и задачи со своими учетными записями, нажмите кнопку → Синхронизация. Чтобы добавить учетные записи для синхронизации, нажмите значок → - Страница 130 из 208
Служебные программы Часы Будильник На экране приложений выберите пункт Часы → Будильник. Установка сигналов Нажмите кнопку в списке сигналов, установите время срабатывания сигнала, укажите дни срабатывания, настройте другие параметры сигнала и выберите пункт ГОТОВО. Чтобы включить или отключить - Страница 131 из 208
Служебные программы Мировое время На экране приложений выберите пункт Часы → Мировое время. Установка часов Нажмите кнопку и введите название города или выберите город из списка. Чтобы включить переход на летнее время, коснитесь часов и удерживайте их, а затем коснитесь значка . Удаление часов - Страница 132 из 208
Служебные программы Dropbox Этот сервис позволяет сохранять файлы и обмениваться ими с другими пользователями с помощью облачного хранилища данных Dropbox. При сохранении файлов в Dropbox ваше устройство производит автоматическую синхронизацию данных с веб-сервером и другими устройствами, на - Страница 133 из 208
Служебные программы Детский режим Данный виджет создаст веселую и безопасную атмосферу для детей, в то же время ограничив их доступ к некоторым приложениям и содержимому. Прежде чем использовать данный виджет, его нужно загрузить и установить. На главном экране выберите пункт Детский режим → - Страница 134 из 208
Служебные программы Воспользуйтесь этим приложением для просмотра сохраненных изображений, рисунков, голосовых записей и медиафайлов, к которым разрешен доступ ваших детей. Это приложение позволяет просматривать видеозаписи. Прежде чем использовать данное приложение, добавьте в него видеозаписи, - Страница 135 из 208
Служебные программы Область воспроизведения режима «Дети» Чтобы открыть область воспроизведения режима «Дети», выполните на главном экране прокрутку вправо. Здесь вы можете осуществлять взаимодействие с символами, фоновыми объектами и другими элементами. Родительский контроль Данная функция - Страница 136 из 208
Служебные программы Лупа Данный виджет можно использовать для увеличения текста или предметов с помощью основной камеры устройства. Чтобы добавить его на главный экран, нажмите и удерживайте на главном экране пустую область, выберите пункт Виджеты, нажмите и удерживайте значок виджета Лупа, а затем - Страница 137 из 208
Служебные программы Заметки С помощью этого приложения вы можете записать важную информацию, сохранить ее и просмотреть позже. Выберите пункт Заметки на экране приложений. Добавление категорий и управление ими Здесь вы можете добавить категории для удобства сортировки заметок и управления ими. В - Страница 138 из 208
Служебные программы Мои файлы О приложении «Мои файлы» Это приложение дает доступ ко всем файлам в памяти устройства, включая изображения, видеозаписи, мелодии и клипы. Выберите пункт Мои файлы на экране приложений. Просмотр файлов Выберите пункт Мои файлы на экране приложений. Выберите папку, - Страница 139 из 208
Подключение к другим устройствам NFC О технологии NFC Устройство позволяет считывать теги NFC (Near Field Communication — коммуникация ближнего поля), содержащие сведения о продуктах. После загрузки необходимых приложений эту функцию можно также использовать для осуществления платежей и покупки - Страница 140 из 208
Подключение к другим устройствам Функция NFC Воспользуйтесь функцией NFC для отправки изображений или контактных данных на другие устройства, а также для считывания информации с тегов NFC. Если вставить SIM- или USIM-карту с возможностью оплаты, можно будет с удобством делать покупки с помощью - Страница 141 из 208
Подключение к другим устройствам Отправка данных Функция Android Beam позволяет отправлять данные, такие как веб-страницы и контакты, на устройства, поддерживающие функцию NFC. 1 2 3 4 На экране приложений выберите пункт Настройки → NFC и перетащите переключатель NFC вправо. Выберите пункт Android - Страница 142 из 208
Подключение к другим устройствам Предварительные рекомендации • Убедитесь, что функция Bluetooth включена на вашем устройстве и на остальных подключаемых устройствах. • Убедитесь, что оба устройства сделаны видимыми для других устройств Bluetooth. Подключение к другим устройствам Bluetooth 1 На - Страница 143 из 208
Подключение к другим устройствам 3 Коснитесь значка 4 Примите запрос на авторизацию Bluetooth на другом устройстве. → Bluetooth и выберите устройство для сопряжения. Если подключаемое устройство отсутствует в списке, на нем необходимо включить параметр видимости. Либо сделайте ваше устройство - Страница 144 из 208
Подключение к другим устройствам S Beam Эта функция позволяет отправлять такие данные, как видео, изображения и документы. Предварительные рекомендации • Убедитесь, что функция NFC или Wi-Fi Direct включена на вашем устройстве и на устройствах, на которые вы хотите отослать файлы. Отправка данных 1 - Страница 145 из 208
Подключение к другим устройствам Быстрое подкл. О функции «Быстрое подключение» Воспользуйтесь этой функцией, чтобы с легкостью находить ближайшие устройства и подключаться к ним. Если подключить устройство к телевизору, его можно будет использовать в качестве пульта управления. Вы также сможете - Страница 146 из 208
Подключение к другим устройствам Повторный поиск устройств Если нужное вам устройство отсутствует в списке, осуществите его поиск вручную. Коснитесь значка и выберите устройство из списка обнаруженных устройств. Отключение функции быстрое подключение Чтобы отключить функцию «Быстрое подключение», - Страница 147 из 208
Подключение к другим устройствам 1 2 Откройте панель уведомлений и выберите пункт Быстрое подкл. Выберите пункт Управление в списке обнаруженных устройств. Когда устройство подключится к телевизору, на экране появится схема пульта дистанционного управления. При первом подключении устройства к - Страница 148 из 208
Подключение к другим устройствам Просмотр файлов на компьютерах Запустите приложение Samsung Link, чтобы открывать содержимое с удаленных подключенных компьютеров. Для использования этой функции необходимо выполнить вход в учетную запись Samsung. Предварительные рекомендации • Убедитесь, что все - Страница 149 из 208
Подключение к другим устройствам Smart Remote О приложении Smart Remote Данное приложение используется для подключения к телевизору, после чего вы сможете использовать свое устройство в качестве пульта дистанционного управления. В этом случае с его помощью вы сможете осуществлять поиск - Страница 150 из 208
Подключение к другим устройствам Использование устройства в качестве пульта управления С помощью устройства вы можете включать и выключать телевизор, переключать каналы и регулировать громкость. 1 2 3 На устройстве нажмите кнопку → Далее. Выберите марку телевизора. Убедитесь, что ИК-порт устройства - Страница 151 из 208
Подключение к другим устройствам Просмотр телевизора с помощью устройства Выберите телепрограмму из списка доступных передач, чтобы просмотреть ее на подключенном телевизоре. 1 2 3 Выберите пункт ТОЛЬКО ДЛЯ ВАС, ТВ-ПЕРЕДАЧИ, ФИЛЬМЫ или СПОРТ. Выберите телепередачу и выберите пункт СМОТРЕТЬ НА ТВ. - Страница 152 из 208
Подключение к другим устройствам Screen Mirroring О функции Screen Mirroring Эта функция позволяет подключать устройство к большому экрану с помощью адаптера AllShare Cast или HomeSync, а затем делиться содержимым. Эта функция также работает с устройствами, поддерживающими функцию Wi-Fi Miracast. - Страница 153 из 208
Подключение к другим устройствам Предварительные рекомендации • Убедитесь, что устройство с поддержкой функции Screen Mirroring подключено к телевизору по кабелю HDMI. • Убедитесь, что телевизор включен. Просмотр содержимого на телевизоре Перед подключением телевизора к вашему устройству подключите - Страница 154 из 208
Подключение к другим устройствам Функция мобильной печати Подключите устройство к принтеру, чтобы распечатать изображение или документы. Некоторые принтеры могут быть несовместимы с вашим устройством. Предварительные рекомендации • Убедитесь, что функция Wi-Fi или Wi-Fi Direct включена как на вашем - Страница 155 из 208
Управление устройством и данными Обновление ПО устройства ПО устройства можно обновить до последней версии. Беспроводное обновление Загрузить и установить обновление ПО можно с помощью службы FOTA (беспроводная загрузка прошивки). На экране приложений выберите пункт Настройки → Об устройстве → - Страница 156 из 208
Управление устройством и данными Обмен файлами между устройством и компьютером Можно перемещать аудио- и видеофайлы, изображения и другие виды файлов с устройства на компьютер и обратно. • Не отсоединяйте кабель USB от устройства во время передачи файлов. Это может привести к потере данных или - Страница 157 из 208
Управление устройством и данными Установка подключения с помощью программы Samsung Kies Samsung Kies — это компьютерное приложение, с помощью которого можно управлять мультимедийным содержимым и личными данными на устройствах Samsung. Последнюю версию программы Samsung Kies можно загрузить с - Страница 158 из 208
Управление устройством и данными Использование учетной записи Samsung 1 2 3 На экране приложений выберите пункт Настройки → Учетные записи → Добавить учетную запись → Samsung account и войдите в свою учетную запись Samsung. Выберите пункт Настройки на экране приложений. Выберите пункт Облачное - Страница 159 из 208
Настройки О меню настроек В данном приложении вы можете настроить параметры устройства и приложений, а также добавить учетные записи. Выберите пункт Настройки на экране приложений. Чтобы найти настройки по ключевым словам, коснитесь значка . Быстрые параметры Просмотрите список избранных настроек. - Страница 160 из 208
Настройки Настройка политики спящего режима для Wi-Fi Коснитесь значка → Дополнительно → Wi-Fi в спящем режиме. При отключении экрана устройства все соединения Wi-Fi отключаются. При этом устройство осуществляет автоматический доступ к мобильным сетям, если в настройках указано их использование. - Страница 161 из 208
Настройки Модем и точка доступа Используйте устройство в качестве мобильной точки доступа, чтобы предоставить другим устройствам доступ к мобильному подключению вашего устройства. Подробнее см. в разделе Модемы и мобильные точки доступа. На экране настроек выберите пункт Модем и точка доступа. • - Страница 162 из 208
Настройки Геоданные Изменение настроек ограничений на определение местонахождения. На экране настроек выберите пункт Геоданные и перетащите переключатель Геоданные вправо. • Режим: выбор метода сбора данных о местоположении. • Недавние запросы местоположения: отображение приложений, которые - Страница 163 из 208
Настройки Другие сети Настройка параметров управления сетями. На экране настроек выберите пункт Другие сети. Приложение для обмена сообщениями по умолчанию Выберите приложение, используемое по умолчанию для обмена сообщениями. Мобильные сети • Мобильные данные: использование подключений для - Страница 164 из 208
Настройки Устройства поблизости Изменение настроек обмена содержимым при подключении устройства к ближайшим устройствам. На экране настроек выберите пункт Устройства поблизости и перетащите переключатель Устройства поблизости вправо. • Имя устройства: просмотр имени сервера мультимедиа для вашего - Страница 165 из 208
Настройки Звуки и Дисплей Звуки и уведомления Изменение настроек звуков устройства. На экране настроек выберите пункт Звуки и уведомления. • Режим звука: выбор режима воспроизведения звука или режима «Без звука». • Интенсивность вибрации: настройка интенсивности вибрации. • Вибрация при звонке: - Страница 166 из 208
Настройки • Смарт-отключение: включите, чтобы подсветка дисплея не отключалась, пока вы смотрите на него. • Тайм-аут экрана: установка времени, по истечении которого подсветка дисплея устройства будет отключаться. • Режим экрана: – – Оптимизировать дисплей: в этом режиме происходит оптимизация - Страница 167 из 208
Настройки Обои Выбор фонового изображения для главного экрана и экрана блокировки. На экране настроек выберите пункт Обои. Экран блокировки Изменение параметров экрана блокировки. На экране настроек выберите пункт Экран блокировки. • Блокировка экрана: включение функции блокировки экрана. Следующие - Страница 168 из 208
Настройки Панель уведомлений Выбор элементов для панели уведомлений. На экране настроек выберите пункт Панель уведомлений. • Регулировка яркости: отображение панели регулировки яркости на панели уведомлений. • Рекомендуемые приложения: настройка режима отображения списка рекомендованных приложений - Страница 169 из 208
Настройки Мои настройки Простой режим Переход в простой режим работы. На экране настроек выберите пункт Простой режим. • Стандартный режим: включение стандартного режима. • Простой режим: включение простого режима. • Приложения для простого режима: выбор приложений, к которым нужно применить - Страница 170 из 208
Настройки • Блокировка экрана: установка метода разблокировки и альтернативного пароля. • Вход в Samsung account: включение входа в учетную запись Samsung с помощью отпечатков пальцев. Движения Движения и жесты Включение функции распознавания движений и изменение параметров распознавания движения. - Страница 171 из 208
Настройки Пользователь и архивация Учетные записи Добавление учетных записей электронной почты или социальных сетей. На экране настроек выберите пункт Учетные записи. Облачное хранилище Изменение параметров синхронизации данных и файлов для учетной записи Samsung или облачного хранилища Dropbox. На - Страница 172 из 208
Настройки Система Язык и ввод Изменение параметров ввода текста. Доступные параметры зависят от выбранного языка. На экране настроек выберите пункт Язык и ввод. Язык Выбор языка отображения для всех меню и приложений. По умолчанию Выбор клавиатуры по умолчанию для ввода текста. Клавиатура Samsung - Страница 173 из 208
Настройки • Провед. пальцем по клав.: – – Нет: выключение возможности проведения пальцем по клавиатуре. – – Непрерывный ввод: ввод текста путем сдвига пальца по клавиатуре. – – Управление курсором: включение функции интеллектуальной навигации для перемещения указателя с помощью клавиатуры. • Звук: - Страница 174 из 208
Настройки Дата и время Изменение параметров отображения времени и даты. На экране настроек выберите пункт Дата и время. При полной разрядке или извлечении аккумулятора из устройства параметры даты и времени будут сброшены. • Автоматическое определение даты и времени: автоматическое обновление даты - Страница 175 из 208
Настройки Аксессуары Изменение параметров аксессуаров. На экране настроек выберите пункт Аксессуары. • Звуковое устройство: выбор режима вывода звука при подключении устройства к оборудованию HDMI. Некоторые устройства могут не поддерживать режим объемного звука. Батарея Просмотр сведений о - Страница 176 из 208
Настройки Память Просмотр информации о памяти устройства и внешней карте памяти, а также форматирование карты памяти. На экране настроек выберите пункт Память. После форматирования карты памяти данные будут удалены без возможности восстановления. Фактический объем доступной внутренней памяти меньше - Страница 177 из 208
Настройки • Перейти на веб-сайт: переход на веб-сайт «Найти телефон» (findmymobile.samsung.com). Узнать о местонахождении украденного или утерянного устройства можно на веб-сайте «Найти телефон». • Блокировка активации: включение требования входа в учетную запись Samsung после сброса устройства, - Страница 178 из 208
Настройки Приложения Диспетчер приложений Просмотр приложений, установленных на устройстве, и управление ими. На экране настроек выберите пункт Диспетчер приложений. Стандартные приложения Выбор настроек по умолчанию для приложений. На экране настроек выберите пункт Стандартные приложения. - Страница 179 из 208
Специальные возможности Специальные возможности Меню специальных возможностей содержат функции для людей с физическими ограничениями, такими как слабое зрение или нарушение слуха. Доступны следующие возможности: • TalkBack • Изменение размера шрифта • Увеличение экрана • Напоминания об уведомлениях - Страница 180 из 208
Специальные возможности Доступ к меню специальных возможностей с помощью кнопки возврата на главный экран Для доступа к следующим меню специальных возможностей трижды быстро нажмите кнопку возврата на главный экран. • Специальные возможности • TalkBack • Негатив • Контроль взаимодействия На экране - Страница 181 из 208
Специальные возможности После активации функции TalkBack устройство будет читать вслух выбранные вами текстовые элементы. Также устройство оповещает с помощью речи о новых уведомлениях и других изменениях даже при выключенном экране. Если при включенной функции TalkBack активировать функцию - Страница 182 из 208
Специальные возможности • Выбор следующего элемента: быстро проведите одним пальцем вниз или вправо по экрану. • Прокрутка списков: проведите двумя пальцами вверх или вниз по экрану. • Возврат на предыдущую страницу: проведите двумя пальцами вправо по экрану. • Переход на следующую страницу: - Страница 183 из 208
Специальные возможности Настройка параметров ярлыков жестов С помощью этой функции можно настроить восемь ярлыков жестов. Можно настроить такие жесты, как проведение вверх и вправо по экрану без отпускания пальца и многое другое. Вы можете изменить назначение ярлыков жестов или назначить вызов - Страница 184 из 208
Специальные возможности Переключение текстовых блоков Во время использования функции TalkBack можно слушать, как устройство зачитывает текст на экране. Для выбора нужного текста можно перетащить палец вверх, вниз, влево или вправо. По умолчанию устройство читает вслух текст в выбранной области. - Страница 185 из 208
Специальные возможности Приостановка TalkBack Откройте глобальное контекстное меню, неотрывно проведя пальцем вниз и вправо по экрану. При выборе пункта Приостановить озвучивание в левом верхнем углу экрана действие TalkBack приостанавливается. Если функция TalkBack поставлена на паузу, возобновить - Страница 186 из 208
Специальные возможности Изменение настроек TalkBack Измените настройки TalkBack по вашему усмотрению. На экране приложений выберите пункт Настройки → Специальные возможности → Зрение → TalkBack → НАСТРОЙКИ. Либо откройте глобальное контекстное меню, проведя пальцем вниз и вправо, не отрывая его от - Страница 187 из 208
Специальные возможности • TalkBack громче: автоматическое понижение уровня громкости мультимедийного содержимого во время чтения вслух. • Громкость: регулировка громкости звука при касании экрана для управления им. Эта функция доступна при включенном параметре Звуковой отклик. • Изучение касанием: - Страница 188 из 208
Специальные возможности Функция мгновенного клавишного ввода Можно настроить устройство так, чтобы символы вводились сразу после того, как вы отпустите нужную клавишу на клавиатуре. Можно воспользоваться этой функцией для ввода символов вместо того, чтобы отпускать палец и дважды касаться экрана. - Страница 189 из 208
Специальные возможности Ввод текста с клавиатуры Для вывода клавиатуры на экран коснитесь поля ввода, а затем дважды быстро коснитесь в любом месте экрана. Когда вы касаетесь клавиш на клавиатуре, устройство зачитывает вслух символы этих клавиш. Когда вы услышите необходимый символ, отпустите палец - Страница 190 из 208
Специальные возможности Чтобы прослушать текст, проведите пальцем вверх, вниз, влево или вправо. Когда будет произнесен вслух текст, который нужно изменить, воспользуйтесь следующими возможностями: • Удаление текста: коснитесь кнопки удаления на клавиатуре. • Выбор текста с помощью режима выбора: - Страница 191 из 208
Специальные возможности Изменение размера шрифта Воспользуйтесь этой функцией для изменения размера шрифта. Устройство поддерживает разные размеры шрифтов для большего удобства людей со слабым зрением. Некоторые приложения могут не поддерживать Огромный размер шрифта. На экране приложений выберите - Страница 192 из 208
Специальные возможности Инверсия цветов экрана Воспользуйтесь этой функцией для улучшения разборчивости экрана и отображаемого на нем текста. Когда включена эта функция, устройство выводит изображение с инвертированными цветами. Благодаря инверсии увеличивается контрастность между черным и белым - Страница 193 из 208
Специальные возможности Включение функции уведомления вспышкой Включите мигание вспышки при наличии входящего вызова, нового сообщения или уведомления. На экране приложений выберите пункт Настройки → Специальные возможности → Слух и установите флажок рядом с пунктом Уведомление вспышкой. Выключение - Страница 194 из 208
Специальные возможности Субтитры Google На экране приложений выберите пункт Настройки → Специальные возможности → Слух → Субтитры Google и перетащите переключатель Субтитры Google вправо. Для настройки воспользуйтесь следующими параметрами: • Язык: выбор языка отображения для субтитров. • Размер - Страница 195 из 208
Специальные возможности Автовибрация Настройте устройство на вибрацию при воспроизведении звуков в загруженных приложениях, например играх. На экране приложений выберите пункт Настройки → Специальные возможности → Слух и установите флажок рядом с пунктом Автовибрация. Некоторые приложения не - Страница 196 из 208
Специальные возможности Управление курсором Во вспомогательном меню выберите пункт Курсор. На экране появятся курсор и область, с помощью которой можно им управлять. Можно управлять экраном с помощью небольших перемещений пальца по сенсорной области. Проведите пальцем по сенсорной области, чтобы - Страница 197 из 208
Специальные возможности Включение экрана жестом Используйте жест для включения экрана перемещением руки над датчиком в верхней части устройства. Вы сможете включать экран, не нажимая кнопок. При использовании данной функции положите устройство на плоскую поверхность или надежно его держите, чтобы - Страница 198 из 208
Специальные возможности 5 Выберите пункт OK. Устройство отобразит ограниченную область. Эта область не будет реагировать на касания экрана или нажатия кнопок, таких как кнопка возврата на главный экран. Чтобы отключить режим контроля взаимодействия, нажмите одновременно кнопку возврата на главный - Страница 199 из 208
Специальные возможности Изменение настроек специальных возможностей Сохранение настроек специальных возможностей в виде файла Текущие настройки специальных возможностей можно экспортировать в виде файла. На экране приложений выберите пункт Настройки → Специальные возможности → Специальные - Страница 200 из 208
Специальные возможности Другие полезные функции • Функция S Voice: вы можете использовать функцию S Voice для выполнения разных операций с помощью голосового управления. Включите функцию S Voice и с ее помощью делайте звонки, отправляйте сообщения и просматривайте задачи. Подробнее см. в разделе S - Страница 201 из 208
Устранение неполадок Перед обращением в сервисный центр Samsung попробуйте следующие способы устранения неполадок. Некоторые неполадки могут не возникать на вашем устройстве. При включении устройства или во время его использования появляется запрос на ввод одного из следующих кодов: • Пароль: если - Страница 202 из 208
Устранение неполадок Сенсорный экран медленно или неправильно реагирует на касания • При установке на сенсорный экран защитной пленки или дополнительных аксессуаров он может работать некорректно. • Сенсорный экран может работать неправильно в следующих ситуациях: на вас надеты перчатки, вы - Страница 203 из 208
Устранение неполадок Во время вызова звучит эхо Отрегулируйте громкость устройства с помощью кнопки громкости или перейдите в другое место. Часто пропадает сигнал сотовой сети или подключение к Интернету, либо качество звука становится низким • Убедитесь, что область встроенной антенны устройства - Страница 204 из 208
Устранение неполадок Устройство нагревается При долговременном использовании приложений, потребляющих большое количество электроэнергии, устройство может нагреваться. Это нормальное явление, не влияющее на производительность и срок службы устройства. При включении камеры появляются сообщения об - Страница 205 из 208
Устранение неполадок • Устройство способно воспроизводить все снимки и видеозаписи, сделанные с его помощью. Снимки и видеозаписи, сделанные с помощью других устройств, могут не воспроизводиться. • Устройство поддерживает мультимедийные файлы, одобренные поставщиком услуг сети или поставщиком - Страница 206 из 208
Устранение неполадок Хранившиеся на устройстве данные утеряны Регулярно делайте резервные копии всех важных данных, хранящихся в памяти устройства. В противном случае восстановить потерянные или поврежденные данные будет невозможно. Компания Samsung не несет ответственности за потерю данных, - Страница 207 из 208
Авторские права © Samsung Electronics, 2015. Данное руководство защищено международными законами об авторских правах. Запрещается воспроизводить, распространять, переводить или передавать какие-либо части данного руководства в любой форме и любым способом, электронным или механическим, включая - Страница 208 из 208