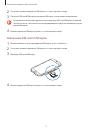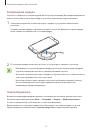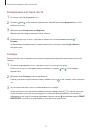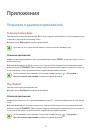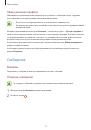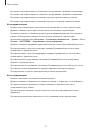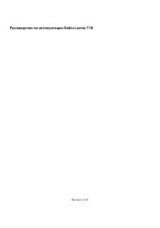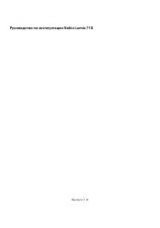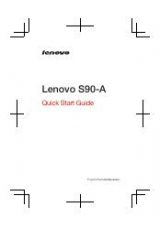www.samsung.com
Russian. 04/2015. Rev.1.0
Руководство
пользователя
SM-G920F
Оглавление инструкции
- Страница 1 из 141
SM-G920F Руководство пользователя Russian. 04/2015. Rev.1.0 www.samsung.com - Страница 2 из 141
Содержание Основные сведения об устройстве 4 5 6 8 10 15 16 19 26 27 30 33 33 34 39 43 45 46 57 73 75 77 78 Прочтите перед использованием Комплект поставки Внешний вид устройства SIM- и USIM-карты Аккумулятор Включение и выключение устройства Сенсорный экран Главный экран Экран блокировки Панель - Страница 3 из 141
Содержание 106 106 106 107 111 114 115 115 116 117 117 118 118 119 119 Приложения Обои Темы Экран блокировки и защита Конфиденциальность и безопасность Простой режим Специальные возможности Учетные записи Архивация и сброс Язык и ввод Батарея Память Дата и время Руководство пользователя Об - Страница 4 из 141
Основные сведения об устройстве Прочтите перед использованием Пожалуйста, в целях правильного и безопасного использования устройства, прежде чем приступать к работе с ним, изучите это руководство. • Приведенные ниже описания основаны на настройках устройства по умолчанию. • Приведенные сведения - Страница 5 из 141
Основные сведения об устройстве • Изменение операционной системы устройства и установка ПО из неофициальных источников могут вызвать сбои в работе устройства и повреждение или утерю данных. Такие действия являются нарушением условий лицензионного соглашения Samsung и ведут к прекращению действия - Страница 6 из 141
Основные сведения об устройстве Внешний вид устройства Внешний динамик Индикатор Передняя камера Датчик расстояния/ освещенности Сенсорный экран Клавиша питания Лоток SIM-карты Клавиша «Главный экран» (датчик распознавания отпечатков пальцев) Клавиша «Последние» Клавиша «Назад» Разъем гарнитуры - Страница 7 из 141
Основные сведения об устройстве • Не прикасайтесь к антенне и не закрывайте ее руками или какими-либо предметами. Это может вызвать ухудшение сигнала соединения или разрядку аккумулятора. • Рекомендовано использование защитной пленки, одобренной компанией Samsung. Использование нерекомендованных - Страница 8 из 141
Основные сведения об устройстве SIM- и USIM-карты Установка SIM- или USIM-карты Вставьте SIM- или USIM-карту, полученную у поставщика услуг мобильной связи. • С устройством работают только карты стандарта nano-SIM. • Доступность некоторых услуг LTE зависит от поставщика услуг. Дополнительную - Страница 9 из 141
Основные сведения об устройстве 2 3 Осторожно вытащите держатель SIM-карты из соответствующего гнезда. Поместите SIM- или USIM-карту в держатель SIM-карты золотистыми контактами вниз. Не теряйте и не позволяйте другим использовать вашу SIM- или USIM-карту. Компания Samsung не несет ответственности - Страница 10 из 141
Основные сведения об устройстве Аккумулятор Зарядка аккумулятора Перед первым использованием устройства или после продолжительного периода, в течение которого устройство не использовалось, необходимо зарядить аккумулятор. Используйте только аккумуляторы, зарядные устройства и кабели, одобренные - Страница 11 из 141
Основные сведения об устройстве 3 По окончании зарядки отключите ваше устройство от зарядного устройства. Сначала отключите зарядное устройство от вашего устройства, затем от электрической розетки. В целях экономии электроэнергии отключайте зарядное устройство, если оно не используется. Зарядное - Страница 12 из 141
Основные сведения об устройстве Советы и меры предосторожности во время зарядки аккумулятора • Когда заряд аккумулятора подходит к концу, появляется значок пустого аккумулятора. • При полной разрядке аккумулятора включить устройство сразу после подключения к зарядному устройству невозможно. Чтобы - Страница 13 из 141
Основные сведения об устройстве Быстрая зарядка Устройство оснащено встроенной функцией быстрой зарядки. Функция предназначена для более быстрой зарядки аккумулятора, если устройство или его экран выключены. О функции быстрой зарядки • Функция быстрой зарядки использует технологию ускоренной - Страница 14 из 141
Основные сведения об устройстве Беспроводная зарядка Устройство оснащено встроенным модулем для беспроводной зарядки. Для зарядки аккумулятора можно использовать беспроводное зарядное устройство (приобретается дополнительно). 1 Совместите центральные части беспроводного зарядного устройства и - Страница 15 из 141
Основные сведения об устройстве Экстремальное энергосбережение В этом режиме можно продлить работу устройства от аккумулятора. В режиме максимального энергосбережения происходит следующее: • Все цвета экрана отображаются в серой палитре. • Доступ к приложениям ограничивается списком основных и - Страница 16 из 141
Основные сведения об устройстве Сенсорный экран • Следите за тем, чтобы сенсорный экран не соприкасался с электронными устройствами. Возникающие при этом электростатические разряды могут привести к неправильной работе сенсорного экрана или выходу его из строя. • Во избежание повреждений сенсорного - Страница 17 из 141
Основные сведения об устройстве Нажатие и удерживание Чтобы просмотреть доступные параметры, коснитесь элемента или экрана и удерживайте его не менее 2 секунд. Перетаскивание Чтобы переместить элемент, коснитесь его и, удерживая, перетащите в нужное место. Двойное касание Дважды коснитесь - Страница 18 из 141
Основные сведения об устройстве Прокрутка Проведите вправо или влево по главному экрану или экрану приложений, чтобы перейти на другие панели. Прокрутите пальцем изображение вверх или вниз, чтобы переместиться по вебстранице или списку элементов, например списку контактов. Увеличение и уменьшение - Страница 19 из 141
Основные сведения об устройстве Главный экран Главный экран Главный экран — это отправная точка для доступа ко всем функциям устройства. На нем располагаются виджеты, горячие клавиши для приложений и многое другое. Чтобы перейти на другие панели, прокрутите экран влево или вправо либо нажмите на - Страница 20 из 141
Основные сведения об устройстве Параметры главного экрана Чтобы просмотреть доступные параметры, на главном экране коснитесь пустой области и удерживайте ее или сведите пальцы. Можно настроить главный экран путем добавления, удаления или изменения порядка расположения панелей главного экрана. На - Страница 21 из 141
Основные сведения об устройстве Брифинг Flipboard Смотрите последние статьи по различным категориям. Данная функция позволяет следить за новостями, которые вас интересуют. На главном экране коснитесь значка или проведите вправо, чтобы запустить функцию «Брифинг Flipboard». Чтобы просмотреть статьи - Страница 22 из 141
Основные сведения об устройстве Создание папок 1 На главном экране нажмите и удерживайте значок приложения, а затем перетащите его на значок другого приложения. 2 Отпустите значок, когда вокруг значков приложений появится рамка папки. 3 Выберите пункт Введите имя папки. и введите название папки. - Страница 23 из 141
Основные сведения об устройстве Экран приложений На экране приложений отображаются значки всех приложений, включая недавно установленные. На главном экране выберите пункт Меню, чтобы открыть экран приложений. Чтобы перейти на другие панели, прокрутите экран влево или вправо либо выберите индикатор - Страница 24 из 141
Основные сведения об устройстве 3 Отпустите значок, когда вокруг значков приложений появится рамка папки. 4 Выберите пункт Введите имя папки. и введите название папки. При этом будет создана новая папка с выбранными приложениями внутри. Чтобы изменить цвет папки, коснитесь значка . Чтобы добавить в - Страница 25 из 141
Основные сведения об устройстве Значки состояния Значки состояния отображаются в строке состояния в верхней части экрана. Значки, указанные в таблице ниже, встречаются чаще всего. Строка состояния может не появляться в верхней части экрана в некоторых приложениях. Чтобы вызвать строку состояния, - Страница 26 из 141
Основные сведения об устройстве Экран блокировки Чтобы выключить и заблокировать экран, нажмите клавишу питания. Кроме того, экран автоматически выключается и блокируется, если устройство не используется в течение определенного периода времени. Для разблокировки экрана нажмите клавишу питания или - Страница 27 из 141
Основные сведения об устройстве Пароль Пароль состоит из букв и цифр. Введите не менее четырех символов, включая цифры и буквы, затем повторите пароль для подтверждения. Отпечаток пальца Внесите ваши отпечатки пальцев для разблокировки экрана. Дополнительные сведения см. в разделе Распознавание - Страница 28 из 141
Основные сведения об устройстве На панели уведомлений можно воспользоваться следующими функциями. Изменение порядка расположения кнопок быстрых настроек. Кнопки быстрых настроек. Запуск приложения Настройки. Настройка яркости. Запуск приложения S Finder. Запустить функцию Быстрое подкл. Коснитесь - Страница 29 из 141
Основные сведения об устройстве Настройка категорий поиска Для поиска содержимого в определенных полях поиска можно настроить категории поиска. Выберите пункт ОПЦИИ → Выбор поиска адресов и выберите нужные категории. Быстрое подключение Автоматический поиск устройств, находящихся поблизости, и - Страница 30 из 141
Основные сведения об устройстве Обмен содержимым Обменивайтесь содержимым с подключенными устройствами. 1 2 3 4 Откройте панель уведомлений и выберите пункт Быстрое подкл. Выберите устройство из списка обнаруженных. Выберите пункт Поделиться содержимым, а затем выберите нужную категорию - Страница 31 из 141
Основные сведения об устройстве Изменение раскладки клавиатуры Коснитесь значка клавиатуры. , выберите язык в меню Языки ввода и выберите нужную раскладку На каждой клавише Клавиатура 3x4 располагаются три или четыре символа. Чтобы ввести символ, несколько раз нажмите соответствующую клавишу, пока - Страница 32 из 141
Основные сведения об устройстве Копирование и вставка текста 1 2 3 4 Коснитесь текста и удерживайте его. Потяните или , чтобы выбрать нужный текст, или выберите пункт Выделить все, чтобы выбрать весь текст. Выберите пункт Копировать или Вырезать. Выделенный текст будет вставлен в буфер обмена. - Страница 33 из 141
Основные сведения об устройстве Снимок экрана Создание снимков экрана во время использования устройства. Одновременно нажмите и удерживайте клавишу главного экрана и клавишу питания. Созданные снимки экрана можно просмотреть в меню Галерея. Также для создания снимка экрана можно провести рукой по - Страница 34 из 141
Основные сведения об устройстве Несколько окон Введение С помощью функции нескольких окон можно запускать одновременно два приложения в режиме разделенного экрана. Также можно одновременно запускать несколько приложений во всплывающих окнах. Некоторые приложения не поддерживают эту функцию. Режим - Страница 35 из 141
Основные сведения об устройстве Режим разделенного экран 1 2 3 Нажмите значок , чтобы открыть список недавно использованных приложений. Проведите вверх или вниз и нажмите значок в окне нужного приложения. Выбранное приложение запустится в верхнем окне. Выберите другое приложение, которое нужно - Страница 36 из 141
Основные сведения об устройстве Дополнительные параметры При использовании приложений в режиме разделенного экрана выберите окно приложения и коснитесь круга между окнами приложений для доступа к следующим возможностям: • • : перемена мест приложений в режиме разделенного экрана. : перетаскивание - Страница 37 из 141
Основные сведения об устройстве • : сворачивание окна. • : разворачивание окна. • : закрытие приложения. Изменение размера окна Перетащите круг между окнами приложений вверх или вниз, чтобы отрегулировать размер окон. Всплывающее окно 1 2 На экране приложений запустите приложение, которое нужно - Страница 38 из 141
Основные сведения об устройстве Перемещение всплывающих окон Чтобы переместить всплывающее окно, нажмите и удерживайте круг в окне, а затем перетащите его в новое место. Запуск всплывающего окна из режима разделенного экрана 1 2 На разделенном экране коснитесь окна приложения, чтобы запустить его - Страница 39 из 141
Основные сведения об устройстве Управление устройством и сохраненными на нем данными Передача данных с предыдущего устройства Благодаря приложению Samsung Smart Switch можно передать данные с предыдущего устройства на новое. Доступны следующие версии приложения Samsung Smart Switch: • Версия для - Страница 40 из 141
Основные сведения об устройстве 3 4 5 6 Подключите предыдущее устройство к компьютеру с помощью кабеля USB. На компьютере следуйте инструкциям на экране, чтобы выполнить резервное копирование данных с устройства. Затем отключите предыдущее устройство от компьютера. Подключите новое устройство к - Страница 41 из 141
Основные сведения об устройстве Обновление устройства ПО устройства можно обновить до последней версии. Беспроводное обновление Загрузить и установить обновление ПО можно с помощью службы FOTA (беспроводная загрузка прошивки). На экране приложений выберите пункт Настройки → Об устройстве → - Страница 42 из 141
Основные сведения об устройстве Резервное копирование и восстановление данных Храните личные сведения, данные приложений и настройки в безопасном месте. Вы можете сделать резервную копию важных данных в резервной учетной записи и потом получить к ней доступ. Для резервного копирования или - Страница 43 из 141
Основные сведения об устройстве Подключение к телевизору Введение Регистрация телевизора на устройстве для простого просмотра содержимого их экранов как на телевизоре, так и на устройстве. • Эта функция совместима с телевизорами Samsung Smart TV, выпущенными, начиная с 2015 г., которые поддерживают - Страница 44 из 141
Основные сведения об устройстве Просмотр содержимого экрана телевизора на экране устройства 1 2 3 Откройте панель уведомлений и выберите пункт Быстрое подкл. Название зарегистрированного телевизора отобразится в списке доступных устройств. Выберите зарегистрированный телевизор. Выберите пункт С ТВ - Страница 45 из 141
Основные сведения об устройстве Отправка файлов другим контактам Обменивайтесь файлами со своими контактами с помощью функции простой отправки. Ниже указаны примеры обмена изображениями. Доступность этой функции зависит от региона или поставщика услуг. 1 2 3 4 Выберите пункт Галерея на экране - Страница 46 из 141
Основные сведения об устройстве Экстренный режим При переходе устройства в экстренный режим цвета экрана отображаются в серой палитре для снижения расхода заряда аккумулятора. Некоторые приложения и функции ограничиваются. В экстренном режиме можно выполнять экстренные вызовы, отправлять другим - Страница 47 из 141
Приложения Установка и удаление приложений Samsung Galaxy Apps Приобретение и загрузка приложений. Вы можете загрузить приложения, которые предназначены специально для устройств Samsung Galaxy. Выберите пункт Galaxy Apps на экране приложений. Доступность этого приложения зависит от региона или - Страница 48 из 141
Приложения Управление приложениями Удаление или отключение приложений На экране приложений выберите пункт ИЗМЕНИТЬ. На значках приложений, которые можно отключить или удалить, появится значок . Выберите нужное приложение, а затем — пункт ОТКЛЮЧИТЬ или УДАЛИТЬ. Либо на экране приложений выберите - Страница 49 из 141
Приложения 3 Коснитесь значка видеовызов. , чтобы выполнить голосовой вызов, или значка , чтобы выполнить Доступ к дополнительным параметрам. Добавление номера в список контактов. Предпросмотр номера телефона. Удаление предыдущего символа. Скрытие клавиатуры. Выполнение вызовов с экрана блокировки - Страница 50 из 141
Приложения Входящие вызовы Ответ на вызов При входящем вызове перетащите значок за пределы большого круга. Отклонение вызова При входящем вызове перетащите значок за пределы большого круга. Чтобы отклонить входящий вызов и отправить звонящему сообщение, перетащите строку сообщения для отклонения - Страница 51 из 141
Приложения • Интернет: просмотр веб-страниц. • Контакты: переход к списку контактов. • S Planner: открытие календаря. • Заметки: создание заметки. • : завершение текущего вызова. Во время видеовызова Коснитесь экрана, чтобы воспользоваться перечисленными возможностями: • : переключение между - Страница 52 из 141
Приложения Чтобы добавить номер телефона в список контактов с помощью клавиатуры, откройте экран приложений и выберите пункт Телефон. Если клавиатура не открыта, нажмите значок , чтобы открыть ее. Введите номер телефона и выберите пункт Добавить в контакты. Чтобы добавить номер телефона в список - Страница 53 из 141
Приложения Обмен данными профиля Обменивайтесь данными профиля, например фотографией и сообщением статуса, с другими пользователями с помощью функции обмена данными профиля. • Доступность этой функции зависит от региона или поставщика услуг. • Эта функция доступна только контактам с включенной на - Страница 54 из 141
Приложения 3 Добавьте получателей и введите текст сообщения. Доступ к дополнительным параметрам. Ввод получателей. Выбор контактов из списка контактов. Прикрепление файлов. Отправка сообщения. Ввод сообщения. 4 Вставка смайлов. Выберите пункт ОТПР., чтобы отправить сообщение. Просмотр сообщений - Страница 55 из 141
Приложения Интернет Просмотр веб-страниц в Интернете для поиска информации и добавление любимых страниц в закладки для удобного доступа. 1 2 3 Выберите пункт Интернет на экране приложений. Коснитесь поля адреса. Введите веб-адрес или ключевое слово и затем выберите пункт Перейти. Для просмотра - Страница 56 из 141
Приложения E-mail Настройка учетных записей электронной почты При первом открытии приложения E-mail появится запрос на настройку учетной записи. 1 2 Выберите пункт E-mail на экране приложений. Введите электронный адрес и пароль вашей электронной почты, затем выберите пункт ДАЛЕЕ. Чтобы вручную - Страница 57 из 141
Приложения Камера Введение Фото- и видеосъемка с использованием различных режимов и настроек. Основные функции съемки Делайте фотографии и снимайте видео. Просмотреть снятые фотографии и видеозаписи можно в приложении Галерея. Выберите пункт Камера на экране приложений. Этикет фото- и видеосъемки • - Страница 58 из 141
Приложения • Для изменения фокуса во время видеосъемки коснитесь фрагмента, на который следует навести фокус. Для фокусировки в центре экрана коснитесь значка . Текущий режим Миниатюра для предпросмотра Скрытие или отображение значков настроек. Видеосъемка. Быстрые настройки Фотосъемка. - Страница 59 из 141
Приложения Включение камеры при заблокированном экране Чтобы мгновенно приступить к съемке, запустите приложение Камера с экрана блокировки. Перетащите значок за пределы большой окружности на заблокированном экране. • Доступность этой функции зависит от региона или поставщика услуг. • Некоторые - Страница 60 из 141
Приложения Отслеживание AF Отслеживание и автоматическая фокусировка на объекте съемки даже при его движении или изменении композиции кадра. 1 2 3 4 На экране предварительного просмотра нажмите значок , а затем коснитесь переключателя Отслеживание AF, чтобы включить соответствующую функцию. Для - Страница 61 из 141
Приложения Профессиональный режим Фотосъемка во время настройки вручную различных параметров съемки, таких как значение экспозиции и значение ISO. На экране предварительного просмотра выберите пункт РЕЖИМ → Про. Выберите параметры и задайте нужные настройки, а затем нажмите значок , чтобы сделать - Страница 62 из 141
Приложения Разделение областей экспозиции и фокусировки Если яркое освещение влияет на контрастность изображения или объект съемки находится за пределами области автофокусировки, воспользуйтесь этой функцией для достижения подходящей экспозиции. Вы можете разделить области экспозиции и фокусировки - Страница 63 из 141
Приложения Выборочный фокус Создайте эффект нахождения вне фокуса, который позволяет выделить объект съемки. 1 2 3 4 5 На экране предварительного просмотра выберите пункт РЕЖИМ → Выборочный фокус. На экране предварительного просмотра коснитесь фрагмента изображения, на котором камера должна - Страница 64 из 141
Приложения Панорама Съемка серии фотоснимков по горизонтали или по вертикали с дальнейшим их соединением для создания одного широкого снимка. На экране предварительного просмотра выберите пункт РЕЖИМ → Панорама. Для получения оптимальных снимков с использованием режима панорамной съемки следуйте - Страница 65 из 141
Приложения Редактирование фрагментов видео, снятых в режиме замедленной съемки 1 2 3 4 5 На экране предварительного просмотра коснитесь миниатюры предпросмотра. Коснитесь значка . Начнется воспроизведение видео, один из фрагментов которого (выбранный в случайном порядке) будет воспроизведен в - Страница 66 из 141
Приложения Быстр. движ. Запись видео для дальнейшего просмотра в режиме ускоренной съемки. При этом можно указать, какие из фрагментов видео должны воспроизводиться в ускоренном режиме. При использовании данного режима фокусное расстояние может уменьшаться. 1 2 3 4 5 На экране предварительного - Страница 67 из 141
Приложения 5 Перетащите значок , чтобы выбрать фрагмент видео, который должен воспроизводиться в режиме ускоренной съемки. Чтобы точнее задать нужный фрагмент, нажмите и удерживайте значок , а затем проведите пальцем влево или вправо для покадрового просмотра выбранного фрагмента. Ускоренное - Страница 68 из 141
Приложения Виртуальная съемка Создание серии фотографий по мере обхода вокруг объекта съемки, чтобы на конечной фотографии его можно было увидеть под разными углами. Таким образом, объект съемки можно будет рассмотреть с различных ракурсов, проводя пальцем по фотографии влево или вправо. 1 2 3 На - Страница 69 из 141
Приложения Автопортрет Создание автопортретов с помощью передней камеры. 1 2 3 4 На экране предварительного просмотра нажмите значок переднюю камеру для съемки автопортрета. , чтобы переключиться на Выберите пункт РЕЖИМ → Автопортрет. Посмотрите в объектив фронтальной камеры. После распознавания - Страница 70 из 141
Приложения Групповое сэлфи Снимите панорамный автопортрет, чтобы включить в кадр больше людей и не дать никому оказаться за кадром. 1 2 3 4 На экране предварительного просмотра нажмите значок переднюю камеру для съемки автопортрета. , чтобы переключиться на Выберите пункт РЕЖИМ → Групповое сэлфи. - Страница 71 из 141
Приложения Интервал снимка Создание серии автопортретов с определенным интервалом и сохранение выбранных фотографий. 1 2 3 На экране предварительного просмотра нажмите значок переднюю камеру для съемки автопортрета. , чтобы переключиться на Выберите пункт РЕЖИМ → Интервал снимка. После - Страница 72 из 141
Приложения Настройки камеры Быстрые настройки На экране предварительного просмотра доступны приведенные ниже быстрые настройки. Доступные настройки зависят выбранного режима съемки и используемой камеры. • : выбор эффекта фильтра, который нужно применить во время фото- или видеосъемки. Чтобы - Страница 73 из 141
Приложения • Отслеживание AF: отслеживание выбранного объекта съемки и автоматическая фокусировка на нем, даже если объект съемки или камера движутся. • Стабилизация видео: включение стабилизации изображения для уменьшения или устранения размытости, которая появляется из-за дрожания камеры во время - Страница 74 из 141
Приложения 2 Выберите изображение или видеозапись. Видеофайлы отмечены значком видео, коснитесь значка . на экране предпросмотра эскизов. Чтобы воспроизвести Переход на предыдущий экран. Дополнительные параметры Обмен изображением с другими пользователями. Изменение изображения. Добавление - Страница 75 из 141
Приложения Smart Manager Введение Смарт-менеджер позволяет узнать о состоянии аккумулятора устройства, памяти, ОЗУ, а также защите системы. Также он позволяет автоматически оптимизировать работу устройства всего одним касанием. Использование функции быстрой оптимизации На экране приложений выберите - Страница 76 из 141
Приложения Использование смарт-менеджера На экране приложений выберите пункт Smart Manager, а затем выберите нужную функцию. Батарея Просмотр сведений о доступном заряде аккумулятора и оставшемся времени работы устройства. Чтобы сэкономить заряд при использовании устройств с низким уровнем заряда - Страница 77 из 141
Приложения S Planner Введение Планирование своего расписания посредством внесения в календарь будущих событий или задач. Создание событий 1 2 3 Выберите пункт S Planner на экране приложений. Коснитесь значка или дважды коснитесь даты. Если для даты уже сохранены какие-либо события или задачи, - Страница 78 из 141
Приложения Создание задач 1 2 3 Выберите пункт S Planner на экране приложений. Нажмите кнопку → Задачи. Введите сведения о задаче и выберите пункт СЕГОДНЯ или ЗАВТРА, чтобы указать дату, до которой задача должна быть выполнена. Чтобы добавить дополнительные сведения, нажмите значок 4 . Выберите - Страница 79 из 141
Приложения Приложение S Health Просматривая основные сведения в меню S Health и средствах мониторинга, вы можете следить за своим здоровьем и уровнем физической нагрузки. Выберите пункт S Health на экране приложений. Цели и программы Трекеры • ЦЕЛИ: задание спортивных целей на каждый день и - Страница 80 из 141
Приложения Дополнительные сведения • Функции S Health предназначены только для поддержания формы и здоровья; они не предназначены для диагностики болезней или болезненных состояний, в том числе для лечения, снижения осложнений или предотвращения болезней. • Доступные функции, функциональные - Страница 81 из 141
Приложения S Voice Введение Выполнение различных задач простым произнесением команд. Задание команды пробуждения Для запуска функции S Voice можно использовать собственную команду пробуждения. При первом запуске функции S Voice выберите пункт ЗАПУСК и задайте собственную команду пробуждения. Чтобы - Страница 82 из 141
Приложения 2 Произнесите голосовую команду. Если устройство распознает команду, соответствующее действие будет выполнено. Чтобы повторить голосовую команду или произнести другую команду, коснитесь значка . Это приложение закрывается автоматически, если устройство не используется в течение - Страница 83 из 141
Приложения Музыка Прослушивание музыки, отсортированной по категориям, а также настройка параметров воспроизведения. Выберите пункт Музыка на экране приложений. Нажмите значок , выберите категорию и нужную песню. Чтобы открыть музыкальный проигрыватель, коснитесь изображения альбома внизу экрана. - Страница 84 из 141
Приложения Видео Просмотр видеозаписей, сохраненных на устройстве, а также настройка параметров воспроизведения. Выберите пункт Видео на экране приложений. Выберите видеозапись для просмотра. Доступ к дополнительным параметрам. Приостановка и возобновление воспроизведения. Перемотка назад или - Страница 85 из 141
Приложения Диктофон Введение Использование различных режимов записи для разных ситуаций, например во время интервью. Благодаря устройству можно преобразовывать голос в текст и распознавать источники звука. Запись голосовых заметок 1 2 На экране приложений выберите пункт Сервис → Диктофон. Коснитесь - Страница 86 из 141
Приложения Изменение режима записи Чтобы выбрать режим из списка, коснитесь значка . • Стандартный: стандартный режим записи. Голосовые заметки, записанные в этом режиме, будут отображаться со значком рядом с ними. • Интервью: микрофон чувствителен к звуку с двух направлений. В этом режиме верхняя - Страница 87 из 141
Приложения 3 Чтобы заглушить определенные источники звука, нажмите кнопки котором необходимо заглушить звук. Значок изменится на в направлении, в , а соответствующий звук будет заглушен. Источник звука заглушен Источник звука включен Мои файлы Доступ к различным файлам, сохраненным в памяти - Страница 88 из 141
Приложения Заметки Создание заметок и их распределение по категориям. На экране приложений выберите пункт Сервис → Заметки. Создание заметок Коснитесь значка в списке заметок и создайте заметку. При создании заметки вы можете воспользоваться следующими возможностями: • Категория: создание или - Страница 89 из 141
Приложения Установка сигналов Задайте время срабатывания сигнала и выберите пункт СОХР. Чтобы открыть клавиатуру и ввести время воспроизведения сигнала, выберите пункт ВВОД. Чтобы задать сигнал, настроив для него различные параметры, выберите пункт ОПЦИИ, задайте параметры сигнала, а затем выберите - Страница 90 из 141
Приложения 3 Выберите пункт ОСТАНОВИТЬ, чтобы остановить секундомер. Чтобы возобновить замер времени, выберите пункт ВОЗОБНОВИТЬ. Чтобы сбросить время, выберите пункт СБРОС. Таймер 1 2 3 На экране приложений выберите пункт Часы → Таймер. Задайте длительность и выберите пункт СТАРТ. Чтобы открыть - Страница 91 из 141
Приложения Приложения Google Компания Google предоставляет различные приложения для развлечений, общения в социальных сетях и бизнеса. Для использования некоторых из них может потребоваться учетная запись Google. Дополнительные сведения см. в разделе Учетные записи. Дополнительные сведения о - Страница 92 из 141
Приложения Play Пресса Просмотр всех интересных новостей и журналов в одном месте. Play Игры Загрузка игр с веб-сайта Play Маркет и совместная игра в них с другими пользователями. Диск Сохранение содержимого в облачном хранилище, получение к нему доступа из любого места и обмен им с другими - Страница 93 из 141
Настройки Введение Изменение настроек функций и приложений. Ваше устройство будет более персонализированным, если вы настроите различные параметры на свой вкус. На экране приложений выберите пункт Настройки. Чтобы найти настройки по ключевым словам, выберите пункт ПОИСК. Чтобы отредактировать - Страница 94 из 141
Настройки 3 Выберите пункт ПОДКЛЮЧИТЬСЯ. После подключения устройства к сети Wi-Fi им будет выполняться повторное подключение к этой сети каждый раз без запроса пароля. Чтобы отменить автоматическое подключение устройства к сети, выберите его в списке сетей и выберите пункт ЗАБЫТЬ. Wi-Fi Direct С - Страница 95 из 141
Настройки Завершение подключения к устройству 1 2 3 Выберите пункт Wi-Fi на экране настроек. Выберите пункт Wi-Fi Direct. На экране отобразится список подключенных устройств. Чтобы отключить устройства, выберите имя нужного устройства. Bluetooth Введение Благодаря связи Bluetooth можно обмениваться - Страница 96 из 141
Настройки Подключение к другим устройствам Bluetooth 1 На экране настроек выберите пункт Bluetooth и коснитесь переключателя, чтобы включить соответствующую функцию. Появится список обнаруженных устройств. 2 Выберите устройство для сопряжения. Если ваше устройство ранее сопрягалось с этим - Страница 97 из 141
Настройки Удаление сопряжения устройств Bluetooth 1 2 3 Выберите пункт Bluetooth на экране настроек. На экране отобразится список подключенных устройств. Коснитесь значка рядом с именем устройства, сопряжение с которым нужно отменить. Выберите пункт Разорвать соединение. Автономный режим В этом - Страница 98 из 141
Настройки Мобильная точка доступа Используйте устройство в качестве мобильной точки доступа, чтобы предоставить другим устройствам доступ к мобильному подключению вашего устройства. 1 2 На экране настроек выберите пункт Точка доступа и модем → Мобильная точка доступа. Коснитесь переключателя, чтобы - Страница 99 из 141
Настройки Мобильные сети Изменение настроек мобильных сетей. На экране настроек выберите пункт Мобильные сети. • Данные в роуминге: использование подключений для передачи данных в роуминге. • Точки доступа: задание имен точек доступа (APN). • Режим сети: выбор типа сети. • Операторы сети: поиск - Страница 100 из 141
Настройки 2 Приложите устройство областью антенны NFC на задней панели к тегу NFC. На экране устройства отобразятся сведения, полученные из тега. Убедитесь, что экран устройства разблокирован. В противном случае устройство не сможет считать теги NFC или получить данные. Осуществление платежей с - Страница 101 из 141
Настройки Отправка данных Воспользуйтесь функцией обмена данными, когда антенна NFC вашего устройства соприкасается с антенной NFC другого устройства. 1 2 3 4 На экране настроек выберите пункт NFC и оплата → NFC и коснитесь переключателя, чтобы включить соответствующую функцию. Выберите пункт - Страница 102 из 141
Настройки Другие настройки Введение Изменение настроек других функций. На экране настроек выберите пункт Другие настройки. • Печать: настройка параметров плагинов принтера, установленных на данном устройстве. Можно выполнить поиск доступных принтеров или добавить принтер вручную для печати файлов. - Страница 103 из 141
Настройки 4 Выберите плагин принтера и коснитесь переключателя, чтобы активировать этот плагин. Начнется поиск принтеров, подключенных к той же сети Wi-Fi, что и ваше устройство. Чтобы добавить принтеры вручную, выберите пункт ОПЦИИ → Добавить принтер → ДОБАВИТЬ ПРИНТЕР. Чтобы изменить настройки - Страница 104 из 141
Настройки Ускоритель загрузки Данная функция позволяет ускорить загрузку файлов, размер которых превышает 30 МБ, за счет одновременного использования сети Wi-Fi и мобильной сети. Чем сильнее сигнал сети Wi-Fi, тем выше скорость загрузки. На экране настроек выберите пункт Другие настройки → - Страница 105 из 141
Настройки • Уведомления приложений: изменение настроек воспроизведения уведомлений для каждого приложения. • Индикатор: включение индикатора во время зарядки аккумулятора, если поступают уведомления или во время записи голосовых напоминаний. Дисплей Изменение настроек дисплея. На экране настроек - Страница 106 из 141
Настройки • Смарт-уведомления: включение режима уведомления о пропущенных вызовах или новых сообщениях при поднятии устройства. Эта функция может не работать при включенном экране или если устройство находится не на ровной поверхности. • Отключить звук: отключение мелодии сигнала при поступлении - Страница 107 из 141
Настройки Экран блокировки и защита Введение Изменение настроек безопасности устройства и SIM- или USIM-карты. На экране настроек выберите пункт Экран блокировки и защита. Доступные параметры зависят от выбранного способа блокировки экрана. • Тип блокировки экрана: изменение функции блокировки - Страница 108 из 141
Настройки Распознавание отпечатков пальцев Чтобы функция распознавания отпечатков пальцев работала, необходимо зарегистрировать и сохранить на устройстве информацию об отпечатках пальцев. После регистрации можно настроить устройство, чтобы использовать отпечатки пальцев для следующих функций: • - Страница 109 из 141
Настройки Регистрация отпечатков пальцев 1 2 3 На экране настроек выберите пункт Экран блокировки и защита → Отпечаток пальца → Добавить отпечаток пальца. Поместите палец на клавишу «Главный экран». Поднимите палец, когда на устройстве будет воспроизведена вибрация, а затем снова поместите его на - Страница 110 из 141
Настройки Изменение резервного пароля Резервный пароль, который вы ввели в качестве альтернативы сканированию отпечатков пальцев, можно изменить. 1 2 3 4 5 На экране настроек выберите пункт Экран блокировки и защита → Отпечаток пальца. Отсканируйте зарегистрированный отпечаток пальца или выберите - Страница 111 из 141
Настройки Вход в учетные записи с помощью отпечатков пальцев Вы можете входить в учетные записи на веб-страницах с поддержкой сохранения пароля. 1 2 3 4 5 6 На экране настроек выберите пункт Экран блокировки и защита → Отпечаток пальца. Отсканируйте зарегистрированный отпечаток пальца или выберите - Страница 112 из 141
Настройки Приватный режим Скрытие личной информации на устройстве, чтобы посторонние не получили к ней доступ. В приватном режиме можно скрыть элементы, сохраненные в разделах Галерея, Видео, Музыка, Диктофон, Мои файлы и Интернет. Включение приватного режима 1 На экране настроек выберите пункт - Страница 113 из 141
Настройки Просмотр скрытого контента Скрытые элементы можно просмотреть только при включенном приватном режиме. 1 2 3 На экране настроек выберите пункт Конфиденц. и безопасность → Приватный режим и коснитесь переключателя, чтобы включить соответствующий режим. Следуйте инструкциям на экране, чтобы - Страница 114 из 141
Настройки Экстренные сообщения В экстренной ситуации трижды быстро нажмите клавишу питания. Устройство отправит сообщения основным контактам. В сообщения будет включена информация о вашем местоположении. 1 2 На экране настроек выберите пункт Конфиденц. и безопасность → Экстренные сообщения и - Страница 115 из 141
Настройки Возвращение в стандартный режим Проведите влево по главному экрану и выберите пункт Настройки → Простой режим → Стандартный режим → ГОТОВО. Управление ярлыками Чтобы добавить ярлык приложения на главный экран, проведите влево, нажмите значок выберите нужное приложение. Чтобы добавить - Страница 116 из 141
Настройки Регистрация учетных записей Samsung Для использования некоторых приложений Samsung необходимо иметь учетную запись Samsung. В учетной записи Samsung можно хранить резервные копии или восстанавливать данные, сохраненные на устройстве. Зарегистрируйте на устройстве свою учетную запись - Страница 117 из 141
Настройки Язык и ввод Изменение параметров ввода текста. Доступные параметры зависят от выбранного языка. На экране настроек выберите пункт Язык и ввод. • Язык: выбор языка отображения для всех меню и приложений. • Клавиатура по умолчанию: выбор клавиатуры по умолчанию для ввода текста. • - Страница 118 из 141
Настройки Память Просмотр информации о памяти устройства. На экране настроек выберите пункт Память. Фактический объем доступной внутренней памяти меньше заявленного, поскольку часть памяти зарезервирована под операционную систему и предустановленные приложения. Доступный объем может измениться - Страница 119 из 141
Настройки Руководство пользователя Справка содержит сведения об использовании устройства и приложений, а также настройке важных параметров. На экране настроек выберите пункт Руководство пользователя. Об устройстве Доступ к информации об устройстве, изменение имени устройства и обновление ПО - Страница 120 из 141
Приложение Специальные возможности О специальных возможностях Специальные функции, которые позволяют работать с устройством пользователям с нарушениями зрения, слуха и координации движений. На экране приложений выберите пункт Настройки → Специальные возможности. Доступ к меню специальных - Страница 121 из 141
Приложение Голосовой помощник (функция голосовых подсказок) Включение и отключение голосового помощника Если функция голосового помощника включена, устройство будет считывать текст на экране или название выбранных функции при однократном нажатии на них. На экране приложений выберите пункт Настройки - Страница 122 из 141
Приложение • Безотрывное проведение влево, а затем вправо: прокручивание содержимого экрана вверх. • Безотрывное проведение вправо, а затем влево: прокручивание содержимого экрана вниз. • Безотрывное проведение вверх, а затем вниз: переход к первому элементу на экране. • Безотрывное проведение - Страница 123 из 141
Приложение Использование контекстного меню Во время использования функции голосового помощника проведите влево или вправо тремя пальцами. При этом отобразится контекстное меню, а устройство начнет считывать доступные параметры. Для прокручивания параметров проведите тремя пальцами влево или вправо. - Страница 124 из 141
Приложение • Обратная связь: включение вибрации при исследовании экрана. • Звуковая обратная связь: воспроизведение звука при управлении экраном, например при его прокрутке. • Фокус на аудиовосприятие речи: автоматическое понижение уровня громкости мультимедийного содержимого во время чтения вслух. - Страница 125 из 141
Приложение Настройка преобразования текста в речь Настройте параметры преобразования текста в речь, используемого, когда включена функция голосового помощника, — такие как языки, скорость и не только. На экране приложений выберите пункт Настройки → Специальные возможности → Зрение → Параметры TTS и - Страница 126 из 141
Приложение Зрение Запись голосовой заметки для голосовой метки С помощью голосовых меток можно различать объекты сходной формы, прикрепляя к ним различные метки. Кроме того, можно записать голосовую заметку и прикрепить ее к голосовой NFC-метке. Чтобы прослушать голосовую заметку, разместите - Страница 127 из 141
Приложение • Исследование экрана методом прокрутки: проведите по увеличенному экрану двумя или большим числом пальцев. • Регулировка масштаба экрана: сведите два или больше пальцев на увеличенном экране или разведите их в стороны. Также можно временно увеличить масштаб экрана, коснувшись его трижды - Страница 128 из 141
Приложение Настройка цвета Изменение цветов, которые выводятся на экран, если текущие цвета сложно различать. Устройство изменит цветовую палитру на более различимую. На экране приложений выберите пункт Настройки → Специальные возможности → Зрение → Настройка цвета и коснитесь переключателя, чтобы - Страница 129 из 141
Приложение Включение функции уведомления вспышкой Включите мигание вспышки при наличии входящего вызова, нового сообщения или уведомления. На экране приложений выберите пункт Настройки → Специальные возможности → Слух и коснитесь переключателя Уведомление вспышкой, чтобы включить соответствующую - Страница 130 из 141
Приложение Моно звук При использовании режима монозвука стереозвук объединяется в один поток, который и воспроизводится через динамики гарнитуры. Воспользуйтесь этим режимом при наличии проблем со слухом, а также, если вам удобнее использовать один наушник. На экране приложений выберите пункт - Страница 131 из 141
Приложение Вспомогательное меню Отображение вспомогательного ярлыка Отображение вспомогательного ярлыка для доступа к приложениям, функциям и настройкам. Можно с легкостью управлять устройством, используя вспомогательные меню значка. 1 2 3 На экране приложений выберите пункт Настройки → Специальные - Страница 132 из 141
Приложение Чтобы изменить настройки курсора, откройте экран приложений и выберите пункт Настройки → Специальные возможности → Нарушение координации и взаимодействие → Вспомогательное меню. Затем настройте параметры в разделе Парам. сенс. панели и курсора. Улучшенные вспомогательные меню Настройте - Страница 133 из 141
Приложение 4 5 Измените размер рамки или обведите линиями область, в которой нужно ограничить управление. Выберите пункт OK. Устройство отобразит ограниченную область. Данная ограниченная область не будет реагировать на прикосновения, а также будут отключены аппаратные клавиши устройства. Чтобы - Страница 134 из 141
Приложение Ответ на вызовы и их окончание Изменение способа ответа на вызовы и их завершения. На экране приложений выберите пункт Настройки → Специальные возможности → Ответ и завершение вызовов. Выберите желаемый способ. Режим одного касания Когда срабатывает будильник или поступает входящий - Страница 135 из 141
Приложение Устранение неполадок Перед обращением в сервисный центр Samsung попробуйте следующие способы устранения неполадок. Некоторые неполадки могут не возникать на вашем устройстве. При включении устройства или во время его использования появляется запрос на ввод одного из следующих кодов: • - Страница 136 из 141
Приложение Сенсорный экран медленно или неправильно реагирует на касания • При установке на сенсорный экран защитной пленки или дополнительных аксессуаров он может работать некорректно. • Сенсорный экран может работать неправильно в следующих ситуациях: на вас надеты перчатки, вы касаетесь экрана - Страница 137 из 141
Приложение Во время вызова звучит эхо Отрегулируйте громкость устройства с помощью клавиши громкости или перейдите в другое место. Часто пропадает сигнал сотовой сети или подключение к Интернету, либо качество звука становится низким • Убедитесь, что область встроенной антенны устройства не закрыта - Страница 138 из 141
Приложение При включении камеры появляются сообщения об ошибке Для использования камеры в памяти устройства должно быть достаточно свободного места, а аккумулятор должен быть полностью заряжен. Если при включении камеры появляются сообщения об ошибке, выполните следующие действия: • Зарядите - Страница 139 из 141
Приложение Не удается обнаружить Bluetooth-устройство • Убедитесь, что на устройстве включена беспроводная связь Bluetooth. • Убедитесь, что связь Bluetooth включена на том устройстве, к которому требуется подключиться. • Убедитесь, что Bluetooth-устройства находятся в пределах максимальной зоны - Страница 140 из 141
Авторские права © Samsung Electronics, 2015. Данное руководство защищено международными законами об авторских правах. Запрещается воспроизводить, распространять, переводить или передавать какие-либо части данного руководства в любой форме и любым способом, электронным или механическим, включая - Страница 141 из 141