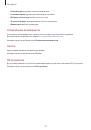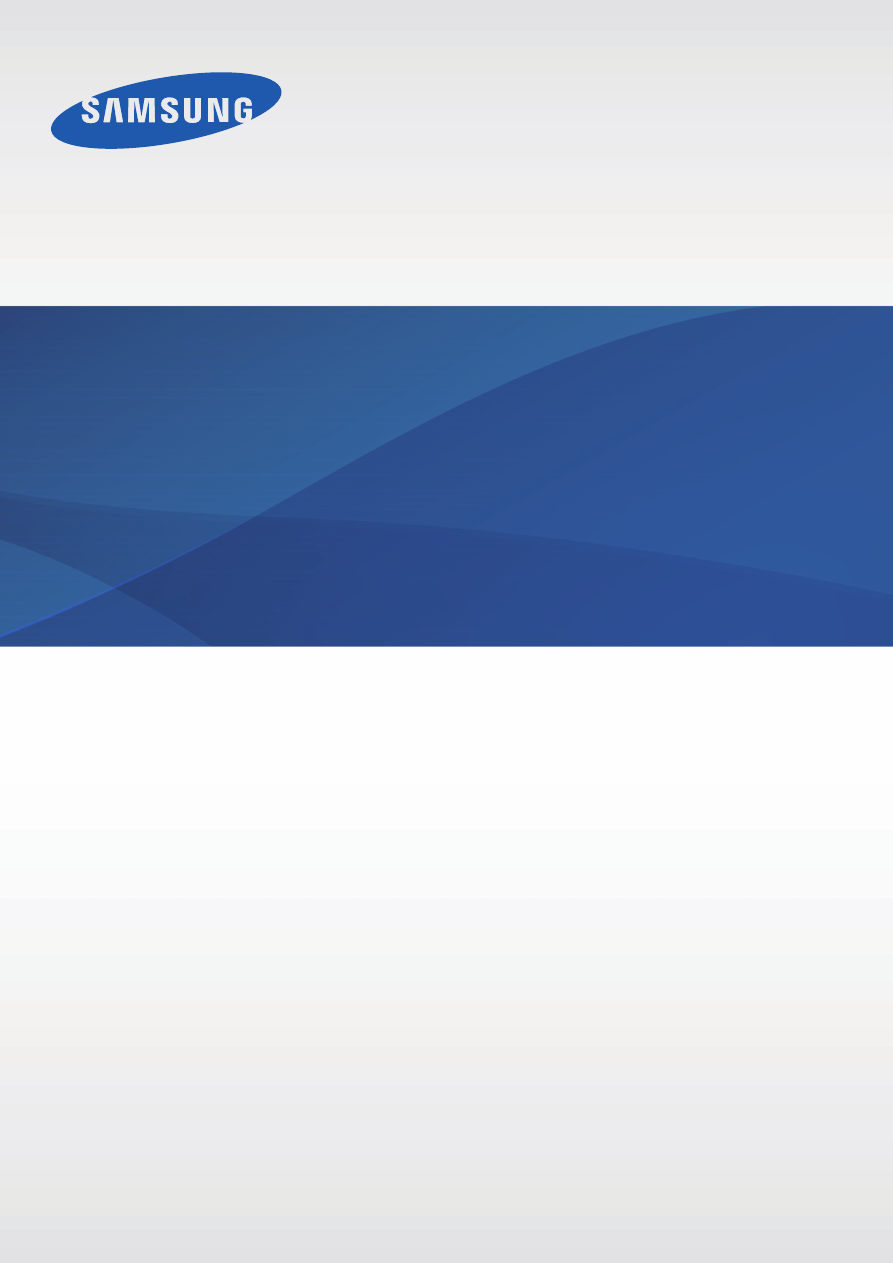
www.samsung.com
Руководство
пользователя
SM-G130E
Russian. 12/2014. Rev.1.0
Оглавление инструкции
- Страница 1 из 124
SM-G130E Руководство пользователя Russian. 12/2014. Rev.1.0 www.samsung.com - Страница 2 из 124
Содержание Прочтите перед использованием Подключение к сети 35 35 37 39 Начало работы 7 8 10 16 18 19 Комплект поставки Внешний вид устройства Использование SIM-карты и аккумулятора Использование карты памяти Включение и выключение устройства Блокировка и разблокировка экрана Персонализация 41 43 - Страница 3 из 124
Содержание Сообщения и электронная почта Подключение к другим устройствам 54 56 79 81 83 Сообщ. E-mail Камера 58 59 60 Управление устройством и данными Основные функции съемки Режимы съемки Настройки камеры 84 85 Галерея 62 86 Просмотр фото и видео 87 Мультимедиа 64 Обновление ПО устройства Обмен - Страница 4 из 124
Содержание 113 Выключение всех звуков 114 Моно звук 114 Настройка задержки при нажатии и удержании 114 Контроль взаимодействия 115 Автоповорот экрана 115 Тайм-аут экрана 115 Ответ на вызовы и их окончание 116 Другие полезные функции Устранение неполадок 4 - Страница 5 из 124
Прочтите перед использованием Пожалуйста, в целях правильного и безопасного использования устройства, прежде чем приступать к работе с ним, изучите это руководство. • Приведенные ниже описания основаны на настройках устройства по умолчанию. • Приведенные сведения могут частично не соответствовать - Страница 6 из 124
Прочтите перед использованием Обозначения, используемые в данном руководстве Предостережение — ситуации, которые могут привести к получению травмы вами или кем-либо из окружающих. Внимание — ситуации, которые могут привести к повреждению устройства или другого оборудования. Примечание — примечания, - Страница 7 из 124
Начало работы Комплект поставки В комплект поставки входят следующие компоненты: • Устройство • Аккумулятор • Краткое руководство • Комплект поставки и набор доступных аксессуаров могут различаться в разных регионах и определяются поставщиком услуг. • Поставляемые аксессуары предназначены - Страница 8 из 124
Начало работы Внешний вид устройства Динамик Кнопка питания Сенсорный экран Кнопка возврата на главный экран Кнопка «Назад» Кнопка недавно использованных приложений Микрофон Универсальный разъем Основная камера Разъем гарнитуры GPS антенна Внешний динамик Кнопка громкости Крышка аккумулятора - Страница 9 из 124
Начало работы Кнопки Кнопка Функция Питание Недавно использованные приложения Главный экран • Нажмите и удерживайте, чтобы включить или выключить устройство. • Нажмите, чтобы включить или заблокировать экран. • Коснитесь, чтобы открыть список недавно использованных приложений. • Нажмите и - Страница 10 из 124
Начало работы Использование SIM-карты и аккумулятора Установка SIM-карты и аккумулятора Вставьте SIM-карту, полученную у поставщика услуг мобильной связи, и прилагаемый аккумулятор. С устройством работают только карты стандарта micro-SIM. 1 Снимите крышку аккумулятора. Соблюдайте осторожность, - Страница 11 из 124
Начало работы 2 Вставьте SIM-карту в устройство золотистыми контактами вниз. Вставьте основную SIM-карту в разъем SIM 1 ( 1 ), а дополнительную SIM-карту — в разъем SIM 2 ( 2 ). 2 1 • Не вставляйте карту памяти в разъем для SIM-карты. Если карта памяти была по ошибке вставлена в разъем для - Страница 12 из 124
Начало работы 4 Установите крышку аккумулятора на место. Извлечение SIM-карты и аккумулятора 1 2 3 Снимите крышку аккумулятора. Извлеките аккумулятор. Извлеките SIM-карту. 12 - Страница 13 из 124
Начало работы Использование двух SIM-карт Установка двух SIM-карт позволяет использовать два номера телефона или поставщиков услуг с помощью одного устройства. Активация SIM-карт На главном экране коснитесь значка → Настройки → Диспетчер SIM-карт. Переместите один или оба переключателя SIM-карт, - Страница 14 из 124
Начало работы Зарядка аккумулятора Перед первым использованием устройства необходимо зарядить аккумулятор с помощью зарядного устройства. Кроме того, для зарядки аккумулятора можно подключить устройство к компьютеру с помощью кабеля USB. Используйте только аккумуляторы, зарядные устройства и - Страница 15 из 124
Начало работы • Во время зарядки аккумулятора можно пользоваться устройством, но это замедляет процесс зарядки. • Если устройство получает нестабильное питание во время зарядки, сенсорный экран может не реагировать на касания. В этом случае отключите зарядное устройство от вашего устройства. • Во - Страница 16 из 124
Начало работы Использование карты памяти Установка карты памяти Устройство поддерживает карты памяти максимальной емкостью 32 ГБ. Совместимость карт памяти с устройством зависит от типа карты и ее изготовителя. • Некоторые карты памяти могут быть несовместимы с вашим устройством. Использование - Страница 17 из 124
Начало работы Извлечение карты памяти Во избежание потери данных отключите карту памяти перед ее извлечением. На главном экране коснитесь значка → Настройки → Память → Отключить карту памяти. 1 2 3 Снимите крышку аккумулятора. Аккуратно нажмите на карту, пока она не высвободится из устройства, - Страница 18 из 124
Начало работы Включение и выключение устройства Чтобы включить устройство, нажмите и удерживайте кнопку питания в течение нескольких секунд. При первом включении устройства, а также после сброса настроек следуйте инструкциям на экране для настройки устройства. Для выключения устройства нажмите и - Страница 19 из 124
Начало работы Блокировка и разблокировка экрана Чтобы выключить и заблокировать экран, нажмите кнопку питания. Кроме того, экран автоматически выключается и блокируется, если устройство не используется в течение определенного периода времени. Чтобы разблокировать экран, нажмите кнопку питания или - Страница 20 из 124
Основные сведения об устройстве Сенсорный экран • Следите за тем, чтобы сенсорный экран не соприкасался с электронными устройствами. Возникающие при этом электростатические разряды могут привести к неправильной работе сенсорного экрана или выходу его из строя. • Во избежание повреждений сенсорного - Страница 21 из 124
Основные сведения об устройстве Нажатие и удерживание Чтобы просмотреть доступные параметры, коснитесь элемента или экрана и удерживайте его не менее 2 секунд. Перетаскивание Чтобы переместить элемент, коснитесь его и, удерживая, перетащите в нужное место. Двойное касание Дважды коснитесь - Страница 22 из 124
Основные сведения об устройстве Прокрутка Прокрутите пальцем изображение на главном экране или экране приложений влево или вправо, чтобы перейти на другую панель. Прокрутите пальцем изображение вверх или вниз, чтобы переместиться по веб-странице или списку элементов, например списку контактов. - Страница 23 из 124
Основные сведения об устройстве Внешний вид главного экрана Главный экран Главный экран — это отправная точка для доступа ко всем функциям устройства. На нем располагаются виджеты, горячие клавиши для приложений и многое другое. Виджеты — это небольшие приложения, которые запускают определенные - Страница 24 из 124
Основные сведения об устройстве Параметры главного экрана Чтобы просмотреть доступные параметры, на главном экране коснитесь пустой области и удерживайте ее или сведите пальцы. 24 - Страница 25 из 124
Основные сведения об устройстве Экран приложений На экране приложений отображаются значки всех приложений, включая недавно установленные. На главном экране коснитесь значка , чтобы открыть экран приложений. Чтобы перейти на другие панели, прокрутите экран влево или вправо либо нажмите на индикатор - Страница 26 из 124
Основные сведения об устройстве Значки состояния Значки состояния отображаются в строке состояния в верхней части экрана. Значки, указанные в таблице ниже, встречаются чаще всего. Строка состояния может не появляться в верхней части экрана в некоторых приложениях. Чтобы вызвать строку состояния, - Страница 27 из 124
Основные сведения об устройстве Панель уведомлений Панель уведомлений При получении новых уведомлений, например о сообщениях или пропущенных звонках, в строке состояния появляются значки состояния. Более подробную информацию о значках состояния можно получить на панели уведомлений. Чтобы открыть - Страница 28 из 124
Основные сведения об устройстве Кнопки быстрых настроек Некоторые функции можно включать и отключать на панели уведомлений. Чтобы включить или отключить приведенные ниже параметры, коснитесь нужного параметра. Нажмите и удерживайте кнопку, чтобы просмотреть дополнительные параметры. • Wi-Fi: - Страница 29 из 124
Основные сведения об устройстве Установка и удаление приложений Samsung Apps (GALAXY Apps) Воспользуйтесь этим приложением для приобретения и загрузки различных приложений. Выберите пункт Samsung Apps (GALAXY Apps) на экране приложений. Доступность этого приложения зависит от региона или поставщика - Страница 30 из 124
Основные сведения об устройстве Управление приложениями Удаление или отключение приложений Чтобы отключить приложения, установленные по умолчанию, откройте экран приложений и нажмите кнопку → Удалить/отключить. На значках приложений, которые можно отключить, появится значок . Выберите приложение и - Страница 31 из 124
Основные сведения об устройстве Ввод текста Раскладка клавиатуры При вводе текста сообщения, написании заметок и осуществлении многих других действий на экран автоматически выводится клавиатура. Для некоторых языков ввод текста не поддерживается. Для ввода текста необходимо изменить язык ввода на - Страница 32 из 124
Основные сведения об устройстве Дополнительные возможности клавиатуры Чтобы воспользоваться различными функциями, нажмите и удерживайте кнопку . Вместо кнопки может отображаться другое изображение в зависимости от последней использованной функции. • : голосовой ввод текста. Изменение языка. - Страница 33 из 124
Основные сведения об устройстве Снимок экрана Создание снимков экрана во время использования устройства. Одновременно нажмите и удерживайте кнопку возврата на главный экран и кнопку питания. Снимок экрана будет сохранен в папке Галерея → → Альбомы → Screenshots. Полученный снимок экрана можно - Страница 34 из 124
Основные сведения об устройстве Просмотр файлов Выберите пункт Мои файлы на экране приложений. Выберите папку, чтобы открыть ее. Чтобы перейти в каталоге на уровень вверх, нажмите кнопку . Для возврата на главный экран приложения «Мои файлы» нажмите значок . Выберите папку, коснитесь значка и - Страница 35 из 124
Подключение к сети Мобильные данные Подключение к мобильной сети для просмотра веб-страниц или обмена медиафайлами с другими устройствами. Сведения о доступных параметрах см. в разделе Использование данных. На экране приложений выберите пункт Настройки → Использование данных → SIM-карта, а затем - Страница 36 из 124
Подключение к сети Добавление сетей Wi-Fi Если в списке сетей Wi-Fi нет нужной сети, выберите внизу списка пункт Добавить сеть Wi-Fi. Введите имя сети в меню SSID сети, укажите тип защиты и введите пароль (если это не публичная сеть), а затем выберите пункт Подключиться. Удаление настроек - Страница 37 из 124
Подключение к сети Модем и мобильная точка доступа О функциях модема и мобильных точек доступа Воспользуйтесь этими функциями, чтобы при отсутствии интернет-подключения получить доступ к мобильному подключению устройства с компьютера или другого устройства. Для установки подключения можно - Страница 38 из 124
Подключение к сети USB-модем Предоставление другим устройствам доступа к функции мобильной передачи данных с помощью кабеля USB. 1 2 3 4 На экране приложений выберите пункт Настройки → Модем и мобильная точка доступа. Подключите устройство к компьютеру с помощью кабеля USB. Коснитесь значка - Страница 39 из 124
Подключение к сети Интернет Обзор веб-страниц 1 2 3 Выберите пункт Интернет на экране приложений. Коснитесь поля адреса. Чтобы изменить поисковую систему, коснитесь значка поисковой системы рядом с полем адреса. Введите веб-адрес или ключевое слово и затем выберите пункт Перейти. Для речевого - Страница 40 из 124
Подключение к сети Настройка домашней страницы Выберите пункт Интернет на экране приложений. Нажмите кнопку → Настройки → Общие → Домашняя страница и выберите один из следующих пунктов: • Текущая страница: установка в качестве домашней страницы текущей веб-страницы. • Пустая страница: установка в - Страница 41 из 124
Персонализация Управление главным экраном и экраном приложений Управление главным экраном Добавление элементов Нажмите и удерживайте значок приложения или папки на экране приложений, а затем перетащите его на главный экран. Чтобы добавить виджеты, откройте главный экран, нажмите и удерживайте - Страница 42 из 124
Персонализация Управление папками Чтобы переименовать папку, выберите нужную папку и коснитесь ее названия. Введите новое название и выберите пункт OK. Чтобы изменить цвет папки, выберите нужную папку, нажмите кнопку и выберите желаемый цвет. Чтобы переместить в папку другие приложения, нажмите и - Страница 43 из 124
Персонализация Перемещение элементов На экране приложений нажмите кнопку → Изменить. Нажмите и удерживайте элемент, а затем перетащите его в нужное место на экране. Чтобы переместить элемент на другую панель, перетащите его к краю экрана. Чтобы переместить элемент на новую панель, перетащите его на - Страница 44 из 124
Персонализация Изменение способа блокировки экрана Чтобы предотвратить несанкционированный доступ к вашей личной информации, можно изменить способ блокировки экрана. На экране приложений выберите пункт Настройки → Экран блокировки → Блокировка экрана, а затем выберите способ блокировки. Для - Страница 45 из 124
Персонализация Передача данных с предыдущего устройства Использование резервных учетных записей Для передачи резервной копии данных с предыдущего устройства на новое устройство можно использовать учетную запись Google или Samsung. Дополнительные сведения см. в разделе Резервное копирование и - Страница 46 из 124
Персонализация 1 2 3 4 Создайте на компьютере резервную копию данных, сохраненных на предыдущем устройстве. За дополнительной информацией обратитесь к производителю устройства. Запустите приложение Smart Switch на компьютере. Подключите текущее устройство к компьютеру с помощью кабеля USB. Чтобы - Страница 47 из 124
Телефон Выполнение вызовов Выберите пункт Телефон на экране приложений. Выберите пункт Клавиатура, введите нужный номер телефона, а затем коснитесь значка или , чтобы выполнить голосовой вызов. Вы также можете осуществлять набор номеров телефонов из списка в разделах Журналы, Избранное и Контакты. - Страница 48 из 124
Телефон Выполнение вызовов из списка избранного Чтобы упростить набор номеров контактов, которым вы часто звоните, добавьте их в список «Избранное». Чтобы добавить контакты в список «Избранное», выберите пункт Контакты, выберите контакт и нажмите кнопку . Чтобы набрать номер контакта из списка - Страница 49 из 124
Телефон Входящие вызовы Ответ на вызов При входящем вызове перетащите значок за пределы большого круга. Если включена услуга ожидания вызова, можно ответить на второй вызов. При ответе на второй вызов первый будет помещен на удержание. Отклонение вызова При входящем вызове перетащите значок за - Страница 50 из 124
Телефон Возможности во время вызовов Во время голосового вызова Доступны следующие действия: • Доб. вызов: выполнение второго вызова. • Набор: доступ к клавиатуре. • Завершить: завершение текущего вызова. • Динамик: включение и отключение громкой связи. Во время использования громкой связи говорите - Страница 51 из 124
Контакты Добавление контактов Перемещение контактов с других устройств Вы можете перемещать контакты на ваше устройство с других устройств. Дополнительные сведения см. в разделе Передача данных с предыдущего устройства. Добавление контактов вручную 1 2 3 На экране приложений выберите пункт Контакты - Страница 52 из 124
Контакты Управление контактами Редактирование контактов 1 2 3 4 На экране приложений выберите пункт Контакты → Контакты. Выберите контакт для редактирования и коснитесь значка . Измените информацию о контакте или выберите пункт Добавить еще поле, чтобы внести новые контактные данные. Выберите пункт - Страница 53 из 124
Контакты Импорт и экспорт контактов С помощью этой функции можно импортировать на ваше устройство контакты с других накопителей или экспортировать на другие накопители. На экране приложений выберите пункт Контакты → Контакты. Нажмите кнопку → Настройки → Контакты → Импорт/экспорт и выберите функцию - Страница 54 из 124
Сообщения и электронная почта Сообщ. Отправка сообщений Отправка текстовых (SMS) или мультимедийных (MMS) сообщений. За отправку и получение сообщений в роуминге может взиматься дополнительная плата. 1 2 3 Выберите пункт Сообщ. на экране приложений. Коснитесь значка . Добавьте получателей и введите - Страница 55 из 124
Сообщения и электронная почта • Запланированное сообщение: отправка сообщения в указанное время и дату. • Отменить: прекратить составление сообщения. • Размер шрифта: изменение размера шрифта в текстовом поле. Отправка отложенных сообщений При создании сообщения коснитесь значка → Запланированное - Страница 56 из 124
Сообщения и электронная почта Управление сообщениями Во время просмотра списка сообщений коснитесь значка и выполните одно из следующих действий: • Выбрать: выбор сообщений, параметры которых требуется изменить. • Удалить: удаление всех или только выбранных сообщений. • Фильтр спама: просмотр - Страница 57 из 124
Сообщения и электронная почта Дополнительные параметры Во время создания сообщения нажмите кнопку для доступа к дополнительным функциям. • Отправить сообщ. себе: отправка сообщения на свой адрес. • Запланированная эл. почта: отправка сообщения в указанное время. • Если в назначенное время - Страница 58 из 124
Камера Основные функции съемки Фото- и видеосъемка 1 2 Выберите пункт Камера на экране приложений. Коснитесь значка , чтобы сделать снимок, или , чтобы снять видео. Прикоснитесь к экрану двумя пальцами и разведите их в стороны, чтобы увеличить масштаб (сведите пальцы вместе, чтобы уменьшить его). - Страница 59 из 124
Камера Включение камеры при заблокированном экране Чтобы иметь возможность быстро запечатлеть особые моменты при заблокированном экране, на нем всегда доступен значок Камера. Перетащите значок за пределы большой окружности на заблокированном экране. Если значок не отображается, откройте экран - Страница 60 из 124
Камера Панорама Этот режим можно использовать для объединения нескольких снимков в один. На экране приложений выберите пункт Камера → → Панорама. Для получения оптимальных снимков следуйте советам ниже: • Медленно перемещайте камеру в одном направлении. • Сохраняйте расположение изображения в кадре - Страница 61 из 124
Камера • Клавиша громкости: назначение кнопке громкости функции управления спуском затвора или зумом. • Таймер: предназначен для отложенной фотосъемки. • Баланс белого: выбор подходящего баланса белого для создания более естественного цветового диапазона изображения. Настройки предназначены для - Страница 62 из 124
Галерея Просмотр фото и видео Просмотр содержимого на устройстве На экране приложений выберите пункт Галерея, а затем выберите изображение или видеозапись. Видеофайлы отмечены значком на экране предпросмотра эскизов. Коснитесь экрана, чтобы скрыть или отобразить панель меню и экран предпросмотра - Страница 63 из 124
Галерея Дополнительные параметры На экране приложений выберите пункт Галерея, а затем выберите изображение или видеозапись. Коснитесь значка и воспользуйтесь следующими параметрами. • Слайд-шоу: запуск слайд-шоу с изображениями из текущей папки. • Копировать в буфер обмена: копирование файла в - Страница 64 из 124
Мультимедиа Видео Просмотр видеозаписей Выберите пункт Видео на экране приложений. Выберите видеозапись для просмотра. Регулировка громкости. Изменение соотношения сторон. Доступ к дополнительным параметрам. Переход вперед или назад в пределах файла путем перетаскивания ползунка. Приостановка и - Страница 65 из 124
Полезные приложения и функции S Planner Запуск приложения S Planner Данное приложение используется для управления событиями и задачами. Выберите пункт S Planner на экране приложений. Изменение режима просмотра. Доступ к дополнительным параметрам. Переход к сегодняшней дате. Создание события или - Страница 66 из 124
Полезные приложения и функции Создание событий или задач 1 2 Выберите пункт S Planner на экране приложений. Коснитесь значка ее. . Либо выберите дату без сохраненных событий и задач и снова коснитесь Если для даты уже сохранены какие-либо события или задачи, коснитесь даты и нажмите кнопку . 3 - Страница 67 из 124
Полезные приложения и функции Синхронизация событий и задач с вашими учетными записями Выберите пункт S Planner на экране приложений. Чтобы синхронизировать события и задачи с вашими учетными записями, нажмите значок → Синхронизация. Чтобы добавить учетные записи для синхронизации, нажмите значок → - Страница 68 из 124
Полезные приложения и функции ChatON С помощью этого приложения можно общаться с друзьями по отдельности или в группах. После входа в учетную запись Samsung можно просмотреть всю историю сообщений в чате, отправленных с зарегистрированных устройств. Выберите пункт ChatON на экране приложений. - Страница 69 из 124
Полезные приложения и функции Часы Будильник На экране приложений выберите пункт Часы → Будильник. Установка сигналов Нажмите значок в списке сигналов, установите время срабатывания сигнала, укажите дни срабатывания, настройте другие параметры сигнала и выберите пункт Сохранить. Чтобы включить или - Страница 70 из 124
Полезные приложения и функции Мировое время На экране приложений выберите пункт Часы → Мировое время. Установка часов Нажмите кнопку и введите название города или выберите город из списка. Удаление часов Нажмите кнопку → Удалить, укажите нужные часы и выберите пункт Готово. Секундомер На экране - Страница 71 из 124
Полезные приложения и функции Загрузки Воспользуйтесь этим приложением для просмотра файлов, загруженных из разных приложений. Выберите пункт Загрузки на экране приложений. Доступность этого приложения зависит от региона или поставщика услуг. Выберите файл, чтобы открыть его с помощью - Страница 72 из 124
Полезные приложения и функции Заметки Воспользуйтесь этим приложением для создания заметок и их упорядочения по категориям. Выберите пункт Заметки на экране приложений. Создание заметок Коснитесь значка в списке заметок и создайте заметку. При создании заметки вы можете воспользоваться следующими - Страница 73 из 124
Полезные приложения и функции Дополнительные параметры К дополнительным параметрам можно перейти из списка заметок, а также непосредственно во время просмотра заметок. В списке заметок коснитесь значка и воспользуйтесь следующими возможностями: • Выбрать: выбор заметок, параметры которых требуется - Страница 74 из 124
Полезные приложения и функции Коснитесь значка коснитесь значка , чтобы включить FM-радио. Выберите нужную радиостанцию из списка и , чтобы вернуться на экран FM-радио. Регулировка громкости. Запись композиций, транслируемых по FM-радио. Доступ к дополнительным параметрам. Ручной ввод частот - Страница 75 из 124
Полезные приложения и функции Диктофон Запись голосовых заметок Выберите пункт Диктофон на экране приложений. Коснитесь значка , чтобы начать запись. Говорите в микрофон. Коснитесь значка , чтобы приостановить запись. Нажмите значок , чтобы отменить запись. Коснитесь значка , чтобы завершить - Страница 76 из 124
Полезные приложения и функции Управление голосовыми заметками На экране приложений выберите пункт Диктофон → . Коснитесь значка и выберите один из следующих вариантов: • Выбрать: выбор голосовых заметок, параметры которых требуется изменить. • Удалить: выбор голосовых заметок для удаления. • - Страница 77 из 124
Полезные приложения и функции Карты Поиск своего местонахождения на карте, поиск других местонахождений, а также просмотр адресов различных организаций. Play Музыка Поиск, воспроизведение и обмен музыкой с помощью устройства. Play Пресса Просмотр всех интересных новостей и журналов в одном месте. - Страница 78 из 124
Полезные приложения и функции Голосовой поиск Быстрый поиск нужной информации путем проговаривания ключевого слова или фразы. Настройки Google Изменение установок некоторых функций Google. 78 - Страница 79 из 124
Подключение к другим устройствам Bluetooth О технологии Bluetooth С помощью связи Bluetooth можно создать прямое беспроводное соединение между двумя устройствами на коротком расстоянии. Благодаря связи Bluetooth можно обмениваться данными и медиафайлами с другими устройствами. • Компания Samsung не - Страница 80 из 124
Подключение к другим устройствам Подключение к другим Bluetooth-устройствам 1 На экране приложений выберите пункт Настройки → Bluetooth, коснитесь переключателя Bluetooth, чтобы включить соответствующую функцию, а затем выберите пункт Поиск. Появится список обнаруженных устройств. Чтобы сделать - Страница 81 из 124
Подключение к другим устройствам Получение изображения Когда с другого устройства вам отправляется изображение, необходимо принять запрос на авторизацию Bluetooth. Полученное изображение будет сохранено в папке Галерея → Download. Удаление сопряжения устройств Bluetooth 1 2 3 На экране приложений - Страница 82 из 124
Подключение к другим устройствам Отправка и получение данных Можно обмениваться такими данными, как сведения о контактах или файлы мультимедиа, с другими устройствами. Далее приведен пример того, как можно отправить изображение на другое устройство. Отправка изображения 1 2 3 4 На экране приложений - Страница 83 из 124
Подключение к другим устройствам Мобильная печать Подключите устройство к принтеру с помощью сети Wi-Fi или технологии Wi-Fi Direct, чтобы распечатать изображения или документы. Некоторые принтеры могут быть несовместимы с вашим устройством. Добавление плагинов принтера Добавьте плагины для - Страница 84 из 124
Управление устройством и данными Обновление ПО устройства ПО устройства можно обновить до последней версии. Беспроводное обновление Загрузить и установить обновление ПО можно с помощью службы FOTA (беспроводная загрузка прошивки). На экране приложений выберите пункт Настройки → Об устройстве → - Страница 85 из 124
Управление устройством и данными Обмен файлами между устройством и компьютером Можно перемещать аудио- и видеофайлы, изображения и другие виды файлов с устройства на компьютер и обратно. Не отсоединяйте кабель USB от устройства во время передачи файлов. Это может привести к потере данных или - Страница 86 из 124
Управление устройством и данными Установка подключения с помощью программы Samsung Kies Samsung Kies — это компьютерное приложение, с помощью которого можно управлять мультимедийным содержимым и личными данными на устройствах Samsung. Последнюю версию программы Samsung Kies можно загрузить с - Страница 87 из 124
Управление устройством и данными Учетная запись Samsung 1 2 3 На экране приложений выберите пункт Настройки → Добавить учетную запись → Samsung account и войдите в свою учетную запись Samsung. Выберите пункт Настройки на экране приложений. Выберите пункт Samsung account → Архивировать, отметьте - Страница 88 из 124
Настройки О меню настроек В данном приложении вы можете настроить параметры устройства и приложений, а также добавить учетные записи. Выберите пункт Настройки на экране приложений. СЕТЬ Wi-Fi Включите функцию Wi-Fi, чтобы подключиться к сети Wi-Fi и получить доступ в Интернет и к другим сетевым - Страница 89 из 124
Настройки Настройка политики спящего режима для Wi-Fi Коснитесь значка → Дополнительно → Wi-Fi в спящем режиме. При отключении экрана устройства все соединения Wi-Fi отключаются. При этом устройство осуществляет автоматический доступ к мобильным сетям, если в настройках указано их использование. - Страница 90 из 124
Настройки • USB-модем: использование устройства в качестве беспроводного USB-модема для компьютера (доступ к мобильному подключению для обмена данными осуществляется через USB). При подключении к компьютеру устройство работает как беспроводной модем. • Bluetooth-модем: использование устройства в - Страница 91 из 124
Настройки Диспетчер SIM-карт Активация SIM-карты и изменение ее настроек. На экране настроек выберите пункт Диспетчер SIM-карт. • Голосовой вызов: выбор SIM-карты для голосовых вызовов. • Сеть передачи данных: выбор SIM-карты для передачи данных. • Принимать входящие вызовы: разрешение на прием - Страница 92 из 124
Настройки УСТРОЙСТВО Экран блокировки Изменение настроек экрана блокировки. На экране настроек выберите пункт Экран блокировки. • Блокировка экрана: включение функции блокировки экрана. Следующие параметры могут различаться в зависимости от выбранной функции блокировки экрана. • Двойные часы: вывод - Страница 93 из 124
Настройки • Звук при касании: включение звукового сигнала при выборе приложения или параметра на сенсорном экране. • Звук блокировки экрана: включение звукового сигнала при блокировке или разблокировке сенсорного экрана. Дисплей Изменение настроек дисплея. На экране настроек выберите пункт Дисплей. - Страница 94 из 124
Настройки Вызовы Настройка параметров функций вызова. На экране настроек выберите пункт Вызовы. • Настроить сообщения для отклонения вызова: создание и редактирование сообщения, отправляемого при отклонении вызова. • Ответ/окончание вызовов: – – Ответ на вызовы клавишей “Домой”: ответ на вызовы - Страница 95 из 124
Настройки • Учетные записи: прием IP-вызовов и настройка учетных записей для служб IP-телефонии. • Использ. интернет-вызовы: использование служб IP-телефонии для всех вызовов или только для IP-вызовов. Память Просмотр информации о памяти устройства и внешней карте памяти, а также форматирование - Страница 96 из 124
Настройки ЛИЧНОЕ Местоположение Изменение настроек ограничений на определение местонахождения. На экране настроек выберите пункт Местоположение и коснитесь переключателя Местоположение, чтобы включить соответствующую функцию. • НЕДАВНИЕ ЗАПРОСЫ МЕСТА: отображение приложений, которые запрашивают - Страница 97 из 124
Настройки • Перейти на веб-сайт: переход на веб-сайт «Найти телефон» (findmymobile.samsung.com). Узнать о местонахождении украденного или утерянного устройства можно на веб-сайте «Найти телефон». • Блокировка SIM-карты: – – Блокировка SIM-карты: включение или выключение запроса PIN-кода при - Страница 98 из 124
Настройки Клавиатура Samsung Чтобы изменить параметры клавиатуры Samsung, коснитесь значка . Доступные параметры могут различаться в зависимости от региона или поставщика услуг. • English(US) / Русский: выбор языка клавиатуры, который будет использоваться по умолчанию. • Выберите языки ввода: выбор - Страница 99 из 124
Настройки Голосовой ввод Google Чтобы изменить параметры голосового ввода, коснитесь значка . • Выбрать языки ввода: выбор языков ввода текста. • Цензура: удаление оскорбительных слов из результатов голосового ввода. Голосовой поиск • Язык: выбор языка для функции распознавания речи. • Определение - Страница 100 из 124
Настройки Архивация и сброс Изменение параметров для управления настройками и данными. На экране настроек выберите пункт Архивация и сброс. • Архивация данных: настраивает резервирование параметров и данных приложений на сервере Google. • Резервная учетная запись: создание или изменение резервной - Страница 101 из 124
Настройки • Установить дату: ручная установка текущей даты. • Установить время: ручная установка текущего времени. • Выберите часовой пояс: выбор часового пояса. • 24-часовой формат: вывод времени в 24-часовом формате. • Формат даты: выбор формата даты. Специальные возможности С помощью этой - Страница 102 из 124
Специальные возможности О специальных возможностях Меню специальных возможностей содержат функции для людей с физическими ограничениями, такими как слабое зрение или нарушение слуха. Установка ярлыка меню специальных возможностей Голосовая обратная связь (TalkBack) Изменение размера шрифта - Страница 103 из 124
Специальные возможности Голосовая обратная связь (TalkBack) Включение и выключение функции TalkBack При включении функции TalkBack устройство зачитывает вслух текст на экране или в выбранных фрагментах. Эта функция может быть полезна, если вам сложно разобрать содержимое экрана. 1 2 3 На экране - Страница 104 из 124
Специальные возможности Управление просмотром пальцевыми жестами Во время использования функции TalkBack можно управлять экраном с помощью различных пальцевых жестов. Если функция Изучение касанием не активирована, на устройстве невозможно использовать некоторые функции, для которых требуются жесты - Страница 105 из 124
Специальные возможности Настройка жестов пальцами Во время использования функции TalkBack можно выполнять различные действия с помощью пальцевых жестов. Вы можете вернуться на предыдущий экран, открыть главный экран и многое другое. Перед использованием пальцевых жестов их необходимо настроить. - Страница 106 из 124
Специальные возможности • Открыть уведомления: открытие панели уведомлений. • Общее контекстное меню: открытие глобального контекстного меню. Коснитесь экрана и удерживайте его, чтобы открыть кольцевое глобальное контекстное меню. Вы можете использовать такие функции, как Быстрая навигация, Читать - Страница 107 из 124
Специальные возможности 3 4 Коснитесь экрана и удерживайте его, а затем рисуйте пальцем круг для перехода по меню. Когда вы услышите Уровень детализации, отпустите палец. Коснитесь экрана еще раз и удерживайте его, а затем рисуйте пальцем круг для перехода по меню. Когда вы услышите необходимый - Страница 108 из 124
Специальные возможности Использование функции быстрой навигации С помощью функции быстрой навигации можно получить доступ к меню, рисуя на экране круг, а не прокручивая экран вверх и вниз для выбора элемента. Откройте глобальное контекстное меню, неотрывно проведя пальцем вниз и вправо по экрану. - Страница 109 из 124
Специальные возможности • Изменять тон при озвучивании: если текст введен с помощью клавиатуры, устройство будет зачитывать его низким тоном. • Озвучивать нажимаемые клавиши: чтение вслух текста или символов, введенных с клавиатуры. Вы также можете указать тип клавиатуры, к которой следует - Страница 110 из 124
Специальные возможности • Управление жестами: назначение действий для выполнения с помощью пальцевых жестов. Дополнительные сведения см. в разделе Настройка жестов пальцами. • Управление персонализированными ярлыками: просмотр добавленных вами подписей. • Возобновить работу: выбор способа для - Страница 111 из 124
Специальные возможности Ввод текста с клавиатуры Для вывода клавиатуры на экран коснитесь поля ввода, а затем дважды быстро коснитесь в любом месте экрана. Когда вы касаетесь клавиш на клавиатуре, устройство зачитывает вслух символы этих клавиш. Когда вы услышите необходимый символ, отпустите палец - Страница 112 из 124
Специальные возможности Чтобы прослушать текст, проведите пальцем вверх, вниз, влево или вправо. Когда будет произнесен вслух текст, который нужно изменить, воспользуйтесь следующими возможностями: • Удаление текста: коснитесь кнопки удаления на клавиатуре. • Выбор текста с помощью режима выбора: - Страница 113 из 124
Специальные возможности Изменение размера шрифта Воспользуйтесь этой функцией для изменения размера шрифта. Устройство поддерживает разные размеры шрифтов для большего удобства людей со слабым зрением. Некоторые приложения могут не поддерживать Огромный размер шрифта. На экране приложений выберите - Страница 114 из 124
Специальные возможности Моно звук Изменение качества вывода звука со стерео на моно при подключении гарнитуры. При использовании режима монозвука стереозвук объединяется в один поток, который и воспроизводится через динамики гарнитуры. Воспользуйтесь этим режимом при наличии проблем со слухом, а - Страница 115 из 124
Специальные возможности Автоповорот экрана Включение или выключение функции автоматического изменения ориентации интерфейса при повороте устройства. Чтобы зафиксировать книжную ориентацию экрана, откройте экран приложений и выберите пункт Настройки → Специальные возможности, а затем снимите галочку - Страница 116 из 124
Специальные возможности Другие полезные функции • Голосовой поиск: используйте эту функцию для того, чтобы осуществлять голосовой поиск по контенту веб-страниц. Данная функция полезна, когда вы находитесь в движении и не можете пользоваться руками для ввода текста. • Использование панели - Страница 117 из 124
Устранение неполадок Перед обращением в сервисный центр Samsung попробуйте следующие способы устранения неполадок. Некоторые неполадки могут не возникать на вашем устройстве. При включении устройства или во время его использования появляется запрос на ввод одного из следующих кодов: • Пароль: если - Страница 118 из 124
Устранение неполадок Сенсорный экран медленно или неправильно реагирует на касания • При установке на сенсорный экран защитной пленки или дополнительных аксессуаров он может работать некорректно. • Сенсорный экран может работать неправильно в следующих ситуациях: на вас надеты перчатки, вы - Страница 119 из 124
Устранение неполадок Во время вызова звучит эхо Отрегулируйте громкость устройства с помощью кнопки громкости или перейдите в другое место. Часто пропадает сигнал сотовой сети или подключение к Интернету, либо качество звука становится низким • Убедитесь, что область встроенной антенны устройства - Страница 120 из 124
Устранение неполадок Устройство нагревается При долговременном использовании приложений, потребляющих большое количество электроэнергии, устройство может нагреваться. Это нормальное явление, не влияющее на производительность и срок службы устройства. При включении камеры появляются сообщения об - Страница 121 из 124
Устранение неполадок • Устройство способно воспроизводить все снимки и видеозаписи, сделанные с его помощью. Снимки и видеозаписи, сделанные с помощью других устройств, могут не воспроизводиться. • Устройство поддерживает мультимедийные файлы, одобренные поставщиком услуг сети или поставщиком - Страница 122 из 124
Устранение неполадок Хранившиеся на устройстве данные утеряны Регулярно делайте резервные копии всех важных данных, хранящихся в памяти устройства. В противном случае восстановить потерянные или поврежденные данные будет невозможно. Компания Samsung не несет ответственности за потерю данных, - Страница 123 из 124
Авторские права © Samsung Electronics, 2014. Данное руководство защищено международными законами об авторских правах. Запрещается воспроизводить, распространять, переводить или передавать какие-либо части данного руководства в любой форме и любым способом, электронным или механическим, включая - Страница 124 из 124