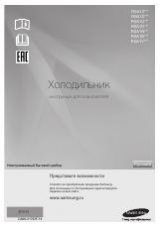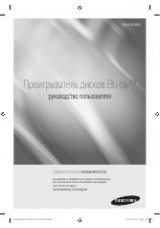Оглавление инструкции
- Страница 1 из 113
SM-T111 Руководство пользователя www.samsung.com - Страница 2 из 113
О руководстве Устройство предоставляет вам доступ к высококачественным мобильным услугам и развлечениям на основе передовых технологий и высочайших стандартов Samsung. В данном руководстве пользователя представлены функции и характеристики устройства. • Пожалуйста, в целях правильного и безопасного - Страница 3 из 113
О руководстве • Предустановленные на устройство приложения подлежат обновлению и могут перестать поддерживаться без предварительного уведомления. В случае возникновения вопросов относительно предустановленных приложений обратитесь в сервисный центр Samsung. По вопросам, касающимся установленных - Страница 4 из 113
О руководстве Товарные знаки • SAMSUNG и логотип SAMSUNG являются зарегистрированными товарными знаками компании Samsung Electronics. ® • Bluetooth является зарегистрированным товарным знаком Bluetooth SIG, Inc. во всем мире. ® ™ ™ ™ • Wi-Fi , Wi-Fi Protected Setup , Wi-Fi Direct , Wi-Fi CERTIFIED - Страница 5 из 113
Содержание Начало работы 7 8 9 10 11 13 15 15 16 16 16 33 34 Внешний вид устройства Кнопки Комплект поставки Установка SIM- или USIM-карты Зарядка аккумулятора Установка карты памяти Включение и выключение устройства Правильное обращение с устройством Блокировка или разблокировка устройства - Страница 6 из 113
Содержание Магазины приложений и мультимедиа 68 69 70 70 70 Настройки 87 87 87 88 Play Маркет Samsung Apps Play Книги Play Музыка Play Пресса 89 91 91 91 О меню настроек Bluetooth Wi-Fi Использование данных Дополнительные настройки Режим блокировки Режим 'Вождение' Вызовы Звук Путешествия и поиск - Страница 7 из 113
Начало работы Внешний вид устройства Универсальный разъем Динамик Кнопка питания Кнопка громкости Сенсорный экран Кнопка возврата на главный экран Кнопка «Назад» Кнопка меню Микрофон Разъем гарнитуры Основная антенна GPS антенна Гнездо SIM-карты Внешний динамик Гнездо для карты памяти Основная - Страница 8 из 113
Начало работы • Не прикасайтесь к антенне и не закрывайте ее руками или какими-либо предметами. Это может вызвать ухудшение сигнала соединения или разрядку аккумулятора. • Не рекомендуется использовать защитную пленку. Это может вызвать сбои в работе датчиков. • Не допускайте попадания жидкости на - Страница 9 из 113
Начало работы Комплект поставки В комплект поставки входят следующие компоненты: • Устройство • Краткое руководство Используйте только приложения, рекомендованные компанией Samsung. Гарантия производителя не распространяется на повреждения или неисправности в работе устройства, возникшие в - Страница 10 из 113
Начало работы Установка SIM- или USIM-карты Вставьте SIM- или USIM-карту, полученную у оператора мобильной связи. С устройством работают только карты стандарта microSIM. 1 Вставьте SIM- или USIM-карту в устройство золотистыми контактами вниз. 2 Нажмите на SIM- или USIM-карту до щелчка, чтобы - Страница 11 из 113
Начало работы Зарядка аккумулятора Перед первым использованием устройства необходимо зарядить аккумулятор с помощью зарядного устройства. Используйте только аккумуляторы, зарядные устройства и кабели, одобренные компанией Samsung. Использование несовместимых зарядных устройств и кабелей может - Страница 12 из 113
Начало работы По окончании зарядки отключите ваше устройство от зарядного устройства. Сначала отключите зарядное устройство от вашего устройства, затем от розетки. В целях экономии электроэнергии отключайте зарядное устройство, если оно не используется. Зарядное устройство не оснащено выключателем - Страница 13 из 113
Начало работы Установка карты памяти Устройство поддерживает карты памяти емкостью не более 32 ГБ. Совместимость карт памяти с устройством зависит от типа карты и ее изготовителя. • Некоторые карты памяти могут быть несовместимы с вашим устройством. Использование несовместимой карты памяти может - Страница 14 из 113
Начало работы Извлечение карты памяти Во избежание потери данных отключите карту памяти перед ее извлечением. На главном экране выберите пункт Прилож. → Настройки → Память → Отключить карту памяти. Аккуратно нажмите на карту, пока она не высвободится из устройства, затем извлеките карту памяти из - Страница 15 из 113
Начало работы Включение и выключение устройства При первом включении устройства следуйте инструкциям на экране для настройки устройства. Чтобы включить устройство, нажмите и удерживайте кнопку питания в течение нескольких секунд. • В публичных местах следуйте требованиям предупреждающих табличек и - Страница 16 из 113
Начало работы Блокировка или разблокировка устройства Если устройство не используется, заблокируйте его, чтобы предотвратить случайные нажатия клавиш. Чтобы выключить сенсорный экран и перевести устройство в режим блокировки, нажмите кнопку питания. Если устройство не используется в течение - Страница 17 из 113
Основные сведения об устройстве Значки состояния Значки в верхней части экрана отображают текущее состояние устройства. Значки, указанные в таблице ниже, встречаются чаще всего. Значок Описание Нет сигнала Интенсивность сигнала Роуминг (за пределами зоны обслуживания домашней сети) Установлено - Страница 18 из 113
Основные сведения об устройстве Значок Описание Произошла ошибка или требуется внимание пользователя Уровень заряда аккумулятора Сенсорный экран Для работы с сенсорным экраном используйте только пальцы. • Следите за тем, чтобы сенсорный экран не соприкасался с электронными устройствами. Возникающие - Страница 19 из 113
Основные сведения об устройстве Перетаскивание Чтобы переместить значок, эскиз или миниатюру, коснитесь нужного элемента и, удерживая его, перетащите в нужное место. Двойное касание Дважды коснитесь веб-страницы, карты или изображения, чтобы увеличить масштаб фрагмента. Чтобы вернуться к исходному - Страница 20 из 113
Основные сведения об устройстве Прокрутка Проведите пальцем на главном экране или экране приложений влево или вправо, чтобы перейти на другую панель. Проведите пальцем вверх или вниз, чтобы переместиться по веб-странице или списку, например контактов. Масштабирование Раздвиньте пальцы на экране - Страница 21 из 113
Основные сведения об устройстве Управление жестами Устройством можно управлять с помощью простых жестов. Перед использованием управления жестами убедитесь, что соответствующая функция включена. На главном экране выберите пункт Прилож. → Настройки → Движения и жесты и переместите переключатель - Страница 22 из 113
Основные сведения об устройстве Подъем При подъеме устройства, после того как в течение некоторого времени оно не использовалось или его экран был отключен, оно вибрирует, если имеются пропущенные вызовы или новые сообщения. Уведомления В строке состояния вверху экрана появляются значки уведомлений - Страница 23 из 113
Основные сведения об устройстве • Энерго сбереж.: включение или выключение режима энергосбережения. • Несколько окон: включение или выключение многоэкранного режима. • Доступ к Wi-Fi: включить или выключить функцию беспроводной точки доступа Wi-Fi. • Режим гр. связи: Включение или выключение режима - Страница 24 из 113
Основные сведения об устройстве Добавление элемента Можно настроить главный экран, добавив на него виджеты, папки или страницы. Коснитесь и удерживайте пустую область на главном экране, затем выберите одну из следующих категорий: • Приложения и виджеты: Добавление виджетов или приложений на главный - Страница 25 из 113
Основные сведения об устройстве Установка обоев В качестве обоев главного экрана можно установить изображение или снимок, хранящийся в памяти устройства. На главном экране нажмите кнопку одну из возможностей. → Установить обои → Главный экран, а затем выберите • Галерея: переход к снимкам, - Страница 26 из 113
Основные сведения об устройстве Работа с приложениями Устройство позволяет работать с широким ассортиментом приложений, от мультимедийных до сетевых. Запуск приложения Чтобы запустить приложение, коснитесь его значка на главном экране или экране приложений. Запуск недавно использованных приложений - Страница 27 из 113
Основные сведения об устройстве Изменение порядка расположения приложений → Изменить, затем коснитесь и удерживайте приложение и перетащите его в Нажмите кнопку нужное место. Чтобы перетащить элемент на другую панель, подведите его к краю экрана. Упорядочение приложений по папкам Для удобства - Страница 28 из 113
Основные сведения об устройстве Справка Сведения в справке позволяют узнать о том, как пользоваться устройством и приложениями, а также настраивать важные параметры. Выберите пункт Справка на экране приложений. Выберите тему, чтобы просмотреть советы. Чтобы отсортировать категории в алфавитном - Страница 29 из 113
Основные сведения об устройстве Ввод заглавных букв Перед вводом символа коснитесь кнопки нажмите ее дважды. . Чтобы все вводимые символы были заглавными, Изменение языка клавиатуры Добавьте языки для клавиатуры, затем проведите по клавише пробела влево или вправо, чтобы выбрать нужный. Голосовой - Страница 30 из 113
Основные сведения об устройстве Подключение к сети Wi-Fi Чтобы просматривать веб-страницы или обмениваться медиафайлами с другими устройствами, необходимо подключиться к сети Wi-Fi. (стр. 87) Перед использованием Интернет-приложений необходимо подключиться к сети Wi-Fi. Включение и выключение - Страница 31 из 113
Основные сведения об устройстве Настройка учетных записей Для использования приложений Google, таких как Play Маркет, потребуется учетная запись Google, а для доступа к магазину Samsung Apps — учетная запись Samsung. Создайте учетные записи Google и Samsung, чтобы использовать максимум возможностей - Страница 32 из 113
Основные сведения об устройстве Подключение с помощью программы Samsung Kies Samsung Kies — это приложение для компьютера, которое позволяет управлять мультимедийными библиотеками, списками контактов и событиями календаря, а также синхронизировать их с устройствами Samsung. Последнюю версию - Страница 33 из 113
Основные сведения об устройстве Защита устройства Функции защиты устройства можно использовать для предотвращения доступа посторонних лиц к вашим личным данным, хранящимся на устройстве. Для разблокировки устройства требуется код разблокировки. Создание рисунка На экране приложений выберите пункт - Страница 34 из 113
Основные сведения об устройстве Разблокировка устройства Включите экран, нажав кнопку питания или возврата на главный экран, затем введите код разблокировки. Если вы забыли код разблокировки, обратитесь в сервисный центр Samsung, чтобы сбросить код. Обновление устройства ПО устройства можно - Страница 35 из 113
Связь Телефон Воспользуйтесь этим приложением для выполнения вызова и ответа на вызовы. Выберите пункт Телефон на экране приложений. Выполнение вызовов Выполнение вызова Используйте один из следующих способов: • Клавиатура: введите номер телефона с помощью клавиатуры и коснитесь значка . • Журналы: - Страница 36 из 113
Связь Поиск контактов Введите имя, номер телефона или электронный адрес, чтобы найти контакт в списке. По мере ввода символов появится автозаполнение контактов. Выберите нужный контакт для вызова. Международные вызовы Нажмите и удерживайте кнопку 0, пока не появится знак «+». Введите код страны, - Страница 37 из 113
Связь Добавление контактов Чтобы добавить номер телефона в список контактов с помощью клавиатуры, введите номер и нажмите . Просмотр журнала вызовов Выберите пункт Журналы, чтобы просмотреть журнал входящих и исходящих вызовов. Чтобы отсортировать журнал вызовов, коснитесь кнопки параметр. → - Страница 38 из 113
Связь Входящие вызовы Ответ на вызов При входящем вызове перетащите значок за пределы круга. Если включена услуга ожидания вызова, можно выполнить второй вызов. При ответе на второй вызов первый будет помещен на удержание. Отклонение вызова При входящем вызове перетащите значок за пределы круга. - Страница 39 из 113
Связь Переадресация вызова Можно настроить перевод входящих вызовов на указанный номер. → Настройки вызовов → Настройки вызовов → Дополнительные Нажмите кнопку параметры → Переадресация вызова и выберите тип вызовов и условие переадресации. Введите номер и выберите пункт Включить. Прослушивание - Страница 40 из 113
Связь Поиск контактов Коснитесь значка Контакты. Ниже перечислены способы поиска контактов: • Перейдите вверх или вниз по списку контактов. • Также можно провести пальцем по указателю слева, чтобы быстро прокрутить список контактов. • Коснитесь поля поиска вверху списка контактов и введите критерий - Страница 41 из 113
Связь Импорт контактов → Импорт/экспорт → Импорт с SIM-карты, Импорт с карты памяти SD или Нажмите кнопку Импорт из внутренней памяти. Экспорт контактов → Импорт/экспорт → Экспорт на SIM-карту, Экспорт на карту памяти SD Нажмите кнопку или Экспорт во внутреннюю память. Обмен контактами → Отправить - Страница 42 из 113
Связь Управление группами Нажмите кнопку и выполните одно из следующих действий: • Поиск: поиск контактов. • Изменить: изменить параметры группы. • Создать: создание новой группы. • Удалить участника: удалить участников из группы. • Отправить сообщение: отправка сообщения участникам группы. • - Страница 43 из 113
Связь Сообщения Воспользуйтесь этим приложением для отправки текстовых (SMS) или мультимедийных (MMS) сообщений. Выберите пункт Сообщения на экране приложений. За отправку и получение сообщений за пределами домашней сети может взиматься дополнительная плата. Дополнительную информацию можно получить - Страница 44 из 113
Связь Просмотр входящих сообщений Входящие сообщения группируются в потоки по контактам. Выберите контакт, чтобы просмотреть сообщения от него. E-mail Воспользуйтесь этим приложением для просмотра и отправки сообщений электронной почты. Выберите пункт E-mail на экране приложений. Настройка учетных - Страница 45 из 113
Связь Отправка отложенных сообщений → Запланировать отправку. Отметьте флажком При создании сообщения нажмите кнопку пункт Запланировать отправку, укажите время и дату и выберите пункт Готово. Сообщение будет отправлено устройством в назначенные время и дату. • Если в назначенное время устройство - Страница 46 из 113
Связь Google Mail Воспользуйтесь этим приложением для быстрого прямого доступа к сервису Google Mail. Выберите пункт Google Mail на экране приложений. • Доступность этого приложения зависит от региона и поставщика услуг. • Приложение может называться по-другому в зависимости от региона или - Страница 47 из 113
Связь Ярлыки Вместо фактических папок сервис Google Mail использует ярлыки. При запуске сервиса Google Mail показываются сообщения с ярлыком «Входящие». Чтобы добавить ярлык к сообщению, выберите нужное сообщение, коснитесь значка Изменить ярлыки и укажите ярлык, который требуется добавить. → - Страница 48 из 113
Связь Фото Используйте это приложение для обмена изображениями и видеозаписями с другими пользователями социальной сети Google. Выберите пункт Фото на экране приложений. Доступность этого приложения зависит от региона и поставщика услуг. Выберите одну из следующих категорий: • КАМЕРА: Просмотр всех - Страница 49 из 113
Интернет и сеть Интернет Воспользуйтесь этим приложением для просмотра веб-страниц. Выберите пункт Интернет на экране приложений. Просмотр веб-страниц Коснитесь поля адреса, введите веб-адрес и выберите пункт Перейти. При просмотре веб-страницы нажмите кнопку другим пользователям. , чтобы - Страница 50 из 113
Интернет и сеть Журнал Чтобы открыть веб-страницу из списка недавно посещенных, коснитесь значка → Очистить журнал. Чтобы очистить журнал, нажмите кнопку Чтобы открыть веб-страницу из списка самых посещаемых, коснитесь значка Самые посещаемые. → Журнал. → Журнал → Ссылки Коснитесь ссылки на - Страница 51 из 113
Интернет и сеть Голосовой поиск в сети Коснитесь поля адреса, затем значка предлагаемых ключевых слов. , произнесите ключевое слово и выберите одно из Синхронизация с другими устройствами Синхронизируйте открытые вкладки и закладки для использования в веб-браузере Chrome на другом устройстве, если - Страница 52 из 113
Интернет и сеть Подключение к другим устройствам Bluetooth На экране приложений выберите пункт Настройки → Bluetooth → Поиск, после чего появится список обнаруженных устройств. Выберите устройство, к которому требуется подключиться, и примите автоматически созданный пароль для обоих устройств. - Страница 53 из 113
Интернет и сеть Обмен файлами Выберите устройство или веб-хранилище, коснитесь значка пункт Готово, а затем выберите способ обмена. , укажите нужные файлы и выберите Управление содержимым на сервере веб-хранилища Выберите сервер веб-хранилища, а затем просматривайте ваши файлы и управляйте ими. Для - Страница 54 из 113
Мультимедиа Музыка Воспользуйтесь этим приложением для прослушивания музыки. Выберите пункт Музыка на экране приложений. • Поддержка некоторых форматов файлов зависит от программного обеспечения устройства. • Некоторые файлы могут не воспроизводиться в зависимости от использованного метода - Страница 55 из 113
Мультимедиа Чтобы прослушивать песни на одном и том же уровне громкости, нажмите кнопку Настройки → Дополнительно → Смарт-громкость. → Функция Смарт-громкость может не активироваться для некоторых файлов. Если включена функция Смарт-громкость, громкость воспроизведения может быть выше громкости - Страница 56 из 113
Мультимедиа Камера Воспользуйтесь этим приложением для съемки фото и видеозаписей. Чтобы просмотреть снимки и видеозаписи, сделанные при помощи камеры устройства, воспользуйтесь приложением Галерея. (стр. 62) Выберите пункт Камера на экране приложений. Камера автоматически выключается, если не - Страница 57 из 113
Мультимедиа Сюжет Предустановленные настройки упрощают мгновенную фотосъемку. Коснитесь значка → Сюжет. • Пейзаж: используйте этот режим для съемки голубого неба и пейзажей с более насыщенными цветами. • Помещение: этот режим подходит для фотосъемки в помещении с достаточным освещением. • Закат: в - Страница 58 из 113
Мультимедиа Панорамные снимки Панорамный снимок — это широкоугольный пейзажный снимок, состоящий из нескольких снимков. Коснитесь значка → Режим съемки → Панорама. Коснитесь значка и переместите устройство в любом направлении. При совмещении двух направляющих рамок панорамы камера автоматически - Страница 59 из 113
Мультимедиа Режим записи Выбор одного из доступных эффектов. Обозначение используемой области памяти. Изменение режима записи. Переключение между режимами фото- и видеосъемки. Таймер предназначен для отложенной фотосъемки. Позволяет определить количество света, получаемого матрицей камеры. Просмотр - Страница 60 из 113
Мультимедиа Используйте один из следующих способов: • Нажимайте клавишу громкости для увеличения или уменьшения масштаба. • Прикоснитесь к экрану двумя пальцами и разведите их в стороны, чтобы увеличить масштаб (сведите пальцы вместе, чтобы уменьшить его). • При съемке с самым высоким разрешением - Страница 61 из 113
Мультимедиа • Разрешение: выбор разрешения съемки. Чем выше разрешение, тем выше качество изображения. Однако и свободного места в памяти расходуется больше. • Баланс белого: выбор подходящего баланса белого для создания более естественного цветового диапазона изображения. Настройки предназначены - Страница 62 из 113
Мультимедиа Галерея Воспользуйтесь этим приложением для просмотра снимков и видеозаписей. Выберите пункт Галерея на экране приложений. • Поддержка некоторых форматов файлов зависит от программного обеспечения устройства. • Некоторые файлы могут не воспроизводиться в зависимости от использованного - Страница 63 из 113
Мультимедиа Редактирование изображений Во время просмотра изображения нажмите кнопку возможностями: и воспользуйтесь следующими • Избранное: добавить в список избранного. • Слайд-шоу: запуск слайд-шоу с изображениями из текущей папки. • Фоторамка: добавление рамки и заметки к изображению. - Страница 64 из 113
Мультимедиа Обмен изображениями Используйте один из следующих способов: • Находясь в папке, нажмите кнопку → выберите пункт Выберите элемент, с помощью флажков выберите нужные изображения и коснитесь значка , чтобы отправить их другим пользователям. • Во время просмотра изображения коснитесь значка - Страница 65 из 113
Мультимедиа Видео Воспользуйтесь этим приложением для просмотра видеозаписей. Выберите пункт Видео на экране приложений. • Поддержка некоторых форматов файлов зависит от программного обеспечения устройства. • Некоторые файлы могут не воспроизводиться в зависимости от использованного метода - Страница 66 из 113
Мультимедиа Обмен видеозаписями → Отправить через, выберите видеозаписи, затем нажмите кнопку OK и Нажмите кнопку укажите способ обмена. Всплывающий видеоплеер Воспользуйтесь этой функцией для работы в других приложениях без закрытия видеоплеера. Для использования всплывающего видеоплеера при - Страница 67 из 113
Мультимедиа Flipboard Это приложение позволяет получить доступ к персонализированным журналам. Выберите пункт Flipboard на экране приложений. Доступность этого приложения зависит от региона и поставщика услуг. Для начала работы с приложением Flipboard проведите пальцами влево на странице - Страница 68 из 113
Магазины приложений и мультимедиа Play Маркет Воспользуйтесь этим приложением для приобретения и загрузки приложений и игр, совместимых с устройством. Выберите пункт Play Маркет на экране приложений. Доступность этого приложения зависит от региона и поставщика услуг. Установка приложений Найдите - Страница 69 из 113
Магазины приложений и мультимедиа Samsung Apps Воспользуйтесь этим приложением, чтобы приобретать и загружать фирменные приложения Samsung. Дополнительные сведения см. на веб-сайте apps.samsung.com. Выберите пункт Samsung Apps на экране приложений. Доступность этого приложения зависит от региона и - Страница 70 из 113
Магазины приложений и мультимедиа Play Книги Воспользуйтесь этим приложением для чтения и загрузки книг. Выберите пункт Play Книги на экране приложений. Доступность этого приложения зависит от региона и поставщика услуг. Play Музыка С помощью этого сервиса можно слушать музыку на устройстве или - Страница 71 из 113
Служебные программы Заметки Используйте это приложение для записи важной информации, а также сохранения и просмотра ее в будущем. Выберите пункт Заметки на экране приложений. Создание заметок Коснитесь значка , введите текст заметки и нажмите Соxранить. → Цвет. У каждой категории есть свой Чтобы - Страница 72 из 113
Служебные программы Просмотр заметок Коснитесь эскиза заметки, чтобы открыть ее. Для просмотра других заметок пользуйтесь прокруткой влево/вправо. Коснитесь заметки, чтобы изменить ее. Нажмите → Удалить, чтобы удалить заметку. Чтобы изменить цвет фона, пользуйтесь значками → Цвет. Чтобы задать - Страница 73 из 113
Служебные программы Для более быстрого создания события или задачи коснитесь даты, чтобы выбрать ее, затем коснитесь даты еще раз. Введите заголовок и укажите календарь для использования или синхронизации. Затем выберите пункт Изменить данные события или Изменить данные задачи, чтобы добавить - Страница 74 из 113
Служебные программы Изменение вида календаря Нажмите верхнюю область экрана слева и выберите один из видов календаря (например, просмотр по месяцам, неделям и т. д.). Также можно свести пальцы на экране, чтобы изменить вид календаря. Например, чтобы изменить просмотр по месяцам на просмотр по - Страница 75 из 113
Служебные программы POLARIS Office 5 Используйте это приложение для редактирования документов в различных форматах, включая электронные таблицы и презентации. Выберите пункт POLARIS Office 5 на экране приложений. Некоторые функции могут быть недоступны. Это зависит от типа файла. Создать документ. - Страница 76 из 113
Служебные программы В режиме редактирования документов коснитесь значка приведенных ниже функций: и воспользуйтесь одной из • Перейти в режим просмотра: предпросмотр документа. • Найти / Заменить: выполнить поиск или заменить текст. • Разметка страницы: изменить оформление страниц. • Предпочтения: - Страница 77 из 113
Служебные программы Коснитесь значка и воспользуйтесь одной из приведенных ниже функций: • Перейти в режим правки : открытие панели редактирования. • Добавить в закладки: открытие панели закладок. Выбор метки для перехода к отмеченной закладке. • Предпочтения: изменение настроек режима просмотра. • - Страница 78 из 113
Служебные программы Dropbox Этот сервис позволяет сохранять файлы и обмениваться ими с другими пользователями с помощью облачного хранилища данных Dropbox. При сохранении файлов в Dropbox ваше устройство производит автоматическую синхронизацию данных с веб-сервером и другими компьютерами, на - Страница 79 из 113
Служебные программы Будильник Данное приложение позволяет устанавливать будильник, чтобы не пропустить важные мероприятия. Выберите пункт Будильник на экране приложений. Включение или выключение данного сигнала. Установка сигналов Выберите пункт , установите время срабатывания сигнала, укажите дни - Страница 80 из 113
Служебные программы Мировое время Используйте данное приложение для определения текущего времени многих крупных городов мира. Выберите пункт Мировое время на экране приложений. Установка часов Нажмите , введите название города или выберите город на глобусе, и затем выберите . Чтобы включить переход - Страница 81 из 113
Служебные программы S Voice Используйте различные функции устройства, управляя им голосом с помощью этого приложения. Выберите пункт S Voice на экране приложений. Можно также два раза нажать кнопку возврата на главный экран. Доступность этого приложения зависит от региона и поставщика услуг. Ниже - Страница 82 из 113
Служебные программы Использование команд пробуждения на заблокированном экране На заблокированном экране можно использовать разные функции с помощью предусатновленных команд пробуждения. → Настройки и установите флажок Пробуждение Для активации этой функции нажмите разблокировки экрана. Нажмите - Страница 83 из 113
Служебные программы Голосовой поиск Эта функция позволяет выполнять голосовой поиск по веб-страницам. Выберите пункт Голосовой поиск на экране приложений. Доступность этого приложения зависит от региона и поставщика услуг. При отображении на экране сообщения Говорите произнесите ключевое слово или - Страница 84 из 113
Служебные программы Загрузки Воспользуйтесь этим приложением для просмотра файлов, загруженных из разных приложений. Выберите пункт Загрузки на экране приложений. Доступность этого приложения зависит от региона и поставщика услуг. Чтобы просмотреть файлы, загруженные из Интернета, выберите пункт - Страница 85 из 113
Путешествия и поиск мест Карты Воспользуйтесь этим приложением для указания расположения вашего устройства, поиска мест и получения маршрутов проезда к ним. Выберите пункт Карты на экране приложений. Доступность этого приложения зависит от региона и поставщика услуг. Поиск мест Поиск мест по адресу - Страница 86 из 113
Путешествия и поиск мест Адреса Воспользуйтесь этим приложением для поиска близлежащих ресторанов, банков, автобусных остановок и многого другого. Выберите пункт Адреса на экране приложений. Доступность этого приложения зависит от региона и поставщика услуг. Укажите категорию места и выберите один - Страница 87 из 113
Настройки О меню настроек Воспользуйтесь этим приложением для настройки параметров устройства и приложений, а также для добавления учетных записей. Выберите пункт Настройки на экране приложений. Bluetooth Включите связь Bluetooth, чтобы обмениваться данными с другими устройствами на небольшом - Страница 88 из 113
Настройки Настройка политики спящего режима для Wi-Fi На экране настроек выберите пункт Wi-Fi → → Дополнительно → Wi-Fi в спящем режиме. При отключении экрана все соединения Wi-Fi будут отключены. При этом устройство осуществляет автоматический доступ к сетям передачи данных, если в настройках - Страница 89 из 113
Настройки Для доступа к дополнительным параметрам нажмите кнопку . • Данные в роуминге: использование устройством передачи данных в любых мобильных сетях в роуминге. • Ограничить фоновые данные: отключение синхронизации в фоновом режиме при использовании сети мобильной связи. • Автосинхронизация - Страница 90 из 113
Настройки Модем и точка доступа • Переносная точка доступа Wi-Fi: использование устройства в качестве переносной точки доступа Wi-Fi для компьютера и других устройств (доступ к мобильному сетевому соединению осуществляется по сети Wi-Fi). • USB-модем: использование устройства в качестве - Страница 91 из 113
Настройки Режим блокировки Выбор блокировки уведомлений о вызовах от определенных контактов в режиме блокировки. Режим 'Вождение' Чтение содержимого вслух и использование приложений в режиме громкой связи. Вызовы Настройка параметров функций вызова. • Отклонение вызова: автоматическое отклонение - Страница 92 из 113
Настройки • Аксессуары для вызовов: – – Автоматический ответ: включение автоматического ответа по прошествии указанного периода времени (доступно только при подключенной гарнитуре). – – Таймер автоответа: установка времени ожидания до автоматического ответа на входящий вызов. – – Условия исходящего - Страница 93 из 113
Настройки • Услуга голосовой почты: выбор и настройка параметров поставщика услуг голосовой почты. • Параметры голосовой почты: ввод номера для доступа к голосовой почте. Этот номер можно получить у поставщика услуг. • Звук: выбор мелодии для входящих сообщений голосовой почты. • Вибрация: - Страница 94 из 113
Настройки Дисплей Изменение параметров дисплея. • Обои: – – Главный экран: выбор фонового изображения для главного экрана. – – Экран блокировки: выбор фонового изображения для экрана блокировки. – – Главный экран и экран блокировки: выбор фонового изображения для главного экрана и экрана - Страница 95 из 113
Настройки Энергосбережение Включение режима энергосбережения и изменение настроек режима энергосбережения. • Процессор: ограничить использование устройством некоторых системных ресурсов. • Экран: включение режима пониженной яркости экрана. • Сведения о режиме энергосбережения: узнайте, как снизить - Страница 96 из 113
Настройки Экран блокировки Изменение параметров экрана блокировки. • Блокировка экрана: включение функции блокировки экрана. • Несколько виджетов: возможность использования виджетов на заблокированном экране. • Виджеты экрана блокировки: Эти параметры будут применены только после включения - Страница 97 из 113
Настройки Безопасность Изменение настроек безопасности устройства. • Зашифровать устройство: установка пароля для шифрования данных, хранящихся на устройстве. Пароль потребуется вводить при каждом включении устройства. Поскольку шифрование данных может занять более часа, перед его запуском - Страница 98 из 113
Настройки • Проверять приложения: Включение на устройстве проверки Google на вредоносное поведение приложений перед их установкой. • Доверенные учетные данные: использование сертификатов и удостоверений для безопасной работы с различными приложениями. • Установить из памяти: установка зашифрованных - Страница 99 из 113
Настройки Клавиатура Samsung Чтобы изменить параметры клавиатуры Samsung, коснитесь значка . Доступные параметры могут различаться в зависимости от региона или поставщика услуг. • Языки ввода: выбор языков ввода текста. • Режим Т9: включение режима XT9 для отображения предсказания слов по мере - Страница 100 из 113
Настройки Голосовой поиск • Язык: выбор языка для функции распознавания речи. • Голосовой вывод: включение режима речевого оповещения устройством о текущих действиях. • Цензура: скрыть оскорбительные слова из результатов голосового поиска. • Распознавaние речи офлайн: загрузка и установка языковых - Страница 101 из 113
Настройки Резервное копирование и сброс Изменение параметров для управления настройками и данными. • Архивация данных: копирование параметров и настроек приложений на сервер Google. • Резервная учетная запись: создание или изменение резервной учетной записи Google. • Автовосстановление: - Страница 102 из 113
Настройки Дата и время Изменение параметров отображения времени и даты. При полной разрядке или извлечении аккумулятора из устройства параметры даты и времени будут сброшены. • Автоматическое определение даты и времени: автоматическое обновление даты и времени в процессе перемещения по часовым - Страница 103 из 113
Настройки • Показать ярлык: добавление ярлыка для настроек Специальные возможности в меню быстрого доступа, которое появляется при нажатии и удержании кнопки питания. • Специальные возможности: экспорт или импорт параметров доступности для совместного использования с другими устройствами. – – - Страница 104 из 113
Настройки Об устройстве Просмотр сведений об устройстве и обновление ПО. Настройки Google Используйте данное приложение для настройки параметров некоторых функций, предоставляемых Google. Выберите пункт Настройки Google на экране приложений. 104 - Страница 105 из 113
Устранение неполадок Перед обращением в сервисный центр Samsung попробуйте следующие способы устранения неполадок. Некоторые неполадки могут не возникать на вашем устройстве. При включении устройства или во время его использования появляется запрос на ввод одного из следующих кодов: • Пароль: если - Страница 106 из 113
Устранение неполадок Сенсорный экран медленно или неправильно реагирует на касания • При установке на сенсорный экран защитной пленки или дополнительных аксессуаров он может работать некорректно. • Сенсорный экран может работать неправильно в следующих ситуациях: на вас надеты перчатки, вы - Страница 107 из 113
Устранение неполадок Во время вызова звучит эхо Отрегулируйте громкость устройства с помощью клавиши громкости или перейдите в другое место. Часто пропадает сигнал сотовой сети или подключение к Интернету, либо качество звука становится низким • Убедитесь, что область внутренней антенны устройства - Страница 108 из 113
Устранение неполадок Устройство нагревается При долговременном использовании приложений, потребляющих большое количество электроэнергии, устройство может нагреваться. Это нормальное явление, не влияющее на производительность и срок службы устройства. При включении камеры появляются сообщения об - Страница 109 из 113
Устранение неполадок • Устройство способно воспроизводить все снимки и видеозаписи, сделанные с его помощью. Снимки и видеозаписи, сделанные с помощью других устройств, могут не воспроизводиться. • Устройство поддерживает мультимедийные файлы, одобренные поставщиком услуг сети или поставщиком - Страница 110 из 113
Устранение неполадок Хранившиеся на устройстве данные утеряны Регулярно делайте резервные копии всех важных данных, хранящихся в памяти устройства. В противном случае восстановить потерянные или поврежденные данные будет невозможно. Компания Samsung не несет ответственности за потерю данных, - Страница 111 из 113
ИНФОРМАЦИЯ О СЕРТИФИКАЦИИ ПРОДУКЦИИ СЕРТИФИКАТ СООТВЕТСТВИЯ ТАМОЖЕННЫЙ СОЮЗ Планшетный ПК SM-T111 производства фирмы Samsung Electronics Co., Ltd. сертифицирован органом по сертификации ОАО "ГИПРОСВЯЗЬ" Сертификат соответствия ТС: BY/ 112 02.01.03000044 Сертификат соответствия выдан: Сертификат - Страница 112 из 113
Часть содержания может отличаться от модели вашего устройства в зависимости от региона, оператора мобильной связи или поставщика услуг, или версии программного обеспечения, и может изменяться без предварительного уведомления. Дизайн, спецификации и другие данные могут изменяться без - Страница 113 из 113