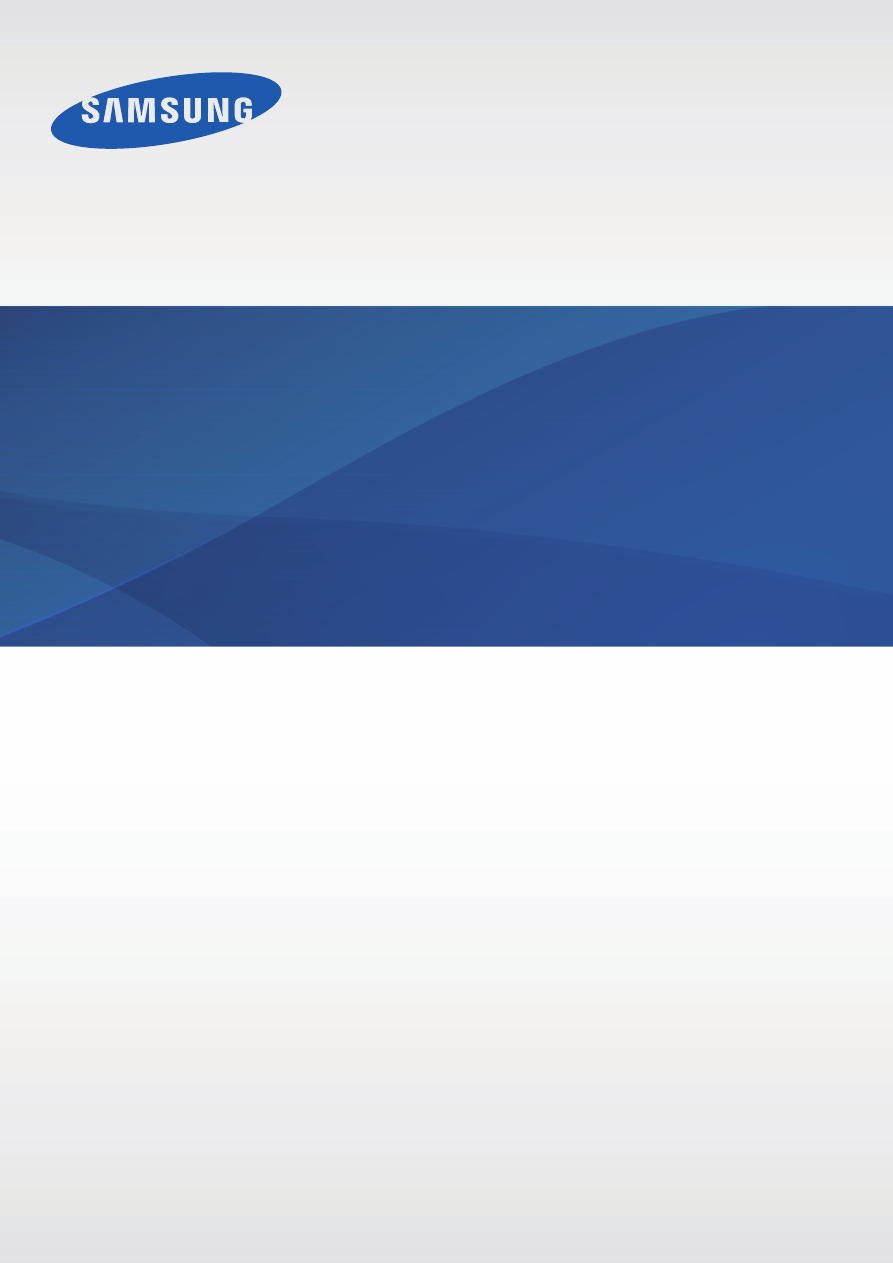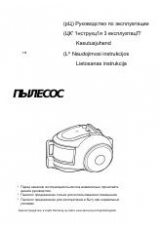Оглавление инструкции
- Страница 1 из 112
SM-T211 Руководство пользователя www.samsung.com - Страница 2 из 112
О руководстве Устройство предоставляет вам доступ к высококачественным мобильным услугам и развлечениям на основе передовых технологий и высочайших стандартов Samsung. В данном руководстве пользователя описаны функции и характеристики устройства. • Пожалуйста, в целях правильного и безопасного - Страница 3 из 112
О руководстве • Предустановленные на устройство приложения подлежат обновлению и могут перестать поддерживаться без предварительного уведомления. В случае возникновения вопросов по предустановленным приложениям обратитесь в сервисный центр Samsung. По вопросам об установленных вами приложениях - Страница 4 из 112
О руководстве Товарные знаки • SAMSUNG и логотип SAMSUNG являются зарегистрированными товарными знаками компании Samsung Electronics. ™ ™ ™ ™ ™ Store и • Логотип Android, Google , Google Maps , Google Mail , YouTube , Google Play Google Talk являются товарными знаками Google, Inc. • • ™ Bluetooth® - Страница 5 из 112
Содержание Начало работы 7 8 9 10 11 14 16 16 17 17 17 33 35 Внешний вид устройства Кнопки Комплект поставки Установка SIM- или USIM-карты Зарядка аккумулятора Установка карты памяти Включение и выключение устройства Правильное обращение с устройством Блокировка или разблокировка устройства - Страница 6 из 112
Содержание 68 69 Настройки YouTube Flipboard 89 89 90 90 91 92 92 93 93 94 94 94 94 95 96 97 100 100 100 100 101 102 103 103 Магазины приложений и мультимедиа 70 71 71 72 72 72 73 73 73 Play Маркет Samsung Apps Game Hub Music Hub Play Книги Play Фильмы Play Музыка Play Журналы Video Hub Служебные - Страница 7 из 112
Начало работы Внешний вид устройства Передняя камера Динамик Микрофон для громкой связи Датчик приближения и освещения Кнопка питания Кнопка громкости Сенсорный экран Кнопка возврата на главный экран Кнопка назад Кнопка меню Микрофон Многофункциональ ный разъем Разъем гарнитуры Основная антенна - Страница 8 из 112
Начало работы Микрофон в верхней части устройства активен только при использовании громкой связи или съемке видео. • Не трогайте внутреннюю антенну и не закрывайте ее руками или какими-либо предметами. Это может вызвать сбои в ее работе или утечку энергии в аккумуляторе. • Не рекомендуется - Страница 9 из 112
Начало работы Комплект поставки В комплект поставки входят следующие компоненты: • Устройство • Краткое руководство • Комплект поставки и набор доступных аксессуаров могут различаться в разных регионах и определяются поставщиком услуг. • Поставляемые аксессуары предназначены исключительно для - Страница 10 из 112
Начало работы Установка SIM- или USIM-карты Вставьте SIM- или USIM-карту, полученную у оператора мобильной связи. С устройством работают только карты стандарта microSIM. 1 2 Откройте крышку гнезда для SIM-карты. Вставьте SIM- или USIM-карту в устройство золотистыми контактами вниз. • Не вставляйте - Страница 11 из 112
Начало работы Удаление SIM- или USIM-карты 1 2 Откройте крышку гнезда для SIM-карты. Аккуратно нажмите на SIM- или USIM-карту, пока она не высвободится из устройства, затем извлеките ее из разъема. Зарядка аккумулятора Перед первым использованием аккумулятора его необходимо зарядить с помощью - Страница 12 из 112
Начало работы Зарядка с помощью зарядного устройства Подключите кабель USB к USB-переходнику и вставьте другой конец кабеля USB в многофункциональный разъем. Неправильное подключение зарядного устройства может привести к серьезному повреждению вашего устройства. Гарантия не распространяется на - Страница 13 из 112
Начало работы Проверка состояния аккумулятора При зарядке выключенного устройства состояние зарядки аккумулятора можно определить по следующим значкам: Аккумулятор полностью заряжен Выполняется зарядка Снижение потребления электроэнергии Ниже перечислено несколько рекомендаций по экономии заряда - Страница 14 из 112
Начало работы Установка карты памяти Устройство поддерживает карты памяти максимальной емкостью 32 ГБ. Совместимость карт памяти с устройством зависит от типа карты и ее изготовителя. • Некоторые карты памяти могут быть несовместимы с вашим устройством. Использование несовместимой карты памяти - Страница 15 из 112
Начало работы Извлечение карты памяти Во избежание потери данных отключите карту памяти перед ее извлечением. На главном экране выберите пункт Меню → Настройки → Память → Отключить карту памяти. Аккуратно нажмите на карту, пока она не высвободится из устройства, затем извлеките карту памяти из - Страница 16 из 112
Начало работы Включение и выключение устройства При первом включении устройства следуйте инструкциям на экране для настройки устройства. Чтобы включить устройство, нажмите и удерживайте кнопку питания в течение нескольких секунд. • В публичных местах следуйте требованиям предупреждающих табличек и - Страница 17 из 112
Начало работы Блокировка или разблокировка устройства Если устройство не используется, заблокируйте его, чтобы предотвратить случайные нажатия клавиш. Чтобы выключить сенсорный экран и перевести устройство в режим блокировки, нажмите кнопку питания. Если устройство не используется в течение - Страница 18 из 112
Основные сведения об устройстве Значки состояния Значки в верхней части экрана отображают текущее состояние устройства. Значки, указанные в таблице ниже, встречаются чаще всего. Значок Описание Нет сигнала Интенсивность сигнала Роуминг (за пределами зоны обслуживания домашней сети) Установлено - Страница 19 из 112
Основные сведения об устройстве Значок Описание Произошла ошибка или требуется внимание пользователя Уровень заряда аккумулятора Сенсорный экран Для работы с сенсорным экраном используйте только пальцы. • Следите за тем, чтобы сенсорный экран не соприкасался с электронными устройствами. Возникающие - Страница 20 из 112
Основные сведения об устройстве Перетаскивание Коснитесь и удерживайте значок, эскиз или миниатюру, затем перетащите элемент в нужное место. Двойное касание Дважды коснитесь веб-страницы, карты или изображения, чтобы увеличить масштаб фрагмента. Чтобы вернуться к исходному масштабу, снова дважды - Страница 21 из 112
Основные сведения об устройстве Прокрутка Прокрутите пальцем изображение на главном экране или экране приложений влево или вправо, чтобы перейти на другую панель. Прокрутите пальцем изображение вверх или вниз, чтобы переместиться по веб-странице или списку, например контактов. Сведение Раздвиньте - Страница 22 из 112
Основные сведения об устройстве Поворот экрана Многие приложения поддерживают как альбомную, так и книжную ориентацию интерфейса. Повернув устройство, вы можете растянуть интерфейс приложения по ширине экрана. Чтобы отключить автоматическое изменение ориентации, откройте панель уведомлений и - Страница 23 из 112
Основные сведения об устройстве Уведомления В строке состояния вверху экрана появляются значки уведомлений о пропущенных вызовах, новых сообщениях, наступивших событиях календаря, состоянии устройства и многом другом. Перетащите строку состояния с верхней части экрана вниз, чтобы открыть панель - Страница 24 из 112
Основные сведения об устройстве Главный экран Главный экран — это отправная точка для доступа ко всем функциям устройства. На нем располагаются значки состояния, виджеты, горячие клавиши для приложений и многое другое. Главный экран может состоять из нескольких панелей. Чтобы просмотреть другие - Страница 25 из 112
Основные сведения об устройстве Изменение порядка расположения панелей Добавление новой панели Нажмите кнопку → Изменить страницу → . Перемещение панели → Изменить страницу, затем коснитесь эскиза панели и, удерживая его, Нажмите кнопку перетащите в нужное место. Удаление панели → Изменить - Страница 26 из 112
Основные сведения об устройстве Виджеты Виджеты — это мини-приложения, позволяющие выполнять определенные действия или выводить нужную информацию на главный экран. Для использования виджетов добавьте их с панели виджетов на главный экран. • Некоторые виджеты подключены к веб-службам. Использование - Страница 27 из 112
Основные сведения об устройстве Закрытие приложения Рекомендуется закрывать неиспользуемые приложения, чтобы сэкономить заряд аккумулятора и поддержать стабильную производительность устройства. Нажмите и удерживайте кнопку возврата на главный экран, коснитесь значка и выберите пункт Завершить рядом - Страница 28 из 112
Основные сведения об устройстве Удаление приложений Нажмите кнопку → выберите пункт Удалить, а затем — приложение для удаления. Предустановленные на устройство приложения удалить невозможно. Обмен приложениями Можно обмениваться загруженными приложениями с другими пользователями по электронной - Страница 29 из 112
Основные сведения об устройстве Клавиатура Samsung Установить параметры клавиатуры Samsung. Удаление предыдущего символа. Переход к следующей строке. Ввод заглавных букв. Ввод заглавных букв. Ввод знаков препинания. Добавить элемент из буфера обмена данными. Ввод пробела. Ввод заглавных букв Перед - Страница 30 из 112
Основные сведения об устройстве Подключение к сети Wi-Fi Чтобы просматривать веб-страницы или обмениваться медиафайлами с другими устройствами, необходимо подключиться к сети Wi-Fi (стр. 89). Включение и выключение функции Wi-Fi Откройте панель уведомлений и выберите пункт Wi-Fi, чтобы включить или - Страница 31 из 112
Основные сведения об устройстве Настройка учетных записей Для использования приложений Google, таких как Play Маркет, потребуется учетная запись Google, а для доступа к магазину Samsung Apps — учетная запись Samsung. Создайте учетные записи Google и Samsung, чтобы использовать максимум возможностей - Страница 32 из 112
Основные сведения об устройстве Передача файлов Можно перемещать аудио- и видеофайлы, изображения и другие виды файлов с устройства на компьютер и обратно. Некоторые приложения поддерживают следующие форматы файлов. Некоторые форматы файлов не поддерживаются в зависимости от версии программного - Страница 33 из 112
Основные сведения об устройстве Подключение в качестве устройства мультимедиа 1 2 Подключите устройство к компьютеру с помощью кабеля USB. Откройте панель уведомлений и выберите пункт Подключено как мультимедийное устройство → Мультимед. устройство (MTP). Если компьютер не поддерживает протокол MTP - Страница 34 из 112
Основные сведения об устройстве Создание рисунка На экране приложений выберите пункт Настройки → Экран блокировки → Блокировка экрана → Рисунок. Создайте рисунок, соединив линией четыре или более точек, затем повторите его для подтверждения. Задайте дополнительный PIN-код для блокировки экрана на - Страница 35 из 112
Основные сведения об устройстве Обновление устройства ПО устройства можно обновить до последней версии. Доступность этой функции зависит от региона или поставщика услуг. Обновление с помощью программы Samsung Kies Запустите программу Samsung Kies и подключите устройство к компьютеру. Программа - Страница 36 из 112
Связь Телефон Воспользуйтесь этим приложением для выполнения вызова и ответа на вызовы. Выберите пункт Телефон на экране приложений. Выполнение вызовов Выполнение вызова Ниже перечислены способы перехода в режим "Без звука". • Клавиатура: введите номер телефона с помощью клавиатуры и коснитесь - Страница 37 из 112
Связь Поиск контактов Введите имя, номер телефона или электронный адрес, чтобы найти контакт в списке. По мере ввода символов появится автозаполнение контактов. Выберите нужный контакт для вызова. Международные вызовы Нажмите и удерживайте клавишу 0, пока не появится значок +. Введите код страны, - Страница 38 из 112
Связь • → Передать: подключение одного абонента ко второму. При этом вы будете отключены от разговора. • → Управление конференцией: конфиденциальный разговор с одним собеседником во время многостороннего вызова или отключение одного собеседника от многостороннего вызова. Добавление контактов Чтобы - Страница 39 из 112
Связь Входящие вызовы Ответ на вызов При входящем вызове перетащите значок за пределы круга или нажмите кнопку гарнитуры. Если включена услуга ожидания вызова, можно выполнить второй вызов. При ответе на второй вызов первый будет помещен на удержание. Отклонение вызова При входящем вызове - Страница 40 из 112
Связь Переадресация вызова Можно настроить перевод входящих вызовов на указанный номер. → Настройки вызовов → Настройки вызовов → Переадресация вызова и Нажмите кнопку выберите тип вызовов и условие переадресации. Введите номер и выберите пункт Включить. Завершение вызова Выберите пункт Завершить - Страница 41 из 112
Связь • → Скрыть меня: скрытие вашего изображения от собеседника. • → Исходящее изображение: выбор изображения для показа собеседнику. • → Анимированные смайлики: применение к вашему изображению анимированных смайликов. • → Просмотр темы: применение к вашему изображению декоративных значков. • → - Страница 42 из 112
Связь Контакты Воспользуйтесь этим приложением для управления телефонными номерами, электронными адресами и другими сведениями о контактах. Выберите пункт Контакты на экране приложений. Управление контактами Создание контактов Коснитесь значка и введите сведения о контакте. • : добавление - Страница 43 из 112
Связь После выбора контакта можно выполнить одно из следующих действий: • : добавление контакта в список избранных. • / : выполнение голосового или видеовызова. • : отправка сообщения. • : отправка сообщения электронной почты. Импорт и экспорт контактов Синхронизация с сервисом Google Contacts - Страница 44 из 112
Связь Избранные контакты Нажмите кнопку и выполните одно из следующих действий: • Поиск: поиск контактов. • Добавить в избранное: добавление контактов в Избранное. • Удалить из избранного: удаление контактов из списка Избранного. • Сетка / Список: просмотр контактов в виде сетки или списка. Группы - Страница 45 из 112
Связь Визитки Вы можете создавать визитки и отправлять их другим пользователям. Выберите пункт Настроить профиль, введите сведения о себе, например номер телефона, адрес электронной почты и почтовый адрес, затем выберите пункт Сохранить. Если сведения о вас были сохранены во время настройки - Страница 46 из 112
Связь Отправка отложенных сообщений → Отложенная отправка. Установите время и дату При создании сообщения нажмите кнопку и выберите пункт Да. Сообщение будет отправлено устройством в назначенные время и дату. • Если в назначенное время устройство будет отключено, не подключено к сети или работа - Страница 47 из 112
Связь E-mail Воспользуйтесь этим приложением для просмотра и отправки сообщений электронной почты. Выберите пункт E-mail на экране приложений. Настройка учетных записей электронной почты При первом открытии приложения E-mail появится запрос на настройку учетной записи. Введите адрес электронной - Страница 48 из 112
Связь Просмотр сообщений Выберите нужную учетную запись электронной почты, после чего начнется загрузка новых сообщений. Чтобы загрузить новые сообщения вручную, коснитесь значка . Коснитесь сообщения для просмотра. Ответ на сообщение. Oтправка сообщения. Переадресация сообщения. Удаление - Страница 49 из 112
Связь Google Mail Воспользуйтесь этим приложением для быстрого прямого доступа к сервису Google Mail. Выберите пункт Google Mail на экране приложений. • Доступность этого приложения зависит от региона или поставщика услуг. • Приложение может называться по-другому в зависимости от региона или - Страница 50 из 112
Связь Ярлыки Вместо фактических папок сервис Google Mail использует ярлыки. При запуске сервиса Google Mail показываются сообщения с ярлыком Входящие. Чтобы добавить ярлык к сообщению, выберите нужное сообщение, коснитесь значка ярлык, который требуется добавить. и укажите Google Talk - Страница 51 из 112
Связь Переключение между разговорами Прокрутите изображение влево или вправо. Удаление журнала разговора Все разговоры автоматически сохраняются. Чтобы удалить журнал разговора, нажмите кнопку → Очистить историю чатов. Google+ Воспользуйтесь этим приложением, чтобы оставаться на связи с другими - Страница 52 из 112
Связь ChatON Данное приложение позволяет вести чат с помощью любого устройства. Для использования этого приложения необходимо выполнить вход в учетную запись Samsung. Выберите пункт ChatON на экране приложений. Доступность этого приложения зависит от региона или поставщика услуг. Чтобы создать - Страница 53 из 112
Интернет и сеть Интернет Воспользуйтесь этим приложением для просмотра веб-страниц. Выберите пункт Интернет на экране приложений. Просмотр веб-страниц Коснитесь поля адреса, введите веб-адрес и выберите пункт Перейти. Нажмите , чтобы отправить, сохранить, или распечатать текущую веб-страницу во - Страница 54 из 112
Интернет и сеть Журнал → Журнал. Чтобы открыть веб-страницу из списка недавно посещенных, коснитесь значка → Очистить журнал. Чтобы очистить журнал посещений, нажмите кнопку Чтобы открыть веб-страницу из списка самых посещаемых, коснитесь значка Самые посещаемые. → Журнал → Ссылки Нажмите и - Страница 55 из 112
Интернет и сеть Голосовой поиск в сети Коснитесь поля адреса, затем значка предлагаемых ключевых слов. , произнесите ключевое слово и выберите одно из Синхронизация с другими устройствами Синхронизация открытых вкладок и закладок для использования с Chrome на другом устройстве, когда вы вошли в - Страница 56 из 112
Интернет и сеть Подключение к другим устройствам Bluetooth На экране приложений выберите пункт Настройки → Bluetooth → Поиск, после чего появится список обнаруженных устройств. Выберите устройство, к которому требуется подключиться, и примите автоматически созданный пароль для обоих устройств. - Страница 57 из 112
Мультимедиа Музыка Воспользуйтесь этим приложением для прослушивания музыки. Выберите пункт Музыка на экране приложений. • Поддержка некоторых форматов файлов зависит от программного обеспечения устройства. • Некоторые файлы могут не воспроизводиться в зависимости от использованного метода - Страница 58 из 112
Мультимедиа Установка песни в качестве мелодии вызова Чтобы установить текущую песню в качестве мелодии вызова, нажмите кнопку как → Мелодия звонка. → Установить Создание списков воспроизведения Можно создавать собственную подборку песен. → Создать список. Введите название списка воспроизведения и - Страница 59 из 112
Мультимедиа Фотосъемка Выполнение снимков Чтобы выполнить снимок, нажмите . Таймер предназначен для отложенной фотосъемки. Обозначение используемой области памяти. Переключение между режимами фото- и видеосъемки. Переключение между передней и задней камерами. Изменение режима фотосъемки. Позволяет - Страница 60 из 112
Мультимедиа • Закат: в этом режиме цвета изображения получаются более насыщенными, а контрастность — более резкой. • Рассвет: в этом режиме цвета изображения получаются неброскими. • Осенние цвета: используйте этот режим для съемки заднего плана с уклоном в красный цвет. • Сумерки: этот режим - Страница 61 из 112
Мультимедиа Видеосъемка Выполнение видеозаписи Сдвиньте переключатель фото-/видеосъемки к значку видеокамеры и коснитесь значка чтобы начать запись. Чтобы остановить запись, коснитесь значка . , При съемке видео с самым высоким разрешением функция зума может быть недоступна. Режим записи Таймер - Страница 62 из 112
Мультимедиа Коснитесь значка , чтобы изменить режим записи. • Обычный: режим записи видео с обычным качеством. • Видео для MMS: этот режим подходит для низкокачественной съемки и отправки видео в сообщении. • Ограничение для e-mail: Данный режим позволяет снизить качество видео для последующей - Страница 63 из 112
Мультимедиа Изменение настроек камеры Коснитесь значка , чтобы изменить настройки камеры. Не все параметры доступны в обоих режимах фото- и видеосъемки. Доступные параметры зависят от используемого режима. • Изменить ссылки: изменение порядка расположения горячих клавиш для часто используемых - Страница 64 из 112
Мультимедиа • Сетка: вывод подсказок в видоискателе для помощи в составлении композиции при выборе объектов съемки. • Качество изображения: установка уровня качества снимков. Чем выше качество изображения, тем больше места в памяти занимает снимок. • Качество видео: выбор качества видеосъемки. • - Страница 65 из 112
Мультимедиа Увеличение и уменьшение масштаба Ниже перечислены способы увеличения масштаба изображения. • Чтобы увеличить масштаб, дважды коснитесь любой области экрана. • Прикоснитесь к экрану двумя пальцами и разведите их в стороны, чтобы увеличить масштаб (сведите пальцы вместе, чтобы уменьшить - Страница 66 из 112
Мультимедиа Удаление изображений Ниже перечислены способы перехода в режим "Без звука". • Находясь в папке, нажмите кнопку → выберите пункт Выберите элемент, с помощью флажков выберите нужные изображения и коснитесь значка . • Во время просмотра изображения коснитесь значка . Обмен изображениями - Страница 67 из 112
Мультимедиа Видео плеер Воспользуйтесь этим приложением для просмотра видеозаписей. Выберите пункт Видео плеер на экране приложений. • Избегайте блокировки экрана устройства во время просмотра DivX Video-On-Demand (VOD — видео по запросу). Каждый раз при блокировке экрана устройства во время - Страница 68 из 112
Мультимедиа Обмен видеозаписями → Отправить через, выберите способ обмена, установите флажки рядом с Нажмите кнопку нужными видеозаписями, затем нажмите Отправить. Всплывающий видеоплеер Воспользуйтесь этой функцией для работы в других приложениях без закрытия видеоплеера. Для использования - Страница 69 из 112
Мультимедиа Обмен видеозаписями Выберите нужную видеозапись, коснитесь значка и выберите способ обмена. Отправка видеозаписей в Интернет Выберите свою учетную запись, коснитесь значка и выберите пункт ЗАГРУЗИТЬ. , выберите видеозапись, введите ее описание Flipboard Это приложение позволяет получить - Страница 70 из 112
Магазины приложений и мультимедиа Play Маркет Воспользуйтесь этим приложением для приобретения и загрузки приложений и игр, совместимых с устройством. Выберите пункт Play Маркет на экране приложений. Доступность этого приложения зависит от региона или поставщика услуг. Установка приложений Найдите - Страница 71 из 112
Магазины приложений и мультимедиа Samsung Apps Воспользуйтесь этим приложением, чтобы приобретать и загружать фирменные приложения Samsung. Дополнительные сведения см. на веб-сайте www.samsungapps.com. Выберите пункт Samsung Apps на экране приложений. Доступность этого приложения зависит от региона - Страница 72 из 112
Магазины приложений и мультимедиа Music Hub Используйте это приложение для покупки и загрузки композиций. Выберите пункт Music Hub на экране приложений. Доступность этого приложения зависит от региона или поставщика услуг. Нажмите на строку поиска и введите ключевое слово. Из списка результатов - Страница 73 из 112
Магазины приложений и мультимедиа Play Музыка Данное приложение позволяет прослушивать музыку с устройства или транслировать ее в виде аудиопотока из облачной службы Google. Выберите пункт Play Музыка на экране приложений. Доступность этого приложения зависит от региона или поставщика услуг. Play - Страница 74 из 112
Служебные программы Заметки Используйте это приложение для записи важной информации, а также сохранения и просмотра ее в будущем. Выберите пункт Заметки на экране приложений. Создание заметок Коснитесь значка , введите текст заметки и нажмите Готово. Чтобы изменить цвет фона, пользуйтесь значками - Страница 75 из 112
Служебные программы Нажмите → Удалить, чтобы удалить заметку. Чтобы изменить цвет фона, пользуйтесь значками → Цвет. Чтобы задать PIN-код для блокировки/разблокировки заметки, коснитесь кнопки Чтобы распечатать заметку через соединение USB или Wi-Fi, нажмите совместимо только с некоторыми - Страница 76 из 112
Служебные программы Введите заголовок и укажите календарь для использования или синхронизации. Затем выберите пункт Изменить данные события или Изменить данные задачи, чтобы добавить больше сведений, таких как частота повторов события, наличие дополнительного уведомления или места проведения. - Страница 77 из 112
Служебные программы Polaris Office Используйте это приложение для редактирования документов в различных форматах, включая электронные таблицы и презентации. Выберите пункт Polaris Office на экране приложений. Некоторые функции могут быть недоступны. Это зависит от типа файла. Создать документ. - Страница 78 из 112
Служебные программы Чтение документов Коснитесь файла на экране недавно использованных документов. Либо нажмите Браузер, Облака, Тип формы, или Избранное, после чего выберите файл, который необходимо открыть. Коснитесь значка и воспользуйтесь одной из приведенных ниже функций: Форматы документов • - Страница 79 из 112
Служебные программы Электронная таблица • Сохранить как: Сохранить документ под другим именем. • Найти и Заменить: Выполнить поиск или заменить текст. • Защита листа: Заблокировать страницу, от внесения изменений другими пользователями. • Заморозить: Сохранять расположение выбранного ряда. • - Страница 80 из 112
Служебные программы Dropbox Этот сервис позволяет сохранять файлы и обмениваться ими с другими пользователями с помощью облачного хранилища данных Dropbox. При сохранении файлов в Dropbox ваше устройство производит автоматическую синхронизацию данных с веб-сервером и другими компьютерами, на - Страница 81 из 112
Служебные программы Установка сигналов Выберите пункт , установите время срабатывания сигнала, укажите количество дней для повтора сигнала и выберите пункт Сохранить. • Будильник местоположений: Задание местоположения. Будильник сработает, только если вы находитесь в указанном местоположении. • - Страница 82 из 112
Служебные программы Калькулятор Воспользуйтесь этим приложением для простых и сложных расчетов. Выберите пункт Калькулятор на экране приложений. Поверните устройство по часовой стрелке, чтобы установить альбомный режим отображения и воспользоваться инженерным калькулятором. Если функция Поворот - Страница 83 из 112
Служебные программы Google Воспользуйтесь этим приложением для поиска содержимого не только в Интернете, но и в приложениях на устройстве. Выберите пункт Google на экране приложений. Доступность этого приложения зависит от региона или поставщика услуг. Поиск в памяти устройства Коснитесь поля - Страница 84 из 112
Служебные программы Голосовой поиск Эта функция позволяет выполнять голосовой поиск по веб-страницам. Выберите пункт Голосовой поиск на экране приложений. Доступность этого приложения зависит от региона или поставщика услуг. При отображении на экране сообщения Говорите произнесите ключевое слово - Страница 85 из 112
Служебные программы Загрузки Воспользуйтесь этим приложением для просмотра файлов, загруженных из разных приложений. Выберите пункт Загрузки на экране приложений. Доступность этого приложения зависит от региона или поставщика услуг. Чтобы просмотреть файлы, загруженные из Интернета, выберите пункт - Страница 86 из 112
Путешествия и поиск мест Карты Воспользуйтесь этим приложением для указания расположения вашего устройства, поиска мест и получения маршрутов проезда к ним. Выберите пункт Карты на экране приложений. Доступность этого приложения зависит от региона или поставщика услуг. Поиск мест Коснитесь значка - Страница 87 из 112
Путешествия и поиск мест Получение маршрутов для пунктов назначения 1 2 Коснитесь значка . Коснитесь значка и выберите один из способов ввода начального и конечного пунктов. • Рядом со мной: использование текущего расположения в качестве начального пункта. • Контакты: выбор пункта из списка - Страница 88 из 112
Путешествия и поиск мест Навигация Воспользуйтесь этим приложением для поиска маршрутов к пункту назначения. Выберите пункт Навигация на экране приложений. • Навигационные карты, ваше текущее расположение и прочие навигационные данные могут отличаться от реальной ситуации. Настоятельно рекомендуем - Страница 89 из 112
Настройки О меню настроек Воспользуйтесь этим приложением для настройки параметров устройства и приложений, а также для добавления учетных записей. Выберите пункт Настройки на экране приложений. Wi-Fi Включите функцию Wi-Fi, чтобы подключиться к сети Wi-Fi и получить доступ в Интернет и к другим - Страница 90 из 112
Настройки Wi-Fi Direct Wi-Fi Direct соединяет два устройства напрямую через Wi-Fi сеть без точки доступа. На экране настроек выберите Wi-Fi → Wi-Fi Direct. Bluetooth Включите связь Bluetooth, чтобы обмениваться данными с другими устройствами на небольшом расстоянии. Для доступа к дополнительным - Страница 91 из 112
Настройки Дополнительные настройки Изменение настроек подключения к сетям или другим устройствам. Автономный режим В этом режиме отключаются все беспроводные функции устройства. Можно использовать только несетевые функции устройства. Мобильные сети • Мобильные данные: разрешение на использование - Страница 92 из 112
Настройки Устройства поблизости • Общий доступ к файлам: Включение функции обмена данными для разрешения доступа других устройств, поддерживающих технологию DLNA, к медиафайлам на вашем устройстве. • Общее содержимое: Включите на вашем устройстве функцию обмена содержимым с другими устройствам. • - Страница 93 из 112
Настройки • Вибрировать при звонке: выбор режима одновременной вибрации и звука при входящих вызовах. • Звуки клавиш: включение звука при нажатии кнопок устройства. • Звук при касании: включение звукового сигнала при выборе приложения или параметра на сенсорном экране. • Звук блокировки экрана: - Страница 94 из 112
Настройки Режим энергосбережения Включение режима энергосбережения и изменение настроек режима энергосбережения. • Процессор: ограничить использование устройством некоторых системных ресурсов. • Экран: включение режима пониженной яркости экрана. • Сведения о режиме энергосбережения: узнайте, как - Страница 95 из 112
Настройки Экран блокировки Изменение настроек заблокированного экрана. • Блокировка экрана: включение функции блокировки экрана. • Параметры экрана блокировки: изменение параметров заблокированного экрана. Эти параметры будут применены только после включения блокировки жестами. – – Ярлыки: вывод на - Страница 96 из 112
Настройки Безопасность Изменение настроек безопасности устройства и SIM- или USIM-карты. • Зашифровать устройство: установка пароля для шифрования данных, хранящихся на устройстве. Пароль потребуется вводить при каждом включении устройства. Поскольку шифрование данных может занять более часа, перед - Страница 97 из 112
Настройки • Администраторы устройства: просмотр установленных на устройстве приложений администрирования. Можно разрешить администраторам устройств применять новые политики к устройствам. • Неизвестные источники: разрешение установки приложений из любого источника. Если этот параметр не выбран, - Страница 98 из 112
Настройки Клавиатура Samsung Чтобы изменить параметры клавиатуры, коснитесь значка . Доступные параметры могут различаться в зависимости от региона или оператора мобильной связи. • Языки ввода: выбор языков ввода текста. • Режим Т9: включение режима XT9 для отображения предсказания слов по мере - Страница 99 из 112
Настройки Голосовой поиск • Язык: выбор языка для функции распознавания речи. • Голосовой вывод: включение режима речевого оповещения устройством о текущих действиях. • Цензура: скрыть оскорбительные слова из результатов голосового поиска. • Распознавание речи офлайн: загрузка и установка языковых - Страница 100 из 112
Настройки Резервное копирование и сброс Изменение параметров для управления настройками и данными. • Архивация данных: копирование параметров и настроек приложений на сервер Google. • Резервная учетная запись: создание или изменение резервной учетной записи Google. • Автовосстановление: - Страница 101 из 112
Настройки • Автоопредел. час. пояса: получение сетевых настроек времени при перемещении в другой часовой пояс. • Выберите часовой пояс: установить домашний часовой пояс. • 24-часовой формат: вывод времени в 24-часовом формате. • Формат даты: выбор формата даты. Специальные возможности Специальные - Страница 102 из 112
Настройки – – Прослушать пример: прослушивание фрагмента текста в качестве образца. – – Режим "Вождение": включение режима «Вождение», в котором устройство озвучивает содержимое. Можно указать приложения для использования в этом режиме. • Улучшить спец. возможности для интернета: установка в - Страница 103 из 112
Настройки • Показывать обновления экрана: мигание областей дисплея в процессе их обновления. • Масштаб анимации окна: выбор скорости открытия и закрытия всплывающих окон. • Масштаб анимации перехода: выбор скорости переключения между экранами. • Шкала длительности аниматора: настройка длительности - Страница 104 из 112
Дополнительные приложения Следующие приложения необходимо загрузить перед началом использования. • Samsung Link • Learning Hub На Главном экране или экране приложений нажмите значок приложения и следуйте инструкциям на экране, чтобы загрузить его. В зависимости от региона или поставщика услуг - Страница 105 из 112
Устранение неполадок При включении устройства или во время его использования появляется запрос на ввод одного из следующих кодов: • Пароль: если включена функция блокировки, необходимо ввести пароль устройства. • PIN-код: при первом включении устройства или при включенном запросе PIN-кода после - Страница 106 из 112
Устранение неполадок Устройство «зависает» или возникают критические ошибки Если устройство «зависает», необходимо закрыть все приложения или перезагрузить его. Если устройство не реагирует на действия, нажмите кнопку питания и удерживайте ее в течение 8-10 секунд. Устройство автоматически - Страница 107 из 112
Устранение неполадок Звук очень слабый • Убедитесь, что доступ к внутренней антенне устройства не перекрыт. • В некоторых местах сигнал сети настолько слабый, что использование сетевых функций устройства становится невозможным. Перейдите в место, где сигнал более стабилен. Не удается выполнить - Страница 108 из 112
Устранение неполадок При включении камеры появляются сообщения об ошибке Чтобы воспользоваться функцией камеры, в памяти устройства Samsung должно быть достаточно свободного места, а аккумулятор должен быть полностью заряжен. Если при включении камеры появляются сообщения об ошибке, выполните - Страница 109 из 112
Устранение неполадок Не удается подключить устройство к компьютеру • Убедитесь, что используемый кабель USB совместим с устройством. • Убедитесь, что на компьютере установлены необходимые драйверы и их обновления. • Если используется ОС Windows XP, убедитесь, что на компьютере установлен пакет - Страница 110 из 112
ИНФОРМАЦИЯ О СЕРТИФИКАЦИИ ПРОДУКЦИИ СЕРТИФИКАТ СООТВЕТСТВИЯ ТАМОЖЕННЫЙ СОЮЗ Планшетный ПК SM-T211 производства фирмы Samsung Electronics Co., Ltd. сертифицирован органом по сертификации ОАО "ГИПРОСВЯЗЬ" Сертификат соответствия ТС: BY/ 112 02.01.03000007 Сертификат соответствия выдан: Сертификат - Страница 111 из 112
Часть содержания может отличаться от модели вашего устройства в зависимости от региона, оператора мобильной связи или поставщика услуг, или версии программного обеспечения, и может изменяться без предварительного уведомления. Дизайн, спецификации и другие данные могут изменяться без - Страница 112 из 112