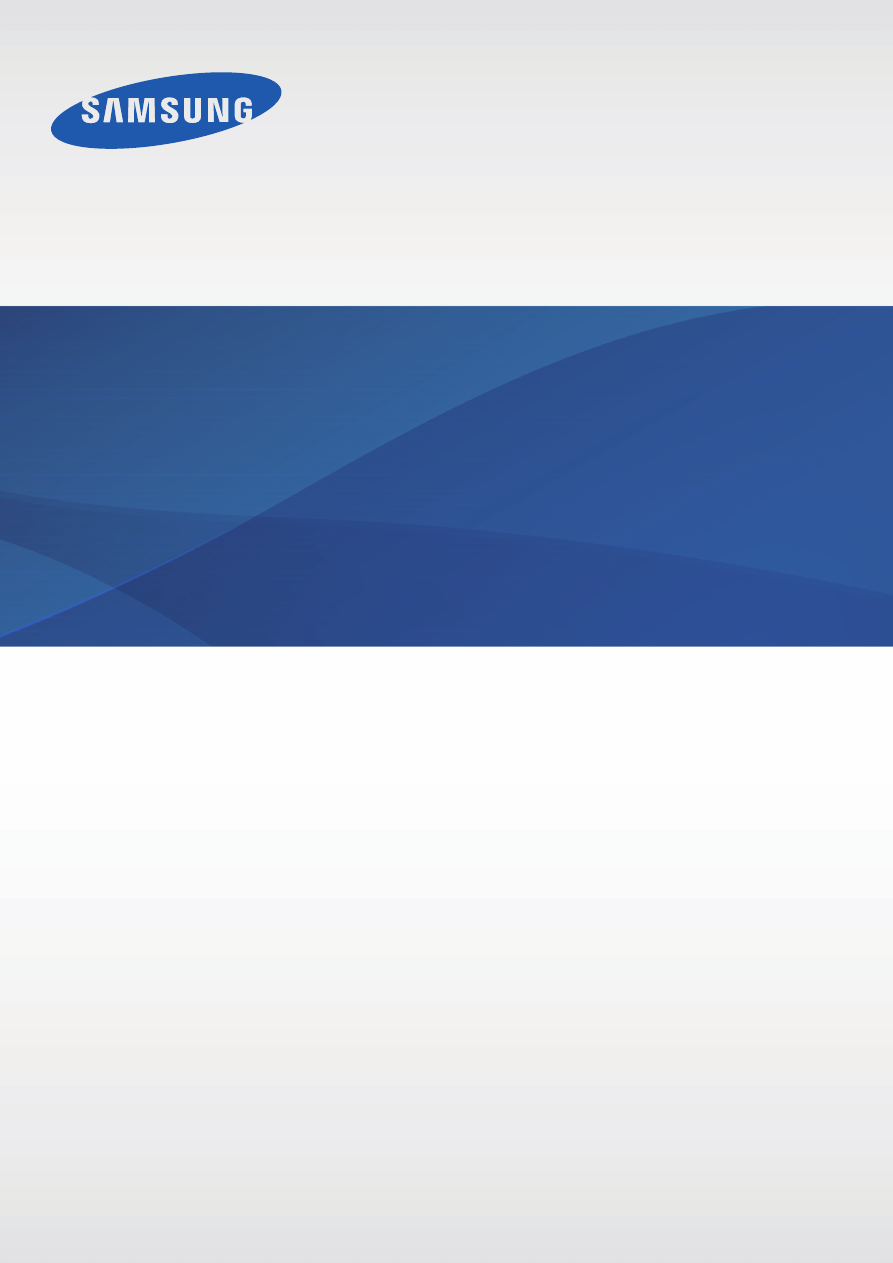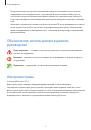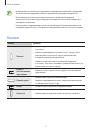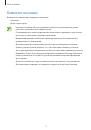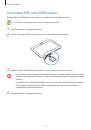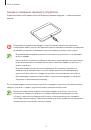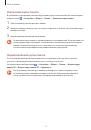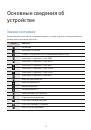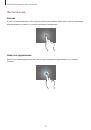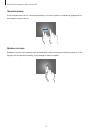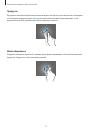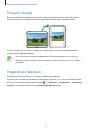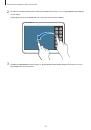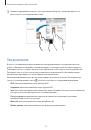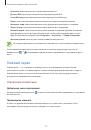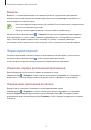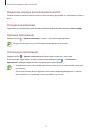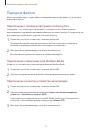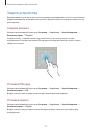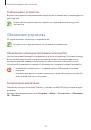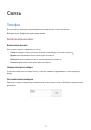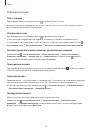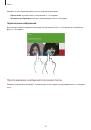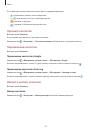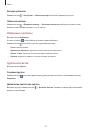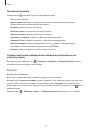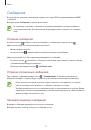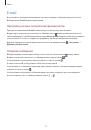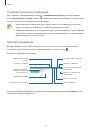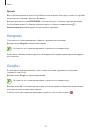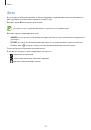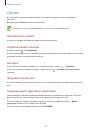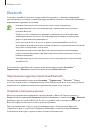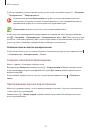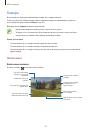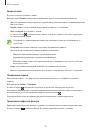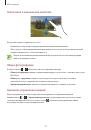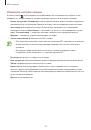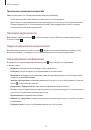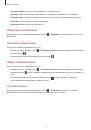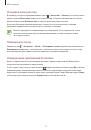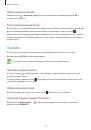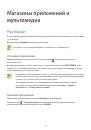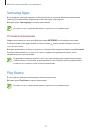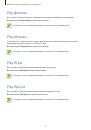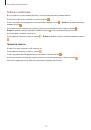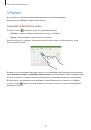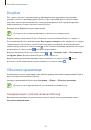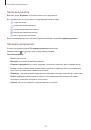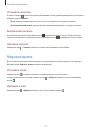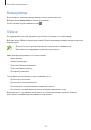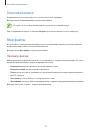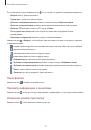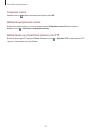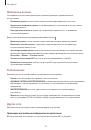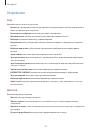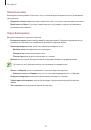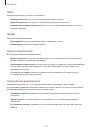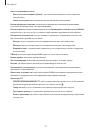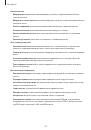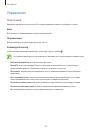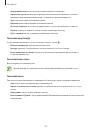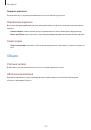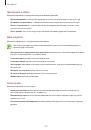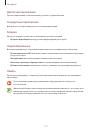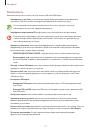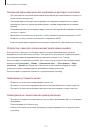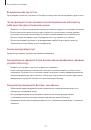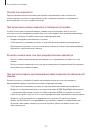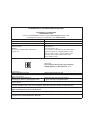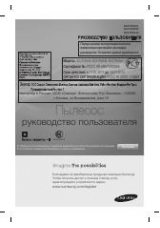Оглавление инструкции
- Страница 1 из 121
SM-T531 Руководство пользователя www.samsung.com - Страница 2 из 121
О руководстве Устройство предоставляет вам доступ к высококачественным мобильным услугам и развлечениям на основе передовых технологий и высочайших стандартов Samsung. В данном руководстве пользователя описаны функции и характеристики устройства. • Пожалуйста, в целях правильного и безопасного - Страница 3 из 121
О руководстве • Предустановленные на устройство приложения подлежат обновлению и могут перестать поддерживаться без предварительного уведомления. В случае возникновения вопросов относительно предустановленных приложений обратитесь в сервисный центр Samsung. По вопросам, касающимся установленных - Страница 4 из 121
О руководстве Товарные знаки • SAMSUNG и логотип SAMSUNG являются зарегистрированными товарными знаками компании Samsung Electronics. ® • Bluetooth является зарегистрированным товарным знаком Bluetooth SIG, Inc. во всем мире. ® ™ ™ ™ • Wi-Fi , Wi-Fi Protected Setup , Wi-Fi Direct , Wi-Fi CERTIFIED - Страница 5 из 121
Содержание Начало работы 7 8 9 10 11 14 16 16 17 17 17 37 38 39 40 Внешний вид устройства Кнопки Комплект поставки Установка SIM- или USIM-карты Зарядка аккумулятора Установка карты памяти Включение и выключение устройства Правильное обращение с устройством Блокировка или разблокировка устройства - Страница 6 из 121
Содержание 69 73 74 Путешествия и поиск мест Галерея Видео YouTube 93 Настройки Магазины приложений и мультимедиа 75 76 76 77 77 77 77 94 94 98 105 108 112 Play Маркет Samsung Apps Play Книги Play фильмы Play Музыка Play Игры Play Пресса О меню настроек Подключения Устройство Управление Общие - Страница 7 из 121
Начало работы Внешний вид устройства Кнопка громкости Кнопка питания Передняя камера Сенсорный экран Внешний динамик Кнопка недавно использованных приложений Кнопка «Назад» Кнопка возврата на главный экран Гнездо SIM-карты Разъем для карт памяти Основная антенна Разъем гарнитуры Основная камера - Страница 8 из 121
Начало работы • Не прикасайтесь к антенне и не закрывайте ее руками или какими-либо предметами. Это может вызвать ухудшение сигнала соединения или разрядку аккумулятора. • Рекомендовано использование защитной пленки, одобренной компанией Samsung. Использование нерекомендованных защитных пленок - Страница 9 из 121
Начало работы Комплект поставки В комплект поставки входят следующие компоненты: • Устройство • Краткое руководство • Комплект поставки и набор доступных аксессуаров могут различаться в разных регионах и определяются поставщиком услуг. • Поставляемые аксессуары предназначены исключительно для - Страница 10 из 121
Начало работы Установка SIM- или USIM-карты Вставьте SIM- или USIM-карту, полученную у поставщика услуг мобильной связи. С устройством работают только карты стандарта microSIM. 1 2 3 Откройте крышку гнезда для SIM-карты. Вставьте SIM- или USIM-карту в устройство золотистыми контактами вниз. Нажмите - Страница 11 из 121
Начало работы Извлечение SIM- или USIM-карты 1 2 3 Откройте крышку гнезда для SIM-карты. Аккуратно нажимайте на SIM- или USIM-карту, пока она не высвободится из устройства, затем извлеките ее из разъема. Закройте крышку гнезда для SIM-карты. Зарядка аккумулятора Перед первым использованием - Страница 12 из 121
Начало работы Зарядка с помощью зарядного устройства Подключите кабель USB одним концом к USB адаптеру питания, а другим — к универсальному разъему. Неправильное подключение зарядного устройства может привести к серьезному повреждению вашего устройства. Гарантия не распространяется на любые - Страница 13 из 121
Начало работы Проверка состояния аккумулятора При зарядке выключенного устройства состояние зарядки аккумулятора можно определить по следующим значкам: Аккумулятор полностью заряжен Выполняется зарядка Снижение потребления электроэнергии Ниже перечислено несколько рекомендаций по экономии заряда - Страница 14 из 121
Начало работы Установка карты памяти Устройство поддерживает карты памяти максимальной емкостью 64 ГБ. Совместимость карт памяти с устройством зависит от типа карты и ее изготовителя. • Некоторые карты памяти могут быть несовместимы с вашим устройством. Использование несовместимой карты памяти - Страница 15 из 121
Начало работы Извлечение карты памяти Во избежание потери данных отключите карту памяти перед ее извлечением. На главном экране выберите пункт → Настройки → Общие → Память → Отключить карту памяти. 1 2 3 Откройте крышку разъема для карты памяти. Аккуратно нажмите на карту, пока она не высвободится - Страница 16 из 121
Начало работы Включение и выключение устройства При первом включении устройства следуйте инструкциям на экране для настройки устройства. Чтобы включить устройство, нажмите и удерживайте кнопку питания в течение нескольких секунд. • В публичных местах следуйте требованиям предупреждающих табличек и - Страница 17 из 121
Начало работы Блокировка или разблокировка устройства Если устройство не используется, заблокируйте его, чтобы предотвратить случайные нажатия клавиш. Чтобы выключить сенсорный экран и перевести устройство в режим блокировки, нажмите кнопку питания. Если устройство не используется в течение - Страница 18 из 121
Основные сведения об устройстве Значки состояния Значки в верхней части экрана отображают текущее состояние устройства. Значки, указанные в таблице ниже, встречаются чаще всего. Значок Описание Нет сигнала Интенсивность сигнала Роуминг (за пределами зоны обслуживания домашней сети) Установлено - Страница 19 из 121
Основные сведения об устройстве Значок Описание Включен режим «Без звука» Включен режим вибрации Включен автономный режим Произошла ошибка или требуется внимание пользователя Уровень заряда аккумулятора Сенсорный экран Для работы с сенсорным экраном используйте только пальцы. • Следите за тем, - Страница 20 из 121
Основные сведения об устройстве Жесты пальцев Касание Коснитесь экрана пальцем, чтобы открыть приложение, выбрать пункт меню, нажать наэкранную клавишу или ввести символ с помощью наэкранной клавиатуры. Нажатие и удерживание Для доступа к имеющимся возможностям коснитесь элемента и удерживайте его - Страница 21 из 121
Основные сведения об устройстве Перетаскивание Чтобы переместить значок, эскиз или миниатюру, коснитесь нужного элемента и, удерживая его, перетащите в нужное место. Двойное касание Дважды коснитесь веб-страницы или изображения, чтобы увеличить масштаб фрагмента. Чтобы вернуться к исходному - Страница 22 из 121
Основные сведения об устройстве Прокрутка Прокрутите пальцем изображение на главном экране или экране приложений влево или вправо, чтобы перейти на другую панель. Прокрутите пальцем изображение вверх или вниз, чтобы переместиться по веб-странице или списку, например контактов. Масштабирование - Страница 23 из 121
Основные сведения об устройстве Поворот экрана Многие приложения поддерживают как альбомную, так и книжную ориентацию интерфейса. Повернув устройство, вы можете растянуть интерфейс приложения по ширине экрана. Чтобы отключить автоматическое изменение ориентации, откройте панель уведомлений и - Страница 24 из 121
Основные сведения об устройстве Проведение рукой Проведите рукой по дисплею, чтобы сделать снимок экрана. Изображение будет сохранено в папке Галерея → Screenshots. При использовании некоторых приложений создание снимков экрана невозможно. Накрытие Накройте экран ладонью, чтобы приостановить - Страница 25 из 121
Основные сведения об устройстве Работа в режиме «Несколько окон» В этом режиме можно выводить на экран несколько приложений одновременно. • Можно выводить только те приложения, которые расположены на панели режима «Несколько окон». • Доступность этой функции зависит от региона или поставщика услуг. - Страница 26 из 121
Основные сведения об устройстве 2 Коснитесь значка приложения в области режима «Несколько окон» и, удерживая, перетащите его на экран. Когда экран загорится синим цветом, отпустите значок приложения. 3 Нажмите и удерживайте значок другого приложения на панели режима «Несколько окон» и перетащите - Страница 27 из 121
Основные сведения об устройстве Обмен содержимым между приложениями Можно с легкостью обмениваться содержимым между такими приложениями, как E-mail и Интернет, просто перетаскивая содержимое между ними. Некоторые приложения не поддерживают эту функцию. 1 Запустите приложения E-mail и Интернет на - Страница 28 из 121
Основные сведения об устройстве 3 Нажмите и удерживайте элемент в окне приложения «Интернет», затем перетащите его в нужное место в окне приложения «E-mail». Уведомления В строке состояния вверху экрана появляются значки уведомлений о пропущенных вызовах, новых сообщениях, наступивших событиях - Страница 29 из 121
Основные сведения об устройстве • Несколько окон: переход в многоэкранный режим работы. • Доступ к Wi-Fi: включение или выключение функции модема Wi-Fi. • Screen Mirroring: включение или выключение функции Screen Mirroring. • Синхр.: включение или выключение автоматической синхронизации приложений. - Страница 30 из 121
Основные сведения об устройстве Удаление элемента Коснитесь элемента и удерживайте его, затем перетащите его в корзину вверху главного экрана. Когда корзина станет красной, отпустите элемент. Изменение порядка расположения панелей Добавление новой панели Сведите пальцы на экране и нажмите значок . - Страница 31 из 121
Основные сведения об устройстве Виджеты Виджеты — это мини-приложения, позволяющие выполнять определенные действия или выводить нужную информацию на главный экран. Для использования виджетов добавьте их с панели виджетов на главный экран. • Некоторые виджеты подключены к веб-службам. Использование - Страница 32 из 121
Основные сведения об устройстве Изменение порядка расположения панелей Сведите пальцы на экране, затем коснитесь эскиза панели и, удерживая его, перетащите в нужное место. Установка приложений Загружайте и устанавливайте приложения из магазинов приложений, например Samsung Apps. Удаление приложений - Страница 33 из 121
Основные сведения об устройстве Работа с приложениями Устройство позволяет работать с широким ассортиментом приложений, от мультимедийных до сетевых. Запуск приложения Чтобы запустить приложение, коснитесь его значка на главном экране или экране приложений. Некоторые приложения сгруппированы по - Страница 34 из 121
Основные сведения об устройстве Ввод текста Текст можно вводить с помощью клавиатуры Samsung или функции голосового ввода текста. Для некоторых языков ввод текста не поддерживается. Для ввода текста необходимо изменить язык ввода на один из поддерживаемых языков. Изменение типа клавиатуры Коснитесь - Страница 35 из 121
Основные сведения об устройстве Изменение языка клавиатуры Добавьте языки для клавиатуры, затем проведите по клавише пробела влево или вправо, чтобы выбрать нужный. Рукописный ввод Коснитесь значка и удерживайте его, коснитесь значка , а затем напишите слово пальцем. По мере ввода символов будут - Страница 36 из 121
Основные сведения об устройстве Подключение к сети Wi-Fi Чтобы просматривать страницы в Интернете или обмениваться медиафайлами с другими устройствами, необходимо подключиться к сети Wi-Fi. (стр. 94) Включение и выключение функции Wi-Fi Откройте панель уведомлений и выберите пункт Wi-Fi, чтобы - Страница 37 из 121
Основные сведения об устройстве Настройка учетных записей Для использования приложений Google, таких как Play Маркет, потребуется учетная запись Google, а для доступа к магазину Samsung Apps — учетная запись Samsung. Создайте учетные записи Google и Samsung, чтобы использовать максимум возможностей - Страница 38 из 121
Основные сведения об устройстве Передача файлов Можно перемещать аудио- и видеофайлы, изображения и другие виды файлов с устройства на компьютер и обратно. Подключение с помощью программы Samsung Kies Samsung Kies — это компьютерное приложение, с помощью которого можно управлять мультимедийным - Страница 39 из 121
Основные сведения об устройстве Защита устройства Функции защиты устройства можно использовать для предотвращения доступа посторонних лиц к вашим личным данным, хранящимся на устройстве. Для разблокировки устройства требуется код разблокировки. Создание рисунка На экране приложений выберите пункт - Страница 40 из 121
Основные сведения об устройстве Разблокировка устройства Включите экран, нажав кнопку питания или кнопку возврата на главный экран, затем введите код разблокировки. Если вы забыли код разблокировки, обратитесь в сервисный центр Samsung, чтобы сбросить код. Обновление устройства ПО устройства можно - Страница 41 из 121
Связь Телефон Воспользуйтесь этим приложением для выполнения вызова и ответа на вызовы. Выберите пункт Телефон на экране приложений. Выполнение вызовов Выполнение вызова Используйте один из следующих способов: • Телефон: введите номер телефона с помощью клавиатуры и коснитесь значка . • Группы: - Страница 42 из 121
Связь Поиск контактов Введите имя, номер телефона или электронный адрес, чтобы найти контакт в списке. По мере ввода символов появится автозаполнение контактов. Выберите нужный контакт для вызова. Международные вызовы Нажмите и удерживайте кнопку 0, пока не появится знак «+». Введите код страны, - Страница 43 из 121
Связь Добавление контактов Чтобы добавить номер телефона в список контактов с помощью клавиатуры, введите номер и коснитесь значка Добавить в Контакты. Отправка сообщений Нажмите кнопку → Отправить сообщение, чтобы отправить сообщение по номеру, указанному на экране. Режим FDN Можно установить - Страница 44 из 121
Связь Входящие вызовы Ответ на вызов При входящем вызове перетащите значок за пределы большого круга. Если включена услуга ожидания вызова, можно ответить на второй вызов. При ответе на второй вызов первый будет помещен на удержание. Отклонение вызова При входящем вызове перетащите значок за - Страница 45 из 121
Связь Видеовызовы Выполнение видеовызова Введите номер или выберите контакт из списка и нажмите значок . Во время видеовызова • : переключение между передней и основной камерами. • : переключение на гарнитуру Bluetooth, если она соединена с устройством. • Выкл. микр.: выключение микрофона (при этом - Страница 46 из 121
Связь Нажмите свое изображение для доступа к следующим функциям: • Скрыть меня: скрытие вашего изображения от собеседника. • Исходящее изображение: выбор изображения для показа собеседнику. Переключение изображений Для переключения изображений перетащите изображение любого собеседника на - Страница 47 из 121
Связь Контакты Воспользуйтесь этим приложением для управления телефонными номерами, электронными адресами и другими сведениями о контактах. Выберите пункт Контакты на экране приложений. Управление контактами Выберите пункт Контакты. Создание контактов Коснитесь значка и введите сведения о контакте. - Страница 48 из 121
Связь После выбора контакта можно выполнить одно из следующих действий: • : добавление контакта в список избранных. • / : выполнение голосового или видеовызова. • : отправка сообщения. • : отправка сообщения электронной почты. Просмотр контактов Выберите пункт Контакты. По умолчанию выводятся все - Страница 49 из 121
Связь Экспорт контактов Нажмите кнопку → Настройки → Импорт/экспорт и выберите параметр экспорта. Обмен контактами Нажмите кнопку → Отправить контакт → Несколько контактов, выберите контакты, затем выберите пункт Готово и укажите способ обмена. Избранные контакты Выберите пункт Избранное. Коснитесь - Страница 50 из 121
Связь Управление группами Нажмите кнопку и выполните одно из следующих действий: • Поиск: поиск контакта. • Удалить группы: выберите созданные вами группы, затем выберите пункт Готово. Предустановленные группы удалить невозможно. • Изменить: изменение настроек группы. • Добавить контакт: добавление - Страница 51 из 121
Связь Сообщения Воспользуйтесь этим приложением для отправки текстовых (SMS) или мультимедийных (MMS) сообщений. Выберите пункт Сообщения на экране приложений. За отправку и получение сообщений за пределами домашней сети может взиматься дополнительная плата. Дополнительную информацию можно получить - Страница 52 из 121
Связь E-mail Воспользуйтесь этим приложением для просмотра и отправки сообщений электронной почты. Выберите пункт E-mail на экране приложений. Настройка учетных записей электронной почты При первом открытии меню E-mail появится запрос на настройку учетной записи. Введите адрес электронной почты и - Страница 53 из 121
Связь Отправка отложенных сообщений При создании сообщения нажмите кнопку → Запланировать отправку. Отметьте флажком пункт Запланировать отправку, укажите время и дату и выберите пункт Готово. Сообщение будет отправлено устройством в назначенные время и дату. • Если в назначенное время устройство - Страница 54 из 121
Связь Google Mail Воспользуйтесь этим приложением для быстрого прямого доступа к сервису Google Mail. Выберите пункт Google Mail на экране приложений. • Доступность этого приложения зависит от региона и поставщика услуг. • Приложение может называться по-другому в зависимости от региона или - Страница 55 из 121
Связь Ярлыки Вместо фактических папок сервис Google Mail использует ярлыки. При запуске сервиса Google Mail показываются сообщения с ярлыком «Входящие». Выберите ярлык в категории ВСЕ ЯРЛЫКИ, чтобы просмотреть сообщения с другими ярлыками. Чтобы добавить ярлык к сообщению, выберите нужное - Страница 56 из 121
Связь Фото Воспользуйтесь этим приложением, чтобы просматривать снимки и видеозаписи и обмениваться ими с другими пользователями социальных сетей Google. Выберите пункт Фото на экране приложений. Доступность этого приложения зависит от региона и поставщика услуг. Выберите одну из следующих - Страница 57 из 121
Интернет и сеть Интернет Воспользуйтесь этим приложением для просмотра веб-страниц. Выберите пункт Интернет на экране приложений. Просмотр веб-страниц Коснитесь поля адреса, введите веб-адрес и выберите пункт Перейти. Коснитесь , чтобы открыть дополнительные настройки во время просмотра - Страница 58 из 121
Интернет и сеть Закладки Чтобы добавить в закладки текущую веб-страницу, коснитесь значка Чтобы открыть веб-страницу из закладок, коснитесь значка → . и выберите нужную страницу. Журнал Чтобы открыть веб-страницу из списка недавно посещенных, нажмите кнопку Чтобы очистить журнал, нажмите кнопку . → - Страница 59 из 121
Интернет и сеть Chrome Воспользуйтесь этим приложением для просмотра веб-страниц и поиска информации в Интернете. Выберите пункт Chrome на экране приложений. Доступность этого приложения зависит от региона и поставщика услуг. Просмотр веб-страниц Коснитесь поля адреса, введите веб-адрес или - Страница 60 из 121
Интернет и сеть Bluetooth С помощью связи Bluetooth можно создать прямое беспроводное соединение между двумя устройствами на коротком расстоянии. Благодаря связи Bluetooth можно обмениваться данными и медиафайлами с другими устройствами. • Компания Samsung не несет ответственности за потерю, - Страница 61 из 121
Интернет и сеть Screen Mirroring Эта функция позволяет подключать устройство к большому экрану с помощью адаптера AllShare Cast или HomeSync, а затем делиться содержимым. Эта функция также работает с устройствами, поддерживающими функцию Wi-Fi Miracast. • Доступность этой функции зависит от региона - Страница 62 из 121
Мультимедиа Музыка Воспользуйтесь этим приложением для прослушивания музыки. Выберите пункт Музыка на экране приложений. Прослушивание музыки Выберите музыкальную категорию и нужную песню. Чтобы открыть музыкальный проигрыватель, коснитесь изображения альбома внизу экрана. Поиск других устройств - Страница 63 из 121
Мультимедиа Чтобы прослушивать песни на одном и том же уровне громкости, нажмите значок → Настройки → Проигрыватель → Смарт-громкость. Если включена функция Смарт-громкость, громкость воспроизведения может быть выше громкости звуков устройства. Избегайте длительного прослушивания музыки на - Страница 64 из 121
Мультимедиа Камера Воспользуйтесь этим приложением для съемки фото и видеозаписей. Чтобы просмотреть снимки и видеозаписи, сделанные при помощи камеры устройства, воспользуйтесь приложением Галерея. (стр. 69) Выберите пункт Камера на экране приложений. • Камера автоматически выключается, если не - Страница 65 из 121
Мультимедиа Режим съемки Доступно несколько режимов съемки. Выберите пункт Режим и прокрутите изображение в правой части экрана вверх или вниз. • Авто: в этом режиме камера оценивает окружающие условия и выбирает оптимальный режим для фотосъемки. • Ретушь: снимок с высвеченными лицами для более - Страница 66 из 121
Мультимедиа Видеосъемка Выполнение видеозаписи Сдвиньте переключатель фото-/видеосъемки к значку видеокамеры и коснитесь значка , чтобы начать запись. Чтобы приостановить запись, коснитесь значка . Чтобы остановить запись, коснитесь значка . • В режиме видеосъемки ручная фокусировка недоступна. • - Страница 67 из 121
Мультимедиа Увеличение и уменьшение масштаба Используйте один из следующих способов: • Нажимайте кнопку громкости для увеличения или уменьшения масштаба. • Прикоснитесь к экрану двумя пальцами и разведите их в стороны, чтобы увеличить масштаб (сведите пальцы вместе, чтобы уменьшить его). Эффект - Страница 68 из 121
Мультимедиа Изменение настроек камеры Коснитесь значка , чтобы изменить настройки камеры. Не все параметры доступны в обоих режимах фото- и видеосъемки. Доступные параметры зависят от используемого режима. • Размер фотографии / Размер видео: выбор разрешения для съемки. Чем выше разрешение, тем - Страница 69 из 121
Мультимедиа • Сетка: вывод подсказок в видоискателе для помощи в составлении композиции при выборе объектов съемки. • Контекстное имя файла: режим отображения камерой контекстных меток. Включите этот параметр для использования помощника по тегам в приложении Галерея. • Сохр. зеркал. изображение: - Страница 70 из 121
Мультимедиа Увеличение и уменьшение масштаба Ниже перечислены способы увеличения масштаба изображения: • Чтобы увеличить масштаб, дважды коснитесь любой области экрана. • Прикоснитесь к экрану двумя пальцами и разведите их в стороны, чтобы увеличить масштаб. Сведите пальцы вместе, чтобы уменьшить - Страница 71 из 121
Мультимедиа • Повернуть вправо: поворот изображения по часовой стрелке. • Обрезать: изменение размера синей рамки и сохранение изображения в ее границах. • Установить как: установка изображения в качестве обоев или изображения для контакта. • Свойства: просмотр сведений об изображении. • Настройки: - Страница 72 из 121
Мультимедиа Установка меток для лиц Во время просмотра изображения нажмите значок → Настройки → Метки и установите флажок рядом с пунктом Метка лица. Вокруг распознанного лица отобразится желтая рамка. Коснитесь лица и выберите пункт Добавить имя, а затем выберите или добавьте контакт. Когда на - Страница 73 из 121
Мультимедиа Видео Воспользуйтесь этим приложением для просмотра видеозаписей. Выберите пункт Видео на экране приложений. Просмотр видеозаписей Выберите видеозапись для просмотра. Поиск других устройств для воспроизведения файла. Переход в режим «плавающего» экрана. Регулировка громкости. Доступ к - Страница 74 из 121
Мультимедиа Обмен видеозаписями Нажмите кнопку → Отправить через, выберите видеозаписи, затем выберите пункт OK и укажите способ обмена. Всплывающий видеоплеер Воспользуйтесь этой функцией для работы в других приложениях без закрытия видеоплеера. Для использования всплывающего видеоплеера при - Страница 75 из 121
Магазины приложений и мультимедиа Play Маркет Воспользуйтесь этим приложением для приобретения и загрузки приложений и игр, совместимых с устройством. Выберите пункт Play Маркет на экране приложений. Доступность этого приложения зависит от региона и поставщика услуг. Установка приложений Найдите - Страница 76 из 121
Магазины приложений и мультимедиа Samsung Apps Воспользуйтесь этим приложением, чтобы приобретать и загружать фирменные приложения Samsung. Дополнительные сведения см. на веб-сайте apps.samsung.com. Выберите пункт Samsung Apps на экране приложений. Доступность этого приложения зависит от региона и - Страница 77 из 121
Магазины приложений и мультимедиа Play фильмы Этот сервис позволяет смотреть, загружать и брать напрокат фильмы и телепередачи. Выберите пункт Play фильмы на экране приложений. Доступность этого приложения зависит от региона и поставщика услуг. Play Музыка С помощью этого сервиса можно слушать - Страница 78 из 121
Служебные программы Заметки С помощью этого приложения можно записывать важную информацию, сохранять ее и просматривать позже. Выберите пункт Заметки на экране приложений. Добавление и управление категориями Здесь вы можете добавить категории для удобства их сортировки и управления. Чтобы добавить - Страница 79 из 121
Служебные программы Работа с заметками Воспользуйтесь прокруткой вверх/вниз, чтобы пролистать пиктограммы заметок. Чтобы выполнить поиск заметки, коснитесь значка . Чтобы отправить заметку другим пользователям, нажмите значок → Выбрать, укажите заметку и нажмите значок . Чтобы распечатать заметку - Страница 80 из 121
Служебные программы S Planner Воспользуйтесь этим приложением для управления событиями и задачами. Выберите пункт S Planner на экране приложений. Создание событий или задач Коснитесь значка и выполните одно из следующих действий: • Событие: создание события с интервалом повтора по желанию. • - Страница 81 из 121
Служебные программы Синхронизация с сервисом Google Calendar На экране приложений, выберите пункт Настройки → Общие → Учетные записи → Google в разделе УЧЕТНЫЕ ЗАПИСИ, выберите учетную запись Google и установите флажок напротив пункта Календарь. Для обновления с помощью синхронизации вручную на - Страница 82 из 121
Служебные программы Dropbox Этот сервис позволяет сохранять файлы и обмениваться ими с другими пользователями с помощью облачного хранилища данных Dropbox. При сохранении файлов в Dropbox ваше устройство производит автоматическую синхронизацию данных с веб-сервером и другими компьютерами, на - Страница 83 из 121
Служебные программы Резервное копирование и восстановление данных Для архивации или восстановления данных с помощью учетной записи Samsung выберите пункт Архивировать или Восстановление. Синхронизация с Dropbox Выберите пункт Связать учетную запись Dropbox и войдите в учетную запись Dropbox. Для - Страница 84 из 121
Служебные программы Поиск документов Выберите пункт Открытие, чтобы выполнить поиск документов. В это время можно воспользоваться следующими возможностями: • : создание папки. • : загрузка новых документов. • : сортировка документов и папок. • : изменение режима просмотра. • : выбор документа или - Страница 85 из 121
Служебные программы Презентации • Поиск: поиск текста. • Масштаб: изменение масштаба документа. • Сведения о документе: просмотр сведений о документе (название, дата создания, автор). • Показ слайдов: запуск слайд-шоу с первой страницы. • С текущего слайда: запуск слайд-шоу с текущей страницы. • - Страница 86 из 121
Служебные программы Документы PDF • Поиск: поиск текста. • Отправить: отправка документа другим пользователям или предоставление доступа к нему. • Свойства: просмотр сведений о документе (название, дата создания, автор). • Масштаб: изменение масштаба документа. • Скрыть комментарии: показ или - Страница 87 из 121
Служебные программы Установка сигналов Коснитесь значка , установите время срабатывания сигнала, укажите дни для повтора сигнала и выберите пункт Сохранить. • Пауза: задание интервала и количества повторов сигнала после текущего момента. • Интеллектуальный сигнал: задание времени срабатывания - Страница 88 из 121
Служебные программы Калькулятор Воспользуйтесь этим приложением для простых и сложных расчетов. Выберите пункт Калькулятор на экране приложений. Чтобы очистить журнал, нажмите кнопку . S Voice Это приложение позволяет управлять устройством с помощью голосовых команд. Выберите пункт S Voice на - Страница 89 из 121
Служебные программы Google Воспользуйтесь этим приложением для поиска содержимого не только в Интернете, но и в приложениях на устройстве. Выберите пункт Google на экране приложений. Доступность этого приложения зависит от региона и поставщика услуг. Поиск в памяти устройства Коснитесь поля поиска - Страница 90 из 121
Служебные программы Голосовой поиск Эта функция позволяет выполнять голосовой поиск по веб-страницам. Выберите пункт Голосовой поиск на экране приложений. Доступность этого приложения зависит от региона и поставщика услуг. При отображении на экране сообщения Говорите произнесите ключевое слово или - Страница 91 из 121
Служебные программы После выбора категории, нажмите кнопку и воспользуйтесь одним из следующих параметров: • Выбрать: выбор файлов или папок. • Сортировка: сортировка файлов и папок. • Добавить к избранным папкам: добавить ссылку на папку в Избранные папки. • Добавить на главный экран: добавить - Страница 92 из 121
Служебные программы Создание папок Нажмите значок , введите имя папки и выберите пункт ОК. Добавление ярлыков папок Добавление ярлыков на часто используемые папки в Избранные папки. Выберите папку и нажмите значок → Добавить к избранным папкам. Добавление на устройство ярлыка узла FTP Добавить - Страница 93 из 121
Путешествия и поиск мест Карты Воспользуйтесь этим приложением для указания расположения вашего устройства, поиска мест и получения маршрутов проезда к ним. Выберите пункт Карты на экране приложений. Доступность этого приложения зависит от региона и поставщика услуг. Поиск мест Можно искать - Страница 94 из 121
Настройки О меню настроек Воспользуйтесь этим приложением для настройки параметров устройства и приложений, а также для добавления учетных записей. Выберите пункт Настройки на экране приложений. Подключения Wi-Fi Включите функцию Wi-Fi, чтобы подключиться к сети Wi-Fi и получить доступ в Интернет и - Страница 95 из 121
Настройки Включение сетевых оповещений Устройство может обнаруживать открытые сети Wi-Fi и отображать соответствующий значок на панели состояния. Для включения этой функции на экране настроек выберите пункт Подключения → Wi-Fi → → Дополнительно, а затем установите флажок Уведомление о сетях. Wi-Fi - Страница 96 из 121
Настройки Мобильные данные Отслеживайте использование данных и настраивайте параметры ограничения на их использование. • Мобильные данные: использование подключений передачи данных во всех сетях. • Ограничение мобильных данных: настройка параметров ограничения на использование мобильных данных. • - Страница 97 из 121
Настройки Печать Сконфигурируйте настройки для плагинов принтера, установленного на данном устройстве. Вы можете найти доступные принтеры или добавить принтер вручную, чтобы распечатывать файлы через Wi-Fi или сервисы Cloud. Мобильные сети • Мобильные данные: разрешение на использование сетей с - Страница 98 из 121
Настройки Устройство Звук Изменение настроек звуков устройства. • Громкость: регулировка громкости мелодий вызова, музыки, видеозаписей и уведомлений, а также системных звуков устройства. • Интенсивность вибрации: настройка интенсивности вибрации. • Мелодии звонка: добавление или выбор мелодии для - Страница 99 из 121
Настройки Несколько окон Активируйте панель режима «Несколько окон» чтобы выводить на экран несколько приложений одновременно. • Открывать в новом окне: переход в режим «Несколько окон» при открытии файлов из папок Мои файлы или Видео. Устройство также запускает эту функцию, когда вы просматривает - Страница 100 из 121
Настройки Обои Изменение параметров фонового изображения. • Главный экран: выбор фонового изображения для главного экрана. • Экран блокировки: выбор фонового изображения для экрана блокировки. • Главный экран и экран блокировки: выбор фонового изображения для главного экрана и экрана блокировки. - Страница 101 из 121
Настройки • Ответ и завершение вызовов: – – Ответ на вызовы клавишей “Домой”: ответ на вызовы нажатием кнопки возврата на главный экран. – – Завер. вызова клав. пит.: завершение вызова нажатием кнопки питания. • Режим однократного нажатия: управление входящими вызовами или уведомлениями устройства - Страница 102 из 121
Настройки • Баланс звука: настройка баланса звука при использовании гарнитуры с двумя наушниками. • Моно звук: включение монофонического звучания при прослушивании через один наушник. • Отключить все звуки: отключение всех звуков устройства. • Субтитры Google: установите устройство для отображения - Страница 103 из 121
Настройки • Сигналы вызова: – – Вибрация при ответе: включение вибрации устройства, когда вызываемый абонент отвечает на вызов. – – Вибрация по оконч. вызова: включение вибрации устройства, когда вызываемый абонент завершает вызов. – – Сигнал соединения: включение или выключение сигнала при - Страница 104 из 121
Настройки Параметры мелодий и звука • Мелодии и звуки клавиш: – – Мелодии вызова: добавление или выбор мелодии для входящих вызовов. – – Вибрация: добавление или выбор режима вибрации. – – Вибрация при звонке: выбор режима одновременной вибрации и звука при входящих вызовах. – – Звуки клавиш: - Страница 105 из 121
Настройки Управление Язык и ввод Изменение параметров ввода текста. Доступные параметры зависят от выбранного языка. Язык Выбор языка отображения для всех меню и приложений. По умолчанию Выбор клавиатуры по умолчанию для ввода текста. Клавиатура Samsung Чтобы изменить параметры клавиатуры Samsung, - Страница 106 из 121
Настройки • Непрерывный ввод: ввод текста путем сдвига пальца по клавиатуре. • Управление курсором: включение функции интеллектуальной навигации с помощью клавиатуры для перемещения указателя с помощью прокрутки клавиатурой. • Звук: включение звука при нажатии клавиш. • Вибрация: включение вибрации - Страница 107 из 121
Настройки • Включение голосом: активация распознавания голоса при произнесении команды пробуждения во время использования функции S Voice. • Автоматическое включение динамика: автоматическое включение громкой связи при совершении вызовов с помощью функции S Voice. • Показать текст сообщения: - Страница 108 из 121
Настройки Скорость указателя Регулировка скорости указателя мыши или сенсорной панели устройства. Управление ладонью Включение функции движений ладонью для управления устройством с помощью касаний экрана ладонью. • Снимок экрана: снимок экрана при проведении ладонью влево или вправо над дисплеем. • - Страница 109 из 121
Настройки Архивация и сброс Изменение параметров для управления настройками и данными. • Архивация данных: копирование параметров и настроек приложений на сервер Google. • Резервная учетная запись: создание или изменение резервной учетной записи Google. • Автовосстановление: восстановление настроек - Страница 110 из 121
Настройки Диспетчер приложений Просмотр приложений, установленных на устройстве, и управление ими. Стандартные приложения Выбор настроек по умолчанию для использования приложений. Батарея Просмотр сведений о количестве потребляемой устройством энергии. • Процент заряда батареи: вывод уровня заряда - Страница 111 из 121
Настройки Безопасность Изменение настроек безопасности устройства и SIM- или USIM-карты. • Зашифровать устройство: установка пароля для шифрования данных, хранящихся на устройстве. Пароль потребуется вводить при каждом включении устройства. Поскольку шифрование данных может занять более часа, перед - Страница 112 из 121
Настройки • Обновл. политик безопасн.: – – Автоматические обновления: автоматическая проверка наличия и загрузка обновлений безопасности. – – Приоритет сетей: выбор типа подключения к сети для автоматической проверки наличия и загрузки обновлений безопасности. – – Проверка обновлений: проверка - Страница 113 из 121
Устранение неполадок Перед обращением в сервисный центр Samsung попробуйте следующие способы устранения неполадок. Некоторые неполадки могут не возникать на вашем устройстве. При включении устройства или во время его использования появляется запрос на ввод одного из следующих кодов: • Пароль: если - Страница 114 из 121
Устранение неполадок Сенсорный экран медленно или неправильно реагирует на касания • При установке на сенсорный экран защитной пленки или дополнительных аксессуаров он может работать некорректно. • Сенсорный экран может работать неправильно в следующих ситуациях: на вас надеты перчатки, вы - Страница 115 из 121
Устранение неполадок Во время вызова звучит эхо Отрегулируйте громкость устройства с помощью кнопки громкости или перейдите в другое место. Часто пропадает сигнал сотовой сети или подключение к Интернету, либо качество звука становится низким • Убедитесь, что область внутренней антенны устройства - Страница 116 из 121
Устранение неполадок Устройство нагревается При долговременном использовании приложений, потребляющих большое количество электроэнергии, устройство может нагреваться. Это нормальное явление, не влияющее на производительность и срок службы устройства. При включении камеры появляются сообщения об - Страница 117 из 121
Устранение неполадок • Устройство способно воспроизводить все снимки и видеозаписи, сделанные с его помощью. Снимки и видеозаписи, сделанные с помощью других устройств, могут не воспроизводиться. • Устройство поддерживает мультимедийные файлы, одобренные поставщиком услуг сети или поставщиком - Страница 118 из 121
Устранение неполадок Хранившиеся на устройстве данные утеряны Регулярно делайте резервные копии всех важных данных, хранящихся в памяти устройства. В противном случае восстановить потерянные или поврежденные данные будет невозможно. Компания Samsung не несет ответственности за потерю данных, - Страница 119 из 121
ИНФОРМАЦИЯ О СЕРТИФИКАЦИИ ПРОДУКЦИИ СЕРТИФИКАТ СООТВЕТСТВИЯ ТАМОЖЕННЫЙ СОЮЗ Планшетный ПК SM-T531 производства фирмы Samsung Electronics Co., Ltd. сертифицирован органом по сертификации ОАО "ГИПРОСВЯЗЬ" Сертификат соответствия ТС: BY/ 112 02.01.03000044 Сертификат соответствия выдан: Сертификат - Страница 120 из 121
Часть содержания может отличаться от модели вашего устройства в зависимости от региона, поставщика услуг связи или версии программного обеспечения, и может изменяться без предварительного уведомления. www.samsung.com Russian. 07/2014. Rev.1.1 - Страница 121 из 121
Инструкции и руководства похожие на SAMSUNG GALAXY Tab 4 (SM-T531)
Другие инструкции и руководства из категории планшетный компьютер