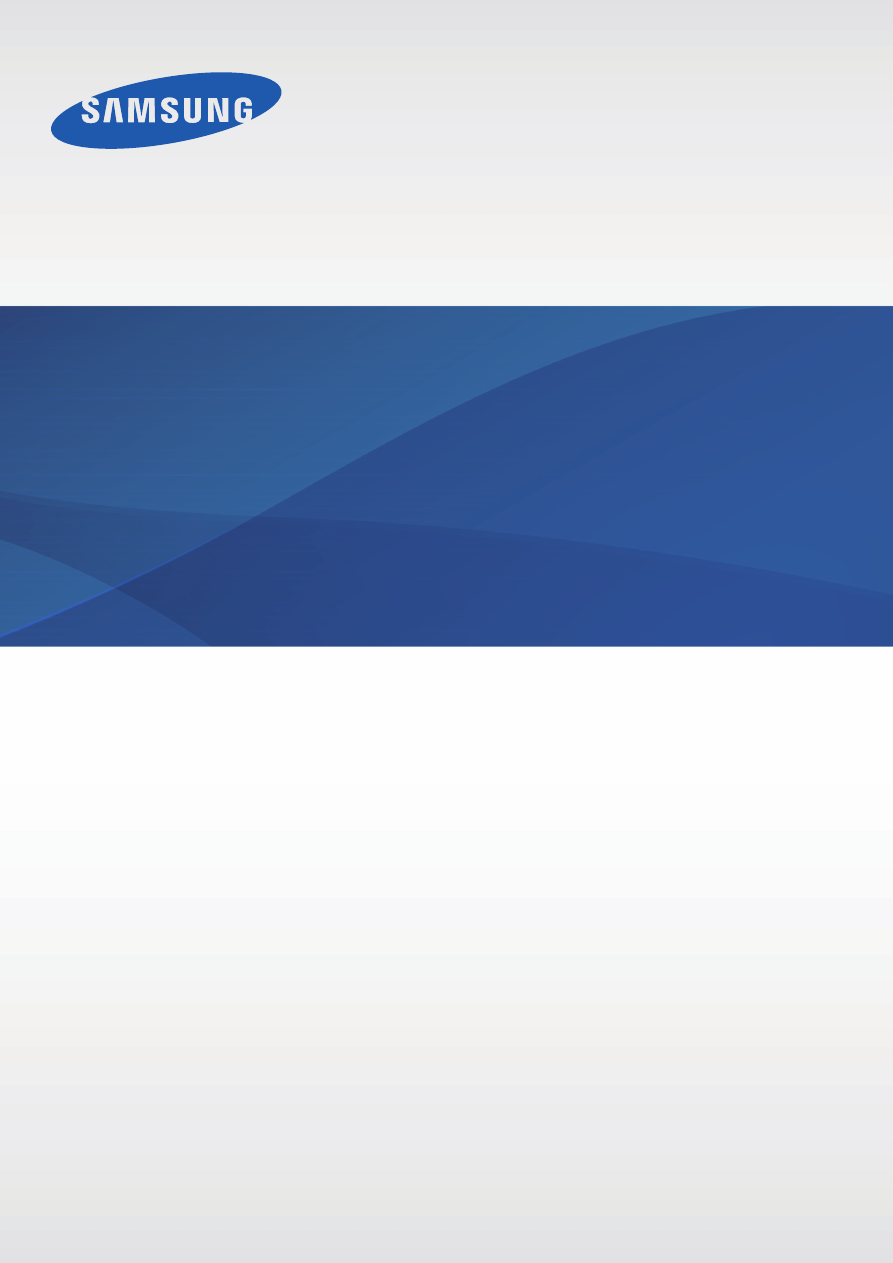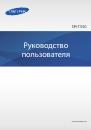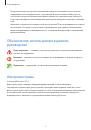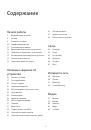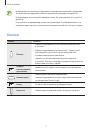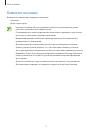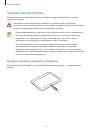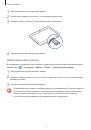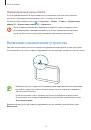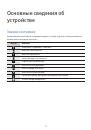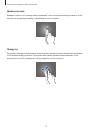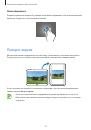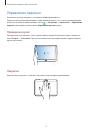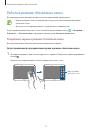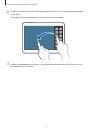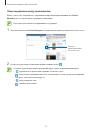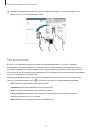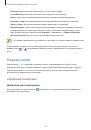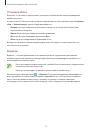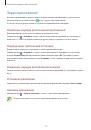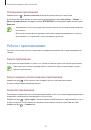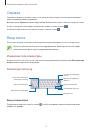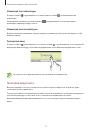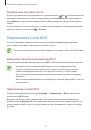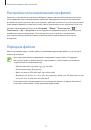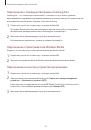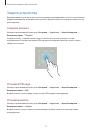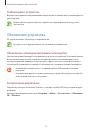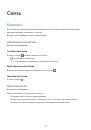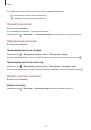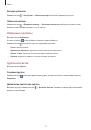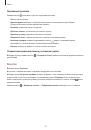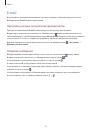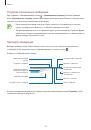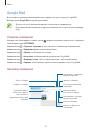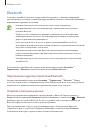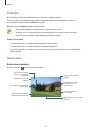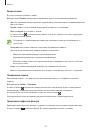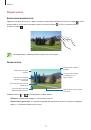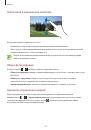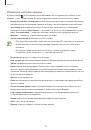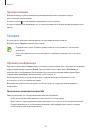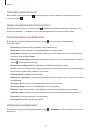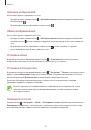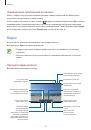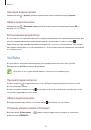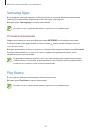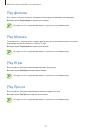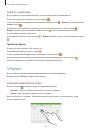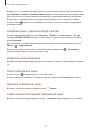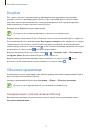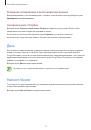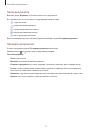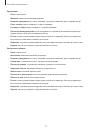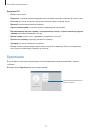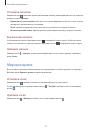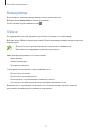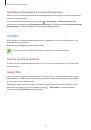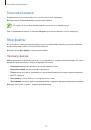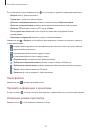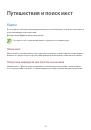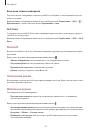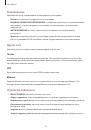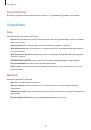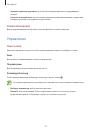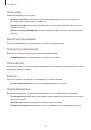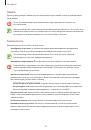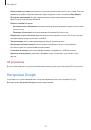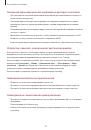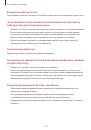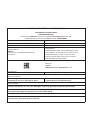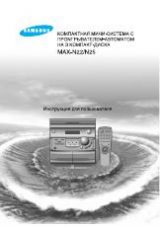Оглавление инструкции
- Страница 1 из 106
SM-T530 Руководство пользователя www.samsung.com - Страница 2 из 106
О руководстве Устройство предоставляет вам доступ к высококачественным мобильным услугам и развлечениям на основе передовых технологий и высочайших стандартов Samsung. В данном руководстве пользователя описаны функции и характеристики устройства. • Пожалуйста, в целях правильного и безопасного - Страница 3 из 106
О руководстве • Предустановленные на устройство приложения подлежат обновлению и могут перестать поддерживаться без предварительного уведомления. В случае возникновения вопросов относительно предустановленных приложений обратитесь в сервисный центр Samsung. По вопросам, касающимся установленных - Страница 4 из 106
О руководстве Товарные знаки • SAMSUNG и логотип SAMSUNG являются зарегистрированными товарными знаками компании Samsung Electronics. ® • Bluetooth является зарегистрированным товарным знаком Bluetooth SIG, Inc. во всем мире. ® ™ ™ ™ • Wi-Fi , Wi-Fi Protected Setup , Wi-Fi Direct , Wi-Fi CERTIFIED - Страница 5 из 106
Содержание Начало работы 7 8 9 10 12 14 15 15 15 15 35 37 38 Внешний вид устройства Кнопки Комплект поставки Зарядка аккумулятора Установка карты памяти Включение и выключение устройства Правильное обращение с устройством Блокировка и разблокировка устройства Регулировка громкости Переход в режим - Страница 6 из 106
Содержание Настройки Магазины приложений и мультимедиа 65 66 66 67 67 67 67 83 83 86 90 94 97 Play Маркет Samsung Apps Play Книги Play фильмы Play Музыка Play Игры Play Пресса Устранение неполадок Служебные программы 68 69 71 71 72 72 75 76 77 77 78 79 79 Заметки S Planner Dropbox Облачное - Страница 7 из 106
Начало работы Внешний вид устройства Кнопка громкости Кнопка питания Передняя камера Внешний динамик Сенсорный экран Кнопка недавно использованных приложений Кнопка возврата на главный экран Кнопка «Назад» Разъем для карт памяти GPS антенна Основная камера Разъем гарнитуры Внешний динамик Микрофон - Страница 8 из 106
Начало работы • Не прикасайтесь к антенне и не закрывайте ее руками или какими-либо предметами. Это может вызвать ухудшение сигнала соединения или разрядку аккумулятора. • Не рекомендуется использовать защитную пленку. Это может вызвать сбои в работе датчиков. • Не допускайте попадания жидкости на - Страница 9 из 106
Начало работы Комплект поставки В комплект поставки входят следующие компоненты: • Устройство • Краткое руководство • Комплект поставки и набор доступных аксессуаров могут различаться в разных регионах и определяются поставщиком услуг. • Поставляемые аксессуары предназначены исключительно для - Страница 10 из 106
Начало работы Зарядка аккумулятора Перед первым использованием устройства необходимо зарядить аккумулятор с помощью зарядного устройства. Используйте только аккумуляторы, зарядные устройства и кабели, одобренные компанией Samsung. Использование несовместимых зарядных устройств и кабелей может - Страница 11 из 106
Начало работы Неправильное подключение зарядного устройства может привести к серьезному повреждению вашего устройства. Гарантия не распространяется на любые повреждения, возникшие в результате неправильного использования устройства и аксессуаров. • Во время зарядки аккумулятора можно пользоваться - Страница 12 из 106
Начало работы Снижение потребления электроэнергии Ниже перечислено несколько рекомендаций по экономии заряда аккумулятора. Воспользовавшись этими рекомендациями и отключив функции, работающие в фоновом режиме, можно продлить время работы устройства между зарядками: • Если устройство не - Страница 13 из 106
Начало работы 1 2 3 4 Откройте крышку разъема для карты памяти. Вставьте карту памяти в устройство золотистыми контактами вниз. Нажмите на карту до щелчка, чтобы зафиксировать ее в разъеме. Закройте крышку разъема для карты памяти. Извлечение карты памяти Во избежание потери данных отключите карту - Страница 14 из 106
Начало работы Форматирование карты памяти После форматирования на ПК карты памяти могут неправильно работать при установке в устройство. Форматируйте карты памяти только с помощью устройства. На главном экране нажмите значок → Настройки → Общие → Память → Формат. карту памяти SD → Формат. карту - Страница 15 из 106
Начало работы Правильное обращение с устройством Не прикасайтесь к антенне и не закрывайте ее руками или какими-либо предметами. Это может вызвать ухудшение сигнала соединения или разрядку аккумулятора. Блокировка и разблокировка устройства Если устройство не используется, заблокируйте его, чтобы - Страница 16 из 106
Основные сведения об устройстве Значки состояния Значки в верхней части экрана отображают текущее состояние устройства. Значки, указанные в таблице ниже, встречаются чаще всего. Значок Описание Установлено соединение с сетью Wi-Fi Включена связь Bluetooth Включена функция GPS Синхронизация с - Страница 17 из 106
Основные сведения об устройстве Сенсорный экран Для работы с сенсорным экраном используйте только пальцы. • Следите за тем, чтобы сенсорный экран не соприкасался с электронными устройствами. Возникающие при этом электростатические разряды могут привести к неправильной работе сенсорного экрана или - Страница 18 из 106
Основные сведения об устройстве Нажатие и удерживание Для доступа к имеющимся возможностям коснитесь элемента и удерживайте его не менее 2 секунд. Перетаскивание Чтобы переместить значок, эскиз или миниатюру, коснитесь нужного элемента и, удерживая его, перетащите в нужное место. 18 - Страница 19 из 106
Основные сведения об устройстве Двойное касание Дважды коснитесь веб-страницы или изображения, чтобы увеличить масштаб фрагмента. Чтобы вернуться к исходному масштабу, снова дважды коснитесь экрана. Прокрутка Прокрутите пальцем изображение на главном экране или экране приложений влево или вправо, - Страница 20 из 106
Основные сведения об устройстве Масштабирование Раздвиньте пальцы на экране веб-страницы, карты или изображения, чтобы увеличить масштаб фрагмента. Сведите их, чтобы уменьшить масштаб. Поворот экрана Многие приложения поддерживают как альбомную, так и книжную ориентацию интерфейса. Повернув - Страница 21 из 106
Основные сведения об устройстве Управление ладонью Управлять устройством можно с помощью касаний экрана ладонью. Перед использованием управления жестами ладони убедитесь, что соответствующая функция включена. На главном экране нажмите значок → Настройки → Управление → Управление ладонью и - Страница 22 из 106
Основные сведения об устройстве Работа в режиме «Несколько окон» В этом режиме можно выводить на экран несколько приложений одновременно. • Можно выводить только те приложения, которые расположены на панели режима «Несколько окон». • Доступность этой функции зависит от региона или поставщика услуг. - Страница 23 из 106
Основные сведения об устройстве 2 Коснитесь значка приложения в области режима «Несколько окон» и, удерживая, перетащите его на экран. Когда экран загорится синим цветом, отпустите значок приложения. 3 Нажмите и удерживайте значок другого приложения на панели режима «Несколько окон» и перетащите - Страница 24 из 106
Основные сведения об устройстве Обмен содержимым между приложениями Можно с легкостью обмениваться содержимым между такими приложениями, как E-mail и Интернет, просто перетаскивая содержимое между ними. Некоторые приложения не поддерживают эту функцию. 1 Запустите приложения E-mail и Интернет на - Страница 25 из 106
Основные сведения об устройстве 3 Нажмите и удерживайте элемент в окне приложения «Интернет», затем перетащите его в нужное место в окне приложения «E-mail». Уведомления В строке состояния вверху экрана появляются значки уведомлений о новых сообщениях, наступивших событиях календаря, состоянии - Страница 26 из 106
Основные сведения об устройстве • Несколько окон: переход в режим работы с несколькими окнами. • Screen Mirroring: включение или выключение функции Screen Mirroring. • Синхр.: включение или выключение автоматической синхронизации приложений. • Интеллект. ожид.: включение или выключение функции - Страница 27 из 106
Основные сведения об устройстве Добавление элемента Можно настроить главный экран, добавив на него виджеты, папки или панели. Коснитесь и удерживайте пустую область на главном экране, затем выберите одну из следующих категорий: • Приложения и виджеты: добавление виджетов или приложений на главный - Страница 28 из 106
Основные сведения об устройстве Установка обоев В качестве обоев главного экрана можно установить изображение или снимок, хранящийся в памяти устройства. Коснитесь пустой области на главном экране и удерживайте ее, затем выберите пункт Установить обои → Главный экран и один из следующих вариантов: - Страница 29 из 106
Основные сведения об устройстве Экран приложений На экране приложений показаны значки всех приложений, включая недавно установленные. На главном экране коснитесь значка , чтобы открыть экран приложений. Чтобы просмотреть другие панели, прокрутите изображение влево или вправо. Изменение порядка - Страница 30 из 106
Основные сведения об устройстве Отключение приложений Нажмите значок → Удалить/отключить и выберите приложение для отключения. Чтобы включить приложение, на экране приложений выберите пункт Настройки → Общие → Диспетчер приложений, перейдите к пункту ОТКЛЮЧЕНО, затем выберите приложение и пункт - Страница 31 из 106
Основные сведения об устройстве Справка Сведения в справке позволяют узнать о том, как пользоваться устройством и приложениями, а также настраивать важные параметры. Выберите пункт Справка на экране приложений. Выберите категорию, чтобы просмотреть советы. Чтобы отсортировать категории в алфавитном - Страница 32 из 106
Основные сведения об устройстве Изменение типа клавиатуры Коснитесь значка клавиатуры. и удерживайте его, затем коснитесь значка На плавающей клавиатуре коснитесь значка плавающую клавиатуру в другое место. , чтобы изменить тип и удерживайте его, затем перетащите Изменение языка клавиатуры Добавьте - Страница 33 из 106
Основные сведения об устройстве Копирование и вставка текста Коснитесь фрагмента текста и удерживайте его, перетащите значок или , чтобы увеличить или уменьшить объем выбранного текста, затем выберите пункт Копировать для копирования или пункт Вырезать, чтобы вырезать выделенный текст. Выделенный - Страница 34 из 106
Основные сведения об устройстве Добавление сетей Wi-Fi Если нужной сети в списке нет, выберите пункт Добавить сеть Wi-Fi внизу списка обнаруженных сетей. Введите имя сети в меню SSID сети, укажите тип защиты и введите пароль (если это не публичная сеть), затем выберите пункт Подключиться. Удаление - Страница 35 из 106
Основные сведения об устройстве Настройка пользовательских профилей Настройте пользовательские профили и выберите один из них при разблокировке устройства, чтобы применить персонализированные параметры. Благодаря множеству пользовательских профилей на одном устройстве могут попеременно работать - Страница 36 из 106
Основные сведения об устройстве Подключение с помощью программы Samsung Kies Samsung Kies — это компьютерное приложение, с помощью которого можно управлять мультимедийным содержимым и личными данными на устройствах Samsung. Последнюю версию программы Samsung Kies можно загрузить с веб-сайта - Страница 37 из 106
Основные сведения об устройстве Защита устройства Функции защиты устройства можно использовать для предотвращения доступа посторонних лиц к вашим личным данным, хранящимся на устройстве. Для разблокировки устройства требуется код разблокировки. Создание рисунка На экране приложений выберите пункт - Страница 38 из 106
Основные сведения об устройстве Разблокировка устройства Включите экран, нажав кнопку питания или кнопку возврата на главный экран, затем введите код разблокировки. Если вы забыли код разблокировки, обратитесь в сервисный центр Samsung, чтобы сбросить код. Обновление устройства ПО устройства можно - Страница 39 из 106
Связь Контакты Воспользуйтесь этим приложением для управления телефонными номерами, электронными адресами и другими сведениями о контактах. Выберите пункт Контакты на экране приложений. Управление контактами Выберите пункт Контакты. Создание контактов Коснитесь значка и введите сведения о контакте. - Страница 40 из 106
Связь После выбора контакта можно выполнить одно из следующих действий: • : добавление контакта в список избранных. • : отправка сообщения электронной почты. Просмотр контактов Выберите пункт Контакты. По умолчанию выводятся все сохраненные контакты. Нажмите кнопку → Настройки → Показать контакты и - Страница 41 из 106
Связь Экспорт контактов Нажмите кнопку → Настройки → Импорт/экспорт и выберите параметр экспорта. Обмен контактами Нажмите кнопку → Отправить контакт → Несколько контактов, выберите контакты, затем выберите пункт Готово и укажите способ обмена. Избранные контакты Выберите пункт Избранное. Коснитесь - Страница 42 из 106
Связь Управление группами Нажмите кнопку и выполните одно из следующих действий: • Поиск: поиск контакта. • Удалить группы: выберите созданные вами группы, затем выберите пункт Готово. Предустановленные группы удалить невозможно. • Изменить: изменение настроек группы. • Добавить контакт: добавление - Страница 43 из 106
Связь E-mail Воспользуйтесь этим приложением для просмотра и отправки сообщений электронной почты. Выберите пункт E-mail на экране приложений. Настройка учетных записей электронной почты При первом открытии меню E-mail появится запрос на настройку учетной записи. Введите адрес электронной почты и - Страница 44 из 106
Связь Отправка отложенных сообщений При создании сообщения нажмите кнопку → Запланировать отправку. Отметьте флажком пункт Запланировать отправку, укажите время и дату и выберите пункт Готово. Сообщение будет отправлено устройством в назначенные время и дату. • Если в назначенное время устройство - Страница 45 из 106
Связь Google Mail Воспользуйтесь этим приложением для быстрого прямого доступа к сервису Google Mail. Выберите пункт Google Mail на экране приложений. • Доступность этого приложения зависит от региона и поставщика услуг. • Приложение может называться по-другому в зависимости от региона или - Страница 46 из 106
Связь Ярлыки Вместо фактических папок сервис Google Mail использует ярлыки. При запуске сервиса Google Mail показываются сообщения с ярлыком «Входящие». Выберите ярлык в категории ВСЕ ЯРЛЫКИ, чтобы просмотреть сообщения с другими ярлыками. Чтобы добавить ярлык к сообщению, выберите нужное - Страница 47 из 106
Связь Фото Воспользуйтесь этим приложением, чтобы просматривать снимки и видеозаписи и обмениваться ими с другими пользователями социальных сетей Google. Выберите пункт Фото на экране приложений. Доступность этого приложения зависит от региона и поставщика услуг. Выберите одну из следующих - Страница 48 из 106
Интернет и сеть Интернет Воспользуйтесь этим приложением для просмотра веб-страниц. Выберите пункт Интернет на экране приложений. Просмотр веб-страниц Коснитесь поля адреса, введите веб-адрес и выберите пункт Перейти. Коснитесь , чтобы открыть дополнительные настройки во время просмотра - Страница 49 из 106
Интернет и сеть Закладки Чтобы добавить в закладки текущую веб-страницу, коснитесь значка Чтобы открыть веб-страницу из закладок, коснитесь значка → . и выберите нужную страницу. Журнал Чтобы открыть веб-страницу из списка недавно посещенных, нажмите кнопку Чтобы очистить журнал, нажмите кнопку . → - Страница 50 из 106
Интернет и сеть Chrome Воспользуйтесь этим приложением для просмотра веб-страниц и поиска информации в Интернете. Выберите пункт Chrome на экране приложений. Доступность этого приложения зависит от региона и поставщика услуг. Просмотр веб-страниц Коснитесь поля адреса, введите веб-адрес или - Страница 51 из 106
Интернет и сеть Bluetooth С помощью связи Bluetooth можно создать прямое беспроводное соединение между двумя устройствами на коротком расстоянии. Благодаря связи Bluetooth можно обмениваться данными и медиафайлами с другими устройствами. • Компания Samsung не несет ответственности за потерю, - Страница 52 из 106
Интернет и сеть Screen Mirroring Эта функция позволяет подключать устройство к большому экрану с помощью адаптера AllShare Cast или HomeSync, а затем делиться содержимым. Эта функция также работает с устройствами, поддерживающими функцию Wi-Fi Miracast. • Доступность этой функции зависит от региона - Страница 53 из 106
Медиа Музыка Воспользуйтесь этим приложением для прослушивания музыки. Выберите пункт Музыка на экране приложений. • Поддержка некоторых форматов файлов зависит от программного обеспечения устройства. • Некоторые файлы могут воспроизводиться с ошибками в зависимости от настроек сжатия. - Страница 54 из 106
Медиа Чтобы прослушивать песни на одном и том же уровне громкости, нажмите значок → Настройки → Проигрыватель → Смарт-громкость. Если включена функция Смарт-громкость, громкость воспроизведения может быть выше громкости звуков устройства. Избегайте длительного прослушивания музыки на максимальной - Страница 55 из 106
Медиа Камера Воспользуйтесь этим приложением для съемки фото и видеозаписей. Чтобы просмотреть снимки и видеозаписи, сделанные при помощи камеры устройства, воспользуйтесь приложением Галерея. (стр. 60) Выберите пункт Камера на экране приложений. • Камера автоматически выключается, если не - Страница 56 из 106
Медиа Режим съемки Доступно несколько режимов съемки. Выберите пункт Режим и прокрутите изображение в правой части экрана вверх или вниз. • Авто: в этом режиме камера оценивает окружающие условия и выбирает оптимальный режим для фотосъемки. • Ретушь: снимок с высвеченными лицами для более мягкого - Страница 57 из 106
Медиа Видеосъемка Выполнение видеозаписи Сдвиньте переключатель фото-/видеосъемки к значку видеокамеры и коснитесь значка , чтобы начать запись. Чтобы приостановить запись, коснитесь значка . Чтобы остановить запись, коснитесь значка . В режиме видеосъемки ручная фокусировка недоступна. Режим - Страница 58 из 106
Медиа Увеличение и уменьшение масштаба Используйте один из следующих способов: • Нажимайте кнопку громкости для увеличения или уменьшения масштаба. • Прикоснитесь к экрану двумя пальцами и разведите их в стороны, чтобы увеличить масштаб (сведите пальцы вместе, чтобы уменьшить его). Эффект - Страница 59 из 106
Медиа Изменение настроек камеры Коснитесь значка , чтобы изменить настройки камеры. Не все параметры доступны в обоих режимах — фото- и видеосъемки. Доступные параметры зависят от используемого режима. • Размер фотографии / Размер видео: выбор разрешения для съемки. Чем выше разрешение, тем выше - Страница 60 из 106
Медиа Горячие клавиши Для упрощения доступа к различным параметрам камеры можно изменить порядок расположения горячих клавиш. Коснитесь значка , а затем нажмите и удерживайте значок ярлыка. Коснитесь параметра и удерживайте его, а затем перетащите в свободную ячейку в верхней части экрана. Галерея - Страница 61 из 106
Медиа Просмотр видеозаписей Видеофайлы отмечены значком коснитесь значка . на экране предпросмотра. Выберите нужную видеозапись и Подрезка фрагментов видеозаписи Выберите видеозапись и коснитесь значка . Переместите начальный маркер в нужную точку начала, а конечный — в нужную точку окончания - Страница 62 из 106
Медиа Удаление изображений Используйте один из следующих способов: • Находясь в папке, нажмите кнопку → Выберите элемент, выберите нужные изображения и выберите пункт . • Во время просмотра изображения коснитесь значка . Обмен изображениями Используйте один из следующих способов: • Находясь в - Страница 63 из 106
Медиа Упорядочение приложений по папкам Можно создавать на устройстве папки для хранения снимков и видеозаписей. Файлы можно копировать или перемещать из папки в папку. Чтобы создать новую папку, коснитесь значка . Введите имя папки, выберите пункт Да и отметьте флажками нужные снимки или - Страница 64 из 106
Медиа Удаление видеозаписей Нажмите кнопку → Удалить, укажите нужные видеозаписи и выберите пункт Удалить. Обмен видеозаписями Нажмите кнопку → Отправить через, выберите видеозаписи, затем выберите пункт OK и укажите способ обмена. Всплывающий видеоплеер Воспользуйтесь этой функцией для работы в - Страница 65 из 106
Магазины приложений и мультимедиа Play Маркет Воспользуйтесь этим приложением для приобретения и загрузки приложений и игр, совместимых с устройством. Выберите пункт Play Маркет на экране приложений. Доступность этого приложения зависит от региона и поставщика услуг. Установка приложений Найдите - Страница 66 из 106
Магазины приложений и мультимедиа Samsung Apps Воспользуйтесь этим приложением, чтобы приобретать и загружать фирменные приложения Samsung. Дополнительные сведения см. на веб-сайте apps.samsung.com. Выберите пункт Samsung Apps на экране приложений. Доступность этого приложения зависит от региона и - Страница 67 из 106
Магазины приложений и мультимедиа Play фильмы Этот сервис позволяет смотреть, загружать и брать напрокат фильмы и телепередачи. Выберите пункт Play фильмы на экране приложений. Доступность этого приложения зависит от региона и поставщика услуг. Play Музыка С помощью этого сервиса можно слушать - Страница 68 из 106
Служебные программы Заметки С помощью этого приложения можно записывать важную информацию, сохранять ее и просматривать позже. Выберите пункт Заметки на экране приложений. Добавление категорий и управление ими Здесь вы можете добавить категории для удобства сортировки заметок и управления ими. - Страница 69 из 106
Служебные программы Работа с заметками Воспользуйтесь прокруткой вверх/вниз, чтобы пролистать пиктограммы заметок. Чтобы выполнить поиск заметки, коснитесь значка . Чтобы отправить заметку другим пользователям, нажмите значок → Выбрать, укажите заметку и нажмите значок . Чтобы распечатать заметку - Страница 70 из 106
Служебные программы Введите заголовок и укажите календарь для использования или синхронизации. Затем выберите пункт Изменить событие или Изменить данные задачи, чтобы добавить больше сведений, таких как частота повторов события, наличие дополнительного уведомления или место проведения. Вложите - Страница 71 из 106
Служебные программы Dropbox Этот сервис позволяет сохранять файлы и обмениваться ими с другими пользователями с помощью облачного хранилища данных Dropbox. При сохранении файлов в Dropbox ваше устройство производит автоматическую синхронизацию данных с веб-сервером и другими компьютерами, на - Страница 72 из 106
Служебные программы Резервное копирование и восстановление данных Для архивации или восстановления данных с помощью учетной записи Samsung выберите пункт Архивировать или Восстановить. Синхронизация с Dropbox Выберите пункт Связать учетную запись Dropbox и войдите в учетную запись Dropbox. Для - Страница 73 из 106
Служебные программы Поиск документов Выберите пункт Открытие, чтобы выполнить поиск документов. В это время можно воспользоваться следующими возможностями: • : создание папки. • : загрузка новых документов. • : сортировка документов и папок. • : изменение режима просмотра. • : выбор документа или - Страница 74 из 106
Служебные программы Презентации • Поиск: поиск текста. • Масштаб: изменение масштаба документа. • Сведения о документе: просмотр сведений о документе (название, дата создания, автор). • Показ слайдов: запуск слайд-шоу с первой страницы. • С текущего слайда: запуск слайд-шоу с текущей страницы. • - Страница 75 из 106
Служебные программы Документы PDF • Поиск: поиск текста. • Отправить: отправка документа другим пользователям или предоставление доступа к нему. • Свойства: просмотр сведений о документе (название, дата создания, автор). • Масштаб: изменение масштаба документа. • Скрыть комментарии: показ или - Страница 76 из 106
Служебные программы Установка сигналов Нажмите кнопку , установите время срабатывания сигнала, укажите дни для повтора сигнала и выберите пункт Сохранить. • Будильник местоположений: выбор местоположения. Будильник сработает, только если вы находитесь в указанном местоположении. • Пауза: задание - Страница 77 из 106
Служебные программы Калькулятор Воспользуйтесь этим приложением для простых и сложных расчетов. Выберите пункт Калькулятор на экране приложений. Чтобы очистить журнал, нажмите кнопку . S Voice Это приложение позволяет управлять устройством с помощью голосовых команд. Выберите пункт S Voice на - Страница 78 из 106
Служебные программы Команды пробуждения на экране блокировки Можно воспользоваться различными функциями на экране блокировки с помощью заданных ранее голосовых команд. Чтобы включить эту функцию, выберите пункт → Настройки → Включение голосом и переместите переключатель Включение голосом вправо. - Страница 79 из 106
Служебные программы Голосовой поиск Эта функция позволяет выполнять голосовой поиск по веб-страницам. Выберите пункт Голосовой поиск на экране приложений. Доступность этого приложения зависит от региона и поставщика услуг. При отображении на экране сообщения Говорите произнесите ключевое слово или - Страница 80 из 106
Служебные программы После выбора категории, нажмите кнопку и воспользуйтесь одним из следующих параметров: • Выбрать: выбор файлов или папок. • Сортировка: сортировка файлов и папок. • Добавить к избранным папкам: добавить ссылку на папку в Избранные папки. • Добавить на главный экран: добавить - Страница 81 из 106
Служебные программы Создание папок Нажмите значок , введите имя папки и выберите пункт ОК. Добавление ярлыков папок Добавление ярлыков на часто используемые папки в Избранные папки. Выберите папку и нажмите значок → Добавить к избранным папкам. Добавление на устройство ярлыка узла FTP Добавить - Страница 82 из 106
Путешествия и поиск мест Карты Воспользуйтесь этим приложением для указания расположения вашего устройства, поиска мест и получения маршрутов проезда к ним. Выберите пункт Карты на экране приложений. Доступность этого приложения зависит от региона и поставщика услуг. Поиск мест Можно искать - Страница 83 из 106
Настройки О меню настроек Воспользуйтесь этим приложением для настройки параметров устройства и приложений, а также для добавления учетных записей. Выберите пункт Настройки на экране приложений. Подключения Wi-Fi Включите функцию Wi-Fi, чтобы подключиться к сети Wi-Fi и получить доступ в Интернет и - Страница 84 из 106
Настройки Включение сетевых оповещений Устройство может обнаруживать открытые сети Wi-Fi и отображать соответствующий значок на панели состояния. Для включения этой функции на экране настроек выберите пункт Подключения → Wi-Fi → → Дополнительно, а затем установите флажок Уведомление о сетях. Wi-Fi - Страница 85 из 106
Настройки Расположение Изменение настроек ограничений на определение местонахождения. • Режим: выбор метода сбора данных о местоположении. • НЕДАВНИЕ ЗАПРОСЫ МЕСТОПОЛОЖЕНИЯ: отображение приложений, которые запрашивают информацию о вашем текущем местоположении, и соответствующего расхода заряда - Страница 86 из 106
Настройки Screen Mirroring Включение функции копирования экрана и обмен его содержимым с другими устройствами. Устройство Звук Изменение настроек звуков устройства. • Громкость: регулировка громкости музыки, видеозаписей и уведомлений, а также системных звуков устройства. • Уведомления: выбор - Страница 87 из 106
Настройки Несколько окон Активируйте панель режима «Несколько окон» чтобы выводить на экран несколько приложений одновременно. • Открывать в новом окне: переход в режим «Несколько окон» при открытии файлов из папок Мои файлы или Видео. Экран блокировки Изменение параметров экрана блокировки. • - Страница 88 из 106
Настройки Шрифт Изменение параметров шрифта. • Стиль шрифта: изменение типа шрифта для отображаемого текста. • Размер шрифта: изменение размера шрифта. Панель уведомлений Выбор элементов для панели уведомлений. • Яркость и громкость: установите на вашем устройстве отображение панели регулировки - Страница 89 из 106
Настройки • TalkBack: включение приложения TalkBack для голосовой обратной связи. • Размер шрифта: изменение размера шрифта. • Жесты увеличения: увеличение или уменьшение масштаба с помощью пальца. • Негатив: обращение цветов дисплея для повышения удобочитаемости. • Напоминание о уведомлении: - Страница 90 из 106
Настройки • Задержка нажатия и удержание: настройка необходимой длительности удерживания касания. • Контроль взаимодействия: использование управления взаимодействием для ограничения реакции устройства на ввод данных в приложении. Режим блокировки Выбор уведомлений для блокировки и установка - Страница 91 из 106
Настройки • Автозамена: исправление или завершение слов по нажатию клавиши пробела или знака пунктуации. • Авто заглавные буквы: настройка на автоматический ввод заглавной буквы после таких знаков препинания, как точка, вопросительный и восклицательный знаки. • Пробелы автоматически: включение - Страница 92 из 106
Настройки Голосовой поиск При использовании функции распознавания речи Samsung доступны следующие параметры: • Язык: выбор языка для функции распознавания речи. • Скрыть оскорбительные слова: скрытие оскорбительных слов из результатов голосового поиска. • О программе: просмотр информации о версии. - Страница 93 из 106
Настройки Параметры TTS • ПРЕДПОЧИТАЕМЫЙ МОДУЛЬ TTS: выбор модуля синтезирования голоса. Чтобы изменить параметры модуля синтезирования голоса, коснитесь значка . • Темп речи: выбор скорости начитки текста для преобразования текста в речь. • Прослушать пример: прослушивание фрагмента текста в - Страница 94 из 106
Настройки Общие Учетные записи Добавление учетных записей электронной почты или социальных сетей. Облачное хранилище Изменение параметров синхронизации данных и файлов для учетной записи Samsung или облачного хранилища Dropbox. Архивация и сброс Изменение параметров для управления настройками и - Страница 95 из 106
Настройки Аксессуары Изменение параметров аксессуаров. • Звуки для подставки: включение воспроизведения звука при установке устройства на настольную док-станцию или его снятии с нее. • Режим вывода звука: использование динамика настольной док-станции, когда устройство подключено к ней. • - Страница 96 из 106
Настройки Память Просмотр информации о памяти устройства и внешней карте памяти, а также форматирование карты памяти. После форматирования карты памяти данные будут удалены без возможности восстановления. Фактический объем доступной внутренней памяти меньше заявленного, поскольку часть памяти - Страница 97 из 106
Настройки • Неизвестные источники: разрешение установки приложений из любого источника. Если этот параметр не выбран, приложения можно будет загрузить только из магазина Play Маркет. • Проверять приложения: Google разрешается проверять приложения на предмет вредоносного кода перед установкой. • - Страница 98 из 106
Устранение неполадок Перед обращением в сервисный центр Samsung попробуйте следующие способы устранения неполадок. Некоторые неполадки могут не возникать на вашем устройстве. При включении устройства или во время его использования появляется запрос на ввод одного из следующих кодов: • Пароль: если - Страница 99 из 106
Устранение неполадок Сенсорный экран медленно или неправильно реагирует на касания • При установке на сенсорный экран защитной пленки или дополнительных аксессуаров он может работать некорректно. • Сенсорный экран может работать неправильно в следующих ситуациях: на вас надеты перчатки, вы - Страница 100 из 106
Устранение неполадок Во время вызова звучит эхо Отрегулируйте громкость устройства с помощью кнопки громкости или перейдите в другое место. Часто пропадает сигнал сотовой сети или подключение к Интернету, либо качество звука становится низким • Убедитесь, что область встроенной антенны устройства - Страница 101 из 106
Устранение неполадок Устройство нагревается При долговременном использовании приложений, потребляющих большое количество электроэнергии, устройство может нагреваться. Это нормальное явление, не влияющее на производительность и срок службы устройства. При включении камеры появляются сообщения об - Страница 102 из 106
Устранение неполадок • Устройство способно воспроизводить все снимки и видеозаписи, сделанные с его помощью. Снимки и видеозаписи, сделанные с помощью других устройств, могут не воспроизводиться. • Устройство поддерживает мультимедийные файлы, одобренные поставщиком услуг сети или поставщиком - Страница 103 из 106
Устранение неполадок Хранившиеся на устройстве данные утеряны Регулярно делайте резервные копии всех важных данных, хранящихся в памяти устройства. В противном случае восстановить потерянные или поврежденные данные будет невозможно. Компания Samsung не несет ответственности за потерю данных, - Страница 104 из 106
ИНФОРМАЦИЯ О СЕРТИФИКАЦИИ ПРОДУКЦИИ СЕРТИФИКАТ СООТВЕТСТВИЯ ТАМОЖЕННЫЙ СОЮЗ Планшетный ПК SM-T530 производства фирмы Samsung Electronics Co., Ltd. сертифицирован органом по сертификации ОАО "ГИПРОСВЯЗЬ" Сертификат соответствия ТС: BY/ 112 02.01.03000044 Сертификат соответствия выдан: Сертификат - Страница 105 из 106
Часть содержания может отличаться от модели вашего устройства в зависимости от региона, поставщика услуг связи или версии программного обеспечения, и может изменяться без предварительного уведомления. www.samsung.com Russian. 05/2014. Rev.1.0 - Страница 106 из 106