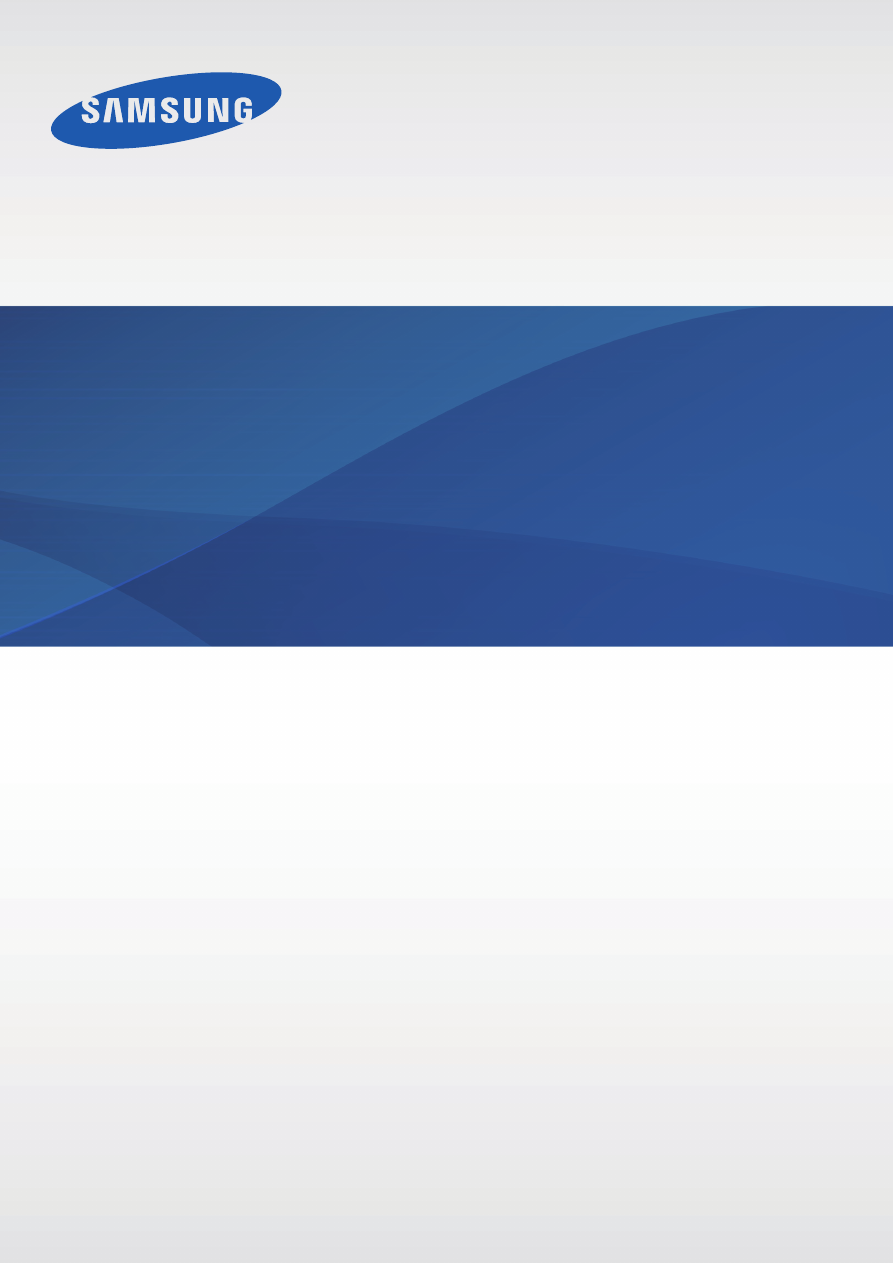
www.samsung.com
Руководство
пользователя
SM-T700
Russian. 06/2014. Rev.1.0
Оглавление инструкции
- Страница 1 из 203
SM-T700 Руководство пользователя Russian. 06/2014. Rev.1.0 www.samsung.com - Страница 2 из 203
Содержание Прочтите перед использованием Подключение к сети 37 38 Начало работы 7 8 10 12 14 15 Движения и эргономичные функции Комплект поставки Внешний вид устройства Зарядка аккумулятора Использование карты памяти Включение и выключение устройства Блокировка и разблокировка экрана Основные - Страница 3 из 203
Содержание Контакты 65 66 104 105 108 118 119 120 121 122 127 128 Добавление контактов Управление контактами Камера 69 72 76 Съемка Режим съемки Настройки камеры Галерея 78 81 86 Подключение к другим устройствам Просмотр фото и видео Редактирование фото и видео Настройки Галерея 130 132 134 136 143 - Страница 4 из 203
Содержание Настройки 155 155 158 164 Устранение неполадок О меню настроек Подключения Устройство Общие 170 Приложения Специальные возможности 175 О специальных возможностях 176 Доступ к меню специальных возможностей с помощью кнопки возврата на главный экран 176 Голосовая обратная связь (TalkBack) - Страница 5 из 203
Прочтите перед использованием Пожалуйста, в целях правильного и безопасного использования устройства, прежде чем приступать к работе с ним, изучите руководство. • Приведенные ниже описания основаны на настройках устройства по умолчанию. • Приведенные сведения могут частично не соответствовать - Страница 6 из 203
Прочтите перед использованием Обозначения, используемые в данном руководстве Предостережение — Cитуации, которые могут привести к получению травмы вами или кем-либо из окружающих Внимание — Cитуации, которые могут привести к повреждению устройства или другого оборудования Примечание — Примечания, - Страница 7 из 203
Начало работы Комплект поставки В комплект поставки входят следующие компоненты: • Устройство • Краткое руководство • Комплект поставки и набор доступных аксессуаров могут различаться в разных регионах и определяются поставщиком услуг. • Поставляемые аксессуары предназначены исключительно для - Страница 8 из 203
Начало работы Внешний вид устройства Датчик освещенности Внешний динамик Микрофон Передняя камера Кнопка питания Кнопка громкости Сенсорный экран Инфракрасный светодиод (IrLED) Гнездо для карты памяти Кнопка недавно исполь-зованных приложений Кнопка возврата на главный экран Универсальный разъем - Страница 9 из 203
Начало работы • Не прикасайтесь к антенне и не закрывайте ее руками или какими-либо предметами. Это может вызвать ухудшение сигнала соединения или разрядку аккумулятора. • Не рекомендуется использовать защитную пленку. Это может вызвать сбои в работе датчиков. • Не допускайте попадания жидкости на - Страница 10 из 203
Начало работы Зарядка аккумулятора Перед первым использованием устройства необходимо зарядить аккумулятор с помощью зарядного устройства. Используйте только аккумуляторы и кабели, одобренные компанией Samsung. Использование несовместимых зарядных устройств и кабелей может привести к взрыву - Страница 11 из 203
Начало работы • Во время зарядки аккумулятора можно пользоваться устройством, но это замедляет процесс зарядки. • Если устройство получает нестабильное питание во время зарядки, сенсорный экран может не реагировать на касания. В этом случае отключите зарядное устройство от вашего устройства. • Во - Страница 12 из 203
Начало работы Использование карты памяти Установка карты памяти Устройство поддерживает карты памяти емкостью не более 128 ГБ. Совместимость карт памяти с устройством зависит от типа карты и ее изготовителя. • Некоторые карты памяти могут быть несовместимы с вашим устройством. Использование - Страница 13 из 203
Начало работы Извлечение карты памяти Во избежание потери данных отключите карту памяти перед ее извлечением. На главном экране выберите пункт → Настройки → Общие → Память → Отключить карту памяти. 1 2 Откройте крышку гнезда для карты памяти. 3 Закройте крышку гнезда для карты памяти. Аккуратно - Страница 14 из 203
Начало работы Включение и выключение устройства Чтобы включить устройство, нажмите и удерживайте кнопку питания в течение нескольких секунд. При первом включении устройства или после сброса настроек следуйте инструкциям на экране для настройки устройства. Для выключения устройства нажмите и - Страница 15 из 203
Начало работы Блокировка и разблокировка экрана Нажатие на кнопку питания отключает и блокирует экран. Также экран отключается и автоматически блокируется, если устройство не используется в течение определенного промежутка времени. Чтобы разблокировать экран, нажмите кнопку питания или кнопку - Страница 16 из 203
Основные сведения об устройстве Сенсорный экран • Следите за тем, чтобы сенсорный экран не соприкасался с электронными устройствами. Возникающие при этом электростатические разряды могут привести к неправильной работе сенсорного экрана или выходу его из строя. • Во избежание повреждений сенсорного - Страница 17 из 203
Основные сведения об устройстве Нажатие и удерживание Для доступа к имеющимся возможностям коснитесь элемента или экрана и удерживайте его не менее 2 секунд. Перетаскивание Чтобы переместить элемент, коснитесь его и, удерживая, перетащите в нужное место. 17 - Страница 18 из 203
Основные сведения об устройстве Двойное касание Дважды коснитесь веб-страницы или изображения, чтобы увеличить масштаб. Чтобы вернуться к исходному масштабу, снова дважды коснитесь экрана. Прокрутка Прокрутите пальцем изображение на главном экране или экране приложений влево или вправо, чтобы - Страница 19 из 203
Основные сведения об устройстве Увеличение и уменьшение масштаба Раздвиньте пальцы на экране веб-страницы, карты или изображения, чтобы увеличить масштаб фрагмента. Сведите их, чтобы уменьшить масштаб. 19 - Страница 20 из 203
Основные сведения об устройстве Интерфейс главного экрана Главный экран Главный экран — это отправная точка для доступа ко всем функциям устройства. На главном экране имеется два вида панелей. На панели классического главного экрана отображаются виджеты, горячие клавиши для приложений и многое - Страница 21 из 203
Основные сведения об устройстве Экран приложений На экране приложений показаны значки всех приложений, включая все недавно установленные. На главном экране выберите пункт , чтобы открыть экран приложений. Чтобы перейти на другие панели, прокрутите экран влево или вправо либо нажмите на индикатор - Страница 22 из 203
Основные сведения об устройстве Значки состояния В строке состояния в верхней части экрана появляются значки состояния. Значки, указанные в таблице ниже, встречаются чаще всего. Строка состояния может не появляться в верхней части экрана в некоторых приложениях. Чтобы вызвать строку состояния, - Страница 23 из 203
Основные сведения об устройстве Панели уведомлений и быстрых настроек Панель уведомлений При получении новых уведомлений, например, о сообщениях, в строке состояния появляются значки состояния. Более подробную информацию о значках состояния можно получить на панели уведомлений. Чтобы открыть панель - Страница 24 из 203
Основные сведения об устройстве На панели уведомлений вы можете воспользоваться следующими функциями. Включение и выключение параметров. Нажмите и удерживайте настройки, чтобы отобразить расширенные параметры. Запуск приложения Настройки. Просмотр всех кнопок быстрых настроек. Запуск S Finder. - Страница 25 из 203
Основные сведения об устройстве Панель быстрых настроек На панели уведомлений вы можете включить или отключить некоторые функции. Чтобы включить или отключить больше функций, откройте панель быстрых настроек. Чтобы открыть панель быстрых настроек, потяните строку состояния двумя пальцами вниз. - Страница 26 из 203
Основные сведения об устройстве • Bluetooth: дополнительные сведения см. в разделе Bluetooth. • Адаптация: после включения данной функции экран будет оптимизироваться для различных приложений автоматически. • Реж.макс. энерг.: дополнительные сведения см. в разделе Экстремальное энергосбережение. • - Страница 27 из 203
Основные сведения об устройстве Установка и удаление приложений Samsung Apps Используйте это приложение для покупки и загрузки приложений. Выберите пункт Samsung Apps на экране приложений. Доступность этого приложения зависит от региона или поставщика услуг. Установка приложений Найдите приложение - Страница 28 из 203
Основные сведения об устройстве Загрузка рекомендуемых приложений Просмотр и загрузка специальных приложений для устройства Galaxy. На классическом главном экране выберите виджет GALAXY Essentials или GALAXY Gifts и нажмите рядом с приложением. Чтобы загрузить все приложения из списка, выберите - Страница 29 из 203
Основные сведения об устройстве Ввод текста Раскладка клавиатуры При вводе текста сообщения, написании заметок и осуществлении многих других действий на экран автоматически выводится клавиатура. Для некоторых языков ввод текста не поддерживается. Для ввода текста необходимо изменить язык ввода на - Страница 30 из 203
Основные сведения об устройстве Дополнительные возможности клавиатуры Нажмите и удерживайте , чтобы воспользоваться различными функциями. Вместо значка могут отображаться другие значки в зависимости от последней использованной функции. • : голосовой ввод текста. Изменение языка. Открытие - Страница 31 из 203
Основные сведения об устройстве • : вставка элемента из буфера обмена. • : изменение настроек клавиатуры. • : вставка смайлов. • : изменение типа клавиатуры. Вы можете переместить клавиатуру в другое место, потащив за . Переключение на стандартную клавиатуру. Копирование и вставка текста 1 2 3 4 - Страница 32 из 203
Основные сведения об устройстве Мои файлы О приложении «Мои файлы» Используйте это приложение для доступа к различным файлам, хранящимся на устройстве или в других местах, например, на сервисе облачного хранения. Выберите пункт Мои файлы на экране приложений. Или нажмите классического главного - Страница 33 из 203
Основные сведения об устройстве Просмотр файлов Выберите пункт Мои файлы на экране приложений. Выберите папку, коснитесь значка и выполните одно из следующих действий: • Выбрать: выберите файлы или папки для применения параметров. • Сортировка: сортировка файлов и папок. • Добавить к избранным - Страница 34 из 203
Основные сведения об устройстве Функция энергосбережения Энергосбережение В целях экономии заряда аккумулятора можно ограничить использование функций устройства. На экране приложений выберите пункт Настройки → Общие → Энергосбережение → Энергосбережение и переведите переключатель в верхней правой - Страница 35 из 203
Основные сведения об устройстве На экране приложений выберите пункт Настройки → Общие → Энергосбережение и переведите переключатель Экстремальное энергосбережение, чтобы включить эту функцию. Можно также открыть панель быстрых настроек и выбрать пункт Реж.макс. энерг., чтобы включить его. Доступ к - Страница 36 из 203
Основные сведения об устройстве Просмотр справки Чтобы получить доступ к справочной информации и узнать, как пользоваться устройством и приложениями, откройте экран приложений и выберите пункт Справка. Для просмотра справки открытого приложения выберите пункт → Справка. Некоторые приложения могут - Страница 37 из 203
Подключение к сети Wi-Fi Чтобы просматривать страницы в Интернете или обмениваться медиафайлами с другими устройствами, необходимо подключиться к сети Wi-Fi. Сведения о доступных параметрах см. в разделе Wi-Fi. • Устройство использует негармонизированную частоту и предназначено для работы во всех - Страница 38 из 203
Подключение к сети Добавление сетей Wi-Fi Если нужной сети нет в списке сетей Wi-Fi, нажмите внизу списка Добавить сеть Wi-Fi. Введите имя сети в меню SSID сети, укажите тип защиты и введите пароль (если это не публичная сеть), затем выберите пункт Подключиться. Активация точки передачи Wi-Fi Точка - Страница 39 из 203
Подключение к сети 3 Введите веб-адрес или ключевое слово и затем выберите пункт Перейти. Для речевого поиска в Интернете коснитесь значка . Открытие новой вкладки. Доступ к дополнительным параметрам. Закрытие вкладки. Возврат на предыдущую посещенную страницу. Просмотр закладок, сохраненных - Страница 40 из 203
Подключение к сети Управление историей веб-страниц Выберите пункт Интернет на экране приложений. Чтобы открыть веб-страницу из списка недавно посещенных, коснитесь значка Чтобы очистить журнал нажмите кнопку Изменить → → Журнал. → Да. Чтобы удалить веб-страницу, выберите пункт Изменить, коснитесь - Страница 41 из 203
Движения и эргономичные функции Движения Случайная встряска или физическое воздействие на устройство могут вызвать нежелательные ввод данных или выполнение команды. Выполняйте движения правильно. Выкл. звук/Пауза На экране приложений выберите пункт Настройки → Устройство → Движения и переведите - Страница 42 из 203
Движения и эргономичные функции Смарт-пауза Воспроизведение мультимедиа автоматически приостанавливается, когда вы отводите взгляд от экрана. А когда вы снова переводите взгляд на экран, оно возобновляется. Нажмите Выкл. звук/Пауза → Смарт-пауза. Снимок экрана ладонью На экране приложений выберите - Страница 43 из 203
Движения и эргономичные функции Несколько окон О режиме «Несколько окон» В этом режиме можно выводить на экран два приложения одновременно. Эту функцию можно использовать для чтения электронной почты или просмотра веб-страниц во время просмотра видео. Включение режима «Несколько окон» 1 На экране - Страница 44 из 203
Движения и эргономичные функции 3 На панели режима «Несколько окон» нажмите и удерживайте значок приложения, затем перетащите его на экран. Когда экран станет синим, отпустите значок приложения. 4 На панели многоэкранного режима коснитесь и удерживайте значок другого приложения, затем перетащите - Страница 45 из 203
Движения и эргономичные функции Изменение размера окна Перетащите круг между окнами приложений вверх или вниз, чтобы отрегулировать размер окон. Возможности режима «Несколько окон» В режиме «Несколько окон» выберите окно приложения, и вокруг него появится синяя рамка. Коснитесь круга между окнами - Страница 46 из 203
Движения и эргономичные функции • : открытие списка недавно использованных приложений в выбранном окне. • : перемена мест приложений в режиме «Несколько окон». • : перетаскивание текста или скопированных изображений из одного окна в другое. Нажмите и удерживайте элемент в выбранном окне, затем - Страница 47 из 203
Движения и эргономичные функции Изменение порядка приложений на панели режима «Несколько окон» Порядок размещения приложений на панели режима «Несколько окон» можно изменить. 1 На экране приложений коснитесь значков Настройки → Устройство → Несколько окон и переведите переключатель Несколько окон, - Страница 48 из 203
Движения и эргономичные функции Панель инструментов Вы можете с легкостью запускать разные приложения с помощью панели инструментов во время использования других приложений. На экране приложений выберите пункт Настройки → Устройство → Панель инструментов и переведите переключатель Панель - Страница 49 из 203
Персонализация Управление главным экраном и экраном приложений Управление классическим главным экраном Добавление элементов Нажмите и удерживайте значок приложения или папки на экране приложений, затем перетащите его на классический главный экран. Чтобы добавить виджеты, на классическом главном - Страница 50 из 203
Персонализация Управление папками Чтобы переименовать папку, выберите ее, после чего коснитесь текущего имени папки. Введите новое имя папки и нажмите Готово. Чтобы изменить цвет папки, выберите ее, коснитесь значка , после чего выберите цвет. Чтобы переместить в папку больше приложений, коснитесь - Страница 51 из 203
Персонализация Управление главным экраном содержимого На главном экране содержимого отображаются виджеты с различной информацией. Можно непосредственно перейти к использованию приложения, выбрав виджет содержимого на главном экране содержимого. Добавление виджета или панели 1 2 Сведите пальцы на - Страница 52 из 203
Персонализация Настройка размера виджета 1 На главном экране содержимого коснитесь и удерживайте виджет, размер которого необходимо изменить. 2 Отрегулируйте размер виджета, потянув за рамку вокруг него. 3 Коснитесь значка , чтобы сохранить изменения. Перемещение виджета 1 2 На главном экране - Страница 53 из 203
Персонализация Удаление панели 1 2 3 Сведите пальцы на главном экране содержимого. На экране «Виджеты» коснитесь и удерживайте удаляемую панель. Перетащите панель на пункт Удалить, который появится в верхней части экрана. На главном экране содержимого должна остаться хотя бы одна панель. Управление - Страница 54 из 203
Персонализация Создание папок 1 2 3 На экране приложений нажмите кнопку → Создать папку. Введите название папки. Коснитесь значка , выберите приложения, которые следует переместить в папку, а затем выберите пункт Готово. Новая папка добавляется на панели папок экрана приложений. Управление папками - Страница 55 из 203
Персонализация Настройка обоев и мелодий вызова Установка обоев В качестве обоев для классического главного или заблокированного экрана можно установить изображение или снимок, хранящиеся в памяти устройства. 1 На классическом главном экране нажмите и удерживайте пустую область, затем выберите - Страница 56 из 203
Персонализация Изменение способа блокировки экрана Для предотвращения несанкционированного доступа к вашей личной информации можно изменить способ блокировки экрана. На экране приложений выберите пункт Настройки → Устройство → Экран блокировки → Блокировка экрана, а затем выберите способ - Страница 57 из 203
Персонализация Пароль Пароль состоит из букв и цифр. Введите не менее четырех символов, включая цифры и буквы, затем повторите пароль для подтверждения. Отпечатки пальцев Советы по улучшению распознавания отпечатков При сканировании отпечатков пальцев на устройстве учитывайте перечисленные ниже - Страница 58 из 203
Персонализация Регистрация отпечатков пальцев 1 На экране приложений выберите пункт Настройки → Устройство → Отпечатки пальцев → Дисп. отпечатков пальцев. 2 При регистрации других отпечатков на экране появится всплывающее окно распознавания отпечатков. Отсканируйте устройством зарегистрированный - Страница 59 из 203
Персонализация Управление зарегистрированными отпечатками пальцев Вы можете удалять или переименовывать зарегистрированные отпечатки пальцев. На экране приложений выберите пункт Настройки → Устройство → Отпечатки пальцев → Дисп. отпечатков пальцев. Затем отсканируйте зарегистрированный отпечаток - Страница 60 из 203
Персонализация Приватный режим О приватном режиме С помощью этого режима можно предотвратить несанкционированный доступ к такому содержимому вашего устройства, как изображения и документы. Вы можете сохранить содержимое в определенном месте, а затем отключить приватный режим, надежно спрятав - Страница 61 из 203
Персонализация Просмотр скрытого контента Скрытый контент вы можете просматривать только при включенном приватном режиме. 1 На экране приложений выберите пункт Настройки → Устройство → Приватный режим и передвиньте переключатель Приватный режим, чтобы включить эту функцию. Либо откройте панель - Страница 62 из 203
Персонализация Добавление ограниченных профилей 1 2 3 На экране приложений выберите пункт Настройки → Устройство → Пользователи. Выберите пункт → Ограниченный профиль. Настройте код разблокировки, после чего выберите приложения и содержимое, доступ к которым разрешен для ограниченных пользователей. - Страница 63 из 203
Персонализация Управление пользователями Если вы используете учетную запись владельца, то можете удалять учетные записи или изменять их настройки. На экране приложений выберите пункт Настройки → Устройство → Пользователи и выберите учетную запись под пунктом ДРУГИЕ ПОЛЬЗОВАТЕЛИ. Затем выберите или - Страница 64 из 203
Персонализация Приложение Smart Switch для ПК Используйте эту функцию для импорта резервной копии данных (с мобильных устройств определенных марок) с компьютера на ваше устройство. Приложение можно загрузить на вебсайте www.samsung.com/smartswitch. 1 Создайте на компьютере резервную копию данных - Страница 65 из 203
Контакты Добавление контактов Перемещение контактов с других устройств Вы можете перемещать контакты на ваше устройство с других устройств. Дополнительные сведения см. в разделе Перенос данных со старого устройства. Добавление контактов вручную 1 2 3 На экране приложений выберите пункт Контакты → - Страница 66 из 203
Контакты 3 Положите визитку на плоскую поверхность и поверните устройство, чтобы сориентировать его на месте. 4 Наведите устройство на визитку так, чтобы она оказалась внутри рамок на экране. Когда рамка станет зеленой, устройство автоматически сделает снимок. Устройство считывает контактные данные - Страница 67 из 203
Контакты Управление группами На экране приложений выберите пункт Контакты → Группы. Создание новой группы Нажмите кнопку , введите название группы и выберите пункт Сохранить. Добавление контактов в группы Выберите группу и коснитесь значка → Добавить контакт. Укажите контакты для добавления и - Страница 68 из 203
Контакты Поиск контактов На экране приложений выберите пункт Контакты → Контакты. Ниже перечислены способы поиска контактов: • Прокрутите список контактов вверх или вниз. • Проведите пальцем по указателю слева от списка контактов для быстрой прокрутки. • Коснитесь поля поиска вверху списка - Страница 69 из 203
Камера Съемка Фото- и видеосъемка 1 2 Выберите пункт Камера на экране приложений. На экране предварительного просмотра коснитесь фрагмента изображения, на котором камера должна сфокусироваться. Когда объект будет в фокусе, рамка фокуса станет зеленой. 3 Нажмите для фото- или для видеосъемки. • - Страница 70 из 203
Камера • Камера автоматически выключается, если не используется. • Убедитесь, что объектив чист. В противном случае устройство может работать некорректно в режимах с высоким разрешением съемки. • С помощью объектива камеры в передней части устройства можно делать широкоугольные фотоснимки. При - Страница 71 из 203
Камера Удаленный видоискатель Вы можете удаленно управлять своим устройством для выполнения фото- или видеосъемки на расстоянии. На экране подключенного устройства будет отображаться то же самое изображение, что и на экране вашего устройства. 1 2 3 4 Выберите пункт Камера на экране приложений. - Страница 72 из 203
Камера Режим съемки Авто Этот режим можно использовать для автоматической оценки условий съемки и выбора оптимального режима фотосъемки. На экране приложений выберите пункт Камера → Режим → Auto. Ретушь Используйте этот режим для подсветки лиц на снимке и создания более мягкого изображения. На - Страница 73 из 203
Камера 4 Выберите режим съемки и примените эффект к фотографиям. • Лучшее фото: возможность создания нескольких кадров и сохранения наиболее удачных. Чтобы просмотреть другие снимки в серии, прокрутите изображение влево или вправо. Устройство рекомендует наилучший снимок и отмечает его значком . • - Страница 74 из 203
Камера Панорама Используйте этот режим для выполнения снимка из нескольких объединенных снимков. Устройство определяет фотографию с помощью в Галерея. На экране приложений выберите пункт Камера → Режим → Панорама. Для получения оптимальных снимков следуйте советам ниже: • Медленно перемещайте - Страница 75 из 203
Камера Двусторонняя съемка При выполнении пейзажного снимка с помощью основной камеры снимки или видеозаписи, сделанные с помощью передней камеры, показываются во вложенном окне, и наоборот. С помощью этой функции можно выполнять зрелищные пейзажные и автопортретные снимки одновременно. На экране - Страница 76 из 203
Камера Настройки камеры На экране приложений выберите пункт Камера → . Не все параметры доступны в обоих режимах — фото- и видеосъемки. Доступные параметры зависят от используемого режима. • Размер изображения: выбор разрешения съемки. Чем выше разрешение, тем выше качество изображения. Однако и - Страница 77 из 203
Камера • Вспышка: включение или отключение вспышки. • Таймер: таймер предназначен для отложенной фотосъемки. • Вид: изменение формата экрана для предварительного просмотра. • Геотеги: добавление тега GPS к снимку. • При плохих метеоусловиях, а также в местах, где на пути GPS-сигнала могут - Страница 78 из 203
Галерея Просмотр фото и видео Просмотр содержимого на устройстве На экране приложений нажмите Галерея и выберите изображение или видео. Видеофайлы отмечены значком на эскизе предварительного просмотра. Чтобы скрыть или показать панель меню и эскизы предварительного просмотра, коснитесь экрана. - Страница 79 из 203
Галерея Просмотр содержимого с других устройств Поиск фотографий и видеозаписей на других устройствах и их просмотр на вашем устройстве. Выберите пункт Галерея на экране приложений. Доступ к содержимому на ближайших устройствах Нажмите и выберите устройство в списке Устройства поблизости для - Страница 80 из 203
Галерея Дополнительные параметры На экране приложений нажмите Галерея и выберите изображение или видео. Нажав , можно использовать следующие функции. Доступные варианты различаются в зависимости от выбранного файла. • Дополнительные сведения: просмотр дополнительной информации о файле. • Копировать - Страница 81 из 203
Галерея Редактирование фото и видео Фотостудия изменение изображений с помощью различных эффектов. 1 2 3 4 Выберите пункт Галерея на экране приложений. Нажмите кнопку → Студия → Фотостудия. Выберите изображение, которое нужно отредактировать. Примените к изображению различные эффекты. Применение - Страница 82 из 203
Галерея Студия коллажей создание коллажей из нескольких изображений. 1 2 3 4 Выберите пункт Галерея на экране приложений. Нажмите кнопку → Студия → Студия коллажей. Выберите изображения для объединения и выберите пункт Готово. Примените к изображению различные эффекты. Добавление изображений. - Страница 83 из 203
Галерея Сним. и пр. применение различных эффектов к отснятым фотографиям. Можно выбрать только те фотографии, которые сняты в режиме «Снимок и дополнительные возможности». 1 2 3 4 Выберите пункт Галерея на экране приложений. Нажмите кнопку → Студия → Сним. и пр. Выберите изображение, которое нужно - Страница 84 из 203
Галерея Видео редактор Редактирование и создание видео из нескольких изображений или видео. Чтобы использовать данную функцию, необходимо загрузить и установить необходимое приложение. 1 2 3 Выберите пункт Галерея на экране приложений. Нажмите кнопку → Студия → Видео редактор. Выберите видео для - Страница 85 из 203
Галерея Средство монтажа видео Обрезка фрагментов видео. 1 2 3 4 Выберите пункт Галерея на экране приложений. Нажмите кнопку → Студия → Средство монтажа видео. Выберите видеозапись для редактирования. Переместите начальный маркер в нужную точку начала, а конечный — в нужную точку окончания - Страница 86 из 203
Галерея Настройки Галерея 1 2 3 Выберите пункт Галерея на экране приложений. Выберите пункт → Настройки. Для настройки воспользуйтесь следующими параметрами: • Метки: – – Помощник по тегам: добавление к фотографиям метки с информацией, такой как дата и место съемки. Для редактирования меток - Страница 87 из 203
Мультимедиа Музыка Прослушивание музыки Выберите пункт Музыка на экране приложений. Выберите музыкальную категорию и нужную песню. Поиск других устройств для воспроизведения файла. Регулировка громкости. Доступ к дополнительным параметрам. Просмотр списка рекомендуемых композиций на основе - Страница 88 из 203
Мультимедиа Чтобы прослушивать песни на одном и том же уровне громкости, коснитесь значка → Настройки → Дополнительно и установите флажок рядом с пунктом Смарт-громкость. Если включена функция Смарт-громкость, громкость воспроизведения может быть выше громкости звуков устройства. Избегайте - Страница 89 из 203
Мультимедиа Прослушивание музыки под настроение Воспользуйтесь этой функцией для прослушивания музыки, соответствующей вашему настроению. Выберите пункт Музыка на экране приложений. Выберите пункт Музык. квадрат. Композиции будут автоматически отсортированы по настроению. Коснитесь ячейки - Страница 90 из 203
Мультимедиа Видео Просмотр видеозаписей Выберите пункт Видео на экране приложений. Выберите видеозапись для просмотра. Настройка на экране более реалистичных тонов. Доступ к дополнительным параметрам. Переключение на всплывающий видеоплеер. Регулировка громкости. Поиск других устройств для - Страница 91 из 203
Мультимедиа Всплывающий видеоплеер Этой функцией можно пользоваться при работе с другими приложениями, не закрывая видеоплеер. Для использования всплывающего видеоплеера при просмотре видео нажмите значок . Прикоснитесь к экрану двумя пальцами и разведите их в стороны, чтобы увеличить окно плеера, - Страница 92 из 203
Полезные приложения и функции Режим “Дети” Запуск режима «Дети» Данный виджет создаст веселую и безопасную атмосферу для детей, в то же время ограничив их доступ к некоторым приложениям и содержимому. Прежде чем использовать данный виджет, его нужно загрузить и установить. На классическом главном - Страница 93 из 203
Полезные приложения и функции Это приложение позволяет просматривать видеозаписи. Прежде чем использовать данное приложение, добавьте в него видеозаписи, которые сохранены на вашем устройстве. Дополнительные сведения см. в разделе Родительский контроль. С помощью этого приложения можно рисовать - Страница 94 из 203
Полезные приложения и функции Область воспроизведения детского режима Чтобы открыть область воспроизведения детского режима, выполните на главном экране прокрутку вправо. Здесь вы можете осуществлять взаимодействие с символами, фоновыми объектами и другими элементами. Родительский контроль Данная - Страница 95 из 203
Полезные приложения и функции S Finder Используйте это приложение для поиска содержимого на устройстве. При поиске вы можете применять различные фильтры, а также просматривать историю поиска. Откройте панель уведомлений и выберите пункт S Finder. Поиск контента Коснитесь поля поиска и введите - Страница 96 из 203
Полезные приложения и функции S Planner Запуск приложения S Planner Данное приложение используется для управления событиями и задачами. Выберите пункт S Planner на экране приложений. Переход к сегодняшней дате. Доступ к дополнительным параметрам. Изменение режима просмотра. Поиск событий или задач. - Страница 97 из 203
Полезные приложения и функции Создание событий или задач 1 2 Выберите пункт S Planner на экране приложений. Коснитесь значка . Либо выберите дату, для которой не сохранены какие-либо события или задачи, и снова коснитесь ее. Если для этой даты уже сохранены какие-либо события или задачи, коснитесь - Страница 98 из 203
Полезные приложения и функции Синхронизация событий и задач с вашими учетными записями Выберите пункт S Planner на экране приложений. Чтобы синхронизировать события и задачи с вашими учетными записями, нажмите значок → Синхронизация. Чтобы добавить учетные записи для синхронизации, нажмите значок → - Страница 99 из 203
Полезные приложения и функции S Voice О приложении S Voice Это приложение позволяет управлять различными функциями устройства с помощью голосовых команд. Выберите пункт S Voice на экране приложений. Можно также два раза нажать кнопку возврата на главный экран. Чтобы отключить доступ к этой функции, - Страница 100 из 203
Полезные приложения и функции Вызов S Voice в режиме ожидания Если не пользоваться функцией S Voice какое-то время, она автоматически переходит в режим ожидания. Коснитесь значка микрофона или скажите устройству «Привет, Galaxy», чтобы продолжить распознавание голоса. Изменение команды на - Страница 101 из 203
Полезные приложения и функции E-mail Настройка учетных записей электронной почты Выберите пункт E-mail на экране приложений. При первом открытии меню E-mail появится запрос на настройку учетной записи. Введите адрес электронной почты и пароль. Выберите пункт Далее для настройки личной учетной - Страница 102 из 203
Полезные приложения и функции Просмотр сообщений Выберите пункт E-mail на экране приложений. Выберите нужную учетную запись электронной почты, после чего начнется загрузка новых сообщений. Чтобы загрузить новые сообщения вручную, коснитесь значка . Коснитесь сообщения для просмотра. Ответ на - Страница 103 из 203
Полезные приложения и функции Дополнительные параметры При создании сообщения нажмите для доступа к дополнительным параметрам. • Запланировать отправку: отправка сообщения в заданное время. • Если в назначенное время устройство будет отключено, не подключено к сети или работа сети будет - Страница 104 из 203
Полезные приложения и функции Часы Будильник На экране приложений выберите пункт Часы → Будильник. Установка сигналов Нажмите значок в списке сигналов, установите время срабатывания сигнала, укажите дни срабатывания, настройте другие параметры сигнала и выберите пункт Сохранить. Чтобы включить или - Страница 105 из 203
Полезные приложения и функции WatchON О приложении WatchON Данное приложение используется для подключения к телевизору, после чего вы сможете использовать свое устройство в качестве пульта дистанционного управления. В этом случае с его помощью вы сможете осуществлять поиск телевизионных программ и - Страница 106 из 203
Полезные приложения и функции Использование устройства в качестве пульта управления С помощью устройства вы можете включать и выключать телевизор, переключать каналы и регулировать громкость. 1 2 3 4 Выберите пункт WatchON на экране приложений. Коснитесь значка → Настройка. Выберите марку - Страница 107 из 203
Полезные приложения и функции Просмотр телевизора с помощью устройства Выберите телепрограмму из списка доступных передач, чтобы просмотреть ее на подключенном телевизоре. Убедитесь, что ИК-порт устройства направлен на телевизор. 1 2 3 Выберите пункт WatchON на экране приложений. Выберите категорию - Страница 108 из 203
Полезные приложения и функции WebEx О приложении WebEx Данное приложение используется для проведения телеконференций и участия в них. При этом доступны различные возможности, например обмен содержимым и проведение видеоконференций в формате HD. Предварительные рекомендации • Убедитесь, что - Страница 109 из 203
Полезные приложения и функции 3 На экране появится веб-страница для присоединения к WebEx. Если появляется всплывающее окно с сообщением о том, что сервис WebEx недоступен в этом регионе, вы не сможете использовать данное приложение. 4 Для настройки учетной записи следуйте инструкциям на экране. По - Страница 110 из 203
Полезные приложения и функции 4 5 Для создания сеанса собрания коснитесь 6 Коснитесь . Введите тему собрания, установите пароль и коснитесь Начать немедленно. → Подключиься с помощью Интернета. 110 - Страница 111 из 203
Полезные приложения и функции 7 Включится микрофон, и в верхней части экрана появится значок . Можно провести аудиконференцию с гостями. Приглашение или напоминание о приглашении на собрание. Демонстрация экрана. Завершение сеанса собрания. Проверка информации о собрании. Просмотр участников и - Страница 112 из 203
Полезные приложения и функции Приглашение гостей на собрание Пригласите гостей на собрания по электронной почте. Кроме того, чтобы пригласить гостей на собрание, можно предоставить им номер сеанса или телефонный номер сеанса. Приглашение гостей по электронной почте 1 2 Коснитесь → Пригласить по - Страница 113 из 203
Полезные приложения и функции 3 Коснитесь → Присоединиться по номеру. 4 Введите номер сеанса и коснитесь Присоед. Номер сеанса можно получить при создании сеанса собрания. Если номер вам не известен, обратитесь к организатору собрания. 5 6 Коснитесь → Подключиься с помощью Интернета. Включится - Страница 114 из 203
Полезные приложения и функции Присоединение к собранию посредством его выбора в разделе Мои совещания 1 2 3 Выберите пункт WebEx на экране приложений. 4 5 Коснитесь Войдите в учетную запись WebEx. В разделе Мои совещания выберите собрание и коснитесь Присоед. → Подключиься с помощью Интернета. - Страница 115 из 203
Полезные приложения и функции Присоединение к собранию через пригласительное письмо Когда кто-то приглашает вас на собрание, вы получаете пригласительное письмо. 1 2 3 Откройте пригласительное письмо и коснитесь содержащейся в нем ссылки. Запустится WebEx, и появится экран входа. Войдите в учетную - Страница 116 из 203
Полезные приложения и функции Проведение аудиоконференции 1 2 Коснитесь → Подключиься с помощью Интернета. Включится микрофон, и в верхней части экрана появится значок . Чтобы выключить звук, коснитесь . Значок изменится на Чтобы остановить аудиоконференцию, коснитесь . → Выйти из аудиоконференции. - Страница 117 из 203
Полезные приложения и функции Отключение функции демонстрации экрана Коснитесь → Остановить совместный доступ. Прекратится демонстрация экрана устройства, и отобразится экран собрания. Смена докладчика Организатор собрания и текущий докладчик могут изменить докладчика. 1 2 Коснитесь 3 Рядом с - Страница 118 из 203
Полезные приложения и функции Закрытие или выход из собрания Коснитесь → Завершить совещание или Выйти из совещания. Если во время собрания произошел сбой подключения Если собрание все еще продолжается, подключитесь к нему повторно. Если собрание завершилось, начните его заново. Businessweek+ С - Страница 119 из 203
Полезные приложения и функции Открытие и просмотр статей По завершении загрузки коснитесь обложки публикации и пролистайте страницы. Во время просмотра статьи доступны следующие функции. • : доступ к списку загруженных публикаций. • : воспроизведение доступных видео- или аудиофайлов. • : доступ к - Страница 120 из 203
Полезные приложения и функции Evernote Используйте это приложение для создания, синхронизации и обмена мультимедийными заметками. Можно добавлять теги к заметкам или сортировать заметки в ноутбуке для более эффективного управления своими идеями. Выберите пункт Evernote на экране приложений. Войдите - Страница 121 из 203
Полезные приложения и функции Создание заметок Можно создать заметку с использованием изображений, голосовых записей и других вложений. Выберите параметр для создания заметки. При создании заметки доступны следующие функции. • : настройка напоминания для заметки. • : прикрепление файлов или - Страница 122 из 203
Полезные приложения и функции Редактирование подписок На главном экране Flipboard нажмите → Мой Flipboard для просмотра своих подписок. Чтобы удалить подписки или изменить их расположение, коснитесь нужного элемента и удерживайте его. Затем перетащите элемент в корзину или новое расположение. Чтобы - Страница 123 из 203
Полезные приложения и функции Поиск документов Выберите пункт Hancom Office Viewer на экране приложений. Для просмотра документа коснитесь Открытие. Создание папки. Cортировка документов и папок. Выбор документов и папок. Изменение режима просмотра. Загрузка новых документов и папок. Для поиска - Страница 124 из 203
Полезные приложения и функции Чтение документов Выберите пункт Hancom Office Viewer на экране приложений. Коснитесь документа в разделе Последние документы или в папке. Коснитесь значка или и воспользуйтесь одной из следующих функций. Текстовый редактор • Поиск: поиск текста. • Масштаб: изменить - Страница 125 из 203
Полезные приложения и функции • Печать: печать документа с помощью подключения устройства к принтеру. Дополнительные сведения см. в разделе Мобильная печать. • Отправить: отправка и предоставление документа другим пользователям. • Изменить: редактирование документа. Чтобы использовать данную - Страница 126 из 203
Полезные приложения и функции PDF • Поиск: поиск текста. • Отправить: отправка и предоставление документа другим пользователям. • Свойства: просмотр сведений о документе, таких как название, дата и автор. • Масштаб: изменить размер окна просмотра. • Скрыть комментарии: скрытие или отображение - Страница 127 из 203
Полезные приложения и функции NYTimes Используйте это приложение для поиска и просмотра статей и других материалов. Доступность этого приложения зависит от региона или поставщика услуг. 1 2 Выберите пункт NYTimes на экране приложений. Для завершения настройки следуйте инструкциям на экране. На - Страница 128 из 203
Полезные приложения и функции Приложения Google Google предоставляет приложения для развлечений, общения и работы. Для использования некоторых приложений Google может понадобиться учетная запись. Дополнительные сведения см. в разделе Настройка учетных записей. Чтобы просмотреть дополнительную - Страница 129 из 203
Полезные приложения и функции Play Книги Возможность загружать и читать книги из магазина Play Маркет. Play Пресса Интересные новости и журналы, собранные в одном месте. Play Игры Возможность загружать игры из магазина Play Маркет и играть с другими пользователями. Диск Хранение материалов в - Страница 130 из 203
Подключение к другим устройствам Bluetooth О технологии Bluetooth С помощью связи Bluetooth можно создать прямое беспроводное соединение между двумя устройствами на коротком расстоянии. Благодаря связи Bluetooth можно обмениваться данными и медиафайлами с другими устройствами. • Компания Samsung не - Страница 131 из 203
Подключение к другим устройствам Подключение к другим устройствам Bluetooth 1 На экране приложений выберите пункт Настройки → Подключения → Bluetooth, переведите переключатель Bluetooth, чтобы включить эту функцию, и выберите пункт Поиск. Появится список обнаруженных устройств. Чтобы сделать - Страница 132 из 203
Подключение к другим устройствам Получение изображения Когда с другого устройства вам отправляется изображение, необходимо принять запрос на авторизацию Bluetooth. Полученное изображение будет сохранено в папке Галерея → → Альбом → Download. Удаление сопряжения устройств Bluetooth 1 На экране - Страница 133 из 203
Подключение к другим устройствам Отправка и получение данных Можно обмениваться такими данными, как сведения о контактах или файлы мультимедиа, с другими устройствами. Далее приведен пример того, как можно отправить изображение на другое устройство. Отправка изображения 1 2 3 4 На экране приложений - Страница 134 из 203
Подключение к другим устройствам Быстрое подкл. О функции «Быстрое подключение» Воспользуйтесь этой функцией, чтобы с легкостью находить ближайшие устройства и подключаться к ним. Если подключить устройство к телевизору, его можно будет использовать в качестве пульта управления. • Способы - Страница 135 из 203
Подключение к другим устройствам Повторный поиск устройств Если нужное вам устройство отсутствует в списке, осуществите его поиск вручную. Коснитесь значка и выберите устройство из списка обнаруженных устройств. Отключение устройств Чтобы отключить функцию «Быстрое подключение», нажмите значок - Страница 136 из 203
Подключение к другим устройствам SideSync 3.0 О SideSync 3.0 Это приложение позволяет управлять экраном смартфона с помощью виртуального экрана смартфона на планшетном ПК. • Просмотр сообщений или использование комнаты чата смартфона на планшетном ПК. • Просмотр видео, воспроизводимого на - Страница 137 из 203
Подключение к другим устройствам 3 Планшетный ПК автоматически выполняет поиск доступных смартфонов. Выберите один из обнаруженных смартфонов. 4 На экране смартфона коснитесь OK. 137 - Страница 138 из 203
Подключение к другим устройствам 5 Виртуальный экран смартфона отобразится на планшетном ПК, а экран смартфона выключится. 138 - Страница 139 из 203
Подключение к другим устройствам Использование виртуального экрана смартфона Возможность просмотра экрана и использования приложений на виртуальном экране смартфона. Можно отправлять или получать сообщения, общаться с другими людьми. • Некоторые функции, такие как Камера и Screen Mirroring, могут - Страница 140 из 203
Подключение к другим устройствам Перемещение виртуального экрана смартфона Коснитесь верхнего края виртуального экрана и перетащите его в другое место. Регулировка размера виртуального экрана смартфона. 1 2 В правой нижней части виртуального экрана смартфона коснитесь и удерживайте значок При - Страница 141 из 203
Подключение к другим устройствам Переключение между экраном смартфона и виртуальным экраном смартфона Одновременное использование экрана смартфона и его виртуального экрана невозможно. При использовании виртуального экрана смартфона на планшетном ПК экран смартфона выключается. Использование экрана - Страница 142 из 203
Подключение к другим устройствам Копирование файлов с одного устройства на другое Копирование файлов со смартфона на планшетный ПК 1 2 Коснитесь и удерживайте файл на виртуальном экране смартфона. 3 На экране планшетного ПК откроется раздел Мои файлы. Выберите папку для сохранения файла и коснитесь - Страница 143 из 203
Подключение к другим устройствам Remote PC Запуск Remote PC Это приложение позволяет просматривать и управлять экраном компьютера с устройства посредством создания соединения между устройством и компьютером в сети Wi-Fi или локальной сети. Кроме того, можно просматривать и передавать файлы между - Страница 144 из 203
Подключение к другим устройствам 3 Коснитесь Войти, введите учетную запись и пароль Samsung и еще раз коснитесь Вход. Если у вас нет учетной записи Samsung, следуйте инструкциям на экране, чтобы создать ее. Регистрация компьютера 1 2 На компьютере запустите веб-браузер и зайдите на веб-сайт - Страница 145 из 203
Подключение к другим устройствам Удаленное соединение устройства и компьютера 1 2 Выберите пункт Remote PC на экране приложений. Коснитесь Проверить подключение (Обновить). Просмотр имени компьютера. Удаленное соединение устройства и компьютера. 3 4 Коснитесь ON computer. Введите пароль для - Страница 146 из 203
Подключение к другим устройствам Управление компьютером с устройства После подключения устройств можно просматривать и управлять экраном компьютера с устройства. Можно также открывать и редактировать файлы, хранящиеся на компьютере, и передавать их на устройство. Прокрутка экрана. Доступ к - Страница 147 из 203
Подключение к другим устройствам Обмен файлами между устройством и компьютером 1 2 Коснитесь → Удаленный проводник. На панели диспетчера файлов коснитесь файла и удерживайте его. Перетащите его на панель диспетчера файлов устройства. Можно также перетаскивать файлы с устройства на компьютер. - Страница 148 из 203
Подключение к другим устройствам Screen Mirroring О функции Screen Mirroring Эта функция позволяет подключать устройство к большому экрану с помощью адаптера AllShare Cast или HomeSync, а затем делиться содержимым. Эта функция также работает с устройствами, поддерживающими функцию Wi-Fi Miracast. - Страница 149 из 203
Подключение к другим устройствам Просмотр содержимого на телевизоре Перед подключением телевизора к вашему устройству подключите телевизор к устройству с поддержкой функции Screen Mirroring. Инструкцию по установке подключения см. в руководстве пользователя устройства. Далее приведен пример того, - Страница 150 из 203
Подключение к другим устройствам Мобильная печать Подключите устройство к принтеру через Wi-Fi или Wi-Fi Direct, чтобы печатать изображения и документы. Некоторые принтеры могут быть несовместимы с вашим устройством. Подключение к принтеру На экране приложений выберите пункт Настройки → Подключения - Страница 151 из 203
Управление устройством и данными Обновление устройства ПО устройства можно обновить до последней версии. Беспроводное обновление Загрузить и установить обновление ПО можно с помощью службы FOTA (беспроводная загрузка прошивки). На экране приложений выберите пункт Настройки → Общие → Об устройстве → - Страница 152 из 203
Управление устройством и данными Обмен файлами между устройством и компьютером Можно перемещать аудио- и видеофайлы, изображения и другие виды файлов с устройства на компьютер и обратно. Не отсоединяйте кабель USB от устройства во время передачи файлов. Это может привести к потере данных или - Страница 153 из 203
Управление устройством и данными Подключение с помощью программы Samsung Kies Samsung Kies — это компьютерное приложение, с помощью которого можно управлять мультимедийным содержимым и личными данными на устройствах Samsung. Последнюю версию программы Samsung Kies можно загрузить с веб-сайта - Страница 154 из 203
Управление устройством и данными Учетная запись Samsung 1 На экране приложений выберите пункт Настройки → Общие → Учетные записи → Добавить учетную запись → Samsung account и войдите в свою учетную запись Samsung. 2 3 Выберите пункт Настройки на экране приложений. Выберите пункт Общие → Облачное - Страница 155 из 203
Настройки О меню настроек В данном приложении вы можете настроить параметры устройства и приложений, а также добавить учетные записи. Выберите пункт Настройки на экране приложений. Чтобы найти настройки по ключевым словам, коснитесь значка . Подключения Wi-Fi Включите функцию Wi-Fi, чтобы - Страница 156 из 203
Настройки Wi-Fi Direct С помощью технологии Wi-Fi Direct можно напрямую подключить два устройства друг к другу по сети Wi-Fi без точки доступа. Коснитесь значка Wi-Fi Direct. Bluetooth Включите связь Bluetooth, чтобы обмениваться данными с другими устройствами на небольшом расстоянии. На экране - Страница 157 из 203
Настройки Геоданные Изменение настроек ограничений на определение местонахождения. На экране настроек выберите пункт Подключения → Геоданные и переведите переключатель Геоданные, чтобы включить эту функцию. • Режим: выбор способа получения данных о вашем местоположении. • НЕДАВНИЕ ЗАПРОСЫ - Страница 158 из 203
Настройки • Отклоненные устройства: просмотр списка устройств, для которых запрещен доступ к вашему устройству. • Загрузить в: выбор области памяти для сохранения медиафайлов. • Прием файлов с других устройств: включите на вашем устройстве функцию, позволяющую принимать загрузки с других устройств. - Страница 159 из 203
Настройки Дисплей Изменение настроек отображения. На экране настроек выберите пункт Устройство → Дисплей. • Шрифт: – – Начертание шрифта: изменение стиля шрифта для отображаемого текста. – – Размер шрифта: изменение размеров шрифта. • Яркость: установка яркости дисплея. • Поворот экрана: - Страница 160 из 203
Настройки Обои Изменение настроек обоев. На экране настроек выберите пункт Устройство → Обои. • Главный экран: выбор фонового изображения для классического главного экрана. • Экран блокировки: выбор фонового изображения для экрана блокировки. • Главный экран и экран блокировки: выбор фонового - Страница 161 из 203
Настройки Несколько окон Переход в режим «Несколько окон». На экране настроек выберите пункт Устройство → Несколько окон и переведите переключатель Несколько окон, чтобы включить эту функцию. • Открывать в новом окне: переход устройства в многоэкранный режим при открытии файлов из приложений Мои - Страница 162 из 203
Настройки Движения Включение функции распознавания движений и изменение параметров распознавания движения. На экране настроек выберите пункт Устройство → Движения. • Выкл. звук/Пауза: – – Закрытие экрана рукой: приостановка воспроизведения мультимедиа при касании экрана ладонью. – – Смарт-пауза: - Страница 163 из 203
Настройки Приватный режим С помощью этого режима вы можете запретить несанкционированный доступ к вашей личной информации. На экране настроек выберите пункт Устройство → Приватный режим и переведите переключатель Приватный режим, чтобы включить эту функцию. • Способ разблокировки: установка или - Страница 164 из 203
Настройки Общие Учетные записи Добавление учетных записей электронной почты или социальных сетей. На экране настроек выберите пункт Общие → Учетные записи. Облачное хранилище Изменение параметров синхронизации данных и файлов для учетной записи Samsung или облачного хранилища Dropbox. На экране - Страница 165 из 203
Настройки По умолчанию Выбор клавиатуры по умолчанию для ввода текста. Клавиатура Samsung Чтобы изменить параметры клавиатуры Samsung, коснитесь значка . Доступные параметры могут различаться в зависимости от региона или поставщика услуг. • Выберите языки ввода: выбор языков ввода текста. • Режим - Страница 166 из 203
Настройки Голосовой ввод Google Чтобы изменить параметры голосового ввода, коснитесь значка . • Выбрать языки ввода: выбор языков ввода текста. • Цензура: удаление оскорбительных слов из результатов голосового ввода. • Распознавание речи офлайн: загрузка и установка языковых данных для автономного - Страница 167 из 203
Настройки Наведение мыши Активация функции Mouseover. Выполнение различных действий с помощью указателя мыши или сенсорной панели, подключенной к устройству. • Просмотр/подписи значков: отображение эскиза содержимого или всплывающей справки при направлении указателя на какой-либо элемент. • - Страница 168 из 203
Настройки Батарея Просмотр сведений о количестве потребляемой устройством энергии. На экране настроек выберите пункт Общие → Батарея. • Процент заряда батареи: включите на вашем устройстве функцию, которая будет выводить на экран информацию об оставшемся заряде аккумулятора. Энергосбережение - Страница 169 из 203
Настройки Безопасность Изменение настроек безопасности устройства. На экране настроек выберите пункт Общие → Безопасность. • Зашифровать устройство: установка пароля для шифрования данных, хранящихся на устройстве. Пароль потребуется вводить при каждом включении устройства. Поскольку шифрование - Страница 170 из 203
Настройки • Тип хранилища: задание типа хранения сведений о файлах учетных записей. • Доверенные учетные данные: использование сертификатов и удостоверений для безопасной работы с различными приложениями. • Установить из памяти: установка зашифрованных сертификатов с USB-накопителя. • Удалить - Страница 171 из 203
Настройки Контакты Изменение настроек контактов. На экране настроек выберите пункт Приложения → Контакты. • Импорт/экспорт: импорт и экспорт контактов. • Показать контакты: выбор контактов для вывода на экран. • Только с номером: настройка отображения только контактов с номерами телефона. • - Страница 172 из 203
Настройки Галерея Изменение настроек приложения Галерея. На экране настроек выберите пункт Приложения → Галерея. • Метки: – – Помощник по тегам: настройка устройства на вывод контекстных тегов. – – Метка лица: сохраняйте лица на изображениях в виде тегов. Интернет Изменение настроек доступа к - Страница 173 из 203
Настройки S Planner Изменение настроек S Planner. На экране настроек выберите пункт Приложения → S Planner. • Просмотр настроек: – – Первый день недели: выбор первого дня недели. – – Номер недели: включение показа номеров недель в году. – – Скрыть отклоненные: настройка скрытия прошедших событий. – - Страница 174 из 203
Настройки • Включение: – – Откр. клавишей “Домой”: запуск приложения S Voice двойным нажатием кнопки возврата на главный экран. – – Включение голосом: активация распознавания голоса при произнесении команды пробуждения во время использования функции S Voice. • Дополнительно: – – Проверить - Страница 175 из 203
Специальные возможности О специальных возможностях Меню специальных возможностей содержат функции для людей с физическими ограничениями, такими как слабое зрение или нарушение слуха. Доступны следующие возможности: • TalkBack • Изменение размера шрифта • Увеличение экрана • Напоминания об - Страница 176 из 203
Специальные возможности Доступ к меню специальных возможностей с помощью кнопки возврата на главный экран Для доступа к следующим меню специальных возможностей трижды быстро нажмите кнопку возврата на главный экран. • Специальные возможности • TalkBack • Негатив • Контроль взаимодействия На экране - Страница 177 из 203
Специальные возможности После активации функции TalkBack устройство будет читать вслух выбранные вами текстовые элементы. Также устройство оповещает с помощью речи о новых уведомлениях и других изменениях даже при выключенном экране. Если при включенной функции TalkBack активировать функцию - Страница 178 из 203
Специальные возможности • Выбор следующего элемента: быстро проведите одним пальцем вниз или вправо по экрану. • Прокрутка списков: проведите двумя пальцами вверх или вниз по экрану. • Возврат на предыдущую страницу: проведите двумя пальцами вправо по экрану. • Переход на следующую страницу: - Страница 179 из 203
Специальные возможности Настройка параметров ярлыков жестов С помощью этой функции можно настроить восемь ярлыков жестов. Можно настроить такие жесты, как проведение вверх и вправо по экрану без отпускания пальца и многое другое. Вы можете изменить назначение ярлыков жестов или назначить вызов - Страница 180 из 203
Специальные возможности Переключение текстовых блоков Во время использования функции TalkBack можно слушать, как устройство зачитывает текст на экране. Для выбора нужного текста можно перетащить палец вверх, вниз, влево или вправо. По умолчанию устройство читает вслух текст в выбранной области. - Страница 181 из 203
Специальные возможности Приостановка TalkBack Откройте глобальное контекстное меню, неотрывно проведя пальцем вниз и вправо по экрану. При выборе пункта Приостановить отзывы в левом верхнем углу экрана действие TalkBack приостанавливается. Если функция TalkBack поставлена на паузу, возобновить ее - Страница 182 из 203
Специальные возможности Изменение настроек TalkBack Измените настройки TalkBack по вашему усмотрению. На экране приложений выберите пункт Настройки → Устройство → Специальные возможности → Зрение → TalkBack → Настройки. Либо откройте глобальное контекстное меню, проведя пальцем вниз и вправо, не - Страница 183 из 203
Специальные возможности • Изучение касанием: чтение устройством названий тех элементов, которых коснулся палец. Чтобы найти нужный элемент, передвигайте пальцем по экрану. Когда вы услышите название нужного элемента, уберите палец от экрана и нажмите дважды в любом месте, чтобы его открыть. Вы - Страница 184 из 203
Специальные возможности Чтение паролей вслух Включение чтения паролей устройством вслух во время ввода, когда активна функция TalkBack. Используйте эту функцию, чтобы гарантировать правильный ввод пароля. На экране приложений выберите пункт Настройки → Устройство → Специальные возможности → Зрение - Страница 185 из 203
Специальные возможности Ввод дополнительных символов Коснитесь клавиши на клавиатуре и удерживайте ее. Если доступны дополнительные символы для ввода с этой клавиши, над клавиатурой появится всплывающее окно с этими символами. Чтобы выбрать символ, проводите пальцем по экрану до тех пор, пока не - Страница 186 из 203
Специальные возможности Чтобы прослушать текст, проведите пальцем вверх, вниз, влево или вправо. Когда будет произнесен вслух текст, который нужно изменить, воспользуйтесь следующими возможностями: • Удаление текста: коснитесь кнопки удаления на клавиатуре. • Выбор текста с помощью режима выбора: - Страница 187 из 203
Специальные возможности Изменение размера шрифта Воспользуйтесь этой функцией для изменения размера шрифта. Устройство поддерживает разные размеры шрифтов для большего удобства людей со слабым зрением. Некоторые приложения могут не поддерживать Огромный размер шрифта. На экране приложений выберите - Страница 188 из 203
Специальные возможности Инверсия цветов экрана Воспользуйтесь этой функцией для улучшения разборчивости экрана и отображаемого на нем текста. Когда включена эта функция, устройство выводит изображение с инвертированными цветами. Благодаря инверсии увеличивается контрастность между черным и белым - Страница 189 из 203
Специальные возможности Включение уведомлений вспышкой мигание вспышки при наличии входящего вызова, нового сообщения или уведомления. На экране приложений выберите пункт Настройки → Устройство → Специальные возможности → Слух и установите флажок рядом с пунктом Уведомление вспышкой. Выключение - Страница 190 из 203
Специальные возможности Субтитры Google На экране приложений выберите пункт Настройки → Устройство → Специальные возможности → Слух → Субтитры Google, а затем нажмите переключатель в верхней части экрана, чтобы включить данную функцию. Для настройки воспользуйтесь следующими параметрами: • Язык: - Страница 191 из 203
Специальные возможности Вспомогательное меню Отображение вспомогательного ярлыка Можно настроить устройство на отображение вспомогательного ярлыка. Нажимая вспомогательные меню на этом значке, можно получать доступ к приложениям, функциям и настройкам. Управляйте устройством путем касания - Страница 192 из 203
Специальные возможности Управление курсором Во вспомогательном меню выберите пункт Курсор. На экране появятся курсор и область, с помощью которой можно им управлять. Можно управлять экраном с помощью небольших перемещений пальца по сенсорной области. Проведите пальцем по сенсорной области, чтобы - Страница 193 из 203
Специальные возможности Настройка задержки при касании и удержании Настройте необходимую длительность удерживания касания. На экране приложений выберите пункт Настройки → Устройство → Специальные возможности → Нарушение координации и взаимодействие → Задержка нажатия и удержание и настройте - Страница 194 из 203
Специальные возможности Режим одного касания Настройте устройство на управление входящими вызовами или уведомлениями касанием кнопки, а не перетаскиванием. Когда звучит сигнал, отключите его без перетаскивания, нажав кнопку. На экране приложений выберите пункт Настройки → Устройство → Специальные - Страница 195 из 203
Специальные возможности Просмотр сервисов специальных возможностей Просмотр сервисов специальных возможностей, установленных на устройстве. На экране приложений выберите пункт Настройки → Устройство → Специальные возможности и просмотрите список сервисов специальных возможностей в разделе СЛУЖБЫ. - Страница 196 из 203
Устранение неполадок Перед обращением в сервисный центр Samsung попробуйте следующие способы устранения неполадок. Некоторые неполадки могут не возникать на вашем устройстве. При включении устройства или во время его использования появляется запрос на ввод одного из следующих кодов: • Пароль: если - Страница 197 из 203
Устранение неполадок Сенсорный экран медленно или неправильно реагирует на касания • При установке на сенсорный экран защитной пленки или дополнительных аксессуаров он может работать некорректно. • Сенсорный экран может работать неправильно в следующих ситуациях: на вас надеты перчатки, вы - Страница 198 из 203
Устранение неполадок Во время вызова звучит эхо Отрегулируйте громкость устройства с помощью кнопки громкости или перейдите в другое место. Часто пропадает сигнал сотовой сети или подключение к Интернету, либо качество звука становится низким • Убедитесь, что область встроенной антенны устройства - Страница 199 из 203
Устранение неполадок Устройство нагревается При долговременном использовании приложений, потребляющих большое количество электроэнергии, устройство может нагреваться. Это нормальное явление, не влияющее на производительность и срок службы устройства. При включении камеры появляются сообщения об - Страница 200 из 203
Устранение неполадок • Устройство способно воспроизводить все снимки и видеозаписи, сделанные с его помощью. Снимки и видеозаписи, сделанные с помощью других устройств, могут не воспроизводиться. • Устройство поддерживает мультимедийные файлы, одобренные поставщиком услуг сети или поставщиком - Страница 201 из 203
Устранение неполадок Хранившиеся на устройстве данные утеряны Регулярно выполняйте резервное копирование всех важных данных, хранящихся в памяти устройства. В противном случае восстановить потерянные или поврежденные данные будет невозможно. Компания Samsung не несет ответственности за потерю - Страница 202 из 203
Дизайн, спецификации и другие данные могут изменяться без предварительного уведомления. Авторские права © Samsung Electronics, 2014. Данное руководство пользователя защищено международными законами об авторских правах. Запрещается воспроизводить, распространять, переводить или передавать какие-либо - Страница 203 из 203

























































































































































































































