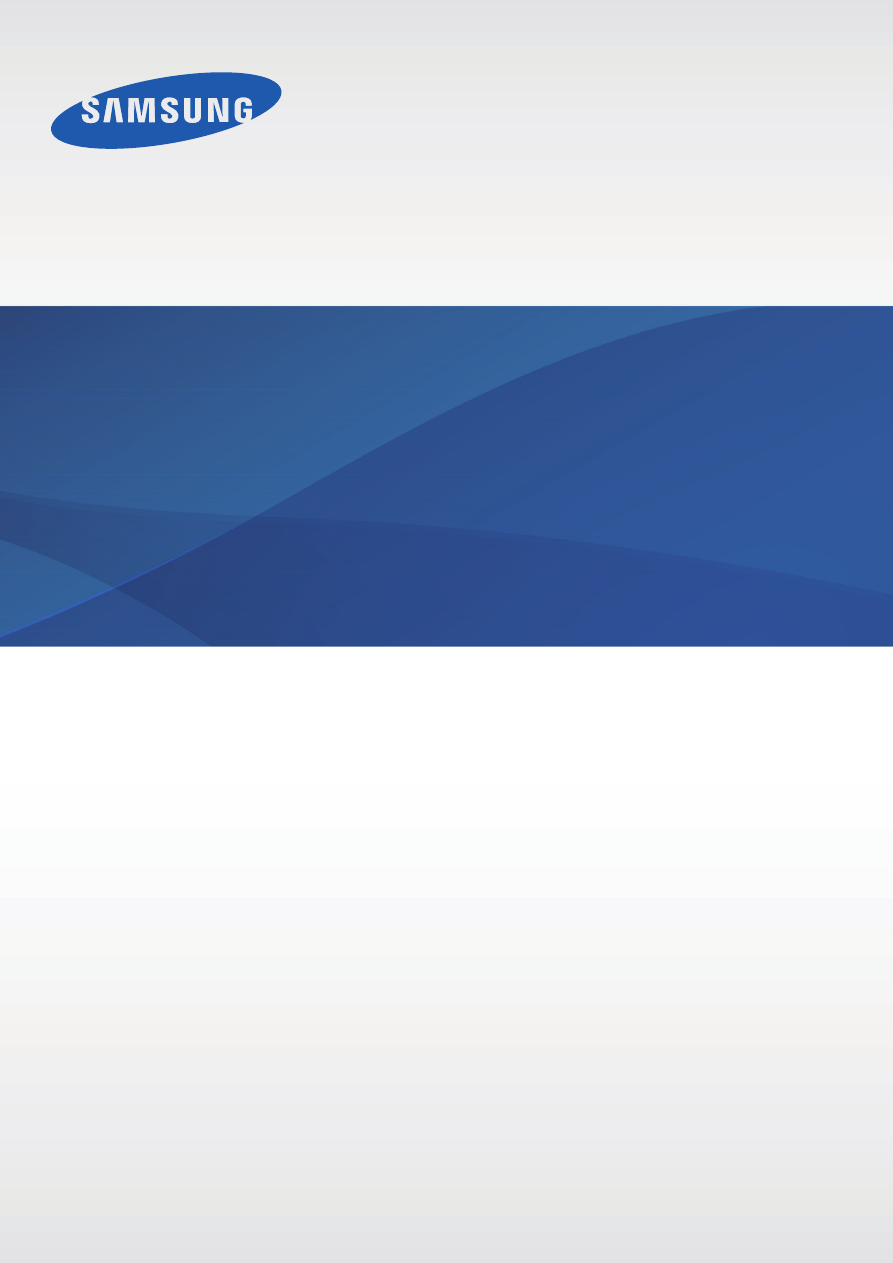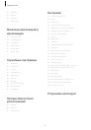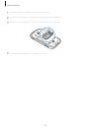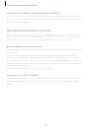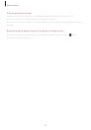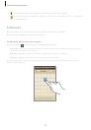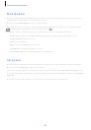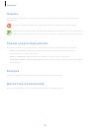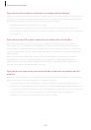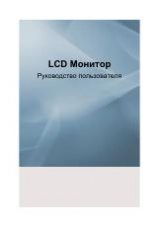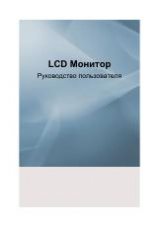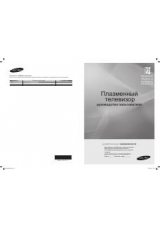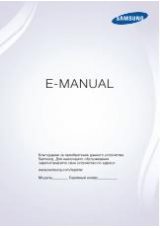Оглавление инструкции
- Страница 1 из 114
GT-S7710 Руководство пользователя www.samsung.com - Страница 2 из 114
О руководстве Устройство предоставляет вам доступ к высококачественным мобильным услугам и развлечениям на основе передовых технологий и высочайших стандартов Samsung. В данном руководстве пользователя описаны функции и характеристики устройства. • Пожалуйста, в целях правильного и безопасного - Страница 3 из 114
О руководстве • Предустановленные на устройство приложения подлежат обновлению и могут перестать поддерживаться без предварительного уведомления. В случае возникновения вопросов относительно предустановленных приложений обратитесь в сервисный центр Samsung. По вопросам, касающимся установленных - Страница 4 из 114
О руководстве Товарные знаки • SAMSUNG и логотип SAMSUNG являются зарегистрированными товарными знаками компании Samsung Electronics. ™ ™ ™ ™ ™ Store и • Логотип Android, Google , Google Maps , Google Mail , YouTube , Google Play Google Talk являются товарными знаками Google, Inc. • • ™ Bluetooth® - Страница 5 из 114
Содержание Начало работы 35 36 37 39 7 Внешний вид устройства 8 Кнопки 9 Комплект поставки 10 Установка SIM- или USIM-карты и аккумулятора 13 Зарядка аккумулятора 15 Установка карты памяти 18 Прикрепление ремешка 18 Включение и выключение устройства 19 Правильное обращение с устройством 19 - Страница 6 из 114
Содержание Настройки 66 Галерея 68 Видео 70 YouTube 71 FM-радио 90 О меню настроек 90 Wi-Fi 91 Bluetooth 91 Использование данных 91 Дополнительные настройки 93 Режим главного экрана 93 Режим блокировки 93 Звук 94 Дисплей 95 Память 95 Режим энергосбережения 95 Батарея 95 Диспетчер приложений 96 - Страница 7 из 114
Начало работы Внешний вид устройства Передняя камера Датчики расстояния Кнопка питания Динамик Сенсорный экран Кнопка возврата на главный экран Кнопка камеры Кнопка меню Кнопка «Назад» Многофункциональ ный разъем Микрофон GPS-антенна Разъем гарнитуры Вспышка Внешний динамик Основная камера Кнопка - Страница 8 из 114
Начало работы • Не закрывайте внутреннюю антенну устройства руками или какими-либо предметами. Это может вызвать сбои в ее работе или утечку энергии в аккумуляторе. • Не рекомендуется использовать защитную пленку. Это может вызвать сбои в работе датчиков. Водо- и пыленепроницаемость Когда крышки - Страница 9 из 114
Начало работы Кнопка Функция Назад • Нажмите для возврата на предыдущий экран. Громкость • Нажмите для регулировки громкости звуков устройства. Камера • Нажмите и удерживайте для запуска приложения Камера. • Нажмите для фото- или видеосъемки в режиме камеры. Комплект поставки В комплект поставки - Страница 10 из 114
Начало работы Установка SIM- или USIM-карты и аккумулятора Вставьте SIM- или USIM-карту, полученную у поставщика услуг, и прилагаемый аккумулятор. 1 Поверните фиксатор крышки аккумулятора против часовой стрелки с помощью монеты или другого плоского предмета, затем снимите крышку. 1 2 • Не - Страница 11 из 114
Начало работы • Не удаляйте защитную ленту, закрывающую антенну, — это может привести к повреждению антенны. • Не вставляйте карту памяти в разъем для SIM-карты. Если карта памяти была по ошибке вставлена в разъем для SIM-карты, то для ее извлечения обратитесь в сервисный центр Samsung. • Разъем - Страница 12 из 114
Начало работы Извлечение SIM- или USIM-карты и аккумулятора 1 Снимите крышку аккумулятора и сам аккумулятор. 2 Извлеките аккумулятор. 3 Извлеките SIM- или USIM-карту. 12 - Страница 13 из 114
Начало работы Зарядка аккумулятора Перед первым использованием устройства необходимо зарядить аккумулятор. Для этого потребуется зарядное устройство. Кроме того, для зарядки аккумулятора можно подключить устройство к компьютеру с помощью кабеля USB. Используйте только аккумуляторы, зарядные - Страница 14 из 114
Начало работы • Во время зарядки аккумулятора можно пользоваться устройством, но это замедляет процесс зарядки. • Если устройство получает нестабильное питание во время зарядки, сенсорный экран может не реагировать на касания. В этом случае отключите зарядное устройство от вашего устройства. • Во - Страница 15 из 114
Начало работы Снижение потребления электроэнергии Ниже перечислено несколько рекомендаций по экономии заряда аккумулятора. Воспользовавшись этими рекомендациями и отключив функции, работающие в фоновом режиме, можно продлить время работы устройства между зарядками: • Если устройство не - Страница 16 из 114
Начало работы 1 Снимите крышку аккумулятора и сам аккумулятор. 2 Вставьте карту памяти в устройство золотистыми контактами вниз. 3 Нажмите на карту памяти, чтобы она зафиксировалась в разъеме. 4 Установите аккумулятор и его крышку на место. 16 - Страница 17 из 114
Начало работы Извлечение карты памяти Во избежание потери данных отключите карту памяти перед ее извлечением. На главном экране выберите пункт Меню → Настройки → Память → Отключить карту памяти. 1 Снимите крышку аккумулятора и сам аккумулятор. 2 Извлеките карту памяти. 2 3 Установите аккумулятор и - Страница 18 из 114
Начало работы Прикрепление ремешка 1 Снимите крышку аккумулятора и сам аккумулятор. 2 Проденьте ремешок в специальное отверстие и зацепите за небольшой выступ. Включение и выключение устройства При первом включении устройства следуйте инструкциям на экране для настройки устройства. Чтобы включить - Страница 19 из 114
Начало работы • В публичных местах следуйте требованиям предупреждающих табличек и указаниям персонала, когда использование беспроводных устройств запрещено, например в самолете или в больнице. • Чтобы использовать только функции устройства, не требующие подключения к беспроводной сети, нажмите и - Страница 20 из 114
Начало работы Регулировка громкости Нажимайте кнопку громкости вверх или вниз для регулировки громкости мелодий вызова, музыки или видеозаписей. Переход в режим «Без звука» Ниже перечислены способы обмена изображениями: • Нажмите и удерживайте кнопку громкости вниз до тех пор, пока устройство не - Страница 21 из 114
Основные сведения об устройстве Значки состояния Значки в верхней части экрана отображают текущее состояние устройства. Значки, указанные в таблице ниже, встречаются чаще всего. Значок Описание Нет сигнала Интенсивность сигнала Роуминг (за пределами зоны обслуживания домашней сети) Установлено - Страница 22 из 114
Основные сведения об устройстве Значок Описание Произошла ошибка или требуется внимание пользователя Уровень заряда аккумулятора Сенсорный экран Используйте только пальцы для работы с сенсорным экраном. • Следите за тем, чтобы сенсорный экран не соприкасался с электронными устройствами. Возникающие - Страница 23 из 114
Основные сведения об устройстве Перетаскивание Коснитесь и удерживайте значок, эскиз или миниатюру, затем перетащите элемент в нужное место. Двойное касание Дважды коснитесь веб-страницы, карты или изображения, чтобы увеличить масштаб фрагмента. Чтобы вернуться к исходному масштабу, снова дважды - Страница 24 из 114
Основные сведения об устройстве Прокрутка Прокрутите пальцем изображение на главном экране или экране приложений влево или вправо, чтобы перейти на другую панель. Прокрутите пальцем изображение вверх или вниз, чтобы переместиться по веб-странице или списку, например контактов. Сведение Раздвиньте - Страница 25 из 114
Основные сведения об устройстве Управление жестами Устройством можно управлять с помощью простых жестов. Перед использованием управления жестами убедитесь, что соответствующая функция включена. На главном экране выберите пункт Меню → Настройки → Движения и переместите переключатель Движения вправо. - Страница 26 из 114
Основные сведения об устройстве Подъем При подъеме устройства, после того как в течение некоторого времени оно не использовалось или его экран был отключен, оно вибрирует, если имеются пропущенные вызовы или новые сообщения. Переворот Переверните устройство, чтобы отключить звук мелодии, - Страница 27 из 114
Основные сведения об устройстве Встряска • Встряхните устройство, чтобы начать поиск Bluetooth-устройств. • Встряхните устройство, чтобы обновить список электронных сообщений или сведения из служб Yahoo News, Yahoo Finance и AccuWeather. Уведомления В строке состояния вверху экрана появляются - Страница 28 из 114
Основные сведения об устройстве • Энергосбереж.: включение или выключение режима энергосбережения. • Синхр.: включение или выключение автоматической синхронизации приложений. Доступные параметры могут различаться в зависимости от региона или поставщика услуг. Главный экран Главный экран — это - Страница 29 из 114
Основные сведения об устройстве Удаление элемента Коснитесь элемента и удерживайте его, затем перетащите его в корзину вверху главного экрана. Когда корзина станет красной, отпустите его. Изменение порядка расположения панелей Добавление новой панели Нажмите кнопку меню и выберите пункт Изменить - Страница 30 из 114
Основные сведения об устройстве Работа с приложениями Устройство позволяет работать с широким ассортиментом приложений, от мультимедийных до сетевых. Запуск приложения Чтобы запустить приложение, коснитесь его значка на главном экране или экране приложений. Запуск недавно использованных приложений - Страница 31 из 114
Основные сведения об устройстве Изменение порядка расположения приложений Нажмите кнопку меню, выберите пункт Изменить, затем коснитесь приложения и, удерживая его, перетащите в нужное место. Чтобы перетащить элемент на другую панель, подведите его к краю экрана. Упорядочение приложений по папкам - Страница 32 из 114
Основные сведения об устройстве Справка Сведения в справке позволяют узнать о том, как пользоваться устройством и приложениями, а также настраивать важные параметры. Выберите пункт Справка на экране приложений. Выберите тему, чтобы просмотреть советы. Чтобы вновь включить всплывающую справку, если - Страница 33 из 114
Основные сведения об устройстве Ввод заглавных букв Перед вводом символа коснитесь значка нажмите ее дважды. . Чтобы все вводимые символы были заглавными, Изменение языка клавиатуры Чтобы изменить язык клавиатуры, проведите пальцем по клавише пробела влево или вправо. Рукописный ввод Коснитесь - Страница 34 из 114
Основные сведения об устройстве Копирование и вставка текста Коснитесь и удерживайте фрагмент текста, перетащите значок или , чтобы увеличить или уменьшить его размер, затем коснитесь значка для копирования или значка , чтобы вырезать выделенный текст. Выделенный текст будет вставлен в буфер - Страница 35 из 114
Основные сведения об устройстве Удаление настроек подключения к сети Wi-Fi Настройки подключения к любой использовавшейся сети, включая текущую, можно удалить, чтобы устройство больше не подключалось к ней автоматически. Выберите сеть из списка сетей, затем выберите пункт Забыть. Настройка учетных - Страница 36 из 114
Основные сведения об устройстве Передача файлов Можно перемещать аудио- и видеофайлы, изображения и другие виды файлов с устройства на компьютер и обратно. Некоторые приложения поддерживают следующие форматы файлов. Поддержка некоторых форматов файлов зависит от программного обеспечения устройства. - Страница 37 из 114
Основные сведения об устройстве Подключение в качестве устройства мультимедиа 1 Подключите устройство к компьютеру с помощью кабеля USB. 2 Откройте панель уведомлений и выберите пункт Подключено как мультимедийное устройство → Мультимед. устройство (MTP). Если компьютер не поддерживает протокол MTP - Страница 38 из 114
Основные сведения об устройстве Создание рисунка На экране приложений выберите пункт Настройки → Экран блокировки → Блокировка экрана → Рисунок. Создайте рисунок, соединив линией четыре или более точек, затем повторите его для подтверждения. Установите резервный PIN-код для разблокировки экрана на - Страница 39 из 114
Основные сведения об устройстве Разблокировка устройства Включите экран, нажав кнопку питания или возврата на главный экран, затем введите код разблокировки. Если вы забыли код разблокировки, обратитесь в сервисный центр Samsung, чтобы сбросить код. Обновление устройства ПО устройства можно - Страница 40 из 114
Связь Телефон Воспользуйтесь этим приложением для выполнения вызова и ответа на вызовы. Выберите пункт Телефон на экране приложений. Выполнение вызовов Выполнение вызова Ниже перечислены способы обмена изображениями: • Клавиатура: введите номер телефона с помощью клавиатуры и коснитесь значка . • - Страница 41 из 114
Связь Поиск контактов Введите имя, номер телефона или электронный адрес, чтобы найти контакт в списке. По мере ввода символов появится автозаполнение контактов. Выберите нужный контакт для вызова. Международные вызовы Нажмите и удерживайте клавишу 0, пока не появится значок +. Введите код страны, - Страница 42 из 114
Связь • Кнопка меню → Выключить шумоподавление: отключение функции шумоподавления, подавляющей фоновые шумы и способствующей большей разборчивости вашей речи для собеседника. • Кнопка меню → Мой звук вызова: выбор параметров эквалайзера для использования во время вызовов. Добавление контактов Чтобы - Страница 43 из 114
Связь Отклонение вызова При входящем вызове перетащите значок гарнитуры. за пределы круга или нажмите и удерживайте кнопку Чтобы отклонить входящий вызов и отправить вызывающему абоненту сообщение, выберите пункт Отклонить вызов с сообщением. Чтобы ввести текст сообщения отклонения, нажмите кнопку - Страница 44 из 114
Связь Завершение вызова Выберите пункт Завершить для завершения вызова. Или нажмите кнопку гарнитуры. Видеовызовы Выполнение видеовызова Для выполнения видеовызова введите номер или выберите контакт из списка и коснитесь значка . Во время видеовызова Доступны следующие действия: • Переключить - Страница 45 из 114
Связь Нажмите и удерживайте изображение собеседника для доступа к следующим функциям: • Снять фотографию: снимок изображения собеседника. • Записать видео: видеозапись изображения собеседника. Во многих странах и регионах производить запись вызова без предварительного разрешения собеседника - Страница 46 из 114
Связь Контакты Воспользуйтесь этим приложением для управления телефонными номерами, электронными адресами и другими сведениями о контактах. Выберите пункт Контакты на экране приложений. Управление контактами Создание контактов Коснитесь значка и введите сведения о контакте. • : добавление - Страница 47 из 114
Связь После выбора контакта можно выполнить одно из следующих действий. • : добавление контакта в список избранных. • / : выполнение голосового или видеовызова. • : отправка сообщения. • : отправка сообщения электронной почты. Импорт и экспорт контактов Синхронизация с сервисом Google Contacts - Страница 48 из 114
Связь Избранные контакты Нажмите кнопку меню и выполните одно из следующих действий. • Поиск: поиск контакта. • Добавить в избранное: добавление контакта в список избранного. • Удалить из Избранного: удаление контакта из списка избранного. • Сетка / Список: просмотр контактов в виде сетки или - Страница 49 из 114
Связь Визитки Вы можете создавать визитки и отправлять их другим пользователям. Выберите пункт Настроить профиль, введите сведения о себе, например номер телефона, адрес электронной почты и почтовый адрес, затем выберите пункт Сохранить. Если сведения о вас были сохранены во время настройки - Страница 50 из 114
Связь Просмотр входящих сообщений Входящие сообщения группируются в потоки по контактам. Выберите контакт, чтобы просмотреть сообщения от него. Прослушивание сообщений голосовой почты Нажмите и удерживайте клавишу 1 на клавиатуре, затем следуйте инструкциям вашего поставщика услуг. E-mail - Страница 51 из 114
Связь Просмотр сообщений Выберите нужную учетную запись электронной почты, после чего начнется загрузка новых сообщений. Чтобы загрузить новые сообщения вручную, коснитесь значка . Коснитесь сообщения для просмотра. Переадресация сообщения. Ответ на сообщение. Удаление сообщения. Добавление данного - Страница 52 из 114
Связь Просмотр сообщений Отметить сообщение как напоминание. Ответ на данное сообщение. Добавление данного электронного адреса в список контактов. Ответ всем получателям сообщения или его переадресация другим пользователям. Предварительный просмотр вложения. Отметить сообщение как непрочитанное. - Страница 53 из 114
Связь Публичный профиль Коснитесь идентификатора учетной записи вверху списка друзей, чтобы изменить состояние доступности, изображение или статус-сообщение. Добавление друзей Коснитесь значка пункт ГОТОВО. , введите электронный адрес друга, которого требуется добавить, и выберите Общение с - Страница 54 из 114
Связь Чат Воспользуйтесь этим приложением для общения с другими пользователями сервиса обмена мгновенными сообщения Google. Выберите пункт Чат на экране приложений. Доступность этого приложения зависит от региона или поставщика услуг. Выберите друга из списка друзей, введите текст сообщения в поле - Страница 55 из 114
Интернет и сеть Интернет Воспользуйтесь этим приложением для просмотра веб-страниц. Выберите пункт Интернет на экране приложений. Просмотр веб-страниц Коснитесь поля адреса, введите веб-адрес и выберите пункт Перейти. При просмотре веб-страницы нажмите кнопку меню, чтобы сохранить, распечатать или - Страница 56 из 114
Интернет и сеть Журнал Чтобы открыть веб-страницу из списка недавно посещенных, коснитесь значка → Журнал. Чтобы очистить журнал посещений, нажмите кнопку меню и выберите пункт Очистить журнал. Чтобы открыть веб-страницу из списка самых посещаемых, коснитесь значка Самые посещаемые. → Журнал → - Страница 57 из 114
Интернет и сеть Открытие новой страницы Коснитесь значка → Новая вкл. Чтобы перейти на другую веб-страницу, коснитесь значка → выберите веб-страницу. Голосовой поиск в сети Коснитесь поля адреса, затем значка предлагаемых ключевых слов. , произнесите ключевое слово и выберите одно из Синхронизация - Страница 58 из 114
Интернет и сеть Чтобы включить связь Bluetooth, на экране приложений выберите пункт Настройки → Bluetooth и перетащите переключатель Bluetooth вправо. Подключение к другим устройствам Bluetooth На экране приложений выберите пункт Настройки → Bluetooth → Поиск, после чего появится список - Страница 59 из 114
Мультимедиа Музыкальный проигрыватель Воспользуйтесь этим приложением для прослушивания музыки. Выберите пункт Музыка на экране приложений. • Поддержка некоторых форматов файлов зависит от программного обеспечения устройства. • Некоторые файлы могут воспроизводиться с ошибками в зависимости от - Страница 60 из 114
Мультимедиа Установка песни в качестве мелодии вызова Чтобы установить текущую песню в качестве мелодии вызова, нажмите кнопку меню и выберите пункт Установить как → Мелодия звонка. Создание списков воспроизведения Можно создавать собственную подборку песен. Выберите пункт Списки воспр., затем - Страница 61 из 114
Мультимедиа Фотосъемка Выполнение снимков Коснитесь на экране предварительного просмотра фрагмента изображения, на котором камера должна сфокусироваться. Когда объект будет в фокусе, рамка фокуса станет зеленой. Коснитесь значка или нажмите кнопку камеры, чтобы выполнить снимок. Переключение между - Страница 62 из 114
Мультимедиа • Осенние цвета: используйте этот режим для съемки заднего плана с уклоном в красный цвет. • Текст: этот режим подходит для книг и постеров. • Сумерки: этот режим подходит для съемки яркого света на темном фоне. • Фейерверк: этот режим подходит для съемки высококонтрастных сюжетов. • - Страница 63 из 114
Мультимедиа Видеосъемка Выполнение видеозаписи Сдвиньте переключатель фото-/видеосъемки к значку видеокамеры и коснитесь значка нажмите кнопку камеры, чтобы начать запись. Чтобы остановить запись, коснитесь значка либо . • В режиме видеосъемки ручная фокусировка недоступна. • При съемке видео с - Страница 64 из 114
Мультимедиа Коснитесь значка , чтобы изменить режим записи. • Обычный: режим записи видео с обычным качеством. • Видео для MMS: этот режим подходит для низкокачественной съемки и отправки видео в сообщении. Увеличение и уменьшение масштаба Ниже перечислены способы обмена изображениями: • Нажимайте - Страница 65 из 114
Мультимедиа • Изменить ссылки: изменение порядка расположения горячих клавиш для часто используемых параметров. • Тег GPS: добавление тега GPS к снимку. • При плохих метеоусловиях, а также в местах, где на пути GPS-сигнала могут возникнуть препятствия (пространства между зданиями, низменности), - Страница 66 из 114
Мультимедиа • Сетка: вывод подсказок в видоискателе для помощи в составлении композиции при выборе объектов съемки. • Качество изображения: выбор качества фотосъемки. Чем выше качество изображения, тем больше места в памяти занимает снимок. • Качество видео: выбор качества видеосъемки. • Память: - Страница 67 из 114
Мультимедиа Увеличение и уменьшение масштаба Ниже перечислены способы увеличения масштаба изображения. • Чтобы увеличить масштаб, дважды коснитесь любой области экрана. • Прикоснитесь к экрану двумя пальцами и разведите их в стороны, чтобы увеличить масштаб (сведите пальцы вместе, чтобы уменьшить - Страница 68 из 114
Мультимедиа Удаление изображений Ниже перечислены способы обмена изображениями: • Находясь в папке, нажмите кнопку меню, выберите пункт Выберите элемент, укажите нужные изображения и коснитесь значка → Удалить. • Во время просмотра изображения нажмите кнопку меню и выберите пункт Удалить. Обмен - Страница 69 из 114
Мультимедиа Просмотр видеозаписей Выберите видеозапись для просмотра. Регулировка громкости. Переход вперед или назад в пределах файла путем перетаскивания ползунка. Переход к следующей видеозаписи. Коснитесь и удерживайте для быстрого перехода вперед. Изменение соотношения сторон. Просмотр текущей - Страница 70 из 114
Мультимедиа YouTube Воспользуйтесь этим приложением для просмотра видеозаписей на веб-сайте YouTube. Выберите пункт YouTube на экране приложений. Доступность этого приложения зависит от региона или поставщика услуг. Просмотр видеозаписей Коснитесь значка и введите ключевое слово. Выберите один из - Страница 71 из 114
Мультимедиа FM-радио В этом разделе описано, как прослушивать на устройстве музыку или новости, транслируемые по FM-радио. Для этого следует подключить к устройству гарнитуру, которая будет выполнять функцию антенны радиоприемника. Выберите пункт FM-радио на экране приложений. Прослушивание - Страница 72 из 114
Мультимедиа Поиск радиостанций Нажмите кнопку меню, выберите пункт Поиск и укажите параметр поиска. Начнется автоматический поиск и сохранение доступных радиостанций. Выберите нужную радиостанцию из списка и нажмите кнопку «Назад», чтобы вернуться на экран FM-радио. Добавление радиостанций в список - Страница 73 из 114
Магазины приложений и мультимедиа Play Маркет Воспользуйтесь этим приложением для приобретения и загрузки приложений и игр, совместимых с устройством. Выберите пункт Play Маркет на экране приложений. Доступность этого приложения зависит от региона или поставщика услуг. Установка приложений Найдите - Страница 74 из 114
Магазины приложений и мультимедиа Samsung Apps Воспользуйтесь этим приложением, чтобы приобретать и загружать фирменные приложения Samsung. Дополнительные сведения см. на веб-сайте www.samsungapps.com. Выберите пункт Samsung Apps на экране приложений. Доступность этого приложения зависит от региона - Страница 75 из 114
Магазины приложений и мультимедиа Game Hub Этот сервис предоставляет доступ к играм. Выберите пункт Game Hub на экране приложений. Прокрутите изображение влево или вправо, чтобы выбрать игру для загрузки с сайта Samsung Apps. Music Hub Этот сервис позволяет слушать музыку, сохраненную на устройстве - Страница 76 из 114
Магазины приложений и мультимедиа Покупка композиций Выберите пункт STORE, а затем выберите жанр → категорию. Коснитесь значка рядом с песней, выберите параметр покупки и следуйте инструкциям на экране, чтобы завершить процесс покупки. Video Hub Этот сервис предоставляет доступ к видеозаписям и - Страница 77 из 114
Служебные программы Заметки С помощью этого приложения можно записывать важную информацию, сохранять ее и просматривать позже. Выберите пункт Заметки на экране приложений. Создание заметок Коснитесь значка , введите текст заметки и выберите пункт Сохранить. Для изменения цвета фона коснитесь значка - Страница 78 из 114
Служебные программы • : блокировка заметки, чтобы другие пользователи не смогли ее увидеть. • : печать заметки через USB или по сети Wi-Fi. Устройство совместимо только с некоторыми принтерами Samsung. S Planner Воспользуйтесь этим приложением для управления событиями и задачами. Выберите пункт S - Страница 79 из 114
Служебные программы Введите заголовок и укажите календарь для использования или синхронизации. Затем выберите пункт Изменить данные события или Изменить данные задачи, чтобы добавить больше сведений, таких как частота повторов события, наличие дополнительного уведомления или места проведения. - Страница 80 из 114
Служебные программы Удаление событий Выберите дату или событие, нажмите кнопку меню и выберите пункт Удалить. Обмен событиями Выберите событие, нажмите кнопку меню, выберите пункт Отправить через и укажите способ обмена. Часы Это приложение позволяет установить сигналы будильника, проверить время в - Страница 81 из 114
Служебные программы Будильник Установка сигналов Выберите пункт Добавить будильник, установите время срабатывания сигнала, укажите количество дней для повтора сигнала и выберите пункт Сохранить. • Пауза: задание интервала и количества повторов сигнала после текущего момента. • Интеллектуальный - Страница 82 из 114
Служебные программы Секундомер Выберите пункт Начать, чтобы начать отсчет времени. Выберите пункт Интервал, чтобы сохранить промежуточный результат. Выберите пункт Сброс, чтобы сбросить промежуточные результаты. Таймер Задайте длительность и выберите пункт Начать. По истечении времени перетащите - Страница 83 из 114
Служебные программы Запись голосовых заметок Коснитесь значка , чтобы начать запись. Произнесите заметку в микрофон в нижней части устройства. Коснитесь значка , чтобы приостановить запись. Коснитесь значка , чтобы остановить запись. Запись истекшего времени. Начало записи. Вывод списка голосовых - Страница 84 из 114
Служебные программы Управление голосовыми заметками В списке голосовых заметок нажмите кнопку меню и воспользуйтесь одной из следующих возможностей. • Отправить через: выбор способа отправки голосовых заметок другим пользователям. • Удалить: выбор голосовых заметок для удаления. • Настройки: - Страница 85 из 114
Служебные программы Google Воспользуйтесь этим приложением для поиска содержимого не только в Интернете, но и в приложениях на устройстве. Выберите пункт Google на экране приложений. Поиск в памяти устройства Коснитесь поля поиска и введите ключевое слово. Либо коснитесь значка ключевое слово и - Страница 86 из 114
Служебные программы Мои файлы Воспользуйтесь этим приложением для доступа ко всем файлам в памяти устройства, таким как изображения, видеозаписи, песни и клипы на песни. Выберите пункт Мои файлы на экране приложений. Выберите категорию, а затем — нужную папку. Для возврата в корневую папку - Страница 87 из 114
Путешествия и поиск расположений Карты Воспользуйтесь этим приложением для указания расположения вашего устройства, поиска мест и получения маршрутов проезда к ним. Выберите пункт Карты на экране приложений. Доступность этого приложения зависит от региона или поставщика услуг. Поиск расположений - Страница 88 из 114
Путешествия и поиск расположений Получение маршрутов для пунктов назначения 1 Коснитесь значка 2 Коснитесь значка . и выберите один из способов ввода начального и конечного пунктов: • Мое местоположение: использование текущего расположения в качестве начального пункта назначения. • Контакты: выбор - Страница 89 из 114
Путешествия и поиск расположений Навигация Воспользуйтесь этим приложением для поиска маршрутов к пункту назначения. Выберите пункт Навигация на экране приложений. • Навигационные карты, ваше текущее расположение и прочие навигационные данные могут отличаться от реальной ситуации. Настоятельно - Страница 90 из 114
Настройки О меню настроек Воспользуйтесь этим приложением для настройки параметров устройства и приложений, а также для добавления учетных записей. Выберите пункт Настройки на экране приложений. Wi-Fi Включите функцию Wi-Fi, чтобы подключиться к сети Wi-Fi и получить доступ в Интернет и к другим - Страница 91 из 114
Настройки Bluetooth Включите связь Bluetooth, чтобы обмениваться данными с другими устройствами на небольшом расстоянии. Использование данных Отслеживайте использование данных и настраивайте параметры ограничения на их использование. • Мобильные данные: использование подключений передачи данных во - Страница 92 из 114
Настройки Мобильные сети • Мобильные данные: разрешение на использование сетей с коммутацией пакетов данных для сетевых услуг. • Данные в роуминге: подключение устройства к другой сети в роуминге или при недоступности домашней сети. • Точки доступа: задание имен точек доступа (APN). • Режим сети: - Страница 93 из 114
Настройки • Загрузить в: выбор области памяти для сохранения медиафайлов. • Загрузка с других устройств: включите для разрешения загрузки данных с других устройств. Kies через Wi-Fi Подключение устройства к программе Samsung Kies по сети Wi-Fi. Режим главного экрана Выбор режима главного экрана - Страница 94 из 114
Настройки • Звук при касании: включение звукового сигнала при выборе приложения или параметра на сенсорном экране. • Звук блокировки экрана: включение звукового сигнала при блокировке или разблокировке сенсорного экрана. Дисплей Изменение параметров дисплея. • Обои: – – Главный экран: выбор - Страница 95 из 114
Настройки Память Просмотрите информацию о памяти устройства и внешней карте памяти или отформатируйте карту памяти. После форматирования данные будут удалены без возможности восстановления. Фактический объем доступной внутренней памяти меньше заявленного, поскольку часть памяти зарезервирована под - Страница 96 из 114
Настройки Местоположение Изменение настроек функции GPS. • Беспроводные сети: определение расположения с помощью сети Wi-Fi и/или мобильных сетей. • Использовать GPS: определение расположения с помощью спутника GPS. • Поиск в Google: использование текущего расположения в поиске и других службах - Страница 97 из 114
Настройки – – Включение на экране блокировки: включение распознавания команды пробуждения при заблокированном экране. – – Настроить команду включ.: настройка команды пробуждения для запуска приложения S Voice или выполнения определенного действия. • Сведения о владельце: ввод личных данных для - Страница 98 из 114
Настройки • Страница "Найти телефон": переход на веб-сайт SamsungDive (www.samsungdive.com). Узнать о местонахождении украденного или утерянного устройства можно на веб-сайте SamsungDive. • Блокировка SIM-карты: – – Блокировка SIM-карты: включение или выключение запроса PIN-кода при включении - Страница 99 из 114
Настройки Голосовой ввод Google Чтобы изменить параметры голосового ввода, коснитесь значка . • Выбрать языки ввода: выбор языка для функции распознавания речи. • Блокировать оскорбления: удаление оскорбительных слов из результатов голосового ввода. • Распознавать речь офлайн: загрузка и установка - Страница 100 из 114
Настройки – – Просмотр символов: включение предварительного просмотра выбранного символа. – – Звук при нажатии клавиш: включение звука при нажатии клавиш. • Справка: помощь по вводу текста на клавиатуре Samsung. • Сброс параметров: сброс параметров клавиатуры Samsung. Распознавание голоса Выбор - Страница 101 из 114
Настройки • Set wake-up command: настройка команды пробуждения для запуска приложения S Voice или выполнения определенного действия. • Check missed events: проверка пропущенных вызовов, сообщений и событий при запуске приложения S Voice нажатием клавиши гарнитуры. • Home address: ввод домашнего - Страница 102 из 114
Настройки Резервное копирование и сброс Изменение параметров для управления настройками и данными. • Архивация данных: копирование параметров и настроек приложений на сервер Google. • Резервная учетная запись: создание или изменение резервной учетной записи Google. • Автовосстановление: настройка - Страница 103 из 114
Настройки Фонарик Изменение настроек функции фонарика. • Фонарик: включение вспышки для использования в качестве фонарика. • Время работы фонарика: установка времени, по истечении которого функция фонарика будет выключаться. Дата и время Изменение параметров формата времени и даты. При полной - Страница 104 из 114
Настройки Специальные возможности Специальные возможности — это функции, разработанные для людей с физическими ограничениями. Изменение следующих параметров поможет сделать устройство более удобным для применения людьми с ограниченными возможностями. • Автоповорот экрана: автоматическое изменение - Страница 105 из 114
Настройки Параметры разработчика Изменение параметров разработки приложений. • Пароль резервного копирования: установка пароля для защиты резервной копии данных. • Активный режим: включение подсветки экрана на время зарядки аккумулятора. • Защитить карту памяти SD: запрос подтверждения при чтении - Страница 106 из 114
Настройки • Строгий режим: включение мигания дисплея устройства, если приложение выполняет слишком долгое действие. • Выводить использование ЦП: вывод списка всех активных процессов. • Профиль обработки GPU: проверка времени обработки GPU. • Включить трассировку: фиксация активности приложений и - Страница 107 из 114
Устранение неполадок При включении устройства или во время его использования появляется запрос на ввод одного из следующих кодов: • Пароль: если включена функция блокировки, необходимо ввести пароль устройства. • PIN-код: при первом включении устройства или при включенном запросе PIN-кода после - Страница 108 из 114
Устранение неполадок Устройство «зависает» или возникают критические ошибки Если устройство «зависает», необходимо закрыть все приложения или перезагрузить его. Если устройство не реагирует на действия, нажмите и удерживайте кнопку питания в течение 8-10 секунд. Устройство автоматически - Страница 109 из 114
Устранение неполадок Звук очень слабый • Убедитесь, что доступ к внутренней антенне устройства не перекрыт. • В некоторых местах сигнал сети настолько слабый, что использование сетевых функций устройства становится невозможным. Перейдите в место, где сигнал более стабилен. Не удается выполнить - Страница 110 из 114
Устранение неполадок При включении камеры появляются сообщения об ошибке Чтобы воспользоваться функцией камеры, в памяти устройства Samsung должно быть достаточно свободного места, а аккумулятор должен быть полностью заряжен. Если при включении камеры появляются сообщения об ошибке, выполните - Страница 111 из 114
Устранение неполадок Не удается обнаружить Bluetooth-устройство • Убедитесь, что на устройстве включена беспроводная связь Bluetooth. • При необходимости также убедитесь, что связь Bluetooth включена и на том устройстве, к которому требуется подключиться. • Убедитесь, что устройства находятся в - Страница 112 из 114
ИНФОРМАЦИЯ О СЕРТИФИКАЦИИ ПРОДУКЦИИ Абонентская радиостанция носимая (мобильный телефон) Samsung GT-S7710 предназначена для работы в сетях подвижной радиотелефонной связи стандартовGSM900/1800 и UMTS900/2100 ДЕКЛАРАЦИЯ О СООТВЕТСТВИИ Абонентская радиостанция носимая GT-S7710 производства фирмы - Страница 113 из 114
Приведенные сведения могут частично не соответствовать функциям данного устройства. Это зависит от региона или поставщика услуг. www.samsung.com Russian. 04/2013. Rev. 1.0 - Страница 114 из 114