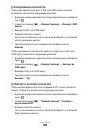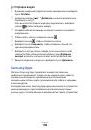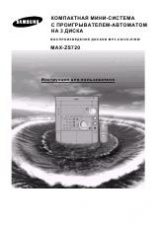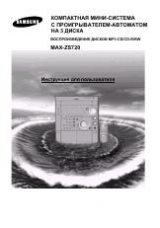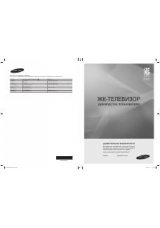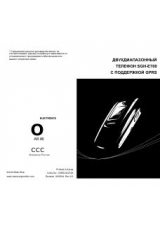Оглавление инструкции
- Страница 1 из 146
GT-S6102 Руководство пользователя - Страница 2 из 146
www.sar-tick.com Данное изделие удовлетворяет государственным ограничениям значения SAR — 2,0 Вт/кг. Точные максимальные значения SAR доступны в разделе «Информация о сертификации удельного коэффициента поглощения (SAR)» данного руководства пользователя. Чтобы обеспечить соответствие нормативным - Страница 3 из 146
Содержание данного руководства пользователя зависит от модели устройства и программного обеспечения, поставляемого операторами мобильной связи или поставщиками услуг, и может изменяться без предварительного уведомления. Обновленные руководства пользователя см. на веб-сайте www.samsung.com. ●● - Страница 4 из 146
Обозначения, используемые в данном руководстве Перед началом работы ознакомьтесь с обозначениями, используемыми в данном руководстве. Предостережение — ситуации, которые могут привести к получению травмы вами или кем-либо из окружающих Внимание — ситуации, которые могут привести к повреждению - Страница 5 из 146
Товарные знаки ●● SAMSUNG и логотип SAMSUNG являются зарегистрированными товарными знаками компании Samsung Electronics. ●● Логотип Android, Google Search™, Google Maps™, Google Mail™, YouTube™, Android Market™ и Google Talk™ являются товарными знаками компании Google, Inc. ●● и являются товарными - Страница 6 из 146
Содержание Сборка устройства ............................................... 10 Комплект поставки ............................................................. 10 Установка SIM- или USIM-карты и аккумулятора ..... 10 Зарядка аккумулятора ...................................................... 12 - Страница 7 из 146
Google Talk ............................................................................. 53 Social Hub ............................................................................... 54 Развлечения ........................................................... 55 Камера - Страница 8 из 146
Подключение к ПК .............................................................. 98 VPN-соединения .................................................................. 99 Инструменты . ...................................................... 102 Часы - Страница 9 из 146
Язык и клавиатура ............................................................ 116 Голосовой ввод и вывод ................................................. 117 Специальные возможности .......................................... 118 Дата и Время - Страница 10 из 146
Сборка устройства Комплект поставки В комплект поставки входят: ●● мобильное устройство; ●● аккумулятор; ●● краткое руководство. Используйте только аксессуары, рекомендованные компанией Samsung. Гарантия производителя не распространяется на повреждения или неисправности в работе устройства, - Страница 11 из 146
2 Снимите крышку аккумулятора. Соблюдайте осторожность, чтобы не поранить пальцы при снятии крышки. 3 Вставьте SIM- или USIM-карту в устройство золотистыми контактами вниз. Устройство оборудовано двумя разъемами для SIM-карт, что позволяет одновременно использовать две SIMили USIM-карты и - Страница 12 из 146
4 Установите аккумулятор. 5 Закройте крышку аккумулятора. Зарядка аккумулятора Перед первым использованием устройства необходимо зарядить аккумулятор. Мобильное устройство можно заряжать как с помощью зарядного устройства, так и подключив его к ПК посредством USB-кабеля. Используйте только зарядные - Страница 13 из 146
При низком уровне заряда аккумулятора подается предупредительный звуковой сигнал и появляется сообщение о его разрядке. Значок аккумулятора принимает вид пустого аккумулятора. Если уровень заряда слишком низкий, устройство выключается автоматически. Чтобы включить устройство, необходимо зарядить - Страница 14 из 146
2 3 Подключите зарядное устройство к сети переменного тока. ●● Во время зарядки аккумулятора можно пользоваться устройством, но процесс зарядки при этом замедляется. ●● Во время зарядки устройства сенсорный экран может не реагировать на касания. Это вызвано нестабильной подачей энергии. В таком - Страница 15 из 146
2 3 Подключите второй конец USB-кабеля к порту USB на ПК. В зависимости от типа используемого USB-кабеля зарядка устройства может начаться не сразу, а через некоторое время. Когда аккумулятор полностью зарядится, отключите USBкабель сначала от устройства, затем от ПК. Установка карты памяти - Страница 16 из 146
1 2 3 Снимите крышку аккумулятора. Вставьте карту памяти золотистыми контактами вниз. Закройте крышку аккумулятора. ››Извлечение карты памяти Во избежание потери данных отключите карту памяти перед ее извлечением. 1 2 3 4 В режиме ожидания выберите пункт → Настройки → Память → Отключить карту - Страница 17 из 146
››Форматирование карты памяти После форматирования на ПК карты памяти могут неправильно работать при установке в устройство. Форматируйте карты памяти только с помощью устройства. В режиме ожидания выберите пункт → Настройки → Память → Отключить карту памяти → Да → Форматировать карту памяти → - Страница 18 из 146
Начало работы Включение и выключение устройства Для включения устройства нажмите и удерживайте клавишу питания. При первом включении устройства следуйте инструкциям на экране, чтобы подготовить его к использованию. Для выключения устройства нажмите и удерживайте клавишу питания и выберите пункт - Страница 19 из 146
Общие сведения об устройстве ››Внешний вид Датчики расстояния Динамик Клавиша громкости Сенсорный экран Клавиша «Главный экран» Клавиша «Назад» Клавиша меню Микрофон Многофункциональный разъем Разъем гарнитуры Внешний динамик GPS-антенна1 Клавиша питания/ перезагрузки/ блокировки Крышка - Страница 20 из 146
››Клавиши Клавиша Назначение Включение устройства (нажмите и удерживайте); вызов меню быстрого Питания/ доступа (нажмите и удерживайте); Перезагрузка1/ перезагрузка устройства (нажмите и Блокировка удерживайте в течение 8-10 секунд, а затем отпустите); блокировка сенсорного экрана. Меню Вывод - Страница 21 из 146
››Значки состояния Значки, отображаемые на дисплее, могут различаться в зависимости от страны или оператора мобильной связи. Значок Описание Сигнал отсутствует Уровень сигнала / 1 Тип выбранной SIM- или USIM-карты Установлено соединение с сетью GPRS Установлено соединение с сетью EDGE Установлено - Страница 22 из 146
Значок Описание Выполняется отправка данных Выполняется загрузка данных Включена переадресация вызовов Подключение к ПК Включен USB-модем Включена функция модема Wi-Fi Отсутствует SIM- или USIM-карта Новое SMS- или MMS-сообщение Новое сообщение электронной почты Новый Google Mail Новое сообщение - Страница 23 из 146
Значок Описание FM-радио работает в фоновом режиме Произошла ошибка, или требуется внимание пользователя Уровень заряда аккумулятора 10:00 Текущее время Сенсорный экран Сенсорный экран устройства позволяет с легкостью выбирать элементы и выполнять различные действия. В этом разделе описаны основные - Страница 24 из 146
Работать с сенсорным экраном можно следующими способами. ●● Касание: одним прикосновением выбираются пункты или параметры меню, а также запускаются приложения. ●● Касание и удерживание: выберите и удерживайте элемент в течение двух секунд, чтобы вызвать всплывающее меню. ●● Пролистывание: - Страница 25 из 146
Знакомство с экраном в режиме ожидания Этот экран появляется, если устройство находится в режиме ожидания. На нем отображены значки состояния, виджеты, ссылки на приложения и прочие элементы. На экране в режиме ожидания расположено несколько панелей. Чтобы выбрать нужную панель на экране в режиме - Страница 26 из 146
››Удаление элементов с экрана в режиме 1 2 3 ожидания Выберите и удерживайте элемент. В нижней части экрана появится значок корзины. Перетащите элемент в корзину. Когда элемент станет красным, отпустите его. ››Панель уведомлений В режиме ожидания или во время использования приложения коснитесь - Страница 27 из 146
››Добавление и удаление панелей с экрана в режиме ожидания Чтобы упорядочить виджеты, можно добавлять панели на экран в режиме ожидания и удалять их. 1 2 3 В режиме ожидания нажмите клавишу [ ] → Изменить. Добавьте или удалите панели следующим образом. Чтобы удалить панель, коснитесь ее эскиза и - Страница 28 из 146
4 Нажмите клавишу [ ], чтобы вернуться к предыдущему экрану; чтобы вернуться в режим ожидания, нажмите клавишу возврата на главный экран. Если повернуть устройство во время использования какойлибо функции, изображение повернется автоматически. Чтобы отключить эту возможность, откройте панель - Страница 29 из 146
››Диспетчер задач На устройстве установлена многозадачная операционная система, позволяющая запускать несколько приложений одновременно. Однако одновременная работа нескольких приложений может стать причиной «зависания», остановки, неполадок с памятью или повышенного энергопотребления. Чтобы - Страница 30 из 146
››Регулировка громкости вызова Чтобы отрегулировать громкость вызова, нажмите клавишу громкости вверх или вниз. ››Переключение в профиль «Без звука» Чтобы выключить или включить звук устройства, выполните одно из следующих действий. ●● Откройте панель уведомлений вверху экрана и выберите пункт - Страница 31 из 146
3 Выберите пункт Сохранить или Установить обои → SIM- или USIM-карту. Компания Samsung не несет ответственности за использование изображений и обоев, поставляемых вместе с устройством. ››Регулировка яркости дисплея 1 2 3 В режиме ожидания откройте список приложений и выберите пункт Настройки → - Страница 32 из 146
3 4 Создайте рисунок, соединив линией минимум четыре точки, и выберите пункт Продолжить. Повторите рисунок для подтверждения и выберите пункт Подтвердить. Создание PIN-кода разблокировки экрана 1 2 3 В режиме ожидания откройте список приложений и выберите пункт Настройки → GPS и безопасность → - Страница 33 из 146
После активирования этой функции потребуется вводить PIN-код при каждом включении устройства. При вводе неверного PIN-кода несколько раз SIM- или USIM-карта блокируется. В этом случае необходимо ввести ключ разблокировки PIN-кода (PUK), чтобы разблокировать SIM- или USIM-карту. ●● Если SIM- или - Страница 34 из 146
Переключение между SIM- или USIMкартами После установки двух SIM- или USIM-карт можно с легкостью переключаться между ними. Для этого откройте панель уведомлений и выберите значок SIMкарты в любой момент, если одновременно не происходит прием или отправка сообщений либо данных по сети. Устройство - Страница 35 из 146
››Изменение параметров SIM- или USIM-карты 1 2 В режиме ожидания откройте список приложений и выберите пункт Настройки → Диспетчер SIM-карт. Измените следующие параметры. Параметр Функция Разрешение на прием входящих вызовов с другой SIM- или USIM-карты во время использования услуг по передаче - Страница 36 из 146
››Ввод текста с помощью клавиатуры Samsung 1 2 → Типы клавиатуры и выберите режим Выберите пункт ввода текста. Можно выбрать один из типов клавиатуры (QWERTY или традиционная) либо рукописного ввода. Введите текст, нажимая соответствующие алфавитноцифровые клавиши или рисуя символы на экране. Можно - Страница 37 из 146
Номер 7 Назначение Ввод пробела. Действия, назначенные этой клавише, зависят от оператора мобильной связи. ››Ввод текста с помощью клавиатуры Swype 1 2 3 4 5 Прикоснитесь к первой букве слова и, не отрывая палец от экрана, переместите его к следующей букве. Продолжайте до тех пор, пока слово не - Страница 38 из 146
Можно также использовать следующие клавиши. 5 6 1 2 3 4 Номер 7 Описание 1 Изменение регистра. 2 Ввод рекомендуемого слова или добавление нового слова в словарь; просмотр советов по клавиатуре Swype (коснитесь и удерживайте). 3 Переключение между режимами ввода цифр и символов и режимами цифр и - Страница 39 из 146
4 5 6 7 Чтобы выбрать нужный фрагмент текста, перетащите значок или . Выберите значок Копировать для копирования или значок Вырезать, чтобы вырезать текст в буфер обмена. В другом приложении переместите курсор в место, куда нужно вставить текст. Выберите значок → Вставить, чтобы вставить текст из - Страница 40 из 146
››Удаление приложения 1 2 3 На главном экране онлайн-магазина Android Market нажмите клавишу [ ] → Мои приложения. Выберите приложение, подлежащее удалению. Выберите пункт Удалить → OK. Загрузка файлов из Интернета В файлах, загружаемых из Интернета, могут содержаться вирусы, способные повредить - Страница 41 из 146
Синхронизация данных Можно синхронизировать данные с различными веб-серверами, а также создавать резервную копию данных и восстанавливать их. По завершении синхронизации устройство остается подключенным к сети. Если данные на веб-сервере будут изменены, обновленная информация появится на устройстве - Страница 42 из 146
Связь Вызовы В этом разделе описано, как выполнять вызовы и отвечать на них, используя доступные во время разговора функции, а также как настраивать и использовать смежные функции. ››Выполнение вызова и ответ на вызов Выполнить, принять, завершить и отклонить вызов можно с помощью клавиш или - Страница 43 из 146
Ответ на вызов 1 2 При входящем вызове перетащите значок в любом направлении до границы круга. Чтобы выключить мелодию входящего вызова, нажмите клавишу громкости. Для завершения вызова выберите пункт Завершить. Отклонение вызова При входящем вызове перетащите значок направлении до границы круга. в - Страница 44 из 146
››Функции, доступные во время разговора Во время голосового вызова можно использовать следующие функции. ●● Чтобы отрегулировать громкость, нажимайте клавишу громкости вверх или вниз. ●● Чтобы поместить вызов на удержание, выберите значок . Чтобы снять вызов с удержания, выберите значок . ●● Чтобы - Страница 45 из 146
››Просмотр и набор пропущенных вызовов Пропущенные вызовы отображаются на дисплее устройства. Чтобы набрать номер пропущенного вызова, откройте панель уведомлений и выберите нужный вызов. ››Дополнительные функции В этом разделе описано, как использовать дополнительные функции, такие как режим FDN - Страница 46 из 146
Ожидание вызова Ожидание вызова — это сетевая функция, уведомляющая о вызове, поступившем во время разговора с другим абонентом. В режиме ожидания откройте список приложений и выберите пункт Настройки → Вызовы → Дополнительные параметры → SIM- или USIM-карта → Ожидание вызова. Настройки будут - Страница 47 из 146
››Отправка SMS-сообщений 1 2 3 4 5 В режиме ожидания откройте список приложений и выберите пункт . Выберите пункт Новое сообщение. Добавьте получателей сообщения. ●● Введите номера телефона вручную, разделив их символом запятой или точки с запятой. ●● Можно выбрать телефонные номера из списков, - Страница 48 из 146
6 7 Выберите значка и добавьте элемент. Можно выбрать вложение из списка существующих файлов либо сделать новый снимок, видеозапись или звуковой файл. Выберите пункт Отправить для отправки сообщения. ››Просмотр SMS- и MMS-сообщений 1 2 3 В режиме ожидания откройте список приложений и выберите пункт - Страница 49 из 146
Google Mail Можно загружать новые электронные сообщения из Google Mail™ в папку «Входящие» на устройстве. При переходе к Google Mail появляется папка «Входящие». В панели заголовка отображается число непрочитанных сообщений. Они выделены полужирным шрифтом. Эта функция может быть недоступна в - Страница 50 из 146
В режиме просмотра сообщения доступны следующие возможности. ●● Чтобы ответить на сообщение, выберите значок . ●● Чтобы ответить на сообщение всем получателям, выберите пункт → Отв. всем. ●● Чтобы переслать сообщение другим получателям, выберите пункт → Переслать. ●● Чтобы пометить сообщение - Страница 51 из 146
Электронная почта В этом разделе описаны функции отправки и просмотра сообщений электронной почты с помощью личной или рабочей учетной записи. ››Настройка учетной записи электронной почты 1 2 3 4 В режиме ожидания откройте список приложений и выберите пункт E-mail. Введите свой адрес электронной - Страница 52 из 146
4 5 6 7 8 Выберите поле Копия/СК, чтобы добавить получателей. Перейдите в поле ввода темы и введите тему сообщения. Перейдите в поле ввода текста и введите текст сообщения. Выберите пункт Вложить и вложите файл. Можно выбрать вложение из списка существующих файлов либо сделать новый снимок, - Страница 53 из 146
Чтобы удалить сообщение, нажмите клавишу [ ] → Удалить. Чтобы переместить сообщение в другую папку, нажмите клавишу [ ] → Переместить. ●● Чтобы загрузить изображения из сообщения, нажмите клавишу [ ] → Вывод рисунков. ●● Чтобы изменить размер шрифта, нажмите клавишу [ ]→ Опции → Размер шрифта. ●● - Страница 54 из 146
››Начало разговора 1 2 3 4 5 В режиме ожидания откройте список приложений и выберите пункт Google Talk. Выберите друга из списка. Откроется экран чата. Введите текст сообщения и выберите пункт Отправить. Чтобы добавить смайлик, нажмите клавишу [ ] → Опции → Вставить смайлик. Чтобы переключиться - Страница 55 из 146
Развлечения Камера В этом разделе описаны основные возможности создания и просмотра снимков и видеозаписей. С помощью камеры можно делать снимки с разрешением до 2048 x 1536 пикселов (3,2 Мпикс) и видеозаписи с разрешением до 320 x 240 пикселов. Чтобы воспользоваться камерой, сначала необходимо - Страница 56 из 146
››Фотосъемка 1 2 Чтобы включить камеру, в режиме ожидания откройте список приложений и выберите пункт Камера. Наведите камеру на объект съемки и настройте изображение. 5 1 2 6 3 4 Номер 3 4 7 Назначение 1 Изменение режима съемки. 2 Изменение режима сцены. 3 Настройка яркости. 4 Изменение настроек - Страница 57 из 146
После выполнения снимков выберите значок , чтобы просмотреть их. ●● Перейдите влево или вправо, чтобы просмотреть другие снимки. ●● Чтобы увеличить масштаб, прикоснитесь к экрану двумя пальцами и разведите их в стороны. Чтобы уменьшить масштаб, прикоснитесь к экрану двумя пальцами и сведите их - Страница 58 из 146
››Съемка в режиме распознавания улыбки Камера способна распознавать лица людей в кадре и автоматически делать снимок, когда они улыбаются. 1 2 3 4 Чтобы включить камеру, в режиме ожидания откройте список приложений и выберите пункт Камера. Выберите пункт → Распознавание улыбки. При необходимости - Страница 59 из 146
››Настройка фотокамеры Перед началом съемки выберите значок к следующим параметрам. → для перехода Опции Назначение Таймер Установка временной задержки перед съемкой. Разрешение Изменение разрешения. Баланс белого Изменение цветового баланса в соответствии с условиями освещения. Эффекты Применение - Страница 60 из 146
Настройка Назначение GPS Добавление к снимкам сведений о координатах. ●● При плохих метеоусловиях, а также в местах, где на пути GPS-сигнала могут возникнуть препятствия (пространства между зданиями, низменности), качество связи может снижаться. ●● При загрузке снимков в Интернет на них могут - Страница 61 из 146
Номер 4 5 6 Назначение 1 Изменение режима видеозаписи (для вложения в MMS-сообщение или обычного сохранения). 2 Настройка яркости. 3 Изменение настроек камеры. 4 Переключение в режим фотокамеры. 5 Запись видео. 6 Просмотр только что сделанной видеозаписи. Нажимайте клавишу громкости для увеличения - Страница 62 из 146
››Настройка параметров видеозаписи Перед началом съемки выберите значок перейти к следующим параметрам. → , чтобы Опции Назначение Таймер Установка временной задержки перед видеосъемкой. Разрешение Изменение разрешения. Баланс белого Изменение цветового баланса в соответствии с условиями освещения. - Страница 63 из 146
››Поддерживаемые форматы файлов Тип Формат Изображения ●● Расширение: bmp, gif, jpg, png, wbmp Видео ●● Расширение: 3gp, mp4, mkv ●● Кодек: H.263, H.264, mpeg4 Поддержка некоторых форматов файлов зависит от программного обеспечения устройства. ●● Если попытаться открыть файл, размер которого - Страница 64 из 146
Чтобы запустить слайд-шоу в текущей папке, выберите пункт Слайд-шоу. Коснитесь экрана, чтобы остановить слайд-шоу. ●● Чтобы отправить снимок другим пользователям, выберите пункт Меню → Отправ. ●● Чтобы удалить снимок, выберите пункт Меню → Удалить. ●● Чтобы воспользоваться дополнительными - Страница 65 из 146
Номер Назначение 3 Переход к определенному месту в файле путем перемещения ползунка или прикосновения к нему. 4 Прокрутка вперед в пределах файла. 5 Вырезка фрагмента видео. Музыка В этом разделе описаны возможности прослушивания музыки. Музыкальный проигрыватель поддерживает следующие форматы - Страница 66 из 146
››Воспроизведение музыки После копирования музыкальных файлов на карту памяти выполните следующие действия. 1 2 3 В режиме ожидания откройте список приложений и выберите пункт Музыка. Выберите музыкальную категорию → музыкальный файл. Для управления воспроизведением используются следующие значки. - Страница 67 из 146
Номер Назначение 6 Включение режима воспроизведения файлов в случайном порядке. 7 Переход к списку воспроизведения. 8 Переход к следующему файлу; переход вперед в пределах файла (касание и удерживание). С помощью гарнитуры можно управлять воспроизведением файлов. Чтобы открыть музыкальный - Страница 68 из 146
››Изменение настроек музыкального 1 2 3 4 проигрывателя В режиме ожидания откройте список приложений и выберите пункт Музыка. Выберите музыкальную категорию → музыкальный файл. Нажмите клавишу [ ] → Настройки. Можно изменять следующие параметры музыкального проигрывателя. Опции Назначение - Страница 69 из 146
3 Для управления FM-радио можно использовать следующие значки. 1 4 2 3 3 5 Номер Назначение 1 Включение или выключение FM-радио. 2 Тонкая настройка частоты. 3 Поиск доступной радиостанции. 4 Регулировка громкости звука. 5 Добавление текущей радиостанции в список избранных. ››Автоматическое - Страница 70 из 146
››Добавление радиостанции в список избранных 1 2 3 4 Подключите гарнитуру к устройству. В режиме ожидания откройте список приложений и выберите пункт FM-радио. Перейдите к нужной радиостанции. Выберите значка , чтобы добавить станцию в список избранных. Можно добавить название радиостанции или - Страница 71 из 146
Опции Назначение Отображение названия радиостанции Название станции на экране FM-радио; доступно не для всех радиостанций. Альтернативная частота Настройка FM-радио на повторный поиск радиостанции при слабом сигнале. Автовыключение FM-радио Автоматическое выключение FM-радио через определенное - Страница 72 из 146
Личные данные Контакты В этом разделе описано, как создавать личные и рабочие контакты и управлять ими. В телефонной книге можно сохранять имена абонентов, их мобильные и домашние номера, электронные адреса, даты рождения и многое другое. ››Создание контакта 1 2 3 4 В режиме ожидания откройте - Страница 73 из 146
››Поиск контакта 1 2 3 В режиме ожидания откройте список приложений и выберите пункт . Прокрутите список контактов вверх или вниз. Чтобы прокручивать список быстрее, проведите пальцем по указателю справа. Выберите контакт. После выбора контакта можно выполнить следующие действия. ●● Чтобы выполнить - Страница 74 из 146
3 4 Введите свои данные. Выберите пункт Сохранить. Визитку можно переслать, вложив ее в сообщение, по электронной почте или передать с помощью беспроводной связи Bluetooth. ››Получение контактов из учетной записи в соцсети Можно выбрать учетную запись из списка учетных записей в соцсетях и добавить - Страница 75 из 146
››Копирование контактов Чтобы скопировать контакты с SIM- или USIM-карты в память устройства, выполните следующие действия. 1 2 3 4 5 В режиме ожидания откройте список приложений и выберите пункт . Нажмите клавишу [ карты. ] → Импорт/экспорт → Импорт с SIM- Выберите SIM- или USIM-карту. Выберите - Страница 76 из 146
4 5 Выберите, сколько контактов нужно скопировать — один, несколько или все, а затем выберите пункт Да. Выберите контакты для импорта, а затем — пункт Да. Чтобы экспортировать контакты из памяти устройства на карту памяти, выполните следующие действия. 1 2 3 В режиме ожидания откройте список - Страница 77 из 146
3 4 Укажите необходимые сведения о событии. Выберите пункт Готово. ››Просмотр событий Чтобы изменить вид календаря, выполните следующие действия. 1 2 В режиме ожидания откройте список приложений и выберите пункт Календарь. Нажмите клавишу [ ] → День, Неделя или Месяц. Для просмотра событий, - Страница 78 из 146
Заметки В этом разделе описано, как вводить важную информацию для сохранения и последующего просмотра. ››Создание заметки 1 2 3 4 5 В режиме ожидания откройте список приложений и выберите пункт Заметки. Выберите пункт Создать заметку. Введите текст заметки. Нажмите клавишу [ ] → выберите новый цвет - Страница 79 из 146
››Запись голосовых заметок 1 2 3 4 5 В режиме ожидания откройте список приложений и выберите пункт Диктофон. Чтобы начать запись, выберите пункт Запись. Говорите в микрофон устройства. По окончании выберите пункт Стоп. Заметка будет сохранена автоматически. Чтобы записать еще одну голосовую - Страница 80 из 146
Интернет Для использования веб-служб требуется подключение к Интернету. Обратитесь к оператору мобильной связи, чтобы выбрать наиболее выгодный тарифный план. Интернет В этом разделе описано, как подключаться к Интернету и сохранять закладки для избранных веб-страниц. За доступ к Интернету и - Страница 81 из 146
При просмотре веб-страниц можно использовать следующие возможности. ●● Чтобы увеличить масштаб, прикоснитесь к экрану двумя пальцами и разведите их в стороны. Чтобы уменьшить масштаб, прикоснитесь к экрану двумя пальцами и сведите их вместе. ●● Чтобы открыть новое окно, нажмите клавишу [ ] → Новое - Страница 82 из 146
››Голосовой поиск информации Эта функция может быть недоступна в зависимости от региона или оператора мобильной связи. 1 2 3 В режиме ожидания откройте список приложений и выберите пункт Интернет. Выберите поле ввода URL-адреса. Выберите значок и произнесите ключевое слово в микрофон устройства. - Страница 83 из 146
●● ●● Чтобы удалить закладку, выберите пункт Удалить закладку. Чтобы использовать веб-страницу в качестве стартовой страницы в веб-обозревателе, выберите пункт Сделать домашней страницей. ››Доступ к часто посещаемым страницам и 1 2 3 журналу веб-обозревателя В режиме ожидания откройте список - Страница 84 из 146
5 Выберите место, сведения о котором требуется просмотреть. ●● Чтобы просмотреть список всех результатов поиска, коснитесь значка . ●● Чтобы увеличить масштаб, прикоснитесь к экрану двумя пальцами и разведите их в стороны. Чтобы уменьшить масштаб, прикоснитесь к экрану двумя пальцами и сведите их - Страница 85 из 146
Локатор В этом разделе описано, как с помощью приложения Google Latitude™ вы можете узнавать о местонахождении друзей, а они — о вашем. Эта функция может быть недоступна в зависимости от региона или оператора мобильной связи. 1 2 3 4 5 В режиме ожидания откройте список приложений и выберите пункт - Страница 86 из 146
3 4 Выберите название места для просмотра сведений о нем. Во время просмотра сведений можно использовать следующие функции. ●● Чтобы просмотреть место на карте, выберите пункт Карта. ●● Чтобы просмотреть маршрут движения к указанному месту, выберите пункт Маршруты. ●● Чтобы просмотреть телефонный - Страница 87 из 146
Контакты: выбор пункта назначения из адресов, сохраненных в контактах. ●● Отмеченные места: выбор пункта назначения из списка отмеченных мест. ●● YouTube В этом разделе описывается просмотр и загрузка видео на YouTube. Эта функция может быть недоступна в зависимости от региона или оператора - Страница 88 из 146
››Отправка видео 1 2 3 4 5 6 7 8 В режиме ожидания откройте список приложений и выберите пункт YouTube. Нажмите клавишу [ ] → Добавить и укажите видеозапись. Перейдите к шагу 7. Если вы хотите отправить еще одну видеозапись, выберите , чтобы включить камеру. значок Направьте объектив камеры на - Страница 89 из 146
Наличие данной функции зависит от региона или оператора мобильной связи. ●● Дополнительные сведения см. на веб-сайте www.samsungapps.com. ●● 1 2 3 В режиме ожидания откройте список приложений и выберите пункт Samsung Apps. При первом запуске приложения ознакомьтесь с условиями соглашения, а затем - Страница 90 из 146
Новости и погода В этом разделе описан способ просмотра прогноза погоды, последних новостей и газетных статей. ››Просмотр прогноза погоды 1 2 В режиме ожидания откройте список приложений и выберите пункт Новости и погода. Выберите пункт Погода вверху экрана. Устройство определит ваше текущее - Страница 91 из 146
Возможности передачи данных Bluetooth Bluetooth — это технология беспроводной передачи данных на короткие расстояния (до 10 м) без необходимости физического подключения устройств друг к другу. При использовании Bluetooth не требуется располагать устройства друг напротив друга. Если устройства - Страница 92 из 146
››Поиск и соединение с устройствами, 1 2 3 поддерживающими Bluetooth В режиме ожидания откройте список приложений и выберите пункт Настройки → Беспроводные сети → Параметры Bluetooth → Поиск устройств. Выберите устройство. Введите на устройстве PIN-код Bluetooth (при необходимости) и выберите пункт - Страница 93 из 146
››Прием данных с помощью беспроводной связи 1 2 3 Bluetooth В режиме ожидания откройте список приложений и выберите пункт Настройки → Беспроводные сети → Параметры Bluetooth → Видимость. Устройство станет видимым для других Bluetooth-устройств на 120 секунд. Когда появится запрос, введите PIN-код - Страница 94 из 146
››Включение функции Wi-Fi В режиме ожидания откройте список приложений и выберите пункт Настройки → Беспроводные сети → Настройки Wi-Fi → Wi-Fi. Когда функция Wi-Fi работает в фоновом режиме, ресурс аккумулятора расходуется более интенсивно. Для экономии заряда аккумулятора рекомендуется отключать - Страница 95 из 146
››Подключение к точке доступа Wi-Fi с помощью технологии WPS (защищенный доступ к Wi-Fi) С помощью точки доступа WPS можно подключиться к защищенной сети. Для подключения к точке доступа Wi-Fi с помощью кнопки WPS выполните следующие действия. 1 2 3 В режиме ожидания откройте список приложений и - Страница 96 из 146
3 4 5 Выберите пункт Точка доступа Wi-Fi → Настр. точку доступа Wi-Fi, чтобы настроить параметры использования устройства в качестве точки доступа. Опции Назначение SSID сети Просмотр и редактирование имени устройства, отображаемого для внешних устройств. Безопасность Выбор типа защиты. Пароль - Страница 97 из 146
GPS Устройство оснащено приемником глобальной системы позиционирования GPS. В этом разделе описан способ включения служб определения местонахождения. Качество сигнала GPS может снижаться в следующих условиях: ●● между зданиями, в туннелях и подземных переходах или внутри зданий; ●● при плохой - Страница 98 из 146
Подключение к ПК В этом разделе описаны способы подключения устройства к ПК через порт USB с помощью USB-кабеля. Подключив мобильное устройство к ПК, вы сможете напрямую обмениваться данными с ПК и использовать программу Samsung Kies. ››Подключение с помощью программы Samsung Kies Убедитесь, что на - Страница 99 из 146
3 4 5 6 Откройте панель уведомлений и выберите пункт USB подключен → Подключить USB-накопитель → Да. Откройте папку для просмотра файлов. Скопируйте файлы с ПК на карту памяти. По окончании выберите пункт Отключить USB-накопитель. Чтобы отсоединить устройство от ПК, щелкните значок USB-устройства - Страница 100 из 146
››Настройка VPN-соединений 1 2 3 В режиме ожидания откройте список приложений и выберите пункт Настройки → Беспроводные сети → Параметры VPN → Добавить VPN. Выберите тип VPN-соединения. Настройте профиль соединения. Доступные параметры зависят от типа VPN-соединения. Опции Назначение Имя VPN Ввод - Страница 101 из 146
4 Опции Назначение Задать сертификат из хранилища сертификатов Выбор центра сертификации (CA), используемого сервером VPN для вашей идентификации. Сертификаты можно импортировать с сервера VPN или загрузить из Интернета. Домены поиска DNS Ввод адреса DNS-сервера. По окончании нажмите клавишу [ ] → - Страница 102 из 146
Инструменты Часы В этом разделе описывается управление часами на экране в режиме ожидания, а также оповещениями о важных событиях. ››Просмотр часов 1 2 В режиме ожидания откройте список приложений и выберите пункт Часы. После этого можно выполнить следующие действия. ●● Чтобы создать или удалить - Страница 103 из 146
››Удаление сигнала будильника 1 2 3 В режиме ожидания откройте список приложений и выберите пункт Часы → . Выберите сигнал для отключения. Выберите пункт Удалить → Да. Калькулятор В этом разделе описано, как использовать калькулятор, схожий по функциям с карманным или настольным калькулятором. 1 2 - Страница 104 из 146
Поиск Можно выполнять поиск приложений и данных в памяти устройства или определенных данных в Интернете. 1 2 3 4 В режиме ожидания откройте список приложений и выберите пункт Поиск. При первом запуске приложения укажите, просматривать или нет историю поиска вашей учетной записи Google. Введите - Страница 105 из 146
Polaris Viewer В этом разделе описано, как просматривать документы Polaris Viewer на карте памяти. ››Просмотр документа 1 2 3 4 В режиме ожидания откройте список приложений и выберите пункт Polaris Viewer. При первом запуске приложения пройдите интерактивную регистрацию или пропустите ее. Выберите - Страница 106 из 146
››Управление документами в интерактивном 1 2 3 4 режиме В режиме ожидания откройте список приложений и выберите пункт Polaris Viewer. Выберите пункт Веб-файлы → службу. Введите адрес электронной почты и пароль для доступа к учетной записи и выберите пункт Добавить. Просмотрите и отредактируйте - Страница 107 из 146
ОЗУ: проверка состояния оперативной памяти и управление ею. ●● Память: просмотр сведений об используемой и доступной памяти на устройстве и карте памяти. ●● Справка: просмотр справочной информации по продлению срока службы аккумулятора и использованию диспетчера памяти RAM. ●● Голосовой поиск В - Страница 108 из 146
Настройки Работа с меню настроек 1 В режиме ожидания откройте список приложений и выберите 2 пункт Настройки. Перейдите к нужной категории и выберите один из параметров. Диспетчер SIM-карт Изменение параметров для управления настройками сети и SIMкарт устройства. ► стр. 34. Беспроводные сети В этом - Страница 109 из 146
››Параметры Bluetooth Bluetooth: включение и выключение беспроводной связи Bluetooth. ► стр. 91. ●● Имя устройства: выбор имени устройства. ●● Видимость: разрешение обнаружения устройства другими Bluetooth-устройствами. ●● Поиск устройств: поиск доступных Bluetooth-устройств. ●● ››Средства USB - Страница 110 из 146
››Мобильные сети Пакетные данные: разрешение на использование сетей с коммутацией пакетов данных для сетевых услуг. ●● Данные в роуминге: подключение устройства к другой сети в роуминге или при недоступности домашней сети. ●● Точки доступа: задание имен точек доступа (APN). ●● Только сети 2G: - Страница 111 из 146
››Вкл. датчик расстояния Включение датчика приближения во время вызова. ››Переадресация вызова Переадресация входящих вызовов на другой номер. ››Дополнительные параметры Определитель номера: отображение вашей фотографии другим абонентам при исходящем вызове. ●● Ожидание вызова: сигнал входящего - Страница 112 из 146
Дисплей Настройка параметров дисплея. ●● Экран: -- Стиль шрифта: изменение типа шрифта для отображаемого текста. Дополнительные шрифты можно загрузить из Android Market, выбрав пункт Загрузить шрифты. -- Главный экран: Обои: выбор фонового изображения для экрана в режиме ожидания. -- Экран - Страница 113 из 146
Задать блокировку экрана: настройка кода разблокировки устройства. После настройки кода разблокировки вместо этого параметра появляется другой — Изменить блокир. экрана. -- Нет: отключение блокировки экрана. -- Рисунок: задание рисунка разблокировки для снятия блокировки экрана. -- PIN: установка - Страница 114 из 146
Приложения Изменение настроек управления установленными приложениями. ●● Неизвестные источники: разрешение загрузки приложений из любого источника. Если этот параметр не выбран, приложения можно будет загрузить только из Android Market. ●● Управление приложениями: переход к списку установленных на - Страница 115 из 146
Учетные записи и синхронизация Изменение параметров автосинхронизации и управление учетными записями синхронизации. ●● Фоновый режим: включение функции автоматической синхронизации. Автоматическая синхронизация данных будет проходить в фоновом режиме, не требуя открытия приложений. ●● - Страница 116 из 146
Язык и клавиатура Изменение параметров ввода текста. ››Выберите язык Выбор языка отображения для всех меню и приложений. ››Выбрать метод ввода Выбор клавиатуры по умолчанию для ввода текста. ››Swype ●● Язык: выбор языка ввода текста. Вводить текст можно не на всех языках. Для ввода текста - Страница 117 из 146
››Клавиатура Samsung Настройка использования клавиатуры Samsung. ●● Типы клавиатуры: выбор одного из типов клавиатуры (QWERTY или обычная) либо рукописного ввода. ●● Языки ввода: выбор языка ввода текста. Вводить текст можно не на всех языках. Для ввода текста необходимо выбрать поддерживаемый - Страница 118 из 146
››Преобразование текста в речь Прослушать пример: прослушивание фрагмента текста в качестве образца. Для преобразования текста в речь необходимо установить голосовые данные. ●● Всегда использовать мои параметры: замена параметров языка и скорости речи, сохраненных в приложениях, пользовательскими - Страница 119 из 146
Дата и Время Изменение параметров формата времени и даты. При полной разрядке аккумулятора или извлечении его из устройства параметры даты и времени будут сброшены. Автоматически: автоматическое обновление времени при перемещении в другой часовой пояс. ●● Установить дату: ручная установка текущей - Страница 120 из 146
Устранение неполадок При включении устройства или во время его использования появляется запрос на ввод одного из следующих кодов: Код Возможное решение проблемы Пароль Если включена функция блокировки, необходимо ввести пароль устройства. PIN-код Если устройство включается в первый раз либо - Страница 121 из 146
Сенсорный экран медленно или неправильно реагирует на касания Если сенсорный экран неправильно реагирует на касания, попробуйте выполнить следующие действия. ●● Удалите защитную пленку с экрана. Защитная пленка может помешать правильному распознаванию ввода. Не рекомендуется использовать ее с - Страница 122 из 146
Исходящие вызовы не проходят Убедитесь, что нажата кнопка вызова. Убедитесь, что устройство подключено к правильной сети. ●● Убедитесь, что не активирована функция запрета вызова для данного номера телефона. ●● ●● Входящие вызовы не проходят Убедитесь, что устройство включено. Убедитесь, что - Страница 123 из 146
Аккумулятор не заряжается полностью или устройство выключается Контакты аккумулятора могут быть загрязнены. Протрите оба желтых контакта чистой мягкой тканью и попытайтесь зарядить аккумулятор снова. ●● Если после этого аккумулятор не заряжается полностью, утилизируйте старый аккумулятор надлежащим - Страница 124 из 146
При включении FM-радио появляются сообщения об ошибках Приложение FM-радио, которым оснащен мобильное устройство Samsung, использует кабель гарнитуры в качестве антенны. Без подключенной гарнитуры FM-радио не сможет принять сигнал от радиостанций. Чтобы воспользоваться FM-радио, сначала необходимо - Страница 125 из 146
Не удается найти другое Bluetooth-устройство Убедитесь, что на устройстве включена беспроводная связь Bluetooth. ●● При необходимости убедитесь, что беспроводная связь Bluetooth включена на устройстве, к которому требуется подключиться. ●● Убедитесь, что планшет и Bluetooth-устройство находятся на - Страница 126 из 146
Меры предосторожности Следующая информация позволит избежать травм, а также повреждений вашего устройства. Внимание: предотвращение поражения электрическим током, возгорания или взрыва Не используйте поврежденные сетевые шнуры или штепсельные вилки, а также непрочно закрепленные на стене розетки - Страница 127 из 146
Осторожно обращайтесь с аккумуляторами и зарядными устройствами, соблюдайте правила их утилизации • Используйте только рекомендованные компанией Samsung аккумуляторы и зарядные устройства. Несовместимые аккумуляторы и зарядные устройства могут привести к серьезным травмам и повреждению вашего - Страница 128 из 146
Запрещается использовать устройство рядом с электронными приборами Большинство электронных приборов излучают радиочастотные сигналы. Устройство может создать помехи в их работе. Запрещается использовать устройство рядом с кардиостимулятором • Держите включенный устройство на расстоянии не менее 15 - Страница 129 из 146
Из-за излучаемых радиосигналов устройство может создать помехи в работе электронного оборудования моторных средств передвижения Радиосигналы, излучаемые устройством, могут создать помехи в работе электронного оборудования автомобиля. За дополнительной информацией обращайтесь к производителю - Страница 130 из 146
• Пользуйтесь устройством для вызова службы экстренной помощи. В случае пожара, дорожно-транспортного происшествия или ситуации, угрожающей здоровью, наберите номер местной службы экстренной помощи. • В случае угрозы для жизни других людей воспользуйтесь устройством для вызова службы экстренной - Страница 131 из 146
Не храните устройство при повышенной или пониженной температуре. Используйте устройство при температуре от –20 °C до 50 °C • Оставленное в салоне автомобиля устройство может взорваться, поскольку температура в салоне может достигать 80 °C. • Нельзя подвергать устройство продолжительному воздействию - Страница 132 из 146
Если устройство оснащено вспышкой или фонариком, не используйте их слишком близко к глазам людей и животных Это может привести к временной потере зрения или повреждениям глаз. Берегите зрение при работе с устройством • Не держите устройство слишком близко к глазам. При использовании его в помещении - Страница 133 из 146
Не кусайте и не лижите устройство или аккумулятор • Это может привести к повреждению или взрыву устройства. • Если устройством пользуются дети, убедитесь, что они используют его правильно. Во время разговора по устройству соблюдайте следующие инструкции • Держите устройство вертикально, как трубку - Страница 134 из 146
Не пытайтесь самостоятельно разбирать, ремонтировать и модифицировать устройство • Любые изменения в его конструкции влекут за собой прекращение действия гарантии производителя. При нарушении нормальной работы устройства обратитесь в сервисный центр Samsung. • Не разбирайте аккумулятор и не - Страница 135 из 146
Аккуратно устанавливайте мобильные устройства и оборудование • Убедитесь, что мобильные устройства или оборудование, установленные в автомобиле, надежно закреплены. • Не помещайте устройство и его аксессуары в зоне раскрытия подушки безопасности или рядом с ней. Неправильная установка оборудования - Страница 136 из 146
Информация о сертификации удельного коэффициента поглощения (SAR) ДАННОЕ УСТРОЙСТВО ИЗГОТОВЛЕНО С УЧЕТОМ ПРЕДЕЛЬНО ДОПУСТИМЫХ УРОВНЕЙ РАДИОВОЛНОВОГО ИЗЛУЧЕНИЯ, РЕКОМЕНДОВАННЫХ МЕЖДУНАРОДНЫМИ НОРМАМИ Мобильное устройство является приемником и передатчиком радиосигналов. Оно изготовлено с учетом - Страница 137 из 146
По заявлению ВОЗ и Управления по санитарному надзору за качеством пищевых продуктов и медикаментов США, потребители могут снизить влияние радиочастотного излучения, используя гарнитуру, чтобы держать беспроводное устройство подальше от головы и тела во время использования, либо снизив время - Страница 138 из 146
Для защиты природных ресурсов и с целью повторного использования ценных материалов отделяйте аккумуляторы от остального мусора и сдавайте их на переработку через местную систему бесплатного обмена аккумуляторов. Отказ от ответственности Некоторое содержимое и услуги данного устройства принадлежат - Страница 139 из 146
Услуги третьих лиц могут быть прекращены или приостановлены в любое время, и компания Samsung не дает никаких разъяснений или гарантий, что любое содержимое или услуга будут доступны в любой период времени. Содержимое и услуги передаются третьими лицами с помощью сети и средств передачи информации, - Страница 140 из 146
Алфавитный указатель автономный режим 18 аккумулятор голосовая почта 48 голосовой поиск 107 голосовые заметки зарядка 12 установка 10 воспроизведение 79 запись 79 ввод текста 35 веб-обозреватель дата и время, установка 29 диспетчер SIM-карт 108 диспетчер задач 106 диспетчер файлов 104 журнал - Страница 141 из 146
карта памяти извлечение 16 установка 15 форматирование 17 карты использование навигации 86 обмен местами с друзьями 85 поиск ближайших мест 85 поиск мест 83 получение маршрутов 84 Карты Google 83 коды доступа 120 комплект поставки 10 контакты голосовой ввод и вывод 117 дата и время 119 дисплей 112 - Страница 142 из 146
сеть Wi-Fi устройство включение 94 поиск сетей и подключение к ним 94 включение или выключение 18 внешний вид 19 значки состояния 21 клавиши 20 настройка 29 настройки 108 панель уведомлений 26 сигнал выключение 102 настройка 102 удаление 103 синхронизация экран в режиме ожидания с учетной записью - Страница 143 из 146
Google Mail 49 Google Search 104 Google Talk 53 News & Weather 90 Polaris Viewer 105 Samsung Apps 88 Samsung Kies 98 SIM-карта блокировка 32 переключение 34 установка 10 USIM-карта блокировка 32 установка 10 VPN-соединения настройка 100 подключение 101 YouTube отправка видео 88 просмотр видео 87 - Страница 144 из 146
ИНФОРМАЦИЯ О СЕРТИФИКАЦИИ ПРОДУКЦИИ Абонентская радиостанция носимая (мобильный телефон) Samsung GT-S6102 предназначена для работы в сетях подвижной радиотелефонной связи стандартовGSM 900/1800 и UMTS 2100 ДЕКЛАРАЦИЯ О СООТВЕТСТВИИ Абонентская радиостанция носимая GT-S6102 производства фирмы - Страница 145 из 146
Некоторая информация, приведенная в настоящем руководстве, может не соответствовать Вашему устройству, поскольку зависит от установленного программного обеспечения и/или Вашего оператора сотовой связи. Дизайн, спецификации и другие данные могут изменяться без предварительного уведомления. Установка - Страница 146 из 146