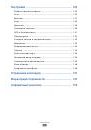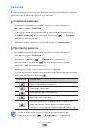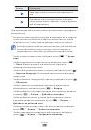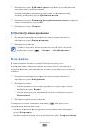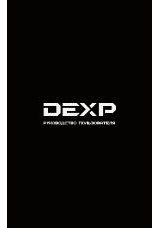Оглавление инструкции
- Страница 1 из 165
GT-I8160 Руководство пользователя - Страница 2 из 165
О данном руководстве Благодарим вас за покупку мобильного устройства Samsung. Оно предоставит вам доступ к высококачественным мобильным услугам и развлечениям на основе передовых технологий и высочайших стандартов Samsung. Данное руководство предназначено для того, чтобы помочь вам разобраться в - Страница 3 из 165
Samsung не несет ответственности за нарушения быстродействия или совместимости, возникшие вследствие редактирования настроек в реестре или внесения изменений в операционную систему. Попытки изменить настройки операционной системы могут привести к перебоям в работе устройства или приложений. ●● - Страница 4 из 165
► См. — отсылка к страницам с соответствующей информацией. Например, ► стр. 12 (означает «смотрите страницу 12») → Следующий шаг — последовательность выбора опций или пунктов меню для выполнения определенного действия. Например, «В режиме ожидания откройте список приложений и выберите пункт - Страница 5 из 165
Товарные знаки ●● SAMSUNG и логотип SAMSUNG являются зарегистрированными товарными знаками компании Samsung Electronics. ●● Логотип Android, Google™, Google Maps™, Google Mail™, YouTube™, Google Play™ Store и Google Talk™ являются зарегистрированными товарными знаками корпорации Google, Inc. ●● - Страница 6 из 165
Содержание Сборка устройства ...................................................... 10 Комплект поставки . .................................................................... Установка SIM- или USIM-карты и аккумулятора . ............ Зарядка аккумулятора - Страница 7 из 165
Чат ..................................................................................................... 56 Google+ ........................................................................................... 57 ChatON - Страница 8 из 165
Возможности подключения ..................................... 99 Bluetooth ......................................................................................... 99 Wi-Fi ................................................................................................ 101 Прямое подключение к - Страница 9 из 165
Настройки ................................................................... 125 Работа с меню настроек . ......................................................... 125 Сеть ................................................................................................. 125 Вызовы - Страница 10 из 165
Сборка устройства Комплект поставки В комплект поставки входят: ●● мобильное устройство; ●● аккумулятор; ●● Краткое руководство. Используйте только аксессуары, рекомендованные компанией Samsung. Гарантия производителя не распространяется на повреждения или неисправности в работе устройства, - Страница 11 из 165
Чтобы установить SIM- или USIM-карту и аккумулятор, выполните следующие действия. 1 2 Если устройство включено, нажмите и удерживайте клавишу питания, затем выберите пункт Выключение телефона → Да, чтобы выключить его. Снимите крышку аккумулятора. Соблюдайте осторожность, чтобы не поранить пальцы - Страница 12 из 165
4 Установите аккумулятор. 5 Закройте крышку аккумулятора. Зарядка аккумулятора Перед первым использованием устройства необходимо зарядить аккумулятор. Мобильное устройство можно заряжать как с помощью зарядного устройства, так и подключив его к ПК посредством USB-кабеля. Используйте только зарядные - Страница 13 из 165
При низком уровне заряда аккумулятора подается предупредительный звуковой сигнал и появляется сообщение о его разрядке. Значок аккумулятора принимает вид пустого аккумулятора. Если уровень заряда слишком низкий, устройство выключается автоматически. Чтобы включить устройство, необходимо зарядить - Страница 14 из 165
2 Подключите зарядное устройство к сети переменного тока. ●● Во время зарядки аккумулятора можно пользоваться устройством, но процесс зарядки при этом замедляется. ●● Во время зарядки телефона сенсорный экран может не реагировать на касания. Это происходит из-за нестабильного источника питания. В - Страница 15 из 165
››Зарядка с помощью USB-кабеля Перед зарядкой устройства убедитесь, что ПК включен. 1 2 3 Подключите один конец (микро-USB) USB-кабеля к многофункциональному разъему. Подключите второй конец USB-кабеля к порту USB на ПК. В зависимости от типа используемого USB-кабеля зарядка устройства может - Страница 16 из 165
1 2 Откройте крышку слота карты памяти сбоку устройства. 3 4 Осторожно нажмите на карту до щелчка. Вставьте карту памяти золотистыми контактами вверх. Закройте крышку слота карты памяти. ››Извлечение карты памяти Во избежание потери данных отключите карту памяти перед ее извлечением. 1 2 3 4 5 В - Страница 17 из 165
››Форматирование карты памяти После форматирования на ПК карты памяти могут неправильно работать при установке в устройство. Форматируйте карты памяти только с помощью устройства. В режиме ожидания выберите пункт Приложения → Настройки → Память → Форматировать карту SD → Форматировать карту памяти - Страница 18 из 165
Начало работы Включение и выключение устройства Для включения устройства нажмите и удерживайте клавишу питания. При первом включении устройства настройте его, следуя инструкциям на экране. Для выключения устройства нажмите и удерживайте клавишу питания и выберите пункт Выключение телефона → Да. - Страница 19 из 165
Общие сведения о устройстве ››Внешний вид Фронтальная камера Динамик Датчики расстояния Клавиша громкости Сенсорный экран Клавиша «Главный экран» Разъем карты памяти Клавиша «Назад» Клавиша меню Микрофон Разъем гарнитуры GPS антенна1 Внешний динамик Клавиша питания/ перезагрузки/ блокировки - Страница 20 из 165
››Клавиши Клавиша Описание Включение устройства (нажмите и удерживайте); вызов меню Питание/ быстрого доступа (нажмите и Перезагрузка1/ удерживайте); сброс устройства Блокировка (нажмите и удерживайте более 10 секунд); блокировка сенсорного экрана. Меню Вывод списка параметров, доступных на данном - Страница 21 из 165
››Значки состояния Значки, отображаемые на дисплее, могут различаться в зависимости от страны или оператора мобильной связи. Значок Описание Сигнал отсутствует Уровень сигнала Установлено соединение с сетью GPRS Установлено соединение с сетью EDGE Установлено соединение с сетью UMTS Доступна - Страница 22 из 165
Значок Описание Включена переадресация вызовов Подключение к ПК Включен USB-модем Включена функция модема Wi-Fi Отсутствует SIM- или USIM-карта Новое SMS- или MMS-сообщение Новое сообщение электронной почты Новое сообщение голосовой почты Включен сигнал будильника Уведомление о событии Роуминг (за - Страница 23 из 165
Сенсорный экран Сенсорный экран устройства позволяет легко выбирать элементы и выполнять различные функции. В этом разделе описаны основные действия, необходимые для работы с сенсорным экраном. Не используйте острые предметы для работы с сенсорным экраном: на его поверхности могут появиться - Страница 24 из 165
Работать с сенсорным экраном можно следующими способами. ●● Касание. Одним прикосновением выбираются пункты или параметры меню, а также запускаются приложения. ●● Касание и удерживание. Выберите и удерживайте элемент в течение двух секунд, чтобы вызвать всплывающее меню. ●● Пролистывание. - Страница 25 из 165
Блокировка и снятие блокировки сенсорного экрана и клавиш Сенсорный экран и клавиатуру можно заблокировать, чтобы предотвратить случайные нажатия клавиш. Чтобы включить блокировку, нажмите клавишу питания. Для разблокировки включите экран, нажав клавишу питания или клавишу возврата на главный - Страница 26 из 165
››Перемещение элементов на экран в режиме ожидания 1 2 Чтобы переместить элемент, нажмите и удерживайте его. Перетащите элемент в нужное место. ››Удаление элементов с экрана в режиме ожидания 1 2 Выберите и удерживайте элемент. В нижней части экрана появится значок корзины. Перетащите элемент в - Страница 27 из 165
››Добавление и удаление рабочих столов с экрана в режиме ожидания Чтобы упорядочить виджеты, можно добавлять рабочие столы на экран в режиме ожидания и удалять их. 1 2 3 В режиме ожидания выберите пункт [ ] → Изменить. Чтобы перейти в режим редактирования, коснитесь двумя пальцами экрана и сведите - Страница 28 из 165
3 Выберите приложение. ●● Для использования приложений Google необходимо иметь учетную запись. Если у вас нет учетной записи Google, ее необходимо создать. ●● Чтобы добавить ярлык приложения, нажмите и удерживайте нужный значок в списке приложений. Можно переместить значок в нужное место на экране - Страница 29 из 165
Добавление папки или рабочего стола на экран меню. 1 2 3 4 5 6 7 Откройте список приложений и выберите пункт [ Изменить. ]→ Коснитесь и удерживайте значок приложения. Перетащите значок приложения к элементу Добавить папку или Добавить страницу внизу экрана. Для добавления других приложений - Страница 30 из 165
››Диспетчер задач На устройстве установлена многозадачная операционная система, позволяющая запускать несколько приложений одновременно. Однако одновременная работа нескольких приложений может стать причиной зависания, остановки, неполадок с памятью или повышенного энергопотребления. Чтобы избежать - Страница 31 из 165
››Переключение в профиль «Без звука» Чтобы выключить или включить звук устройства, выполните одно из следующих действий. ●● В режиме ожидания откройте список приложений и выберите пункт Телефон → Набор, затем нажмите и удерживайте клавишу #. ●● Откройте панель уведомлений вверху экрана и выберите - Страница 32 из 165
››Регулировка яркости дисплея 1 2 3 В режиме ожидания откройте список приложений и выберите пункт Настройки → Дисплей → Яркость. Для настройки уровня яркости перетащите ползунок. Выберите пункт Да. Уровень яркости дисплея влияет на скорость разряда аккумулятора. ››Блокировка экрана С помощью этой - Страница 33 из 165
Создание PIN-кода разблокировки экрана 1 2 3 В режиме ожидания откройте список приложений и выберите пункт Настройки → GPS и Безопасность → Задать блокировку экрана → PIN. Введите цифровой PIN-код и выберите пункт Продолжить. Введите PIN-код еще раз и выберите пункт OK. Создание пароля - Страница 34 из 165
››Включение функции поиска устройства При обнаружении новой SIM- или USIM-карты функция поиска устройства автоматически отправляет контактный номер указанным получателям. Благодаря этой функции увеличиваются шансы обнаружить и вернуть утерянное устройство. Чтобы воспользоваться функцией удаленного - Страница 35 из 165
››Изменение типа клавиатуры При необходимости тип клавиатуры можно изменить. Нажмите и удерживайте поле ввода текста и выберите пункт Режим ввода → затем укажите тип клавиатуры (Samsung или Swype). ››Ввод текста с помощью клавиатуры Swype 1 2 Прикоснитесь к первой букве слова и, не отрывая палец, - Страница 36 из 165
Можно также использовать следующие клавиши. 1 2 3 4 Номер 5 6 7 8 Описание 1 Изменение регистра. 2 переход к настройкам клавиатуры (коснитесь и удерживайте). 3 Переключение между режимами ввода цифр и символов и режимом ABC. 4 Изменит язык ввода. 5 Удаление введенного текста. 6 Переход на новую - Страница 37 из 165
››Ввод текста с помощью клавиатуры Samsung 1 2 Выберите пункт → Типы клавиатуры в книжной ориентации и выберите режим ввода текста. Можно выбрать один из типов клавиатуры (QWERTY или традиционная) либо рукописного ввода. Введите текст, нажимая соответствующие алфавитноцифровые клавиши или рисуя - Страница 38 из 165
››Копирование и вставка текста При вводе текста можно пользоваться функцией копирования и вставки текста для его добавления в другие приложения. 1 2 3 4 5 6 7 Поместите курсор в текст, который требуется скопировать. Выберите значок . Выберите пункт Выберите слово или Выбрать все, чтобы выделить - Страница 39 из 165
Загрузка приложений из Play Маркет Поскольку ОС устройства основана на платформе Android, его функциональность можно расширить за счет загружаемых приложений. С помощью Play Маркет можно легко и быстро подключиться к магазину загружаемых игр и приложений. Эта функция может быть недоступна в - Страница 40 из 165
Загрузка файлов из Интернета Загружаемые из Интернета файлы или веб-приложения сохраняются на карте памяти. В файлах, загружаемых из Интернета, могут содержаться вирусы, способные повредить устройство. Чтобы снизить риск заражения вирусами, для загрузки файлов используйте надежные источники. - Страница 41 из 165
››Настройка учетной записи на сервере 1 2 3 В режиме ожидания откройте список приложений и выберите пункт Настройки → Учетные записи и синхронизация. Выберите пункт Добавить уч. запись → и укажите тип учетной записи. Завершите создание учетной записи, следуя указаниям на экране. ››Автоматическая - Страница 42 из 165
Связь Вызовы В этом разделе описано, как выполнять вызовы и отвечать на них, используя доступные во время разговора функции, а также как настраивать и использовать смежные функции. ››Выполнение вызова и ответ на вызов Выполнить, принять, завершить и отклонить вызов можно с помощью клавиш или - Страница 43 из 165
Ответ на вызов 1 При поступлении входящего вызова перетащите значок за пределы большого круга. Чтобы выключить мелодию входящего вызова, нажмите клавишу громкости. 2 Для завершения вызова выберите пункт Завершить вызов. Отклонение вызова При поступлении входящего вызова перетащите значок за пределы - Страница 44 из 165
››Функции, доступные во время голосового вызова Во время голосового вызова можно использовать следующие функции. ●● Чтобы отрегулировать громкость, нажимайте клавишу громкости вверх или вниз. ●● Чтобы поместить вызов на удержание, выберите значок . Чтобы снять вызов с удержания, выберите значок . - Страница 45 из 165
››Функции, доступные во время видеовызова Во время видеовызова можно использовать следующие функции. ●● Чтобы переключиться между передней и объектив основной камеры, выберите пункт Переключить камеру. ●● Чтобы выключить микрофон (при этом собеседник перестанет вас слышать), выберите пункт Звук. ●● - Страница 46 из 165
››Дополнительные функции В этом разделе описано, как использовать смежные функции: автоматическое отклонение вызовов, режим FDN, переадресацию и запрет вызовов. Автоматическое отклонение вызовов Чтобы автоматически отклонять вызовы от определенных абонентов, воспользуйтесь функцией автоматического - Страница 47 из 165
Режим FDN (фиксированный набор номера) В режиме FDN исходящие вызовы можно будет выполнять только на номера, сохраненные в списке FDN. Чтобы включить режим FDN, выполните следующие действия. 1 2 3 В режиме ожидания откройте список приложений и выберите пункт Настройки → Вызовы → Дополнительные - Страница 48 из 165
Функция запрета вызовов Запрет вызовов — это сетевая функция, позволяющая запретить выполнение определенных вызовов с вашего устройства. 1 2 3 В режиме ожидания откройте список приложений и выберите пункт Настройки → Вызовы → Дополнительные параметры → Запрет вызова → тип вызова. Выберите параметр - Страница 49 из 165
Сообщения В данном разделе описано, как создавать и отправлять SMS- и MMS-сообщения, а также просматривать отправленные или полученные сообщения и управлять ими. За отправку и получение сообщений за пределами домашней сети может взиматься дополнительная плата. Дополнительные сведения можно получить - Страница 50 из 165
3 Добавьте получателей сообщения. ●● Введите телефонные номера или адреса получателей вручную, разделив их символом точки или точки с запятой. ●● Выберите телефонные номера или электронные адреса получателей из списка с помощью значка . При вводе адреса электронной почты устройство автоматически - Страница 51 из 165
››Прослушивание голосовых сообщений Если включена переадресация пропущенных вызовов на сервер голосовой почты, абоненты могут оставлять вам голосовые сообщения. Чтобы перейти к голосовой почте и прослушать такие сообщения, выполните следующие действия. 1 2 В режиме ожидания откройте список - Страница 52 из 165
3 4 Выберите пункт [ ] → Новое сообщение. Введите имя или адрес в поле получателя. Чтобы добавить дополнительных получателей, нажмите [ ] → Добавить копию. 5 6 Введите тему и текст сообщения. 7 Для отправки сообщения выберите значок Чтобы вложить в письмо файл изображения, выберите пункт [ ] → - Страница 53 из 165
››Упорядочение сообщений электронной почты по меткам Можно упорядочить сообщения электронной почты, пометив их. Отсортировать сообщения можно по фильтру меток. Добавление метки к сообщению 1 2 3 На экране папки «Входящие» нажмите и удерживайте сообщение. Выберите пункт Изменить ярлыки. Выберите - Страница 54 из 165
››Отправка сообщения по электронной почте 1 2 3 4 5 6 7 В режиме ожидания откройте список приложений и выберите пункт E-mail. Выберите значок . Добавьте получателей сообщения. ●● Введите адреса электронной почты вручную, разделив их запятыми или точками с запятой. ●● Выберите адреса получателей из - Страница 55 из 165
В режиме просмотра сообщения доступны следующие возможности. ●● Чтобы перейти к следующему или предыдущему сообщению, выберите значок или . ●● Чтобы переместить сообщение в другую папку, коснитесь значка . ●● Чтобы удалить сообщение, коснитесь значка . ●● Чтобы ответить на сообщение, коснитесь - Страница 56 из 165
››Начало разговора 1 2 3 4 5 В режиме ожидания откройте список приложений и выберите пункт Google Talk. Выберите друга из списка. Откроется экран чата. Введите текст сообщения и выберите пункт Отправить. Чтобы добавить смайлик, выберите пункт [ ] → Опции → Вставить смайлик. Чтобы переключиться - Страница 57 из 165
Google+ В этом разделе описано, как получить доступ к службам социальной сети Google. Вы можете создавать группы по интересам, обмениваться мгновенными сообщениями и загружать ваши фотографии. 1 В режиме ожидания откройте список приложений и выберите пункт Google+. Если это приложение запускается - Страница 58 из 165
Развлечения Камера В этом разделе описаны основные возможности создания и просмотра снимков и видеозаписей. С помощью камеры можно делать снимки с разрешением до 2560 x 1920 пикселов (5 Мпикс) и видеозаписи с разрешением до 1280 x 720 пикселов. Если устройство не используется в течение - Страница 59 из 165
Номер Описание 1 2 Проверка состояния камеры. ●● : хранилище по умолчанию. 4 Переключение в режим видеозаписи. 5 Выполнение снимка. 6 4 Изменение настроек камеры. 3 3 Ярлыки. ●● : Переключение между передней и задней камерами. ●● : Изменение настроек вспышки. Можно добавлять и удалять ярлыки для - Страница 60 из 165
●● Чтобы воспользоваться дополнительными возможностями снимков, выберите пункт Еще и выполните одно из следующих действий. -- Установить как: выбор снимка в качестве фонового рисунка или изображения для контакта. -- Переименовать: изменение имени фотофайла. ››Фотосъемка с помощью параметров для - Страница 61 из 165
››Съемка в режиме распознавания улыбки Камера способна распознавать лица людей в кадре и автоматически делать снимок, когда они улыбаются. 1 2 3 4 Чтобы включить камеру, в режиме ожидания откройте список приложений и выберите пункт Камера. Выберите пункт → Режим съемки → Снимок улыбки. При - Страница 62 из 165
››Съемка в движении В этом режиме можно делать снимки движущегося объекта, а затем объединять их в один снимок. 1 2 Чтобы включить камеру, в режиме ожидания откройте список приложений и выберите пункт Камера. Выберите пункт → Режим съемки → Снимок в движении. 3 4 5 При необходимости измените - Страница 63 из 165
››Настройка фотокамеры Перед началом съемки выберите значок следующим параметрам. для перехода к Параметр Описание Изменить ссылки Добавление и удаление ярлыков для часто используемых параметров. Автопортрет Переключение между передней и задней камерами. Вспышка Изменение настроек вспышки; можно - Страница 64 из 165
Параметр Описание Экспозамер Выбор типа экспозамера. Автоматическая контрастность Автоматическая регулировка контрастности между объектом и задним планом. Определение моргания Уведомление при обнаружении объекта с закрытыми глазами. Сетка Отображение сетки на экране предварительного просмотра. - Страница 65 из 165
››Видеосъемка 1 2 3 Чтобы включить камеру, в режиме ожидания откройте список приложений и выберите пункт Камера. Перетащите ползунок к значку видеокамеры, чтобы переключиться в режим видеосъемки. Наведите камеру на объект съемки и настройте изображение. 3 1 4 5 6 2 Номер Описание 1 Ярлыки. ●● : - Страница 66 из 165
4 5 Чтобы начать запись, выберите значок . Выберите значок , чтобы остановить запись. Видеозапись будет сохранена автоматически. При записи видео на карту памяти с низкой скоростью передачи могут возникать сбои. Чтобы просмотреть видео после съемки, коснитесь значка средства просмотра видеозаписей. - Страница 67 из 165
Параметр Описание Эффекты Применение специальных эффектов, например сепии или черно-белых тонов. Разрешение Изменение разрешения. Баланс белого Изменение цветового баланса в соответствии с условиями освещения. Качество видео Настройка качества видеозаписей. Сетка Отображение сетки на экране - Страница 68 из 165
Видео В этом разделе описано, как использовать видеоплеер для просмотра видеозаписей. Видеоплеер поддерживает следующие форматы файлов: 3gp, mp4, avi, wmv, flv, mkv. Поддержка некоторых форматов файлов зависит от программного обеспечения устройства. ●● Если попытаться открыть файл, размер которого - Страница 69 из 165
Галерея В этом разделе описано, как просматривать снимки и видеозаписи, хранящиеся во встроенной памяти и на карте памяти. ››Поддерживаемые форматы файлов Тип Формат Изображение bmp, gif, jpg, png Видео 3gp, mp4, avi, wmv, flv, mkv Поддержка некоторых форматов файлов зависит от программного - Страница 70 из 165
Если функция жестов наклона включена, для изменения масштаба можно коснуться двух точек на экране и, удерживая их, наклонить устройство вперед и назад. Чтобы отправить снимок другим пользователям, выберите пункт Отправить по. ●● Чтобы удалить снимок, выберите пункт Удалить → Подтвердите удаление. - Страница 71 из 165
Фоторедактор Можно редактировать снимки, а также добавлять к ним различные эффекты. 1 2 3 4 5 6 7 8 9 В режиме ожидания откройте список приложений и выберите пункт Фоторедактор. Выберите пункт Выберите рисунок → папку → изображение. Чтобы создать новый снимок, выберите пункт Сделать снимок. - Страница 72 из 165
Музыка В этом разделе описаны возможности прослушивания музыки. Музыкальный проигрыватель поддерживает следующие форматы файлов: mp3, m4a, mp4, 3gp, 3ga, wma, ogg, oga, aac, flac. Поддержка некоторых форматов файлов зависит от программного обеспечения устройства. ●● Если попытаться открыть файл, - Страница 73 из 165
Значок Описание Включение 5,1-канальной звуковой системы при подключенной гарнитуре. Включение режима воспроизведения файлов в случайном порядке. Изменение режима повтора (повтор выключен, повтор одного файла, повтор всех файлов). Повторное воспроизведение файла; Переход к предыдущему файлу; - Страница 74 из 165
››Добавление песен в список быстрого доступа Можно добавлять песни в быстрый список и сохранять их в качестве списка воспроизведения. Во время воспроизведения нажмите клавишу [ ] → В быстрый список, чтобы добавить текущую песню в список быстрого доступа. Чтобы перейти к списку быстрого доступа, - Страница 75 из 165
Music Hub С помощью этого приложения можно подключиться к интерактивному музыкальному магазину, выполнить поиск любимых песен и приобрести их. Эта функция может быть недоступна в зависимости от региона или оператора мобильной связи. 1 2 3 В режиме ожидания откройте список приложений и выберите - Страница 76 из 165
3 Для управления FM-радио можно использовать следующие клавиши. 1 4 5 2 2 3 Номер Описание 1 Включение или выключение FM-радио. 2 Поиск доступной радиостанции. 3 Добавление текущей радиостанции в список избранных. 4 Регулировка громкости звука. 5 Тонкая настройка частоты. ››Автоматическое - Страница 77 из 165
››Добавление радиостанции в список избранных 1 2 Подключите гарнитуру к устройству. 3 4 5 Выберите значок В режиме ожидания откройте список приложений и выберите пункт FM-радио. , чтобы включить FM-радио. Перейдите к нужной радиостанции. Выберите значок , чтобы добавить ее в список избранных. Можно - Страница 78 из 165
Game Hub В этом разделе описано, как загружать различные игры, в том числе в соцсетях. 1 2 3 4 В списке приложений выберите Game Hub. При первом запуске данного приложения установите флажок Не показывать 90 дн. и выберите пункт Подтвердить. Выберите и установите игру. Следуйте инструкциям на - Страница 79 из 165
Личные данные Контакты В этом разделе описано, как создавать личные и рабочие контакты и управлять ими. В телефонной книге можно сохранять имена абонентов, их мобильные и домашние номера, электронные адреса, даты рождения и многое другое. ››Создание контакта 1 2 3 4 5 В режиме ожидания откройте - Страница 80 из 165
››Поиск контакта 1 2 3 В режиме ожидания откройте список приложений и выберите пункт Контакты. Прокрутите список контактов вверх или вниз. Чтобы прокручивать список быстрее, проведите пальцем по указателю справа. Выберите контакт. После выбора контакта можно выполнить следующие действия. ●● Чтобы - Страница 81 из 165
››Создание визитки 1 2 3 4 5 В режиме ожидания откройте список приложений и выберите пункт Контакты. Выберите пункт [ ] → Мой профиль. Нажмите клавишу [ ] → Изменить. Введите свои данные. Выберите пункт Сохранить. Визитку можно переслать, вложив ее в сообщение, по электронной почте или передать с - Страница 82 из 165
››Создание группы контактов После создания групп можно управлять несколькими контактами одновременно, а также отправлять SMS- и MMSсообщения или сообщения электронной почты всем членам группы. Сначала нужно создать группу. 1 В режиме ожидания откройте список приложений и выберите пункт Контакты. 2 - Страница 83 из 165
››Импорт и экспорт контактов Чтобы импортировать контакты в формате VCF с карты памяти в память устройства, выполните следующие действия. 1 2 3 4 5 В режиме ожидания откройте список приложений и выберите пункт Контакты. Выберите пункт [ ] → Импорт/экспорт → Импорт с карты памяти SD. Выберите - Страница 84 из 165
3 4 5 При появлении предупреждения о синхронизации календаря выберите пункт Да. Укажите необходимые сведения о событии. Выберите пункт Сохранить. ››Просмотр событий Чтобы изменить вид календаря, выполните следующие действия. 1 2 В режиме ожидания откройте список приложений и выберите пункт - Страница 85 из 165
››Выключение сигнала о событии при срабатывании Если для напоминания о событии задан сигнал, в указанное время на экране появится значок сигнала. 1 2 3 Откройте панель уведомлений вверху экрана. Выберите напоминание, чтобы просмотреть сведения о событии. Чтобы отключить сигнал на время или - Страница 86 из 165
Заметки В этом разделе описано, как вводить важную информацию для сохранения и последующего просмотра. ››Создание заметки 1 2 3 В режиме ожидания откройте список приложений и выберите пункт Заметки. Если уже имеются сохраненные заметки, выберите пункт Создать заметку или нажмите клавишу [ ] → - Страница 87 из 165
Диктофон В данном разделе описано использование диктофона. ››Запись голосовых заметок 1 2 3 4 5 В режиме ожидания откройте список приложений и выберите пункт Диктофон. Чтобы начать запись, выберите пункт Запись. Говорите в микрофон устройства. По окончании выберите пункт Стоп. Заметка будет - Страница 88 из 165
Интернет Для использования веб-служб требуется подключение к Интернету. Обратитесь к оператору мобильной связи, чтобы выбрать наиболее выгодный тарифный план. Интернет В этом разделе описано, как подключаться к Интернету и сохранять закладки для избранных веб-страниц. За доступ к Интернету и - Страница 89 из 165
Номер Описание 1 Ввод адреса веб-страницы для перехода на нее. 2 Просмотр списка сохраненных закладок, часто посещаемых страниц, а также журнала веб-обозревателя. При просмотре веб-страниц можно использовать следующие возможности. ●● Коснитесь экрана двумя пальцами и разведите их в стороны, чтобы - Страница 90 из 165
Чтобы отправить URL-адрес веб-страницы другим пользователям, выберите пункт [ ] → Опции → Отправить страницу. ●● Чтобы просмотреть журнал загрузки, выберите пункт [ ]→ Опции → Загрузки. ●● Чтобы изменить параметры веб-обозревателя, выберите пункт [ ] → Опции → Настройки. ●● Чтобы распечатать - Страница 91 из 165
В списке закладок нажмите и удерживайте закладку для доступа к следующим функциям. ●● Чтобы открыть веб-страницу в текущем окне, выберите пункт Открыть. ●● Чтобы открыть веб-страницу в новом окне, выберите пункт Открыть в новом окне. ●● Чтобы изменить сведения о закладке, выберите пункт - Страница 92 из 165
Карты Приложение Карты Google™ позволяет найти интерактивные карты улиц, городов и стран, а также получить маршруты проезда. Эта функция может быть недоступна в зависимости от региона или оператора мобильной связи. ››Поиск определенного местонахождения 1 2 3 4 5 В режиме ожидания откройте список - Страница 93 из 165
››Получение маршрутов проезда к заданному пункту назначения 1 2 3 4 5 6 В режиме ожидания откройте список приложений и выберите пункт Карты. Выберите пункт [ ] → Маршруты. Введите адреса начального и конечного пунктов. Чтобы ввести адрес из списка контактов или указать расположение на карте, - Страница 94 из 165
3 4 5 Выберите того из друзей, кого нужно добавить, или введите адрес электронной почты и выберите пункт Добавить друзей. Выберите пункт Да. Когда друг примет приглашение, можно будет отправить ему информацию о вашем местонахождении. Выберите пункт [ ] → Карта. Местонахождение ваших друзей - Страница 95 из 165
Навигация В этом разделе описывается использование системы навигации GPS для поиска и отображения пункта назначения с помощью голосовых указаний. Навигационные карты, ваше текущее местоположение и прочие навигационные данные могут отличаться от реальной ситуации. Настоятельно рекомендуем иметь в - Страница 96 из 165
YouTube В этом разделе описывается просмотр и загрузка видео на YouTube. Эта функция может быть недоступна в зависимости от региона или оператора мобильной связи. ››Просмотр видео 1 2 3 4 В режиме ожидания откройте список приложений и выберите пункт YouTube. Выберите видеозапись из списка. - Страница 97 из 165
4 5 6 7 8 Чтобы начать запись, выберите значок Выберите значок . , чтобы остановить запись. Выберите пункт Сохранить, чтобы отправить только что сделанную видеозапись. Выберите свою учетную запись Google, если она связана с учетной записью YouTube. Можно также выбрать пункт Добавить аккаунт и - Страница 98 из 165
Play Маркет Из магазина Play Маркет можно загружать игры, мелодии вызова и приложения. Эта функция может быть недоступна в зависимости от региона или оператора мобильной связи. 1 2 В режиме ожидания откройте список приложений и выберите пункт Play Маркет (Play Shop). Найдите нужный файл и загрузите - Страница 99 из 165
Возможности подключения Bluetooth Bluetooth — это технология беспроводной передачи данных на короткие расстояния (до 10 м) без необходимости физического подключения устройств друг к другу. При использовании Bluetooth не требуется располагать устройства друг напротив друга. Если устройства находятся - Страница 100 из 165
››Поиск и соединение с устройствами, поддерживающими Bluetooth 1 2 3 В режиме ожидания откройте список приложений и выберите пункт Настройки → Сеть → Параметры Bluetooth → Поиск устройств. Выберите устройство. Введите на устройстве PIN-код Bluetooth (при необходимости) и выберите пункт Да. Вместо - Страница 101 из 165
››Прием данных с помощью беспроводной связи Bluetooth 1 2 3 В режиме ожидания откройте список приложений и выберите пункт Настройки → Сеть → Параметры Bluetooth → Видимость. Устройство станет видимым для других Bluetooth-устройств на определенное время. Продолжительность видимости вашего устройства - Страница 102 из 165
››Включение функции Wi-Fi В режиме ожидания откройте список приложений и выберите пункт Настройки → Сеть → Настройки Wi-Fi → Wi-Fi. Когда функция Wi-Fi работает в фоновом режиме, ресурс аккумулятора расходуется более интенсивно. Для экономии заряда аккумулятора рекомендуется отключать функцию - Страница 103 из 165
››Подключение к точке доступа Wi-Fi с помощью технологии WPS (защищенный доступ к Wi-Fi) С помощью точки доступа WPS можно подключиться к защищенной сети. Для подключения к точке доступа Wi-Fi с помощью кнопки WPS выполните следующие действия. 1 2 3 В режиме ожидания откройте список приложений и - Страница 104 из 165
››Подключение к другому устройству 1 2 3 4 5 В режиме ожидания откройте список приложений и выберите пункт Настройки → Сеть → Параметры Wi-Fi Direct → OK. Выберите пункт OK (при необходимости). Выберите пункт Wi-Fi Direct. Выберите пункт [ ] → Поиск. Выберите устройство, а затем — пункт - Страница 105 из 165
››Настройка параметров DLNA для обмена медиафайлами Чтобы другие DLNA-устройства могли получить доступ к вашим файлам, необходимо включить функцию обмена медиафайлами. Некоторые файлы могут не воспроизводиться на DLNAустройствах. 1 2 3 В режиме ожидания откройте список приложений и выберите пункт - Страница 106 из 165
››Воспроизведение файлов на другом DLNAустройстве 1 2 3 4 5 В режиме ожидания откройте список приложений и выберите пункт AllShare. Выберите пункт Мое устройство. Выберите категорию мультимедиа и файл. Выберите проигрыватель для воспроизведения файлов. На этом проигрывателе начнется - Страница 107 из 165
Общий доступ к мобильной сети В этом разделе описано, как настроить устройство в качестве беспроводного модема или точки доступа для ПК и других устройств и открыть для них доступ к мобильному сетевому подключению. ››Доступ к мобильному сетевому подключению с помощью Wi-Fi 1 2 3 В режиме ожидания - Страница 108 из 165
››Доступ к мобильному сетевому подключению с помощью USB 1 2 3 Подключите устройство к ПК через многофункциональный разъем с помощью USB-кабеля. В режиме ожидания откройте список приложений и выберите пункт Настройки → Сеть → Модем и точка доступа. Чтобы включить функцию USB-модема, выберите пункт - Страница 109 из 165
››Включение службы определения местонахождения Чтобы определить свое местонахождение и выполнить поиск по карте, необходимо включить службы определения местонахождения. 1 2 В режиме ожидания откройте список приложений и выберите пункт Настройки → GPS и Безопасность. Для включения служб определения - Страница 110 из 165
››Подключение с помощью программы Samsung Kies Убедитесь, что на ПК установлена программа Samsung Kies. Эту программу можно загрузить с веб-сайта компании Samsung (www.samsung.com/kies). 1 2 3 Подключите устройство к ПК через многофункциональный разъем с помощью USB-кабеля. Дважды щелкните значок - Страница 111 из 165
››Подключение в качестве съемного диска Можно подключить устройство к ПК как съемный диск, чтобы работать с его файловой системой. Если в устройство вставлена карта памяти, вы также можете получить доступ и к ее файловой системе, используя мобильное устройство как устройство для чтения карт памяти. - Страница 112 из 165
VPN-соединения Можно создать соединение виртуальной частной сети (VPN) и безопасно подключиться к частной сети через открытую сеть, например через Интернет. Устройство уже должно быть настроено для доступа в Интернет. При возникновении проблем с доступом в Интернет необходимо изменить настройки. - Страница 113 из 165
Параметр Описание Включить Ключ L2TP Включение запроса пароля L2TP. Настроить ключ Ввод пароля L2TP. L2TP Задать сертификат пользователя Задать сертификат из хранилища сертификатов Домены поиска DNS 4 Выбор пользовательского сертификата, используемого сервером VPN для вашей идентификации. - Страница 114 из 165
Инструменты Часы В этом разделе описано, как настраивать сигналы будильника и мировое время, а также управлять ими. Также в устройстве имеются секундомер и настольные часы. ››Установка нового сигнала 1 2 3 4 В режиме ожидания откройте список приложений и выберите пункт Часы → Будильник. Выберите - Страница 115 из 165
››Настройка мирового времени 1 2 3 4 В режиме ожидания откройте список приложений и выберите пункт Часы → Мировое время. Выберите пункт Добавить город или нажмите клавишу [ ] → Добавить. Введите название города или выберите его в списке. Чтобы выбрать город в режиме просмотра карты мира, коснитесь - Страница 116 из 165
››Настольные часы Настольные часы показывают текущие дату и время, а также сведения о погоде. 1 2 3 4 В режиме ожидания откройте список приложений и выберите пункт Часы → Настольные часы. Коснитесь значка ожидания. , чтобы установить часы экрана Выберите пункт [ ] → Настройки. Измените следующие - Страница 117 из 165
Калькулятор В этом разделе описано, как использовать калькулятор, схожий по функциям с карманным или настольным калькулятором. ››Выполнение вычислений 1 2 В режиме ожидания откройте список приложений и выберите пункт Калькулятор. Для выполнения основных арифметических действий используйте - Страница 118 из 165
Поиск Google Можно выполнять поиск приложений и файлов в памяти устройства или определенных данных в Интернете. 1 2 3 4 В режиме ожидания откройте список приложений и выберите пункт Поиск. При первом запуске приложения укажите, просматривать или нет историю поиска вашей учетной записи Google. - Страница 119 из 165
5 6 7 Выберите пункт Добавить фото и добавьте изображение или сделайте новый снимок. Чтобы добавить короткое описание к приложенному снимку, выберите пункт Добавить место. Выберите пункт Нажмите для добавления текста, введите текст и выберите пункт OK. Выберите пункт Сохран. ››Просмотр - Страница 120 из 165
Чтобы удалить файл или папку, выберите пункт Удалить. Чтобы изменить режим просмотра, выберите пункт Просмотреть как. ●● Чтобы отсортировать файлы или папки, выберите пункт Сортировка по. ●● Чтобы выполнить дополнительные действия с файлом, такие как перемещение, копирование или переименование, - Страница 121 из 165
3 Просмотр документа в соответствии со своими предпочтениями. ●● Коснитесь экрана двумя пальцами и разведите их в стороны, чтобы увеличить масштаб (сведите пальцы вместе, чтобы уменьшить его). Можно также выбрать пункт [ ] → Масштаб → параметр. ●● Чтобы открыть панель инструментов для - Страница 122 из 165
SIM-меню Использование дополнительных услуг, предлагаемых оператором мобильной связи. Доступность и маркировка данного пункта меню зависят от SIM- или USIM-карты. В режиме ожидания откройте список приложений и выберите пункт SIM-меню. Диспетчер задач С помощью диспетчера задач можно просматривать - Страница 123 из 165
Голосовая команда Устройство поддерживает интеллектуальные голосовые команды, позволяющие управлять устройством посредством голоса. С их помощью можно набрать номер, отправить сообщение, найти нужную информацию или объект на карте, а также многое другое. 1 2 3 4 В режиме ожидания откройте список - Страница 124 из 165
Голосовой разговор В этом разделе описаны возможности голосовых команд приложения Voice talk. С их помощью можно набрать номер, отправить сообщение, создать заметку, а также многое другое. 1 2 3 4 5 В режиме ожидания откройте список приложений и выберите пункт Голосовой разговор. При первом запуске - Страница 125 из 165
Настройки Работа с меню настроек 1 В режиме ожидания откройте список приложений и 2 выберите пункт Настройки. Перейдите к нужной категории и выберите один из параметров. Сеть В этом разделе описано, как изменять настройки подключения к беспроводной сети. ››Автономный режим Отключение всех - Страница 126 из 165
››Kies через Wi-Fi Подключение устройства к программе Samsung Kies с помощью функции Wi-Fi. ››Параметры Bluetooth Bluetooth: включение и выключение беспроводной связи Bluetooth. ► стр. 99 ●● Имя устройства: выбор имени устройства. ●● Видимость: разрешение обнаружения устройства другими - Страница 127 из 165
››Мобильные сети Пакетные данные: разрешение на использование сетей с коммутацией пакетов данных для сетевых услуг. ●● Данные в роуминге: подключение устройства к другой сети в роуминге или при недоступности домашней сети. ●● Точки доступа: задание имен точек доступа (APN). ●● Режим сети: выбор - Страница 128 из 165
Вкл. датчик расстояния: включение датчика расстояния во время вызова. ●● Переадресация вызова: переадресация входящих вызовов на другой номер. ●● Дополнительные параметры -- AOH: отображение вашего фото другим абонентам при исходящем вызове. -- Запрет вызова: ограничение исходящих или входящих - Страница 129 из 165
Звук Изменение настроек звуков устройства. Профиль "Без звука": отключение всех звуков устройства, кроме звука мультимедиа и сигналов будильника. ●● Вибрация: вибрация при возникновении различных событий. ●● Громкость: регулировка громкости мелодий вызова и уведомлений, музыки, системных звуков и - Страница 130 из 165
Яркость: регулировка яркости экрана. Автоповорот экрана: автоматическое изменение ориентации при повороте устройства. ●● Анимация: включение анимации при переключении между приложениями. ●● Тайм-аут экрана: установка времени ожидания перед выключением подсветки дисплея. ●● Время подсветки сенсорных - Страница 131 из 165
GPS и Безопасность Изменение настроек безопасности устройства, SIM- или USIMкарты и функции GPS. ●● Беспроводные сети: Определение местонахождения с помощью сети Wi-Fi и/или мобильной сети. ●● Использовать GPS: включение функции определения вашего местонахождения с помощью спутника GPS. ●● - Страница 132 из 165
Видимые пароли: в целях безопасности устройство по умолчанию настроено на отображение пароля в виде символов ·. Однако можно изменить настройку, чтобы пароль отображался как есть. ●● Выбор администраторов: просмотр установленных на устройстве приложений администрирования. Приложения - Страница 133 из 165
Разработка -- Отладка USB: подключение устройства к компьютеру с помощью USB-кабеля. Это необходимо для отладки приложений. -- Эмуляция расположения: отправка тестовых данных о местонахождении и служебной информации в службу местонахождения для проверки. Это необходимо для отладки приложений. ●● - Страница 134 из 165
Конфиденциальность Изменение параметров для управления настройками и данными. ●● Архивация данных: копирование параметров и настроек приложений на сервер Google. ●● Автовосстановление: восстановление параметров и настроек приложений при повторной установке этих приложений на устройство. ●● Сброс - Страница 135 из 165
››Swype Выберите метод ввода: Изменение типа клавиатуры. Как работать со Swype: помощь по вводу текста с помощью клавиатуры Swype. ●● Личный словарь: настройка собственного пользовательского словаря. Слова из вашего словаря будут предлагаться в качестве подсказок при наборе текста. ●● Установки: -- - Страница 136 из 165
XT9: включение режима XT9 для упрощенного набора текста. Настройки XT9: включение дополнительных возможностей режима XT9, таких как автозаполнение, автокоррекция и автозамена слова, а также создание собственного списка слов. ●● Сдвиг пальцем: включение или выключение возможности проведения пальцем - Страница 137 из 165
››Параметры распознавания голоса При использовании функции распознавания речи Google доступны следующие параметры. ●● Язык: выбор языка для функции распознавания речи. ●● Безопасный поиск: настройка фильтрации табуированной лексики и изображений в результатах голосового поиска. ●● Фильтр нецензур. - Страница 138 из 165
About: просмотр информации о версии. Auto-start listening: автоматическое начало распознавания голоса при запуске функции голосовых команд. ●● Voice command help: переход к справке по функции голосовых команд. ●● Social settings: настройка параметров доступа к веб-сайтам социальных сетей. ●● Voice - Страница 139 из 165
Специальные возможности Специальные возможности — это функции, разработанные для людей с физическими ограничениями. Изменение следующих параметров поможет сделать устройство более простым для применения людьми с ограниченными возможностями. ●● Специальные возможности: включение приложений для - Страница 140 из 165
Дата и Время Изменение параметров формата времени и даты. При полной разрядке аккумулятора или извлечении его из устройства параметры даты и времени будут сброшены. Автоматически: автоматическое обновление времени при перемещении в другой часовой пояс. ●● Установить дату: ручная установка текущей - Страница 141 из 165
Устранение неполадок При включении устройства или во время его использования появляется запрос на ввод одного из следующих кодов: Код Возможное решение проблемы Пароль Если включена функция блокировки, необходимо ввести пароль устройства. PIN-код Если устройство включается в первый раз либо - Страница 142 из 165
Сенсорный экран медленно или неправильно реагирует на касания Если сенсорный экран неправильно реагирует на касания, попробуйте выполнить следующие действия. ●● Удалите защитную пленку с экрана. Защитная пленка может помешать правильному распознаванию ввода. Не рекомендуется использовать ее с - Страница 143 из 165
Исходящие вызовы не проходят Убедитесь, что нажата кнопка вызова. Убедитесь, что устройство подключено к правильной сети. ●● Убедитесь, что не активирована функция запрета вызова для данного номера телефона. ●● ●● Входящие вызовы не проходят Убедитесь, что устройство включено. Убедитесь, что - Страница 144 из 165
Аккумулятор не заряжается полностью или устройство выключается Контакты аккумулятора могут быть загрязнены. Протрите оба желтых контакта чистой мягкой тканью и попытайтесь зарядить аккумулятор снова. ●● Если после этого аккумулятор не заряжается полностью, утилизируйте старый аккумулятор надлежащим - Страница 145 из 165
При включении FM-радио появляются сообщения об ошибках Приложение FM-радио, которым оснащен мобильное устройство Samsung, использует кабель гарнитуры в качестве антенны. Без подключенной гарнитуры FM-радио не сможет принять сигнал от радиостанций. Чтобы воспользоваться FM-радио, сначала необходимо - Страница 146 из 165
Не удается найти другое Bluetooth-устройство Убедитесь, что на устройстве включена беспроводная связь Bluetooth. ●● При необходимости убедитесь, что беспроводная связь Bluetooth включена на устройстве, к которому требуется подключиться. ●● Убедитесь, что планшет и Bluetooth-устройство находятся на - Страница 147 из 165
Меры предосторожности Следующая информация позволит избежать травм, а также повреждений вашего устройства. Внимание: предотвращение поражения электрическим током, возгорания или взрыва Не используйте поврежденные сетевые шнуры или штепсельные вилки, а также непрочно закрепленные на стене розетки - Страница 148 из 165
Осторожно обращайтесь с аккумуляторами и зарядными устройствами, соблюдайте правила их утилизации • Используйте только рекомендованные компанией Samsung аккумуляторы и зарядные устройства. Несовместимые аккумуляторы и зарядные устройства могут привести к серьезным травмам и повреждению вашего - Страница 149 из 165
Запрещается использовать устройство рядом с электронными приборами Большинство электронных приборов излучают радиочастотные сигналы. Устройство может создать помехи в их работе. Запрещается использовать устройство рядом с кардиостимулятором • Держите включенный устройство на расстоянии не менее - Страница 150 из 165
Из-за излучаемых радиосигналов устройство может создать помехи в работе электронного оборудования моторных средств передвижения Радиосигналы, излучаемые устройством, могут создать помехи в работе электронного оборудования автомобиля. За дополнительной информацией обращайтесь к производителю - Страница 151 из 165
• Пользуйтесь устройством для вызова службы экстренной помощи. В случае пожара, дорожно-транспортного происшествия или ситуации, угрожающей здоровью, наберите номер местной службы экстренной помощи. • В случае угрозы для жизни других людей воспользуйтесь устройством для вызова службы экстренной - Страница 152 из 165
Не храните устройство при повышенной или пониженной температуре. Используйте устройство при температуре от –20 °C до 50 °C • Оставленное в салоне автомобиля устройство может взорваться, поскольку температура в салоне может достигать 80 °C. • Нельзя подвергать устройство продолжительному воздействию - Страница 153 из 165
Если устройство оснащено вспышкой или фонариком, не используйте их слишком близко к глазам людей и животных Это может привести к временной потере зрения или повреждениям глаз. Берегите зрение при работе с устройством • Не держите устройство слишком близко к глазам. При использовании его в помещении - Страница 154 из 165
Не кусайте и не лижите устройство или аккумулятор • Это может привести к повреждению или взрыву устройства. • Если устройством пользуются дети, убедитесь, что они используют его правильно. Не вставляйте устройство или прилагаемые аксессуары в глаза, уши или рот Это может привести к удушению или - Страница 155 из 165
Не пытайтесь самостоятельно разбирать, ремонтировать и модифицировать устройство • Любые изменения в его конструкции влекут за собой прекращение действия гарантии производителя. При нарушении нормальной работы устройства обратитесь в сервисный центр Samsung. • Не разбирайте аккумулятор и не - Страница 156 из 165
• Не помещайте устройство и его аксессуары в зоне раскрытия подушки безопасности или рядом с ней. Неправильная установка оборудования для беспроводной связи может привести к серьезным травмам в случае срабатывания подушки безопасности. Доверяйте ремонт устройства только квалифицированным - Страница 157 из 165
Запрет на распространение материала, защищенного авторскими правами Распространение записей, которые содержат материал, защищенный авторскими правами, без разрешения соответствующих владельцев запрещено. Это является нарушением закона об авторских правах. Производитель не несет ответственности за - Страница 158 из 165
Отказ от ответственности Некоторое содержимое и услуги данного устройства принадлежат третьим лицам и защищены законом об охране авторских прав, патентом, торговой маркой и/или другими законами об интеллектуальной собственности. Такое содержимое и услуги предназначены исключительно для личного - Страница 159 из 165
Алфавитный указатель автоматическое отклонение вызовов 46 Автономный режим 18 аккумулятор функции во время голосового вызова 44 галерея воспроизведение видео 70 просмотр снимков 69 форматы файлов 69 зарядка 12 установка 10 ввод текста 34 веб-обозреватель голосовая почта 51 голосовое - Страница 160 из 165
заметки назначение клавиши быстрого набора 80 поиск 80 создание 79 просмотр 86 создание 86 запрет вызовов 48 Интернет мини-дневник 118 мировое время 115 музыкальный проигрыватель см. «веб-обозреватель» календарь добавление событий 83 просмотр событий 84 воспроизведение музыки 72 загрузка - Страница 161 из 165
сигнал энергосбережение 130 язык и клавиатура 134 выключение 114 отключение 114 установка 114 Новости и погода 98 обмен мгновенными сообщениями синхронизация с Windows Media Player 110 с учетной записью 40 ChatON 57 ожидание вызова 48 переадресация вызовов 47 подключение к ПК снимки - Страница 162 из 165
поиск устройств и подключение к ним 100 прием данных 101 создание групп 82 создание контактов 79 устройство DLNA включение или выключение 18 внешний вид 19 значки состояния 21 клавиши 20 настройка 30 настройки 125 панель уведомлений 26 см. AllShare FM-радио прослушивание 75 сохранение - Страница 163 из 165
ИН�ОРМА�И� О С�РТИ�ИКА�ИИ ПРОД�К�ИИ Абонентская радиостанция носимая (мобильный телефон) Samsung GT-I8160 предназначена для работы в сетях подвижной радиотелефонной связи стандартов GSM 900/1800 и UMTS 2100 Д�К�АРА�И� О СООТ��ТСТ�ИИ Абонентская радиостанция носимая GT-I8160 производства фирмы - Страница 164 из 165
Некоторая информация, приведенная в настоящем руководстве, может не соответствовать Вашему устройству, поскольку зависит от установленного программного обеспечения и/или Вашего оператора сотовой связи. Дизайн, спецификации и другие данные могут изменяться без предварительного уведомления. Установка - Страница 165 из 165