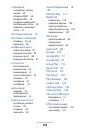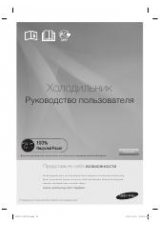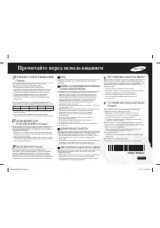Оглавление инструкции
- Страница 1 из 162
GT-I9100 Руководство пользователя - Страница 2 из 162
О данном руководстве Благодарим вас за покупку мобильного устройства Samsung. Передовые технологии и высочайшие стандарты Samsung позволят вам пользоваться самыми современными мобильными услугами и развлечениями. Данное руководство предназначено для того, чтобы помочь вам разобраться в функциях и - Страница 3 из 162
Обновления ПО для устройства можно найти на веб-сайте www.samsung.com. ●● Звуковые файлы, обои и изображения, предустановленные на устройство, лицензированы для ограниченного использования компанией Samsung и их соответствующими владельцами. Копирование и использование этих материалов в - Страница 4 из 162
Авторские права © Samsung Electronics, 2013. Данное руководство пользователя защищено международными законами об авторских правах. Запрещается воспроизводить, распространять, переводить или передавать какие-либо части данного руководства пользователя в любой форме или любым способом, электронным - Страница 5 из 162
ВИДЕО В ФОРМАТЕ DIVX DivX® — это цифровой формат видео, разработанный компанией DivX, LLC, дочерним подразделением корпорация Rovi. Данное устройство официально сертифицировано корпорацией DivX (носит логотип DivX Certified®) и может воспроизводить видео в формате DivX. Дополнительные сведения, а - Страница 6 из 162
Содержание Сборка устройства ...................................................... 10 Комплект поставки ........................................................................ Установка SIM- или USIM-карты и аккумулятора . ............... Зарядка аккумулятора . - Страница 7 из 162
Развлечения .................................................................. 64 Камера ................................................................................................ Видео .................................................................................................. Галерея - Страница 8 из 162
Возможности подключения .................................. 106 USB-подключения ........................................................................ 106 Bluetooth .......................................................................................... 108 Wi-Fi - Страница 9 из 162
Режим блокировки ...................................................................... 134 Звук .................................................................................................... 134 Дисплей . - Страница 10 из 162
Сборка устройства Комплект поставки В комплект поставки входят: ●● Мобильное устройство; ●● Аккумулятор; ●● Адаптер для карты microSIM1 ●● Краткое руководство Используйте только аксессуары, рекомендованные компанией Samsung. Гарантия производителя не распространяется на повреждения или - Страница 11 из 162
Установка SIM- или USIM-карты и аккумулятора При подключении к услуге сотовой связи вы получите SIM-карту, содержащую PIN-код и список дополнительных услуг. Чтобы пользоваться услугами UMTS и HSDPA, необходимо приобрести универсальный модуль идентификации абонента (USIM-карту). Чтобы установить - Страница 12 из 162
3 Вставьте SIM- или USIM-карту в устройство золотистыми контактами вниз. Не вставляйте карту памяти в разъем для SIM-карты. Если карта памяти застряла в разъеме для SIM-карты, обратитесь в сервисный центр Samsung, чтобы извлечь карту. 4 Установите аккумулятор. 5 Закройте крышку аккумулятора. Сборка - Страница 13 из 162
Зарядка аккумулятора Перед использованием устройства впервые или после продолжительного периода, в течение которого батарея не использовалась, необходимо зарядить батарею. Мобильное устройство можно заряжать как с помощью зарядного устройства, так и подключив его к ПК посредством USB-кабеля. - Страница 14 из 162
››Зарядка с помощью зарядного устройства 1 Вставьте штекер зарядного устройства в многофункциональный разъем. Неправильное подключение зарядного устройства может привести к серьезному повреждению устройства. Гарантия не распространяется на повреждения, возникшие в результате неправильного - Страница 15 из 162
3 Когда аккумулятор полностью зарядится (значок приобретет вид полного аккумулятора), отключите зарядное устройство сначала от устройства, а затем от электророзетки. Перед извлечением аккумулятора необходимо отсоединить зарядное устройство. В противном случае мобильное устройство может быть - Страница 16 из 162
››Зарядка с помощью USB-кабеля Перед зарядкой устройства убедитесь, что ПК включен. 1 2 3 Подключите один конец (микро-USB) USB-кабеля к многофункциональному разъему. Подключите второй конец USB-кабеля к порту USB на ПК. В зависимости от типа используемого USB-кабеля зарядка устройства может - Страница 17 из 162
Установка карты памяти Устройство поддерживает карты памяти максимальной емкостью 32 ГБ. Некоторые карты могут быть несовместимы с данным устройством в зависимости от изготовителя или типа. Компания Samsung обеспечивает поддержку промышленных стандартов для карт памяти; тем не менее карты некоторых - Страница 18 из 162
››Извлечение карты памяти Во избежание потери данных отключите карту памяти перед ее извлечением. 1 2 3 4 5 6 В режиме ожидания выберите пункт Настройки → Память → Отключить карту памяти → Да. Снимите крышку аккумулятора и извлеките аккумулятор. Осторожно нажмите на карту до щелчка. Вытащите карту - Страница 19 из 162
Прикрепление наручного ремешка 1 Снимите крышку аккумулятора. 2 Проденьте ремешок в специальное отверстие и зацепите за небольшой выступ. 3 Закройте крышку аккумулятора. Сборка устройства 19 - Страница 20 из 162
Начало работы Включение и выключение устройства Чтобы включить устройство, выполните следующие действия. 1 2 Нажмите и удерживайте клавишу питания. При первом включении устройства настройте его, следуя инструкциям на экране. Для выключения устройства нажмите и удерживайте клавишу питания и выберите - Страница 21 из 162
Общие сведения о устройстве ››Внешний вид Датчик освещенности Датчики расстояния Микрофон1 Динамик Фронтальная камера Клавиша громкости Сенсорный экран Клавиша «Главный экран» Клавиша «Назад» Клавиша меню Микрофон Многофун кциональный разъем 1. Включается только при использовании функции громкой - Страница 22 из 162
Разъем гарнитуры Вспышка Основная камера Клавиша питания/ перезагрузки/ блокировки Крышка аккумулятора Внешний динамик Встроенная антенна ››Клавиши Клавиша Описание Включение устройства (нажмите и удерживайте); вызов меню быстрого доступа (нажмите и удерживайте); Питание/ сброс устройства (нажмите - Страница 23 из 162
Клавиша Описание Возврат на главный экран; вывод списка недавно использованных Главный экран приложений (нажмите и удерживайте). Назад Возврат на предыдущий экран. Громкость Регулировка громкости звуков устройства. ››Значки состояния Значки, отображаемые на дисплее, могут различаться в зависимости - Страница 24 из 162
Значок Описание Выполняется вызов Пропущенный вызов Устройство подключено к компьютеру Включен USB-модем Включена точка доступа WLAN Отсутствует SIM- или USIM-карта Новое SMS- или MMS-сообщение Новое сообщение электронной почты Новое сообщение голосовой почты Включен сигнал будильника Роуминг (за - Страница 25 из 162
Сенсорный экран Сенсорный экран устройства позволяет с легкостью выбирать элементы и выполнять различные действия. В этом разделе описаны основные действия, необходимые для работы с сенсорным экраном. Не нажимайте на сенсорный экран пальцами и не касайтесь его острыми предметами. Несоблюдение этого - Страница 26 из 162
Работать с сенсорным экраном можно следующими способами. ●● Касание. Одним прикосновением выбираются пункты или параметры меню, а также запускаются приложения. ●● Касание и удерживание. Выберите и удерживайте элемент в течение двух секунд, чтобы вызвать всплывающее меню. ●● Пролистывание. - Страница 27 из 162
Знакомство с главным экраном Этот экран появляется, если устройство находится в режиме ожидания. На главном экране можно посмотреть состояние устройства и перейти к приложениям. Главный экран состоит из нескольких панелей. Чтобы выбрать нужную панель на главном экране, перейдите влево или вправо. - Страница 28 из 162
Энерго сбереж.: включение или выключение режима энергосбережения. ●● Синхр.: включение или отключение автоматической синхронизации приложений. Доступные параметры могут различаться в зависимости от региона или оператора мобильной связи. ●● ››Изменение режима главного экрана. Главный экран может - Страница 29 из 162
››Добавление или удаление панелей главного экрана Упорядочивать виджеты можно путем добавления или удаления панелей главного экрана. 1 2 3 На главном экране нажмите [ ] → Изменить страницу. Для перехода в режим редактирования можно также прикоснуться двумя пальцами к экрану и свести их вместе. - Страница 30 из 162
Добавление ярлыка параметров на главный экран Можно добавлять на главный экран и удалять с него ярлыки на часто употребляемые параметры. 1 2 3 Чтобы открыть панель виджетов, в списке приложений выберите пункт Виджеты. Нажмите и удерживайте ярлык Ссылка на параметры, а затем перетащите его на - Страница 31 из 162
Если повернуть устройство во время использования какой-либо функции, изображение повернется автоматически. Чтобы отключить эту возможность, откройте панель уведомлений и выберите пункт Поворот экрана. ●● Во время использования устройства можно сделать снимок экрана, одновременно нажав и удерживая - Страница 32 из 162
››Переход к недавно использованным 1 2 приложениям Нажмите и удерживайте клавишу возврата на главный экран, чтобы открыть список недавно использованных приложений. Выберите нужное приложение. ››Диспетчер задач На устройстве установлена многозадачная операционная система, позволяющая запускать - Страница 33 из 162
››Смена языка отображения 1 2 В списке приложений выберите пункт Настройки → Язык и ввод → Язык. Выберите язык. ››Включение и выключение звуков при нажатии В списке приложений выберите пункт Настройки → Звук → Звук при касании. ››Регулировка громкости устройства 1 2 Нажмите клавишу громкости вверх - Страница 34 из 162
››Установка обоев для главного экрана 1 2 3 В списке приложений выберите пункт Настройки → Дисплей → Обои → Главный экран. Выберите папку изображений → изображение. Выберите пункт Готово или Установить обои. Компания Samsung не несет ответственности за использование изображений и обоев, - Страница 35 из 162
2 3 4 Снимите флажок рядом с пунктом Автоматическая регулировка яркости. Перетащите ползунок влево или вправо. Выберите пункт Да. ››Блокировка экрана С помощью этой функции можно заблокировать экран устройства. При каждом включении и при каждой попытке разблокировать экран устройство будет - Страница 36 из 162
Создание рисунка разблокировки 1 2 3 4 5 В списке приложений выберите пункт Настройки → Экран блокировки → Блокировка экрана → Рисунок. Ознакомьтесь с инструкциями и образцами рисунков на экране, затем выберите пункт Далее. Создайте рисунок, соединив линией минимум 4 точки, и выберите пункт - Страница 37 из 162
››Блокировка SIM- или USIM-карты Можно заблокировать устройство с помощью PIN-кода, поставляемого с SIM- или USIM-картой. 1 2 В списке приложений выберите пункт Настройки → Безопасность → Блокировка SIM-карты → Блокировка SIM-карты. Введите PIN-код и выберите пункт Да. После активирования этой - Страница 38 из 162
4 5 6 7 8 Перетащите вправо переключатель Оповещ. о смене SIMкарты. Выберите пункт Оповещение. Введите текст сообщения, которое будет отправлено получателям и выберите Да. Добавление получателей: ●● Выберите Создать и ведите номера телефонов с кодом страны и символом «+» вручную. ●● Выберите номера - Страница 39 из 162
››Ввод текста с помощью клавиатуры Samsung 1 2 3 В текстовом поле прикоснитесь к области значков состояния и переместите палец вниз, чтобы открыть панель уведомлений. Выберите Выбор метод ввода → Настройка методов ввода, затем коснитесь значка рядом с Клавиатура Samsung → Типы вертикал. клавиатуры - Страница 40 из 162
Номер Описание 4 Удаление введенного текста. 5 Переход на новую строку. 6 Вставка точки; вывод панели символов (коснитесь и удерживайте). 7 Вставка пробела. В интеллектуальном режиме ввода текста (XT9) можно воспользоваться способом непрерывного ввода текста путем движений пальца по клавишам без - Страница 41 из 162
››Ввод текста с помощью клавиатуры Swype 1 2 3 4 5 Прикоснитесь к первой букве слова и, не отрывая палец, переместите его к следующей букве. Продолжайте до тех пор, пока слово не будет набрано. Уберите палец с последней буквы. Когда на дисплее появится нужное слово, Коснитесь значка , чтобы - Страница 42 из 162
Можно также использовать следующие клавиши. 1 2 3 Номер 4 5 6 Описание 1 Изменение регистра. 2 Выбор другого слова; переход к настройкам клавиатуры (коснитесь и удерживайте). 3 Переключение между режимами ввода цифр и символов и режимом ABC. 4 Удаление введенного текста. 5 Переход на новую строку. - Страница 43 из 162
Загрузка приложений в Play Store Поскольку ОС устройства основана на платформе Android, его функциональность можно расширить за счет загружаемых приложений. С помощью Play Store можно легко и быстро подключиться к магазину загружаемых игр и приложений. Эта функция может быть недоступна в - Страница 44 из 162
Загрузка файлов из Интернета Загружаемые из Интернета файлы или веб-приложения сохраняются на карте памяти. В файлах, загружаемых из Интернета, могут содержаться вирусы, способные повредить устройство. Чтобы снизить риск заражения вирусами, для загрузки файлов используйте надежные источники. - Страница 45 из 162
Связь Вызовы В этом разделе описано, как выполнять вызовы и отвечать на них, используя доступные во время разговора функции, а также как настраивать и использовать смежные функции. ››Выполнение вызова или ответ на вызов Выполнить, принять, завершить и отклонить вызов можно с помощью клавиш или - Страница 46 из 162
Ответ на вызов 1 При поступлении входящего вызова коснитесь значка и проведите пальцем за пределы большого круга. Чтобы выключить мелодию входящего вызова, нажмите клавишу громкости. 2 Для завершения вызова выберите пункт Завершить вызов. Отклонение вызова При поступлении входящего вызова коснитесь - Страница 47 из 162
››Функции, доступные во время голосового вызова Во время голосового вызова можно использовать следующие функции. ●● Чтобы отрегулировать громкость, нажимайте клавишу громкости вверх или вниз. ●● Чтобы поместить вызов на удержание, коснитесь значка . Чтобы снять вызов с удержания, коснитесь значка . - Страница 48 из 162
››Функции, доступные во время видеовызова Во время видеовызова можно использовать следующие функции. ●● Чтобы переключиться между передней и объектив основной камеры, выберите пункт Переключить камеру. ●● Чтобы выключить микрофон (при этом собеседник перестанет вас слышать), выберите пункт - Страница 49 из 162
4 5 6 7 8 Выберите пункт Режим автоотклонения → и укажите параметр. Параметр Описание Все номера Отклонять вызовы со всех номеров. Черный список Отклонять вызовы только с номеров, находящихся в черном списке. Выберите пункт Черный список. Выберите пункт Создать. Введите номер и коснитесь значка - Страница 50 из 162
1 2 3 4 В списке приложений выберите пункт Телефон. Нажмите [ ] → Настройки вызовов → Переадресация вызова → тип вызова. Выберите параметр. Введите номер, на который будут переводиться вызовы, и выберите пункт Включить. Настройки будут переданы в сеть. ››Функция запрета вызовов Запрет вызовов — это - Страница 51 из 162
››Просмотр журнала вызовов Можно отсортировать вызовы по типу и просмотреть их в журнале. 1 2 В списке приложений выберите пункт Телефон → Журналы. Выберите пункт [ ] → Вид → и укажите параметр сортировки. В журналах вызовов можно напрямую выполнить вызов или отправить сообщение абоненту, - Страница 52 из 162
Параметр Описание Мелодии и звуки Добавление или выбор способа клавиш → Вибрация вибрации. устройства Мелодии и звуки клавиш → Вибрировать при звонке Включение вибрации и воспроизведения мелодии звонка для входящих вызовов. Мелодии и звуки клавиш → Звуки клавиш Включение звука при прикосновении к - Страница 53 из 162
Параметр Описание Параметры аксессуаров для вызовов → Автоматический ответ Установка и отключение автоматического ответа на вызовы по истечении определенного периода времени (доступно только при подключенной гарнитуре). Параметры аксессуаров для вызовов → Таймер автоответа Установка времени - Страница 54 из 162
Параметр Описание Дополнительные параметры → Ожидание вызова Выбор сигнала для оповещения о входящих вызовах во время разговора. Дополнительные параметры → Автодозвон Установка автодозвона при отсутствии или обрыве соединения. Дополнительные параметры → Устранение шумов Удаление фонового шума для - Страница 55 из 162
Параметр Описание Мелодия звонка Выбор мелодии для новых сообщений голосовой почты. Вибрация Включение вибрации при получении сообщений голосовой почты. Учетные записи Принятие IP-вызовов и настройка учетных записей на сервисы IPвызовов. Использ. интернетвызовы Использование служб цифровой - Страница 56 из 162
››Отправка MMS-сообщений 1 2 3 4 5 6 В списке приложений выберите пункт Сообщения → Добавьте получателей сообщения. ●● Введите телефонные номера или адреса получателей вручную, разделив их символом точки или точки с запятой. ●● Выберите телефонные номера или адреса получателей из списка, коснувшись - Страница 57 из 162
››Прослушивание голосовых сообщений Если включена переадресация пропущенных вызовов на сервер голосовой почты, абоненты могут оставлять вам голосовые сообщения. Чтобы перейти к голосовой почте и прослушать такие сообщения, выполните следующие действия. 1 2 В списке приложений выберите Телефон → - Страница 58 из 162
4 5 Чтобы прикрепить файл, нажмите [ ] → Прикрепить фото или Прикрепить видео → и укажите файл. Для отправки сообщения выберите значок . Если ваше устройство работает в автономном режиме или находится вне зоны обслуживания, сообщение будет оставаться в цепочке сообщений до подключения к Интернету - Страница 59 из 162
Чтобы добавить сообщение в список нежелательной почты, нажмите [ ] → Сообщить о спаме или Сообщить о фишинге. ●● Чтобы изменить настройки электронной почты, нажмите [ ] → Настройки. ●● E-mail В этом разделе описаны функции отправки и просмотра сообщений электронной почты с помощью личной или - Страница 60 из 162
3 4 5 Перейдите в поле ввода темы и введите тему сообщения. 6 Для отправки сообщения выберите значок . Для отправки сообщения в установленное время, нажмите [ ] → Запланировать отправку. Если ваше устройство работает в автономном режиме или находится вне зоны обслуживания, сообщение будет - Страница 61 из 162
Чтобы переместить сообщение в другую папку, выберите пункт [ ] → Переместить. ●● Чтобы сохранить сообщение на устройстве, нажмите [ ]→ Сохранить эл. почту. Сообщение будет сохранено в папке Мои файлы → Все файлы → sdcard0 → Saved Email. ●● Чтобы напечатать сообщение с помощью подключения по Wi-Fi - Страница 62 из 162
››Добавление друзей в список 1 2 В списке приложений выберите пункт Google Talk → . Введите адрес электронной почты друга и выберите пункт ГОТОВО. Когда ваш друг примет это приглашение, он будет добавлен в список друзей. ››Начало разговора 1 2 3 4 В списке приложений выберите пункт Google Talk. - Страница 63 из 162
Чат Для того чтобы обмениваться мгновенными сообщениями с друзьями и членами семьи с помощью службы мгновенных сообщений Google+, сделайте следующее. Эта функция может быть недоступна в зависимости от региона или оператора мобильной связи. 1 В списке приложений выберите пункт Чат. Если это - Страница 64 из 162
Развлечения Камера В этом разделе описаны основные возможности создания и просмотра снимков и видеозаписей. Если устройство не используется в течение определенного времени, камера автоматически выключается. ●● Количество снимков, которое можно сохранить во встроенной памяти, зависит от режима и - Страница 65 из 162
Номер Описание 1 Изменение настроек камеры. 2 Запуск средства просмотра изображений. 3 Выполнение снимка. 4 Ярлыки. ●● : изменение режима эффектов. ●● : изменение режима съемки. ► стр. 67 ●● : изменение настроек вспышки. ●● : переключение между передней и задней камерами. Можно добавлять и удалять - Страница 66 из 162
Чтобы просмотреть сделанные снимки, коснитесь значка просмотра. ●● Перейдите влево или вправо, чтобы просмотреть другие снимки. ●● Прикоснитесь к экрану двумя пальцами и разведите их в стороны, чтобы увеличить масштаб (сведите пальцы вместе, чтобы уменьшить его), либо дважды прикоснитесь к экрану. - Страница 67 из 162
››Изменение режима съемки Устройство позволяет делать снимки в различных режимах. → Чтобы изменить режим съемки, коснитесь значка параметр. Параметр Описание Обнаружение лица Pежим, в котором устройство распознает лица и помогает сфотографировать их. Панорама Панорамная съемка. Красивое лицо Скрыть - Страница 68 из 162
Параметр Описание Значение экспозиции Настройка значения экспозиции. Режим фокуса Съемка объектов крупным планом, автоматическое распознавание человеческого лица или фокусировка на объекте съемки. Таймер Установка временной задержки перед съемкой. Разрешение Изменение разрешения. Баланс белого - Страница 69 из 162
Параметр Описание Сохранить перевернутое изображение Включение автоматического поворота изображения при съемке фотографий с помощью передней камеры. Качество изображения Настройка качества снимков. Память Выбор области памяти для хранения новых снимков. Сброс Сброс параметров меню и съемки. - Страница 70 из 162
Номер Описание 1 Изменение настроек камеры. 2 Запуск средства просмотра видеозаписей. 3 Запись видео. 4 Ярлыки. ●● : изменение режима эффектов. ●● : изменение режима видеозаписи (для вложения в MMS-сообщение или обычного сохранения). ●● : изменение настроек вспышки. ●● : переключение между передней - Страница 71 из 162
Чтобы просмотреть видео после съемки, коснитесь значка средства просмотра видеозаписей. ●● Перейдите влево или вправо, чтобы просмотреть другие видеозаписи. ●● Чтобы воспроизвести видеозапись, коснитесь значка . ●● Чтобы отправить видеозапись другим пользователям, выберите пункт . ●● Чтобы - Страница 72 из 162
Параметр Описание Баланс белого Изменение цветового баланса в соответствии с условиями освещения. Видимость на улице Выбор соответствующих условий освещения. Сетка Отображение сетки на экране предварительного просмотра. Сохранить перевернутое изображение Включение автоматического поворота - Страница 73 из 162
Видео В этом разделе описано, как использовать видеоплеер для просмотра видеозаписей. Поддержка некоторых форматов файлов зависит от программного обеспечения устройства. ●● Если попытаться открыть файл, размер которого превышает объем свободной памяти, может произойти ошибка. ●● Качество - Страница 74 из 162
Номер Описание 1 Захват изображения. 2 Переход вперед или назад в пределах файла путем перетаскивания или касания ползунка. 3 Изменение соотношения сторон экрана. 4 Повторное воспроизведение файла; переход к предыдущему файлу (дважды коснитесь значка за 3 сек.); переход назад в пределах файла - Страница 75 из 162
Чтобы изменить настройки видеоплеера, нажмите [ ] → Настройки. ●● Чтобы просмотреть сведения о видео, нажмите [ ]→ Свойства. ●● ››Изменение настроек видеоплеера 1 2 Во время воспроизведения видео нажмите [ Настройки. ]→ Измените следующие параметры. Параметр Описание Автопереход Автоматическое - Страница 76 из 162
››Просмотр снимков 1 2 3 В списке приложений выберите пункт Галерея. Выберите папку. Выберите снимок для просмотра (без значка). При просмотре изображения доступны следующие функции. Перейдите влево или вправо, чтобы просмотреть другие снимки. ●● Коснитесь экрана двумя пальцами и разведите их в - Страница 77 из 162
Чтобы напечатать фотографию с помощью подключения по Wi-Fi или через USB, нажмите [ ] → Печать. Устройство совместимо только с некоторыми принтерами Samsung. ●● Чтобы переименовать файл фотографии, нажмите [ ]→ Переименовать. ●● Чтобы выполнить поиск устройств, на которых включена функция обмена - Страница 78 из 162
››Воспроизведение видео 1 2 3 В списке приложений выберите пункт Галерея. Выберите видеозапись для просмотра (со значком ). Управляйте воспроизведением с помощью виртуальных клавиш. ► стр. 73 Во время воспроизведения доступно выполнение следующих действий: ●● Чтобы выполнить поиск устройств, на - Страница 79 из 162
››Загрузка музыкальных файлов на устройство Для начала скопируйте файлы в память устройства или на карту памяти одним из следующих способов. ●● Загрузка из Интернета с использованием беспроводного подключения. ► стр. 95 ●● Загрузка с ПК с помощью Samsung Kies. ► стр. 106 ●● Прием файлов по - Страница 80 из 162
Номер Описание 1 Включение режима воспроизведения файлов в случайном порядке. 2 Переход вперед или назад в пределах файла путем перетаскивания или касания ползунка. 3 Выбор звукового эффекта. 4 Повторное воспроизведение файла; переход к предыдущему файлу (дважды коснитесь значка за 3 сек.); переход - Страница 81 из 162
Чтобы прослушать музыкальные файлы с помощью гарнитуры Bluetooth, нажмите [ ] → Bluetooth. Эта опция недоступна, если гарнитура подключена к разъему устройства для гарнитуры. ●● Чтобы отправить музыкальный файл другим пользователям или предоставить к нему общий доступ, нажмите [ ] → Отправить - Страница 82 из 162
››Добавление песен в список быстрого доступа Можно добавлять песни в быстрый список и сохранять их в качестве списка воспроизведения. Во время воспроизведения нажмите клавишу [ ] → В быстрый список, чтобы добавить текущую песню в список быстрого доступа. Чтобы перейти к списку быстрого доступа, - Страница 83 из 162
Music Hub С помощью этого приложения можно подключиться к интерактивному музыкальному магазину, выполнить поиск любимых песен и приобрести их. Эта функция может быть недоступна в зависимости от региона или оператора мобильной связи. 1 2 В списке приложений выберите пункт Music Hub. Выполните поиск - Страница 84 из 162
4 Для управления FM-радио можно использовать следующие клавиши. 1 5 2 6 3 3 7 4 Номер Описание 1 Запись композиций, транслируемых по FMрадио. 2 Включение или выключение FM-радио. 3 Поиск доступной радиостанции. 4 Добавление текущей радиостанции в список избранных. 5 Регулировка громкости звука. 6 - Страница 85 из 162
››Запись композиций, транслируемых по 1 2 3 4 5 6 FM-радио Подключите гарнитуру к устройству. В списке приложений выберите пункт FM-радио. Выберите значок , чтобы включить FM-радио. Перейдите на нужную радиостанцию. Чтобы начать запись, коснитесь значка . Когда вы закончите, выберите . Записанный - Страница 86 из 162
3 Измените следующие параметры FM-радио. Параметр Описание Память Выбор области памяти для сохранения клипов FM-радио. Радиотекст Просмотр названия станции на экране FM-радио. доступно не для всех радиостанций. Альтернативная частота Настройка FM-радио на повторный поиск радиостанции при слабом - Страница 87 из 162
Личные данные Контакты В этом разделе описано, как создавать личные и рабочие контакты и управлять ими. В телефонной книге можно сохранять имена абонентов, их мобильные и домашние номера, электронные адреса, даты рождения и многое другое. ››Создание контакта 1 2 3 4 В списке приложений выберите - Страница 88 из 162
После выбора контакта можно выполнить следующие действия. ●● Чтобы вызвать контакт, коснитесь значка или . ●● Чтобы отправить сообщение, коснитесь значка . ●● Чтобы отправить электронное сообщение, выберите значок . ●● Чтобы добавить номер в избранное, коснитесь значка . ●● Чтобы изменить сведения - Страница 89 из 162
1 2 3 4 5 В списке приложений выберите пункт Контакты → Группы. Выберите пункт [ ] → Создать. Введите имя группы и настройте ее параметры. Добавьте участников в группу. Выберите пункт Сохранить. ››Копирование контактов Копирование контактов с SIM- или USIM-карты в память устройства 1 2 3 4 В списке - Страница 90 из 162
3 4 Выберите область памяти. 5 Выберите контакты для импорта, а затем — пункт Да. Выберите, сколько контактов нужно скопировать — один, несколько или все, а затем выберите пункт Да. Экспорт контактов 1 2 3 В списке приложений выберите пункт Контакты → Контакты. Нажмите [ ] → Импорт/экспорт → - Страница 91 из 162
››Изменение режима просмотра 1 2 3 В списке приложений выберите пункт S Planner. Коснитесь значка . Выберите режим просмотра. ●● Год: целый год в одном представлении ●● Месяц: целый месяц в одном представлении ●● Неделя: ежечасная разметка на каждый день одной полной недели ●● День: ежечасная - Страница 92 из 162
››Выключение сигнала о событии при срабатывании Если для напоминания о событии задан сигнал, в указанное время на экране появится значок сигнала. 1 2 3 Откройте панель уведомлений вверху экрана. Выберите нужное уведомление о событии. Выберите событие для просмотра подробных сведений о нем. Чтобы - Страница 93 из 162
При просмотре заметки доступны следующие функции. Чтобы отредактировать напоминание, коснитесь экрана. ●● Чтобы удалить заметку, коснитесь значка → . ●● Чтобы изменить цвет фона заметки, коснитесь значка → . ●● Чтобы защитить заметку от случайного удаления, коснитесь значка → . ●● Чтобы напечатать - Страница 94 из 162
››Настройка параметров диктофона 1 2 3 В списке приложений выберите пункт Диктофон. Выберите пункт [ ] → Настройки. Измените следующие параметры. Параметр Описание Память Выбор области памяти для сохранения голосовых заметок. Качество записи Выбор уровня качества для голосовых заметок. Ограничение - Страница 95 из 162
Интернет Для использования веб-служб требуется подключение к Интернету. Обратитесь к оператору мобильной связи, чтобы выбрать наиболее выгодный тарифный план. Интернет В этом разделе описано, как подключаться к Интернету и сохранять закладки для избранных веб-страниц. За доступ к Интернету и - Страница 96 из 162
Номер Описание 3 Повторная загрузка текущей веб-страницы. Во время загрузки веб-страниц этот значок изменяется на . 4 Доступ к списку сохраненных закладок, сохраненных страниц и журналу недавно посещенных страниц. 5 Просмотр миниатюр открытых окон браузера. При просмотре веб-страниц можно - Страница 97 из 162
Чтобы просмотреть журнал загрузки, выберите пункт [ ] → Загрузки. ●● Чтобы распечатать открытую веб-страницу на подключенном к устройству принтере, нажмите клавишу [ ] → Печать. Устройство совместимо только с принтерами Samsung. ●● Чтобы изменить параметры веб-обозревателя, выберите пункт [ ] → - Страница 98 из 162
Чтобы отправить URL-адрес веб-страницы другим пользователям, выберите пункт Отправить ссылку. ●● Чтобы скопировать URL-адрес веб-страницы, выберите пункт Копировать URL ссылки. ●● Чтобы удалить закладку, выберите пункт Удалить закладку. ●● Чтобы использовать веб-страницу в качестве стартовой - Страница 99 из 162
При просмотре карты доступны следующие функции: Чтобы изменить масштаб, прикоснитесь к экрану двумя пальцами и медленно раздвиньте либо сведите их. ●● Чтобы просмотреть список всех результатов поиска, коснитесь значка СПИСОК РЕЗУЛЬТАТОВ. ●● Чтобы просмотреть текущее местонахождение, коснитесь - Страница 100 из 162
Адреса В этом разделе описан поиск интересных мест вокруг. Эта функция может быть недоступна в зависимости от региона или оператора мобильной связи. 1 2 3 4 В списке приложений выберите пункт Адреса. Чтобы найти ближайшую коммерческую организацию или развлекательное заведение, выберите ваше - Страница 101 из 162
3 Введите пункт назначения одним из следующих способов. ●● Голосовой ввод пункта назначения. ●● Ввод пункта назначения с помощью виртуальной клавиатуры. ●● Выбор пункта назначения из адресов, сохраненных в контактах. ●● Выбор пункта назначения из списка мест, помеченных звездочкой. Play Маркет - Страница 102 из 162
Play Книги С помощью сервиса Google Play Books можно искать и загружать книги из Интернета. Загруженные книги можно читать на устройстве. Чтобы воспользоваться сервисом, в списке приложений выберите пункт Play Книги. Эта функция может быть недоступна в зависимости от региона или оператора мобильной - Страница 103 из 162
Samsung Apps Магазин Samsung Apps предлагает множество полезных мобильных приложений. Среди них вы найдете игры, новости, справочные материалы, приложения для пользования социальными сетями, карты, приложения для заботы о здоровье и многое другое. Благодаря магазину Samsung Apps функциональность - Страница 104 из 162
Video Hub В этом разделе описан доступ к видеозаписям. Эта функция может быть недоступна в зависимости от региона или оператора мобильной связи. 1 2 3 В списке приложений выберите пункт Video Hub. Выберите категорию. Найдите и откройте видеозапись. YouTube В данном разделе описано, как - Страница 105 из 162
Номер Описание 1 Приостановка и возобновление воспроизведения. 2 Переход вперед или назад в пределах файла путем перетаскивания ползунка. 3 Просмотр качества видео. Эта функция может быть недоступна для некоторых видеофайлов. 4 Добавление видеозаписи в список воспроизведения. 5 Отправка URL-адреса - Страница 106 из 162
Возможности подключения USB-подключения В данном разделе описана процедура подключения устройства к компьютеру с помощью USB-кабеля. Во время обмена данными между ПК и устройством не отключайте USB-кабель от ПК. Это может привести к повреждению устройства или потере данных. Для оптимальной работы - Страница 107 из 162
2 Откройте Windows Media Player, чтобы синхронизировать музыкальные файлы. ››Подключение в качестве устройства мультимедиа Устройство можно подключить к компьютеру для доступа к файлам мультимедиа, размещенным на устройстве. 1 2 3 4 Подключите устройство к компьютеру с помощью USBкабеля. Чтобы - Страница 108 из 162
Bluetooth В этом разделе описан обмен файлами и данными между устройствами с помощью Bluetooth. Компания Samsung не несет ответственности за потерю, перехват или несанкционированное использование данных, отправленных или полученных с помощью связи Bluetooth. ●● Убедитесь, что вы обмениваетесь - Страница 109 из 162
3 Выберите Да, чтобы использовать одинаковый PIN-код Bluetooth на устройствах. Либо введите PIN-код Bluetooth и выберите пункт Да. Когда владелец другого устройства введет тот же код или согласится установить соединение, подключение будет завершено. После успешного подключения будет выполнен - Страница 110 из 162
Wi-Fi В этом разделе описана функция беспроводной сети, позволяющая подключаться к любым беспроводным локальным сетям (WLAN), которые соответствуют стандарту IEEE 802.11. Можно подключиться к Интернету или какому-либо сетевому устройству везде, где есть точка доступа к беспроводной сети. Устройство - Страница 111 из 162
››Добавление точки доступа Wi-Fi вручную 1 2 3 В списке приложений выберите пункт Настройки → Wi-Fi → Добавить сеть Wi-Fi. Введите код SSID для точки доступа и выберите тип защиты. Настройте параметры безопасности в соответствии с выбранным типом, затем выберите пункт Соxранить. ››Подключение к - Страница 112 из 162
››Изменение настроек Wi-Fi 1 2 В списке приложений выберите пункт Настройки → Wi-Fi. Нажмите клавишу [ ] → Дополнительно. Параметр Описание Уведомление о сетях Уведомление о доступной точке доступа Wi-Fi. Не отключаться Задает активность Wi-Fi в спящем от Wi-Fi в режиме. спящем режиме MAC-адрес - Страница 113 из 162
››Отправка данных с помощью функции Wi-Fi 1 2 Выберите нужный файл или элемент из соответствующего приложения. Выберите способ отправки данных — с помощью функции Wi-Fi. Способ выбора параметра зависит от типа данных. 3 Найдите нужное устройство и выберите его. ››Прием данных с помощью функции - Страница 114 из 162
››Отправка файла 1 2 3 4 5 В списке приложений выберите пункт AllShare Play. Выберите устройство или веб-хранилище, которое содержит медиафайлы. Выберите категорию мультимедиа и файл. Коснитесь значка . Выберите устройство или веб-хранилище для сохранения файлов. ››Публикация файла 1 2 3 4 В списке - Страница 115 из 162
››Управление содержимым на сервере 1 2 3 хранилища в Интернете В списке приложений выберите пункт AllShare Play. Выберите сервер хранилища в Интернете. Просматривайте файлы и управляйте ими. ››Настройка параметров AllShare Play 1 2 3 В списке приложений выберите пункт AllShare Play. Выберите пункт - Страница 116 из 162
Group Play Можно обмениваться изображениями, документами и музыкой с другими устройствами, подключенными к той же точке доступа Wi-Fi. Эта функция может быть недоступна в зависимости от региона или оператора мобильной связи. ››Публикация файла 1 2 3 4 В списке приложений выберите пункт Group Play. - Страница 117 из 162
Общий доступ к мобильной сети В этом разделе описан способ предоставления доступа другим устройствам к мобильному сетевому подключению. ››Доступ к мобильному сетевому подключению с помощью Wi-Fi В этом разделе описано использование устройства в качестве беспроводной точки доступа для других - Страница 118 из 162
4 5 Параметр Описание Показать пароль Отображение пароля во время его ввода. Показать дополнительные параметры Выбор широковещательного канала. Выберите пункт Соxранить. На другом устройстве найдите имя вашего устройства и подключитесь к сети. Можно ограничить доступ к мобильному сетевому - Страница 119 из 162
››Доступ к мобильному сетевому подключению с 1 2 3 помощью Bluetooth В списке приложений выберите пункт Настройки → Дополнительные настройки → Модем и точка доступа. Выберите пункт Bluetooth-модем, чтобы открыть доступ к мобильному сетевому подключению через Bluetooth. На втором устройстве - Страница 120 из 162
››Включение службы определения местонахождения Чтобы определить свое местонахождение и выполнить поиск по карте, необходимо включить службы определения местонахождения. 1 2 В списке приложений выберите пункт Настройки → Местоположение. Для включения служб определения местонахождения настройте - Страница 121 из 162
VPN-соединения Можно создать соединение виртуальной частной сети (VPN) и безопасно подключиться к частной сети через открытую сеть, например через Интернет. Устройство уже должно быть настроено для доступа в Интернет. При возникновении проблем с доступом в Интернет необходимо изменить настройки. - Страница 122 из 162
Параметр Описание Сертификат ЦС IPSec Выбор центра сертификации (CA), используемого сервером VPN для вашей идентификации. Сертификаты можно импортировать с сервера VPN или загрузить из Интернета. Сертификат сервера IPSec Выбор сертификата сервер, используемого VPN-сервером для вашей идентификации. - Страница 123 из 162
Инструменты Калькулятор В этом разделе описано, как использовать калькулятор, схожий по функциям с карманным или настольным калькулятором. ››Выполнение вычислений 1 2 В списке приложений выберите пункт Калькул. Для выполнения основных арифметических действий используйте отображаемые на дисплее - Страница 124 из 162
Часы В этом разделе описано, как настраивать сигналы будильника и мировое время, а также управлять ими. Можно также пользоваться секундомером или таймером обратного отсчета и настольными часами. ››Установка нового сигнала 1 2 3 4 В списке приложений выберите пункт Часы → Будильник. Выберите пункт - Страница 125 из 162
●● Чтобы выбрать город в режиме просмотра карты мира, коснитесь значка . Чтобы перевести часы на летнее время, коснитесь и удерживайте часы, а затем выберите пункт Параметры летнего времени. ››Секундомер 1 2 3 4 5 В списке приложений выберите пункт Часы → Секундомер. Чтобы начать отсчет, выберите - Страница 126 из 162
4 Измените следующие параметры. Параметр Описание Скрыть строку состояния Скрытие или отображение строки состояния. Обои Выбор фонового изображения для настольных часов. Календарь Отображение календаря. Погода Отображение прогноза погоды для вашего региона. Можно настроить автоматическое обновление - Страница 127 из 162
Справка Доступ к материалам справки, касающимся использования устройства и приложений, а также настройки важных параметров. 1 2 В списке приложений выберите пункт Справка. Выберите объект для отображения соответствующих советов. Чтобы разрешить отображение ранее отключенных всплывающих сообщений - Страница 128 из 162
››Просмотр файлов 1 2 В списке приложений выберите пункт Мои файлы. Выберите папку и → файл. ●● Чтобы подняться на один уровень вверх в структуре папок, коснитесь значка . ●● Чтобы вернуться в корневой каталог, коснитесь значка . ●● Для удаления файлов или папок установите флажок и выберите . ●● - Страница 129 из 162
Google В этом разделе описывается, как искать информацию на устройстве и в Интернете. 1 2 3 В списке приложений выберите пункт Google. Введите букву или слово для поиска данных. Выберите название элемента, который нужно открыть. SIM-меню Использование дополнительных услуг, предлагаемых оператором - Страница 130 из 162
Голосовой разговор В этом разделе описаны возможности голосовых команд приложения Voice talk. С их помощью можно набрать номер, отправить сообщение, создать заметку, а также многое другое. 1 2 3 4 В списке приложений выберите пункт Голосовой разговор. При первом запуске приложения ознакомьтесь с - Страница 131 из 162
Настройки Работа с меню настроек 1 В списке приложений выберите пункт Настройки. 2 Перейдите к нужной категории и выберите один из параметров. Wi-Fi Включение функции Wi-Fi для подключения к точке доступа Wi-Fi и доступа в Интернет или к другим сетевым устройствам. Для отображения доступных - Страница 132 из 162
Для отображения доступных вариантов нажмите [ ]. Данные в роуминге: использование подключений передачи данных в роуминге. ●● Ограничить фоновые данные: отключение фоновой синхронизации данных во время использования мобильной сети. ●● Автосинхронизация данных: автоматическая синхронизация контактов, - Страница 133 из 162
●● ●● Режим сети: выбор типа сети. Операторы сети: -- Поиск сетей: поиск и выбор сети. -- Автоматический выбор: автоматический выбор первой доступной сети. ››Модем и точка доступа Переносная точка доступа Wi-Fi: использование устройства в качестве беспроводной точки доступа для других устройств. ●● - Страница 134 из 162
››Kies через Wi-Fi Подключение устройства к программе Samsung Kies с помощью функции Wi-Fi. Режим главного экрана Выбор режима главного экрана (обычный или упрощенный). Режим блокировки Выберите, какие уведомления будут заблокированы, или установите разрешение на уведомления о вызовах от указанных - Страница 135 из 162
Дисплей Настройка параметров дисплея. Обои -- Главный экран выбор фонового изображения для главного экрана. -- Экран блокировки выбор фонового изображения для заблокированного экрана. -- Главный экран и экран блокировки: выбор фонового изображения для главного экрана и экрана блокировки. ●● Режим - Страница 136 из 162
Память Просмотр сведений о доступной памяти на устройстве и карте памяти. Кроме того, можно отформатировать USB-накопитель и карту памяти. После форматирования данные будут удалены без возможности восстановления. Фактический доступный объем внутренней памяти меньше указанного, поскольку часть - Страница 137 из 162
Диспетчер приложений Просмотр и управление приложениями на устройстве. Местоположение Изменение параметров служб определения местонахождения. Беспроводные сети: определение местонахождения с помощью сети Wi-Fi и/или мобильной сети. ●● Использовать GPS: включение функции определения вашего - Страница 138 из 162
-- Погода: отображение прогноза погоды и изменение его настроек. -- Текст справки: показ справки на заблокированном экране. -- Быстрый доступ к камере: запуск камеры путем долгого касания заблокированного экрана и поворота устройства. ●● Сведения о владельце: введите информацию о себе, которая - Страница 139 из 162
-- Беспроводные сети: разрешение на сбор данных о местонахождении и определение местонахождения потерянного или украденного устройства с помощью сети Wi-Fi и мобильных сетей. ●● Оповещ. о смене SIM-карты: включение и выключение функции поиска устройства для отслеживания украденного или потерянного - Страница 140 из 162
Язык и ввод Изменение настроек для языка и ввода текста. ››Язык Выбор языка для всех меню и приложений. ››По умолчанию Выбор клавиатуры по умолчанию для ввода текста. ››Swype Чтобы изменить настройки ввода Swype, выберите . ●● Как работать со Swype: помощь по вводу текста с помощью клавиатуры - Страница 141 из 162
-- Всплыв. окно при наж. клав.: отображение символов при нажатии клавиш. -- Предиктивный ввод следующего слова: отображение слов-подсказок по мере ввода и предложение вариантов. -- Сбросить словарь Swype: удаление слов, добавленных в словарь Swype. -- Версия: просмотр информации о версии. ●● - Страница 142 из 162
Провед. пальцем по клав.: включение или выключение возможности проведения пальцем по клавиатуре. Чтобы изменить режим ввода текста, проведите пальцем по клавиатуре влево или вправо. ●● Рукописный ввод: включение режима рукописного ввода. Можно также настроить такие параметры рукописного ввода, как - Страница 143 из 162
При использовании функции распознавания речи Samsung доступны следующие параметры. ●● Language: выбор языка для функции распознавания речи. ●● Launch Voice talk: запуск приложения Voice talk двойным нажатием клавиши возврата на главный экран. ●● Web search engine: выбор поисковой системы для поиска - Страница 144 из 162
››Преобразование текста в речь Предпочитаемый модуль TTS: выбор модуля синтезирования голоса. Чтобы изменить параметры модуля синтезирования голоса, коснитесь значка . ●● Скорость речи: выбор скорости начитки текста для преобразования текста в речь. ●● Прослушать пример: прослушивание фрагмента - Страница 145 из 162
Движения Активация управления с помощью жестов и изменение параметров, контролирующих функцию распознавания жестов на устройстве. ●● Прямой вызов: выполнение голосового вызова во время просмотра сведений о контактах или журнала вызовов и сообщений путем поднесения устройства к уху. ●● Коснитесь - Страница 146 из 162
Аксессуары Изменение параметров аксессуаров. ●● Звуки для подставки: подача звукового сигнала при установке устройства на настольную док-станцию и удалении с нее. ●● Режим вывода звука: использование динамика док-станции при подключении устройства к настольной док-станции. ●● Отображение экрана "На - Страница 147 из 162
Специальные возможности Специальные возможности — это функции, разработанные для людей с ограниченными возможностями. Изменение следующих параметров поможет сделать устройство более простым для использования такими людьми. ●● Автоповорот экрана: автоматическое изменение ориентации при повороте - Страница 148 из 162
Улучшить спец. возможности для интернета: выбор приложений для установки веб-сценариев, улучшающих представление веб-содержимого. ●● Моно звук: включение монофонического звучания при прослушивании звука с помощью одного наушника. ●● Откл. все звуки: отключение всех звуков устройства. ●● Задержка - Страница 149 из 162
Показывать обновления экрана: включение мигания областей экрана при обновлении. ●● Масштаб анимации окна: выбор скорости открытия и закрытия всплывающих окон. ●● Масштаб анимации перехода: установка скорости переключения между экранами. ●● Шкала длительности аниматора: выберите продолжительность - Страница 150 из 162
Устранение неполадок При включении устройства или во время его использования появляется запрос на ввод одного из следующих кодов: Код Возможное решение проблемы Пароль Если включена функция блокировки, необходимо ввести пароль устройства. PIN-код Если устройство включается в первый раз либо - Страница 151 из 162
Сенсорный экран медленно или неправильно реагирует на касания Если сенсорный экран неправильно реагирует на касания, попробуйте выполнить следующие действия. ●● Удалите защитную пленку с экрана. Защитная пленка может помешать правильному распознаванию ввода. Не рекомендуется использовать ее с - Страница 152 из 162
Исходящие вызовы не проходят Убедитесь, что нажата кнопка вызова. Убедитесь, что устройство подключено к правильной сети. ●● Убедитесь, что не активирована функция запрета вызова для данного номера телефона. ●● ●● Входящие вызовы не проходят Убедитесь, что устройство включено. ●● Убедитесь, что - Страница 153 из 162
Аккумулятор не заряжается полностью или устройство выключается Контакты аккумулятора могут быть загрязнены. Протрите оба желтых контакта чистой мягкой тканью и попытайтесь зарядить аккумулятор снова. ●● Если после этого аккумулятор не заряжается полностью, утилизируйте старый аккумулятор надлежащим - Страница 154 из 162
При включении FM-радио появляются сообщения об ошибках Приложение FM-радио, которым оснащен мобильное устройство Samsung, использует кабель гарнитуры в качестве антенны. Без подключенной гарнитуры FM-радио не сможет принять сигнал от радиостанций. Чтобы воспользоваться FM-радио, сначала необходимо - Страница 155 из 162
Не удается найти другое Bluetooth-устройство Убедитесь, что на устройстве включена беспроводная связь Bluetooth. ●● При необходимости убедитесь, что беспроводная связь Bluetooth включена на устройстве, к которому требуется подключиться. ●● Убедитесь, что планшет и Bluetooth-устройство находятся на - Страница 156 из 162
Алфавитный указатель автоматическое отклонение вызовов 48 Автономный режим 20 аккумулятор галерея воспроизведение видео 77, 78 просмотр снимков главный экран зарядка 13 установка 11 removing item 28 добавление рабочих столов 29 использование виджетов 29 панель уведомлений 27 перемещение элементов - Страница 157 из 162
загрузки мини-дневник 130 мировое время 124 музыкальный проигрыватель приложения 43 управление 126 файлы 44 заметки воспроизведение музыки 79 загрузка файлов 79 создание списков воспроизведения 81 просмотр 92 создание 92 запрет вызовов 50 Интернет мультимедийные сообщения см. «веб-обозреватель» 95 - Страница 158 из 162
сообщения энергосбережение 16, 136 AllShare Play 113 Bluetooth настройка учетной записи 59 отправка MMS 56 отправка SMS 55 отправка сообщений электронной почты 59 переход к голосовой почте 57 включение 108 передача данных 109 поиск устройств и подключение к ним 108 прием данных 109 текстовые - Страница 159 из 162
как устройство мультимедиа 107 с Windows Media Player 106 с помощью Samsung Kies 106 VPN-соединения подключение 122 установка 121 Wi-Fi 110 YouTube 104 Алфавитный указатель 159 - Страница 160 из 162
ИНФОРМАЦИЯ О СЕРТИФИКАЦИИ ПРОДУКЦИИ Абонентская радиостанция носимая (мобильный телефон) Samsung GT-I9100 предназначена для работы в сетях подвижной радиотелефонной связи стандартов GSM 900/1800 и UMTS 2100 ДЕКЛАРАЦИЯ О СООТВЕТСТВИИ Абонентская радиостанция носимая GT-I9100 производства фирмы - Страница 161 из 162
Некоторая информация, приведенная в настоящем руководстве, может не соответствовать Вашему устройству, поскольку зависит от установленного программного обеспечения и/или Вашего оператора сотовой связи. Дизайн, спецификации и другие данные могут изменяться без предварительного уведомления. Установка - Страница 162 из 162