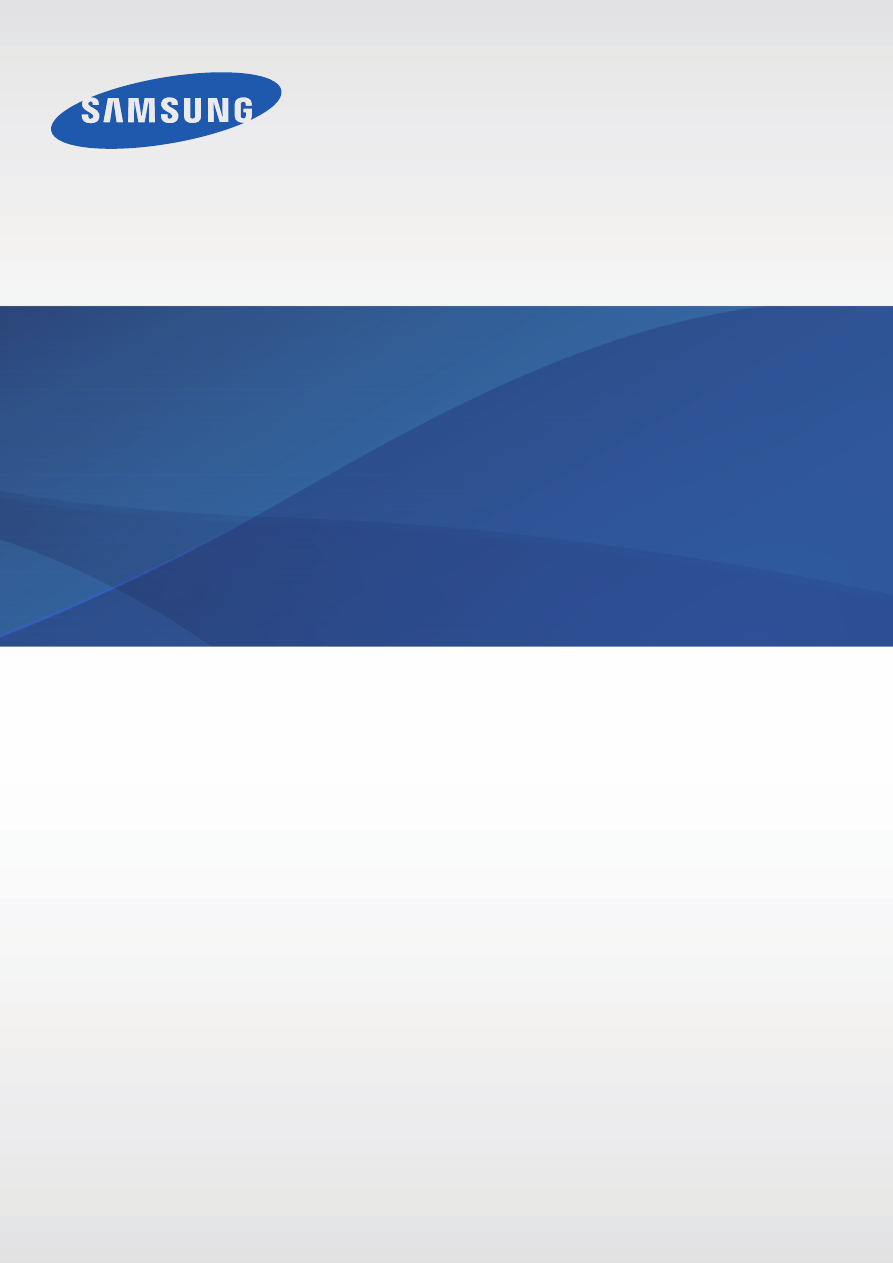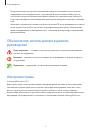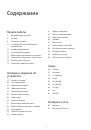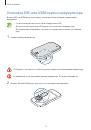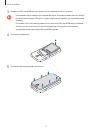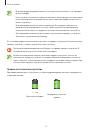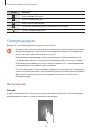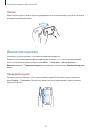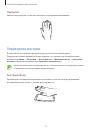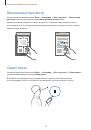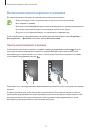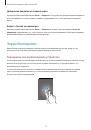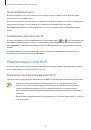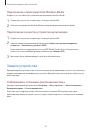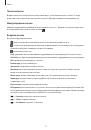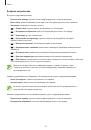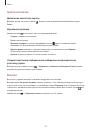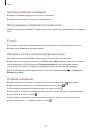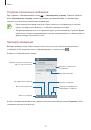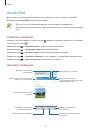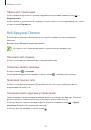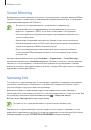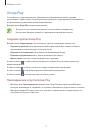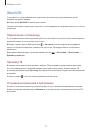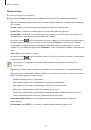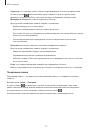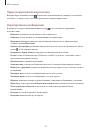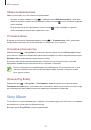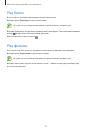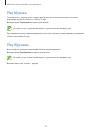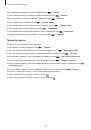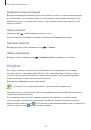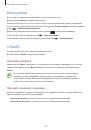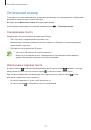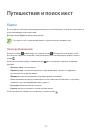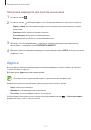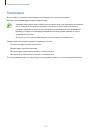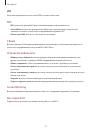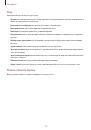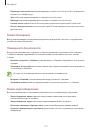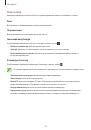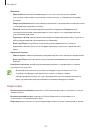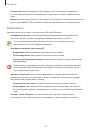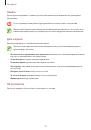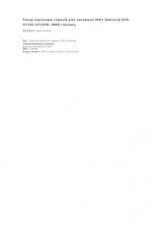Оглавление инструкции
- Страница 1 из 149
GT-I9505 Руководство пользователя www.samsung.com - Страница 2 из 149
О руководстве Устройство предоставляет вам доступ к высококачественным мобильным услугам и развлечениям на основе передовых технологий и высочайших стандартов Samsung. В данном руководстве пользователя описаны функции и характеристики устройства. • Пожалуйста, в целях правильного и безопасного - Страница 3 из 149
О руководстве • Предустановленные на устройство приложения подлежат обновлению и могут перестать поддерживаться без предварительного уведомления. В случае возникновения вопросов относительно предустановленных приложений обратитесь в сервисный центр Samsung. По вопросам, касающимся установленных - Страница 4 из 149
О руководстве Товарные знаки • SAMSUNG и логотип SAMSUNG являются зарегистрированными товарными знаками компании Samsung Electronics. ™ ™ ™ ™ ™ Store и • Логотип Android, Google , Google Maps , Google Mail , YouTube , Google Play Google Talk являются товарными знаками Google, Inc. • • ™ Bluetooth® - Страница 5 из 149
Содержание Начало работы 7 8 9 10 13 15 17 18 18 18 Внешний вид устройства Кнопки Комплект поставки Установка SIM- или USIM-карты и аккумулятора Зарядка аккумулятора Установка карты памяти Включение и выключение устройства Правильное обращение с устройством Регулировка громкости Переход в режим - Страница 6 из 149
Содержание 68 69 69 71 72 73 74 Bluetooth Screen Mirroring Samsung Link Group Play NFC S Beam WatchON 102 103 104 106 106 108 109 110 112 113 113 114 114 115 Мультимедиа 75 77 84 87 89 91 92 музыка Камера Галерея Story Album Видео YouTube Flipboard Путешествия и поиск мест 116 Карты 117 Адреса 118 - Страница 7 из 149
Начало работы Внешний вид устройства Датчик освещенности Датчик расстояния/ жестов Световой индикатор Передняя камера Динамик Кнопка питания Сенсорный экран Кнопка возврата на главный экран Кнопка «Назад» Кнопка меню Микрофон Многофункциональный разъем Микрофон для громкой связи Инфракрасный - Страница 8 из 149
Начало работы Микрофон в верхней части устройства активен только при использовании громкой связи или съемке видео. • Не закрывайте внутреннюю антенну устройства руками или какими-либо предметами. Это может вызвать сбои в ее работе или утечку энергии в аккумуляторе. • Не рекомендуется использовать - Страница 9 из 149
Начало работы Комплект поставки В комплект поставки входят следующие компоненты: • Устройство • Аккумулятор • Краткое руководство • Комплект поставки и набор доступных аксессуаров могут различаться в разных регионах и определяются поставщиком услуг. • Поставляемые аксессуары предназначены - Страница 10 из 149
Начало работы Установка SIM- или USIM-карты и аккумулятора Вставьте SIM- или USIM-карту, полученную у оператора мобильной связи, и прилагаемый аккумулятор. • С устройством работают только карты стандарта microSIM. • Доступность некоторых услуг LTE зависит от региона или поставщика услуг. - Страница 11 из 149
Начало работы 3 Нажмите на SIM- или USIM-карту до щелчка, чтобы зафиксировать ее в разъеме. • Не вставляйте карту памяти в разъем для SIM-карты. Если карта памяти была по ошибке вставлена в разъем для SIM-карты, то для ее извлечения обратитесь в сервисный центр Samsung. • Не теряйте и не позволяйте - Страница 12 из 149
Начало работы Извлечение SIM- или USIM-карты и аккумулятора 1 2 3 Снимите крышку аккумулятора. Извлеките аккумулятор. Аккуратно нажимайте на SIM- или USIM-карту, пока она не высвободится из устройства, затем извлеките ее из разъема. 12 - Страница 13 из 149
Начало работы Зарядка аккумулятора Перед первым использованием вашего устройства необходимо зарядить аккумулятор с помощью зарядного устройства. Кроме того, для зарядки аккумулятора можно подключить устройство к компьютеру с помощью кабеля USB. Используйте только аккумуляторы, зарядные устройства и - Страница 14 из 149
Начало работы • Во время зарядки аккумулятора можно пользоваться устройством, но это замедляет процесс зарядки. • Если устройство получает нестабильное питание во время зарядки, сенсорный экран может не реагировать на касания. В этом случае отключите зарядное устройство от вашего устройства. • Во - Страница 15 из 149
Начало работы Снижение потребления электроэнергии Ниже перечислено несколько рекомендаций по экономии заряда аккумулятора. Воспользовавшись этими рекомендациями и отключив функции, работающие в фоновом режиме, можно продлить время работы устройства между зарядками: • Если устройство не - Страница 16 из 149
Начало работы 1 2 3 4 Снимите крышку аккумулятора. Вставьте карту памяти в устройство золотистыми контактами вниз. Нажмите на карту до щелчка, чтобы зафиксировать ее в разъеме. Установите крышку аккумулятора на место. Извлечение карты памяти Во избежание потери данных отключите карту памяти перед - Страница 17 из 149
Начало работы Форматирование карты памяти После форматирования на ПК карты памяти могут неправильно работать при установке в устройство. Форматируйте карты памяти только с помощью устройства. На главном экране выберите пункт Меню → Настройки → Опции → Память → Формат. карту памяти SD → Формат. - Страница 18 из 149
Начало работы Правильное обращение с устройством Не закрывайте внутреннюю антенну устройства руками или какими-либо предметами. Это может вызвать сбои в ее работе или утечку энергии в аккумуляторе. Регулировка громкости Нажимайте кнопку громкости вверх или вниз для регулировки громкости мелодий - Страница 19 из 149
Основные сведения об устройстве Значки состояния Значки в верхней части экрана отображают текущее состояние устройства. Значки, указанные в таблице ниже, встречаются чаще всего. Значок Описание Нет сигнала Интенсивность сигнала Роуминг (за пределами зоны обслуживания домашней сети) Установлено - Страница 20 из 149
Основные сведения об устройстве Значок Описание Включен режим «Без звука» Включен режим вибрации Включен автономный режим Произошла ошибка или требуется внимание пользователя Уровень заряда аккумулятора Сенсорный экран Для работы с сенсорным экраном используйте только пальцы. • Следите за тем, - Страница 21 из 149
Основные сведения об устройстве Нажатие и удерживание Для доступа к имеющимся возможностям коснитесь элемента и удерживайте его не менее 2 секунд. Перетаскивание Коснитесь и удерживайте значок, эскиз или миниатюру, затем перетащите элемент в нужное место. 21 - Страница 22 из 149
Основные сведения об устройстве Двойное касание Дважды коснитесь веб-страницы, карты или изображения, чтобы увеличить масштаб фрагмента. Чтобы вернуться к исходному масштабу, снова дважды коснитесь экрана. Прокрутка Прокрутите пальцем изображение на главном экране или экране приложений влево или - Страница 23 из 149
Основные сведения об устройстве Сведение Раздвиньте пальцы на экране веб-страницы, карты или изображения, чтобы увеличить масштаб фрагмента. Сведите их, чтобы уменьшить масштаб. Управление жестами Устройством можно управлять с помощью простых жестов. Перед использованием управления жестами - Страница 24 из 149
Основные сведения об устройстве Чтобы отключить автоматическое изменение ориентации, откройте панель уведомлений и снимите флажок Поворот экрана. • Некоторые приложения не поддерживают функцию автоматического поворота. • В некоторых приложениях открывается другой экран в зависимости от положения - Страница 25 из 149
Основные сведения об устройстве Смещение для просмотра При увеличенном масштабе изображения коснитесь точки на экране и удерживайте ее, а затем переместите устройство в любом направлении для просмотра изображения. Переворот Переверните устройство дисплеем вниз, чтобы отключить мелодию вызова или - Страница 26 из 149
Основные сведения об устройстве Наклон Прикоснитесь к двум точкам на экране и удерживайте их, а затем наклоняйте устройство вперед и назад для изменения масштаба. Движения ладонью Управлять устройством можно с помощью касаний экрана ладонью. Перед использованием управления жестами ладони убедитесь, - Страница 27 из 149
Основные сведения об устройстве Накрытие Накройте экран ладонью, чтобы приостановить воспроизведение мультимедиа. Управление жестами Воспользуйтесь этой функцией для управления устройством без касаний экрана. Перед использованием функции Air Gesture убедитесь, что она включена. На главном экране - Страница 28 из 149
Основные сведения об устройстве Переход с помощью наведения Поднимите руку вверх или опустите вниз над датчиком, чтобы выполнить прокрутку во время просмотра веб-страницы или электронного письма. Обзор с помощью наведения Проведите рукой влево или вправо над датчиком для обзора изображений, - Страница 29 из 149
Основные сведения об устройстве Перемещение с помощью наведения Коснитесь значка и удерживайте его одной рукой, а затем проведите другой рукой влево или вправо над датчиком, чтобы переместить значок в другое место. Во время просмотра ежедневного или еженедельного календаря коснитесь события и - Страница 30 из 149
Основные сведения об устройстве Мгновенный просмотр На главном экране выберите пункт Меню → Настройки → Мое устройство → Мгновенный просмотр и переместите переключатель Мгновенный просмотр вправо. Укажите на элемент пальцем, чтобы просмотреть его содержимое или сведения о нем во всплывающем окне. - Страница 31 из 149
Основные сведения об устройстве Смарт-прокрутка На главном экране выберите пункт Меню → Настройки → Мое устройство → Смарт-экран → Смарт-прокрутка, и перетащите переключатель Смарт-прокрутка вправо. При просмотре электронной почты и веб-страниц наклоните голову вверх или вниз либо наклоните - Страница 32 из 149
Основные сведения об устройстве Включение многоэкранного режима В этом режиме можно выводить на экран два приложения одновременно. • Можно выводить только те приложения, которые расположены на панели многоэкранного режима. • При запуске мультимедийных приложений, например для прослушивания музыки - Страница 33 из 149
Основные сведения об устройстве Работа с приложениями в многоэкранном режиме Во время работы с приложениями в многоэкранном режиме коснитесь значка воспользуйтесь следующими возможностями: • : перемена мест приложений в многоэкранном режиме. • : увеличение окна по размеру экрана. • : закрытие - Страница 34 из 149
Основные сведения об устройстве • Screen Mirroring: включение или выключение функции Screen Mirroring. • Несколько окон: переход в режим работы с несколькими окнами. • Доступ к Wi-Fi: включение или выключение функции модема Wi-Fi. • S Beam: включение или выключение функции S Beam. • NFC: включение - Страница 35 из 149
Основные сведения об устройстве Управление элементами Добавление значка приложения На главном экране выберите пункт Меню, коснитесь значка приложения и, удерживая его, перетащите на эскиз панели. Добавление элемента Можно настроить главный экран, добавив на него виджеты, папки или страницы. - Страница 36 из 149
Основные сведения об устройстве Перемещение панели → Изменить страницу, затем коснитесь эскиза панели и, удерживая его, Нажмите кнопку перетащите в нужное место. Удаление панели → Изменить страницу, затем коснитесь эскиза панели и, удерживая его, Нажмите кнопку перетащите в корзину вверху экрана. - Страница 37 из 149
Основные сведения об устройстве Добавление виджетов на главный экран На главном экране выберите пункт Меню → Виджеты. Прокрутите изображение панели виджетов влево или вправо, коснитесь нужного виджета и удерживайте его, чтобы добавить на главный экран. Виджет «Ссылка на параметры» На главном экране - Страница 38 из 149
Основные сведения об устройстве Добавление виджетов Чтобы воспользоваться виджетами на экране блокировки, на экране приложений выберите пункт Настройки → Мое устройство → Экран блокировки и установите флажок рядом с пунктом Несколько виджетов. Пользоваться виджетами на экране блокировки в простом - Страница 39 из 149
Основные сведения об устройстве Работа с приложениями Устройство позволяет работать с широким ассортиментом приложений, от мультимедийных до сетевых. Запуск приложения Чтобы запустить приложение, коснитесь его значка на главном экране или экране приложений. Запуск недавно использованных приложений - Страница 40 из 149
Основные сведения об устройстве Упорядочение приложений по папкам Для удобства доступа можно размещать похожие приложения в папках. → Изменить, коснитесь значка приложения и, удерживая его, перетащите Нажмите кнопку на пункт Создать папку. Введите название папки и выберите пункт Да. Перетащите - Страница 41 из 149
Основные сведения об устройстве Ввод текста Текст можно вводить с помощью клавиатуры Samsung или функции голосового ввода текста. Для некоторых языков ввод текста не поддерживается. Для ввода текста необходимо изменить язык ввода на один из поддерживаемых языков. Изменение типа клавиатуры Коснитесь - Страница 42 из 149
Основные сведения об устройстве Изменение типа клавиатуры Коснитесь и удерживайте значок Коснитесь и удерживайте значок , затем коснитесь значка , чтобы изменить тип клавиатуры. , затем перетащите плавающую клавиатуру в другое место. Чтобы переключиться на стационарную клавиатуру, коснитесь значка - Страница 43 из 149
Основные сведения об устройстве Голосовой ввод текста Включите функцию голосового ввода текста, а затем говорите в микрофон. Устройство будет отображать произносимый текст. Если произносимые слова не были распознаны устройством правильно, коснитесь подчеркнутого текста и выберите другое слово или - Страница 44 из 149
Основные сведения об устройстве Подключение к сетям Wi-Fi На экране приложений выберите пункт Настройки → Подключения → Wi-Fi и переместите переключатель Wi-Fi вправо. Выберите сеть Wi-Fi из списка обнаруженных сетей, введите пароль (при необходимости) и выберите пункт Подключиться. Сети, - Страница 45 из 149
Основные сведения об устройстве Удаление учетных записей На экране приложений выберите пункт Настройки → Учетные записи, выберите имя учетной записи в меню Учетные записи, выберите учетную запись для удаления и выберите пункт Удалить учетную запись. Передача файлов Можно перемещать аудио- и - Страница 46 из 149
Основные сведения об устройстве Подключение к проигрывателю Windows Media Убедитесь, что на компьютере установлен проигрыватель Windows Media. 1 2 Подключите устройство к компьютеру с помощью кабеля USB. Запустите проигрыватель Windows Media и синхронизируйте музыкальные файлы. Подключение в - Страница 47 из 149
Основные сведения об устройстве Разблокировка с помощью распознавания лица и голоса На экране приложений выберите пункт Настройки → Мое устройство → Экран блокировки → Блокировка экрана → Лицо и голос. Поместите лицо в кадр для съемки, а затем установите голосовую команду. Затем установите - Страница 48 из 149
Основные сведения об устройстве Установка пароля На экране приложений выберите пункт Настройки → Мое устройство → Экран блокировки → Блокировка экрана → Пароль. Введите не менее четырех символов, включая цифры и буквы, затем повторите пароль для подтверждения. Разблокировка устройства Включите - Страница 49 из 149
Основные сведения об устройстве Беспроводное обновление Загрузить и установить обновление ПО можно с помощью службы FOTA (беспроводная загрузка прошивки). На экране приложений выберите пункт Настройки → Опции → Об устройстве → Обновление ПО → Обновить. 49 - Страница 50 из 149
Связь Телефон Воспользуйтесь этим приложением для выполнения вызова и ответа на вызовы. Выберите пункт Телефон на экране приложений. Выполнение вызовов Выполнение вызова Ниже перечислены способы выполнения вызова: • Клавиатура: введите номер телефона с помощью клавиатуры и коснитесь значка . • - Страница 51 из 149
Связь Поиск контактов Введите имя, номер телефона или электронный адрес, чтобы найти контакт в списке. По мере ввода символов появится автозаполнение контактов. Выберите нужный контакт для вызова. Международные вызовы Нажмите и удерживайте клавишу 0, пока не появится значок «+». Введите код страны, - Страница 52 из 149
Связь • → Перевести: подключение одного абонента ко второму. При этом вы будете отключены от разговора. • → Управление конференцией: конфиденциальный разговор с одним собеседником во время многостороннего вызова или отключение одного собеседника от многостороннего вызова. Добавление контактов Чтобы - Страница 53 из 149
Связь Отклонение вызова При входящем вызове перетащите значок удерживайте кнопку гарнитуры. за пределы большого круга или нажмите и Чтобы отклонить входящий вызов и отправить звонящему сообщение, перетащите строку сообщения для отклонения вверх. Чтобы ввести текст сообщения отклонения, нажмите - Страница 54 из 149
Связь Во время видеовызова Доступны следующие действия: • Переключить камеру: переключение между передней и основной камерами. • Выкл. микр.: выключение микрофона (при этом собеседник перестанет вас слышать). • Завершить: завершение текущего вызова. • → Скрыть меня: скрытие вашего изображения от - Страница 55 из 149
Связь Переключение изображений Для переключения изображений перетащите изображение любого собеседника на изображение другого собеседника. Контакты Воспользуйтесь этим приложением для управления телефонными номерами, электронными адресами и другими сведениями о контактах. Выберите пункт Контакты на - Страница 56 из 149
Связь Редактирование контактов Выберите контакт для редактирования и коснитесь значка . Удаление контактов Нажмите кнопку → Удалить. Назначение номеров быстрого набора → Настройка быстрого набора, выберите номер быстрого набора и Нажмите кнопку назначьте контакт для него. Чтобы удалить номер - Страница 57 из 149
Связь Перемещение контактов Перемещение контактов в Google Нажмите кнопку → Объединить учетные записи → Объединить с Google. Контакты, перемещенные в сервис Google Contacts, помечены в списке контактов значком . Перемещение контактов в Samsung Нажмите кнопку → Объединить учетные записи → Объединить - Страница 58 из 149
Связь Группы контактов Добавление контактов в группы Выберите группу и коснитесь значка Готово. . Укажите контакты для добавления и выберите пункт Управление группами Нажмите кнопку и выполните одно из следующих действий: • Создать: создание новой группы. • Поиск: поиск контакта. • Изменить - Страница 59 из 149
Связь Сообщения Воспользуйтесь этим приложением для отправки текстовых (SMS) или мультимедийных (MMS) сообщений. Выберите пункт Сообщения на экране приложений. За отправку и получение сообщений за пределами домашней сети может взиматься дополнительная плата. Дополнительную информацию можно получить - Страница 60 из 149
Связь Просмотр входящих сообщений Входящие сообщения группируются в потоки по контактам. Выберите контакт, чтобы просмотреть сообщения от него. Прослушивание сообщений голосовой почты Нажмите и удерживайте клавишу 1 на клавиатуре, затем следуйте инструкциям вашего поставщика услуг. E-mail - Страница 61 из 149
Связь Отправка отложенных сообщений → Запланировать отправку. Отметьте флажком При создании сообщения нажмите кнопку пункт Запланировать отправку, укажите время и дату и нажмите Готово. Сообщение будет отправлено устройством в назначенные время и дату. • Если в назначенное время устройство будет - Страница 62 из 149
Связь Google Mail Воспользуйтесь этим приложением для быстрого прямого доступа к сервису Google Mail. Выберите пункт Google Mail на экране приложений. • Доступность этого приложения зависит от региона или поставщика услуг. • Приложение может называться по-другому в зависимости от региона или - Страница 63 из 149
Связь Ярлыки Вместо фактических папок сервис Google Mail использует ярлыки. При запуске сервиса Google Mail показываются сообщения с ярлыком Входящие. Коснитесь значка , чтобы просмотреть сообщения с другими ярлыками. Чтобы добавить ярлык к сообщению, выберите нужное сообщение, коснитесь значка - Страница 64 из 149
Связь Переключение между разговорами Прокрутите изображение влево или вправо. Удаление журнала разговора Все разговоры автоматически сохраняются. Чтобы удалить журнал разговора, нажмите кнопку → Очистить историю чатов. Google+ Воспользуйтесь этим приложением, чтобы оставаться на связи с другими - Страница 65 из 149
Связь ChatON С помощью этого приложения можно обмениваться сообщениями с владельцами других устройств. Для использования этого приложения необходимо выполнить вход в учетную запись Samsung. Выберите пункт ChatON на экране приложений. Доступность этого приложения зависит от региона или поставщика - Страница 66 из 149
Интернет и сеть Интернет Воспользуйтесь этим приложением для просмотра веб-страниц. Выберите пункт Интернет на экране приложений. Просмотр веб-страниц Коснитесь поля адреса, введите веб-адрес и выберите пункт Перейти. При просмотре веб-страницы нажмите кнопку другим пользователям. , чтобы - Страница 67 из 149
Интернет и сеть Обмен веб-страницами Чтобы поделиться адресом веб-страницы с другими пользователями, нажмите кнопку Отправить через. → Чтобы поделиться фрагментом веб-страницы, коснитесь нужного текста и удерживайте его, затем коснитесь значка Поделиться. Веб-браузер Chrome Воспользуйтесь этим - Страница 68 из 149
Интернет и сеть Bluetooth С помощью связи Bluetooth можно создать прямое беспроводное соединение между двумя устройствами на коротком расстоянии. Благодаря связи Bluetooth можно обмениваться данными и медиафайлами с другими устройствами. • Компания Samsung не несет ответственности за потерю, - Страница 69 из 149
Интернет и сеть Screen Mirroring Эта функция позволяет подключать устройство к большому экрану с помощью адаптера AllShare Cast или HomeSync, а затем делиться содержимым. Эта функция также работает с устройствами, поддерживающими функцию Wi-Fi Miracast. • Доступность этой функции зависит от региона - Страница 70 из 149
Интернет и сеть Отправка файлов Можно обмениваться файлами с другими устройствами или отправлять их на сервисы вебхранилища. Выберите устройство, коснитесь значка , укажите нужные файлы и выберите пункт Готово. Обмен файлами Выберите устройство или веб-хранилище, коснитесь значка пункт Готово, а - Страница 71 из 149
Интернет и сеть Group Play С помощью этого приложения можно обмениваться изображением на экране с другими устройствами. Создайте группу Group Play или присоединитесь к существующей и обменивайтесь изображениями, документами и музыкальными файлами. Выберите пункт Group Play на экране приложений. • - Страница 72 из 149
Интернет и сеть NFC Устройство позволяет считывать теги NFC (Near Field Communication — коммуникация ближнего поля), содержащие сведения о продуктах. Эту функцию можно также использовать для платежей и покупки билетов на транспорт и различные мероприятия после загрузки необходимых приложений. На - Страница 73 из 149
Интернет и сеть S Beam Эта функция позволяет отправлять такие данные, как видео, изображения и документы. Не отправляйте с помощью функции S Beam данные, защищенные авторскими правами. Это является нарушением закона об авторских правах. Компания Samsung не несет никакой ответственности за - Страница 74 из 149
Интернет и сеть WatchON C помощью этого приложения можно подключаться к телевизору и просматривать на нем любимые передачи и фильмы. Выберите пункт WatchON на экране приложений. Сначала необходимо подключить устройство к сети и направить его инфракрасный порт в сторону телевизора. Подключение к - Страница 75 из 149
Мультимедиа музыка Воспользуйтесь этим приложением для прослушивания музыки. Выберите пункт музыка на экране приложений. • Поддержка некоторых форматов файлов зависит от программного обеспечения устройства. • Некоторые файлы могут воспроизводиться с ошибками в зависимости от настроек сжатия. - Страница 76 из 149
Мультимедиа Чтобы прослушивать песни на одном и том же уровне громкости, нажмите кнопку Настройки → Смарт-громкость. → Если включена функция Смарт-громкость, громкость воспроизведения может быть выше громкости звуков устройства. Избегайте длительного прослушивания музыки на максимальной громкости, - Страница 77 из 149
Мультимедиа Камера Воспользуйтесь этим приложением для съемки фото и видеозаписей. Чтобы просмотреть снимки и видеозаписи, сделанные при помощи камеры устройства, воспользуйтесь меню Галерея. (стр. 84) Выберите пункт Камера на экране приложений. • Камера автоматически выключается, если не - Страница 78 из 149
Мультимедиа Режим съемки Доступно несколько фотоэффектов. Выберите пункт Режим и прокрутите изображение в правой части экрана вверх или вниз. • Авто: в этом режиме камера оценивает условия съемки и выбирает оптимальный режим для фотосъемки. • Ретушь: снимок с высвеченными лицами для более мягкого - Страница 79 из 149
Мультимедиа • Корректор: с его помощью можно стирать следы движущихся объектов на заднем плане. Коснитесь значка , чтобы выполнить серию снимков. Устройство удалит следы движущегося объекта. Чтобы восстановить исходное изображение, выберите пункт Движущиеся объекты и коснитесь выделенной области. - Страница 80 из 149
Мультимедиа Видеосъемка Выполнение видеозаписи Коснитесь значка , чтобы выполнить видеозапись. Чтобы приостановить запись, коснитесь значка . Чтобы остановить запись, коснитесь значка . Во время записи используйте следующие действия. • Для изменения фокуса коснитесь фрагмента, на который следует - Страница 81 из 149
Мультимедиа Увеличение и уменьшение масштаба Ниже перечислены способы поиска: • Нажимайте клавишу громкости для увеличения или уменьшения масштаба. • Прикоснитесь к экрану двумя пальцами и разведите их в стороны, чтобы увеличить масштаб (сведите пальцы вместе, чтобы уменьшить его). Эффект - Страница 82 из 149
Мультимедиа Обмен фотографиями Коснитесь значка → и выполните одно из следующих действий: • Обмен фотографиями: прямая отправка снимка на другое устройство с помощью функции Wi-Fi Direct или NFC. • Обмен фото с друзьями: режим, в котором устройство распознает лицо на снимке, отмеченное тегом, и - Страница 83 из 149
Мультимедиа • Сохранить как: удаление исходного изображения при фотосъемке в режиме насыщенного тона. • Тег GPS: добавление тега GPS к снимку. Включите эту функцию во время съемки для создания альбомов в приложении Story Album. • При плохих метеоусловиях, а также в местах, где на пути GPS-сигнала - Страница 84 из 149
Мультимедиа Галерея Воспользуйтесь этим приложением для просмотра снимков и видеозаписей. Выберите пункт Галерея на экране приложений. • Поддержка некоторых форматов файлов зависит от программного обеспечения устройства. • Некоторые файлы могут воспроизводиться с ошибками в зависимости от настроек - Страница 85 из 149
Мультимедиа Подрезка фрагментов видеозаписи Выберите видео и нажмите кнопку . Переместите начальный маркер в нужную точку начала, а конечный — в нужную точку окончания фрагмента и сохраните видеозапись. Редактирование изображений Во время просмотра изображения нажмите кнопку возможностями: и - Страница 86 из 149
Мультимедиа Изменение изображений Во время просмотра изображения нажмите кнопку возможностями: и воспользуйтесь следующими • Повернуть: поворот изображения. • Обрезать: обрезка фрагмента изображения. • Цвет: регулировка насыщенности или яркости изображения. • Эффект: применение эффектов к - Страница 87 из 149
Мультимедиа Обмен изображениями Ниже перечислены способы обмена изображениями: • Находясь в папке, нажмите кнопку → выберите пункт Выберите элемент, с помощью флажков выберите нужные изображения и коснитесь значка , чтобы отправить их другим пользователям. • Во время просмотра изображения коснитесь - Страница 88 из 149
Мультимедиа Создание Story Album Для автоматического создания Story Album выберите пункт Создать альбом → По меткам. Укажите критерии и выберите пункт Найти фотографии. Введите название альбома, выберите тему, а затем выберите пункт Создать альбом. Для создания альбома вручную выберите пункт - Страница 89 из 149
Мультимедиа • Печать: печать альбома через USB или по сети Wi-Fi. Устройство совместимо только с некоторыми принтерами Samsung. • Заказать фотоальбом: размещение заказа на распечатку альбома. • Экспорт: экспорт альбома в другое место хранения. • Удалить альбом: удаление альбома. Редактирование - Страница 90 из 149
Мультимедиа Просмотр видеозаписей Выберите видеозапись для просмотра. Поиск устройств с поддержкой DLNA. Регулировка громкости. Переход вперед или назад в пределах файла путем перетаскивания ползунка. Переход к следующей видеозаписи. Коснитесь и удерживайте для быстрого перехода вперед. Изменение - Страница 91 из 149
Мультимедиа YouTube Воспользуйтесь этим приложением для просмотра видеозаписей на веб-сайте YouTube. Выберите пункт YouTube на экране приложений. Доступность этого приложения зависит от региона или поставщика услуг. Просмотр видеозаписей Коснитесь значка и введите ключевое слово. Выберите один из - Страница 92 из 149
Мультимедиа Flipboard Это приложение позволяет получить доступ к персонализированным журналам. Выберите пункт Flipboard на экране приложений. Доступность этого приложения зависит от региона или поставщика услуг. Для начала работы с приложением Flipboard проведите пальцами вверх на странице - Страница 93 из 149
Магазины приложений и мультимедиа Play Маркет Воспользуйтесь этим приложением для приобретения и загрузки приложений и игр, совместимых с устройством. Выберите пункт Play Маркет на экране приложений. Доступность этого приложения зависит от региона или поставщика услуг. Установка приложений Найдите - Страница 94 из 149
Магазины приложений и мультимедиа Samsung Hub Воспользуйтесь этим приложением для приобретения и загрузки мультимедийного содержимого. Также с его помощью можно управлять содержимым на устройстве. Выберите пункт Samsung Hub на экране приложений. Приобретение мультимедийного содержимого Выберите - Страница 95 из 149
Магазины приложений и мультимедиа Play Книги Воспользуйтесь этим приложением для чтения и загрузки книг. Выберите пункт Play Книги на экране приложений. Доступность этого приложения зависит от региона или поставщика услуг. Выберите файл книги, прокрутив изображение влево или вправо. При чтении - Страница 96 из 149
Магазины приложений и мультимедиа Play Музыка С помощью этого сервиса можно слушать музыку на устройстве или выполнять потоковую трансляцию музыки из облачного сервиса Google. Выберите пункт Play Музыка на экране приложений. Доступность этого приложения зависит от региона или поставщика услуг. - Страница 97 из 149
Служебные программы S Memo Это приложение позволяет создавать заметки с помощью изображений и голосовых записей. Выберите пункт S Memo на экране приложений. Создание заметок С помощью приложения S Memo можно создавать заметки с разнообразным содержимым, добавляя в них эскизы, изображения или - Страница 98 из 149
Служебные программы При создании заметки снова коснитесь значка цвета пера. для изменения типа ручки, толщины линии и В процессе удаления рукописной заметки коснитесь значка , а затем значка , чтобы изменить размер ластика, либо выберите пункт Очистить все, чтобы удалить заметку полностью. - Страница 99 из 149
Служебные программы → Список. Чтобы изменить режим просмотра, нажмите кнопку → Импорт. Чтобы создать заметку путем импорта файла, нажмите кнопку Для экспорта заметок в другом формате нажмите кнопку Чтобы создать папку, нажмите кнопку → Экспорт. → Создать папку. → Переместить. Чтобы переместить - Страница 100 из 149
Служебные программы S Planner Воспользуйтесь этим приложением для управления событиями и задачами. Выберите пункт S Planner на экране приложений. Создание событий или задач Коснитесь значка и выполните одно из следующих действий: • Добавить событие: создание события с интервалом повтора по желанию. - Страница 101 из 149
Служебные программы Вложите карту с указанием места проведения события. Введите расположение в поле Место, коснитесь значка рядом с полем и укажите точное расположение, коснувшись и удерживая появившуюся карту. Вложите заметку из приложения S Memo. Выберите пункт Заметки и создайте новую заметку - Страница 102 из 149
Служебные программы Изменение вида календаря Выберите нужный вид календаря в правой части экрана: просмотр по годам, месяцам, неделям и т. д. Также можно свести пальцы на экране, чтобы изменить вид календаря. Например, чтобы изменить просмотр по месяцам на просмотр по годам, сведите пальцы и - Страница 103 из 149
Служебные программы Для загрузки файлов в Dropbox коснитесь значка → Other files. Выберите файл в Dropbox, чтобы открыть его. → Upload here → Photos or videos или Для добавления изображения или видеозаписи в избранное коснитесь значка просмотре. Чтобы открыть файл в списке избранного, коснитесь - Страница 104 из 149
Служебные программы Часы Это приложение позволяет установить сигналы будильника, проверить время в любой точке мира, оценить длительность события и установить таймер. Выберите пункт Часы на экране приложений. Включение или выключение данного сигнала. Будильник Установка сигналов Выберите пункт - Страница 105 из 149
Служебные программы Выключение сигнала Чтобы выключить сигнал, перетащите значок за пределы большого круга. Чтобы повторить сигнал после указанного периода времени, перетащите значок за пределы большого круга. Отключение сигнала Коснитесь сигнала и удерживайте его, затем выберите пункт Удалить. - Страница 106 из 149
Служебные программы Калькулятор Воспользуйтесь этим приложением для простых и сложных расчетов. Выберите пункт Калькул. на экране приложений. Поверните устройство по часовой стрелке, чтобы установить альбомный режим отображения и воспользоваться инженерным калькулятором. Если функция Поворот экрана - Страница 107 из 149
Служебные программы Просмотр рекомендуемой температуры и влажности Коснитесь значка → Комфортный уровень, чтобы просмотреть идеальную температуру и влажность, рекомендуемые устройством. • Измеряйте температуру и влажность в помещении со стабильной внутренней средой. • Температура и влажность - Страница 108 из 149
Служебные программы Настройка параметров S Health Коснитесь значка → Настройки и выберите один из следующих параметров: • Изменить профиль: изменение своих физических данных. • Безопасность: установка PIN-кода для блокировки и разблокировки S Health. • Параметры единиц измерения: изменение настроек - Страница 109 из 149
Служебные программы Начало разговора с помощью переводчика Выбирайте пункты внизу экрана для общения с другими людьми с помощью автоматического устного переводчика. Выберите пункт Speak для вашего языка и произнесите текст в микрофон. Устройство переведет то, что вы скажете. Коснитесь значка в поле - Страница 110 из 149
Служебные программы Прослушивание голосовых заметок Выберите голосовую заметку для прослушивания. • : обрезка голосовой заметки. • : регулировка скорости воспроизведения. • : приостановка прослушивания. • / • : перемотка на 60 секунд назад или вперед. / : переход к следующей или предыдущей - Страница 111 из 149
Служебные программы Ниже приведен ряд примеров голосовых команд: • Играть музыку • Открыть калькулятор • Позвонить Лилии на мобильный • Позвонить Лилии на работу • Проверить расписание Советы для более качественного распознавания голоса • Произносите слова четко. • Произносите слова в тихом месте. - Страница 112 из 149
Служебные программы Google Воспользуйтесь этим приложением для поиска содержимого не только в Интернете, но и в приложениях на устройстве. Выберите пункт Google на экране приложений. Доступность этого приложения зависит от региона или поставщика услуг. Поиск в памяти устройства Коснитесь поля - Страница 113 из 149
Служебные программы Голосовой поиск Эта функция позволяет выполнять голосовой поиск по веб-страницам. Выберите пункт Голосовой поиск на экране приложений. Доступность этого приложения зависит от региона или поставщика услуг. При отображении на экране сообщения Говорите произнесите ключевое слово - Страница 114 из 149
Служебные программы Добавление ярлыков папок → Добавление в корневой каталог ярлыков для часто используемых папок. Нажмите кнопку Добавить ссылку, введите имя ссылки, выберите папку, а затем — пункт Выбрать зтот путь. Загрузки Воспользуйтесь этим приложением для просмотра файлов, загруженных из - Страница 115 из 149
Служебные программы Оптический сканер С помощью этого приложения можно сканировать и извлекать текст или данные из изображений, документов, визитных карточек или QR-кодов. Выберите пункт Оптический сканер на экране приложений. Чтобы выбрать языки для распознавания, нажмите кнопку → Параметры языка. - Страница 116 из 149
Путешествия и поиск мест Карты Воспользуйтесь этим приложением для указания расположения вашего устройства, поиска мест и получения маршрутов проезда к ним. Выберите пункт Карты на экране приложений. Доступность этого приложения зависит от региона или поставщика услуг. Поиск расположений Коснитесь - Страница 117 из 149
Путешествия и поиск мест Получение маршрутов для пунктов назначения 1 2 Коснитесь значка Коснитесь значка . и выберите один из способов ввода начального и конечного пунктов: • Рядом со мной: использование текущего расположения в качестве начального пункта назначения. • Контакты: выбор пункта из - Страница 118 из 149
Путешествия и поиск мест Навигация Воспользуйтесь этим приложением для поиска маршрутов к пункту назначения. Выберите пункт Навигация на экране приложений. • Навигационные карты, ваше текущее расположение и прочие навигационные данные могут отличаться от реальной ситуации. Настоятельно рекомендуем - Страница 119 из 149
Настройки О меню настроек Воспользуйтесь этим приложением для настройки параметров устройства и приложений, а также для добавления учетных записей. Выберите пункт Настройки на экране приложений. Подключения Wi-Fi Включите функцию Wi-Fi, чтобы подключиться к сети Wi-Fi и получить доступ в Интернет и - Страница 120 из 149
Настройки Включение сетевых оповещений Устройство может обнаруживать открытые сети Wi-Fi и отображать соответствующий значок на панели состояния. Для включения этой функции выберите пункт Wi-Fi → флажок Уведомление о сетях. → Дополнительно, а затем установите Технология Wi-Fi Direct С помощью - Страница 121 из 149
Настройки • Автосинхронизация данных: включение автоматической синхронизации данных контактов, календаря, электронной почты, закладок и социальных сетей. • Показать использование Wi-Fi: просмотр использования данных в сети Wi-Fi. • Мобильные точки доступа: выбор точек доступа Wi-Fi для запрета их - Страница 122 из 149
Настройки VPN Настройка виртуальных частных сетей (VPN) и подключение к ним. NFC • NFC: включение функции NFC для чтения или передачи информации меток. • Android Beam: включение функции Android Beam для отправки данных, таких как вебстраницы и контакты, на устройства, поддерживающие функцию NFC. • - Страница 123 из 149
Настройки Мое устройство Экран блокировки Изменение параметров экрана блокировки. Доступные параметры могут различаться в зависимости от выбранной функции блокировки экрана. • Блокировка экрана: включение функции блокировки экрана. • Несколько виджетов: использование виджетов на экране блокировки. - Страница 124 из 149
Настройки • Эффект при разблокировке: выбор эффекта для воспроизведения при разблокировке экрана. • Текст справки: вывод справки на экране блокировки. • Включение на экране блокировки: включение распознавания команды пробуждения при заблокированном экране. • Настроить команду включ.: настройка - Страница 125 из 149
Настройки • Яркость: регулировка яркости экрана. • Автоповорот экрана: автоматическое изменение ориентации при повороте устройства. • Тайм-аут экрана: установка времени, по истечении которого подсветка дисплея будет отключаться. • Экранная заставка: показ заставки при установке устройства на - Страница 126 из 149
Настройки Звук Изменение настроек звуков устройства. • Громкость: регулировка громкости мелодий вызова, музыки, видеозаписей и уведомлений, а также системных звуков устройства. • Интенсивность вибрации: настройка интенсивности вибрации. • Мелодии звонка: выбор мелодии для входящих вызовов. • - Страница 127 из 149
Настройки Вызовы Настройка параметров функций вызова. • Отклонение вызова: автоматическое отклонение вызовов с определенных номеров. Требуется добавить такие номера в черный список. • Настроить сообщения для отклонения вызова: создание и редактирование сообщения, отправляемого при отклонении - Страница 128 из 149
Настройки – – Условия исходящего вызова: выполнение исходящих вызовов с помощью Bluetoothгарнитуры даже при заблокированном устройстве. – – Тип исходящего вызова: выбор типа исходящих вызовов для выполнения с помощью Bluetooth-гарнитуры. • Дополнительные параметры: – – Определитель номера: показ - Страница 129 из 149
Настройки • Параметры голосовой почты: ввод номера для доступа к голосовой почте. Этот номер можно получить у поставщика услуг. • Звук: выбор мелодии для входящих сообщений голосовой почты. • Вибрация: включение вибрации при получении сообщений голосовой почты. • Учетные записи: прием IP-вызовов и - Страница 130 из 149
Настройки Аксессуары Изменение параметров аксессуаров. • Звуки для подставки: включение воспроизведения звука при установке устройства на настольную док-станцию или его снятии с нее. • Режим вывода звука: использование динамика настольной док-станции, когда устройство подключено к ней. • - Страница 131 из 149
Настройки • Показать ярлык: добавление ярлыка для настроек Специальные возможности в меню быстрого доступа, которое появляется при нажатии и удержании кнопки питания. • Специальные возможности: экспорт или импорт параметров специальных возможностей для обмена ими с другими устройствами. • TalkBack: - Страница 132 из 149
Настройки Язык и ввод Изменение параметров ввода текста. Доступные параметры зависят от выбранного языка. Язык Выбор языка отображения для всех меню и приложений. По умолчанию Выбор клавиатуры по умолчанию для ввода текста. Голосовой ввод Google Чтобы изменить параметры голосового ввода, коснитесь - Страница 133 из 149
Настройки • Рукописный ввод: настройка таких параметров рукописного ввода, как время распознавания, толщина и цвет пера. • Дополнительно: – – Авто заглавные буквы: настройка на автоматический ввод заглавной буквы после таких знаков препинания, как точка и вопросительный или восклицательный знаки. – - Страница 134 из 149
Настройки • Режим "Вождение": включение режима «Вождение», в котором устройство озвучивает содержимое. Можно указать приложения для использования в этом режиме. • Управление голосом: управление приложениями с помощью голосовых команд. • Автоматическое включение динамика: автоматическое включение - Страница 135 из 149
Настройки Параметры TTS • Предпочитаемый модуль TTS: выбор модуля синтезирования голоса. Чтобы изменить параметры модуля синтезирования голоса, коснитесь значка . • Скорость речи: выбор скорости начитки текста для преобразования текста в речь. • Прослушать пример: прослушивание фрагмента текста в - Страница 136 из 149
Настройки • Движения: – – Прямой вызов: включение режима прямого голосового вызова путем поднятия устройства и поднесения его к уху при просмотре вызовов, сообщений или сведений о контактах. – – Смарт-уведомления: включение режима уведомления о пропущенных вызовах или новых сообщениях при поднятии - Страница 137 из 149
Настройки • Смарт-прокрутка: – – Тип прокрутки: выбор способа прокрутки вверх или вниз. – – Скорость: регулировка скорости прокрутки страниц. – – Визуальное подтверждение: показ значка сигнала при распознании вашего действия устройством. Данная функция может некорректно работать при чрезмерном либо - Страница 138 из 149
Настройки Учетные записи Добавление учетной записи Добавление учетных записей электронной почты или социальных сетей. Cloud Изменение параметров синхронизации данных и файлов для учетной записи Samsung или облачного хранилища Dropbox. Резервное копирование и сброс Изменение параметров для - Страница 139 из 149
Настройки • Беспроводные сети: разрешение на сбор данных о местонахождении и определение местонахождения утерянного или украденного устройства по сети Wi-Fi или мобильным сетям. • Мои места: настройка профилей, которые будут использоваться в определенных местах при работе с функциями GPS, Wi-Fi или - Страница 140 из 149
Настройки • Страница "Найти телефон": переход на веб-сайт SamsungDive (www.samsungdive.com). Узнать о местонахождении украденного или утерянного устройства можно на веб-сайте SamsungDive. • Блокировка SIM-карты: – – Блокировка SIM-карты: включение или выключение запроса PIN-кода при включении - Страница 141 из 149
Настройки Память Просмотрите информацию о памяти устройства и внешней карте памяти или отформатируйте карту памяти. После форматирования данные будут удалены без возможности восстановления. Фактический объем доступной внутренней памяти меньше заявленного, поскольку часть памяти зарезервирована под - Страница 142 из 149
Устранение неполадок При включении устройства или во время его использования появляется запрос на ввод одного из следующих кодов: • Пароль: если включена функция блокировки, необходимо ввести пароль устройства. • PIN-код: при первом включении устройства или при включенном запросе PIN-кода после - Страница 143 из 149
Устранение неполадок Устройство «зависает» или возникают критические ошибки Если устройство «зависает», необходимо закрыть все приложения или перезагрузить его. Если устройство не реагирует на действия, нажмите и удерживайте кнопку питания в течение более 7 секунд. Устройство автоматически - Страница 144 из 149
Устранение неполадок Звук очень слабый • Убедитесь, что доступ к внутренней антенне устройства не перекрыт. • В некоторых местах сигнал сети настолько слабый, что использование сетевых функций устройства становится невозможным. Перейдите в место, где сигнал более стабилен. Не удается выполнить - Страница 145 из 149
Устранение неполадок При включении камеры появляются сообщения об ошибке Чтобы воспользоваться функцией камеры, в памяти устройства Samsung должно быть достаточно свободного места, а аккумулятор должен быть полностью заряжен. Если при включении камеры появляются сообщения об ошибке, выполните - Страница 146 из 149
Устранение неполадок Не удается подключить устройство к компьютеру • Убедитесь, что используемый кабель USB совместим с устройством. • Убедитесь, что на компьютере установлены необходимые драйверы и их обновления. • Если используется ОС Windows XP, убедитесь, что на компьютере установлен пакет - Страница 147 из 149
ИНФОРМАЦИЯ О СЕРТИФИКАЦИИ ПРОДУКЦИИ ДЕКЛАРАЦИЯ О СООТВЕТСТВИИ Федеральное агентство связи РФ Абонентская радиостанция носимая GT-I9505 производства фирмы Samsung Electronics Co., Ltd. соответствует "Правилам применения абонентских станций (абонентских радиостанций) сетей подвижной радиотелефонной - Страница 148 из 149
Часть содержания может отличаться от модели вашего устройства в зависимости от региона, оператора мобильной связи или поставщика услуг, или версии программного обеспечения, и может изменяться без предварительного уведомления. www.samsung.com Russian. 10/2013. Rev.1.1 - Страница 149 из 149