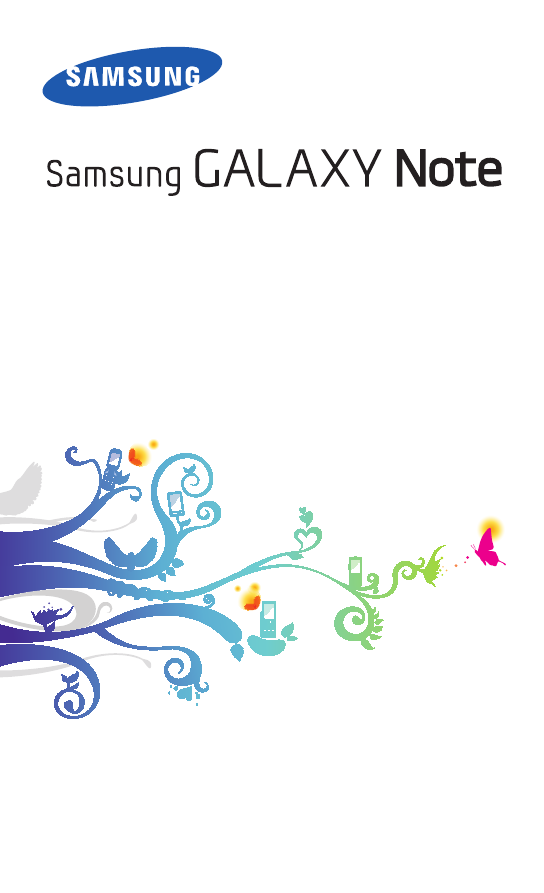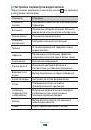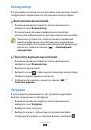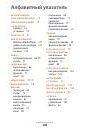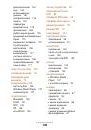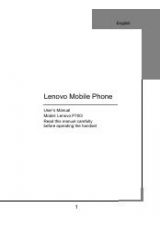Оглавление инструкции
- Страница 1 из 206
GT-N7000 Руководство пользователя - Страница 2 из 206
О данном руководстве Благодарим вас за покупку мобильного устройства Samsung. Оно предоставит вам доступ к высококачественным мобильным услугам и развлечениям на основе передовых технологий и высочайших стандартов Samsung. Данное руководство предназначено для того, чтобы помочь вам разобраться в - Страница 3 из 206
Данное руководство создано для пользователей ОС Google Android. При использовании других ОС некоторые приведенные инструкции могут быть неточными. ●● Доступные приложения и их возможности зависят от страны, региона и характеристик оборудования. Компания Samsung не несет ответственности за сбои в - Страница 4 из 206
Обозначения, используемые в данном руководстве Перед началом работы ознакомьтесь с обозначениями, используемыми в данном руководстве. Предостережение — ситуации, которые могут привести к получению травмы вами или кем-либо из окружающих. Внимание! — ситуации, которые могут привести к повреждению - Страница 5 из 206
Авторские права © Samsung Electronics, 2012. Данное руководство пользователя защищено международными законами об авторских правах. Запрещается воспроизводить, распространять, переводить или передавать какие-либо части данного руководства пользователя в любой форме или любым способом, электронным - Страница 6 из 206
DivX®, DivX Certified® и связанные логотипы являются товарными знаками корпорация Rovi или ее филиалов и используются по лицензии. ●● Остальные авторские права и товарные знаки являются собственностью их владельцев. ●● ВИДЕО В ФОРМАТЕ DIVX DivX® — это цифровой формат видео, разработанный компанией - Страница 7 из 206
Содержание Сборка устройства.................................................. 12 Комплект поставки .................................................................................. 12 Установка SIM- или USIM-карты и аккумулятора ..................... 12 Зарядка аккумулятора - Страница 8 из 206
Связь......................................................................... 68 Вызовы . .......................................................................................................... 68 Сообщения - Страница 9 из 206
Навигация .................................................................................................. 131 YouTube ....................................................................................................... 132 Samsung Apps - Страница 10 из 206
Настройки..............................................................161 Работа с меню настроек ..................................................................... 161 Wi-Fi ............................................................................................................... 161 - Страница 11 из 206
Устранение неполадок.........................................180 Меры предосторожности....................................186 Алфавитный указатель........................................199 Содержание 11 - Страница 12 из 206
Сборка устройства Комплект поставки В комплект поставки входят: ●● мобильное устройство; ●● аккумулятор; ●● Краткое руководство. Используйте только аксессуары, рекомендованные компанией Samsung. Гарантия производителя не распространяется на повреждения или неисправности в работе устройства, - Страница 13 из 206
Чтобы установить SIM- или USIM-карту и аккумулятор, выполните следующие действия. 1 2 Если устройство включено, нажмите и удерживайте клавишу питания, затем выберите пункт Выключение телефона → Да, чтобы выключить его. Снимите крышку аккумулятора. Соблюдайте осторожность, чтобы не поранить пальцы - Страница 14 из 206
4 Установите аккумулятор. 5 Закройте крышку аккумулятора. Зарядка аккумулятора Перед первым использованием устройства необходимо зарядить аккумулятор. Используйте только зарядные устройства, рекомендованные компанией Samsung. Использование несовместимых зарядных устройств может привести к взрыву - Страница 15 из 206
Входящее в комплект поставки зарядное устройство поможет зарядить аккумулятор намного быстрее. ●● При низком уровне заряда аккумулятора подается предупредительный звуковой сигнал и появляется сообщение о его разрядке. Значок аккумулятора принимает вид пустого аккумулятора. Если уровень заряда - Страница 16 из 206
2 3 Подключите зарядное устройство к розетке. ●● Во время зарядки аккумулятора можно пользоваться устройством, но процесс зарядки при этом замедляется. ●● Если устройство будет получать нестабильное питание во время зарядки, сенсорный экран может не реагировать на касания. В этом случае отключите - Страница 17 из 206
Компания Samsung обеспечивает поддержку промышленных стандартов для карт памяти; тем не менее карты некоторых производителей могут быть несовместимы с устройством. Использование несовместимой карты памяти может повредить устройство, саму карту или данные, хранящиеся на ней. Устройство поддерживает - Страница 18 из 206
››Извлечение карты памяти Во избежание потери данных отключите карту памяти перед ее извлечением. 1 2 3 4 5 В режиме ожидания выберите пункт Приложения → Настройки → Память → Отключить карту памяти → Дa. Снимите крышку аккумулятора и извлеките аккумулятор. Осторожно нажмите на карту до щелчка. - Страница 19 из 206
Начало работы Включение и выключение устройства Для включения устройства нажмите и удерживайте Клавиша питания. При первом включении устройства следуйте инструкциям на экране, чтобы подготовить его к использованию. Для выключения устройства нажмите и удерживайте клавишу питания и выберите пункт - Страница 20 из 206
Общие сведения о устройстве ››Внешний вид Микрофон Датчик освещенности 1 Датчики расстояния Динамик Фронтальная камера Клавиша питания/ перезагрузки/ блокировки Сенсорный экран Клавиша «Главный экран» Клавиша меню Клавиша «Назад» Многофункциональный разъем Микрофон 1. Включается только при - Страница 21 из 206
Разъем гарнитуры Вспышка GPS антенна 2 Основная камера Клавиша громкости Крышка аккумулятора Внешний динамик Основная антенна Гнездо для пера S Pen ››Клавиши Клавиша Описание Включение устройства (нажмите и удерживайте); вызов меню быстрого Питание/ доступа (нажмите и удерживайте); Перезагрузка3/ - Страница 22 из 206
Клавиша Описание Главный экран Возврат на экран в режиме ожидания; Вывод списка недавно использованных приложений (нажмите и удерживайте); запуск приложения голосовых команд Voice Talk (нажмите дважды). Назад Возврат на предыдущий экран. Громкость Регулировка громкости звуков устройства. ››Значки - Страница 23 из 206
Значок Описание Подключена телефонная гарнитура Bluetooth Включена функция GPS Выполняется вызов Удержание текущего вызова Включен динамик громкой связи Пропущенный вызов Выполняется отправка данных Выполняется загрузка данных Включена переадресация вызовов Подключение к ПК Включен USB-модем - Страница 24 из 206
Значок Описание Включен профиль «Автономный» Выполняется воспроизведение музыки Воспроизведение музыки приостановлено Фоновое воспроизведение FM-радио Произошла ошибка или требуется внимание пользователя Уровень заряда аккумулятора Текущее время Использование S Pen и сенсорного экрана Сенсорный - Страница 25 из 206
Для удобства работы с сенсорным экраном удалите с него защитную пленку. ●● Сменное перо S Pen можно приобрести у местных дилеров компании Samsung. ●● Если ваше перо S Pen работает неправильно, обратитесь в сервисный центр Samsung. ●● Для достижения наилучших результатов работы пера S Pen держите - Страница 26 из 206
Блокировка и снятие блокировки сенсорного экрана и клавиш Сенсорный экран и клавиатуру можно заблокировать, чтобы предотвратить случайные нажатия клавиш. Чтобы включить блокировку, нажмите клавишу питания. Для разблокировки включите экран, нажав клавишу питания или клавишу возврата на главный - Страница 27 из 206
Ярлыки: добавление ярлыков таких элементов, как приложения, закладки и контакты. ●● Папки: добавление новой папки или папки для ярлыка. ●● Обои: выбор фонового изображения. ●● ››Перемещение элементов на экран в режиме 1 2 ожидания Коснитесь элемента и удерживайте его. Перетащите элемент в новое - Страница 28 из 206
Поворот экрана: включение и выключение функции автоповорота. ●● Энергосбереж.: включение или выключение режима энергосбережения. Доступные параметры могут различаться в зависимости от региона или оператора мобильной связи. ●● ››Добавление и удаление рабочих столов с экрана в режиме ожидания Можно - Страница 29 из 206
3 4 Выберите приложение. ●● Для использования приложений Google необходимо иметь учетную запись. ●● Чтобы добавить ссылку на приложение, выберите и удерживайте значок необходимого приложения в списке приложений. Ярлыки можно произвольно перемещать на экране ожидания. Нажмите клавишу [ ], чтобы - Страница 30 из 206
Чтобы добавить папку или рабочий стол на экран ожидания, выполните указанные ниже действия. 1 2 3 4 5 6 Откройте список приложений и выберите пункт [ Изменить. ]→ Выберите значок приложения и удерживайте его. Перетащите значок приложения к элементу Добавить папку или Добавить страницу внизу экрана. - Страница 31 из 206
››Диспетчер задач Устройство поддерживает одновременную работу нескольких приложений, поэтому можно запускать несколько приложений за раз. Однако одновременная работа множества приложений может стать причиной зависания устройства, остановки его работы, неполадок с памятью или повышенного - Страница 32 из 206
››Регулировка громкости мелодии звонка Чтобы отрегулировать громкость звонка, нажмите клавишу громкости вверх или вниз. ››Переключение в профиль «Без звука» Чтобы выключить или включить звук устройства, выполните одно из следующих действий. ●● В режиме ожидания откройте список приложений и выберите - Страница 33 из 206
››Регулировка яркости дисплея 1 2 3 4 В режиме ожидания откройте список приложений и выберите пункт Настройки → Дисплей → Яркость. Снимите флажок рядом с пунктом Автоматическая регулировка яркости. Перетащите ползунок для настройки уровня яркости. Выберите пункт Дa. Уровень яркости дисплея влияет - Страница 34 из 206
Создание подписи разблокировки экрана 1 2 3 4 В режиме ожидания откройте список приложений и выберите пункт Настройки → Безопасность → Блокировка экрана → Подпись. Выберите пункт Настроить. Распишитесь и выберите Продолжить. Повторите этот шаг 3 раза, чтобы задать подпись разблокирования. Завершите - Страница 35 из 206
Создание пароля разблокировки экрана 1 2 3 В режиме ожидания откройте список приложений и выберите пункт Настройки → Безопасность → Блокировка экрана → Пароль. Введите алфавитно-цифровой пароль и выберите пункт Продолжить. Введите пароль еще раз и выберите пункт Дa. ››Блокировка SIM- или USIM-карты - Страница 36 из 206
››Включение функции поиска устройства При обнаружении новой SIM- или USIM-карты функция «Найти телефон» автоматически отправляет контактный номер указанным получателям. Благодаря этой функции можно обнаружить и вернуть утерянное устройство. Чтобы воспользоваться функцией удаленного управления - Страница 37 из 206
Ввод текста Ввод текста осуществляется либо с помощью символов на клавиатуре, либо от руки на сенсорном экране. Вводить текст можно не на всех языках. Для ввода текста необходимо изменить язык ввода на один из поддерживаемых языков. ► стр. 171 ››Изменение типа клавиатуры 1 2 В текстовом поле - Страница 38 из 206
3 4 5 Отпустите палец. Когда устройство распознает правильное слово, выберите значок , чтобы вставить пробел. Если нужное слово не распознано, выберите другое в появившемся списке. Повторяйте шаги 1–4. ●● Текст также можно вводить, нажимая клавиши. ●● Нажмите и удерживайте клавишу, чтобы ввести - Страница 39 из 206
Номер Описание 7 Голосовой ввод текста. Данная функция доступна не для всех языков ввода. 8 Вставка пробела. ››Ввод текста с помощью клавиатуры Samsung. 1 2 Выберите пункт → Тип клавиатуры и выберите режим ввода текста (QWERTY или обычный). Введите текст, нажимая соответствующие алфавитноцифровые - Страница 40 из 206
Номер Описание 4 Голосовой ввод текста; значок появляется только после включения функции голосового ввода текста на клавиатуре Samsung. Данная функция доступна не для всех языков ввода. 5 Удаление введенного текста. 6 Переход на новую строку. 7 Переключение устройства в автономный режим. ► стр. 50 - Страница 41 из 206
Загрузка приложений из Play Маркет Функциональность устройства можно расширить за счет загружаемых приложений для платформы Android. С помощью Play Маркет можно легко и быстро подключиться к магазину загружаемых игр и приложений. Эта функция может быть недоступна в зависимости от региона или - Страница 42 из 206
Загрузка файлов из Интернета В файлах, загружаемых из Интернета, могут содержаться вирусы, способные повредить устройство. Чтобы снизить риск заражения вирусами, для загрузки файлов используйте надежные источники. Некоторые медиафайлы в целях соблюдения авторских прав защищены системой управления - Страница 43 из 206
››Настройка учетной записи на сервере 1 2 3 В режиме ожидания откройте список приложений и выберите пункт Настройки → Учетные записи и синхронизация. Выберите пункт Добавить уч. запись → и укажите тип учетной записи. Завершите создание учетной записи, следуя указаниям на экране. ››Автоматическая - Страница 44 из 206
Специальные возможности Устройство можно использовать как продвинутую записную книжку благодаря множеству возможностей по вводу текста, рисованию и съемке изображений, а также распознаванию движений и голосовым командам. Основные действия с S Pen В комплект поставки устройства входит - Страница 45 из 206
Дополнительные действия с пером S Pen Нажмите и удерживайте кнопку сбоку пера S Pen, чтобы произвести следующие действия. Назад Перетащите перо S Pen влево, чтобы вернуться на предыдущий экран. Меню Проведите стилусом вверх, чтобы открыть список параметров, доступных на данном экране. Снимок экрана - Страница 46 из 206
Функция Quick Memo Дважды коснитесь экрана, чтобы запустить функцию Quick Memo. Распознавание движений Встроенное распознавание движений предоставляет пользователю расширенные возможности управления устройством. Перемещая устройство или делая жесты руками, можно выполнять различные действия. Чтобы - Страница 47 из 206
Двойное касание При использовании Voice Talk можно начать распознавание голоса, дважды прикоснувшись к устройству. Наклон Держа устройство обеими руками, прикоснитесь к двум точкам на экране и удерживайте их, а затем наклоняйте устройство вперед и назад для изменения масштаба. Специальные - Страница 48 из 206
Провести ладонью Проведите рукой по экрану, чтобы сделать снимок экрана. Изображение будет сохранено в буфер обмена и в папку Мои файлы → Pictures → Screenshots. При использовании некоторых функций получение снимка экрана невозможно. Касание ладонью Прикоснитесь к экрану ладонью, чтобы - Страница 49 из 206
Касание и вращение Нажмите и удерживайте нажатой точку на экране, затем поверните точку, чтобы повернуть изображение. Смещение Прикоснитесь к элементу на экране и удерживайте его, а затем сместите устройство влево или вправо, чтобы переместить элемент на другую страницу экрана ожидания или списка - Страница 50 из 206
Переворот Положите устройство лицевой панелью вниз, чтобы отключить звук мелодий вызова, приостановить воспроизведение медиафайла или выключить FM-радио (при использовании динамика). Рукописный ввод При использовании клавиатуры Samsung можно переключиться в режим рукописного ввода для более - Страница 51 из 206
Напишите текст на панели для рукописного ввода. Когда устройство распознает правильное слово, выберите значок чтобы вставить его в поле ввода текста. В противном случае выберите слово из списка с другими вариантами. Для редактирования текста в режиме рукописного ввода доступны самые разные жесты. - Страница 52 из 206
●● Пишите символы прямо (не наклоняйте их). -- Пример: распознано -- Пример: не распознано ●● Не пишите символы друг на друге. -- Пример: распознано -- Пример: не распознано ●● Для большинства языков поддерживается распознавание не только отдельных символов, но и их последовательности, образующей - Страница 53 из 206
-- Языки, поддерживающие распознавание слов и фраз: English UK, English US, Čeština, Български, Dansk, Deutsch, Ελληνικά, Español, Eesti, Suomi, Français, Hrvatski, Magyar, íslenska, Italiano, Қазақ, 한국어, Lietuvių, Latviešu, Norsk, Nederlands, Polski, Português, Română, Русский, Slovenčina, - Страница 54 из 206
-- Пример языка, поддерживающего рукописное письмо: English -- Пример языка, не поддерживающего рукописное письмо: 한국어 ●● Если используется несколько строк, оставьте достаточно места. -- Пример: распознано -- Пример: не распознано Специальные возможности 54 - Страница 55 из 206
Заметки S Memo С помощью S Memo можно создавать заметки с разнообразным содержимым, добавляя в них эскизы, фотографии или звуковые файлы. 1 2 3 4 В режиме ожидания откройте список приложений и выберите пункт S Memo. При первом запуске данного приложения установите флажок Не показывать снова и - Страница 56 из 206
Чтобы изменить тип или цвет ручки либо толщину линии, дважды коснитесь значка . 1 2 3 4 Номер Описание 1 Изменение типа ручки. 2 Изменение толщины линии. 3 Изменение цвета ручки. 4 Доступ к дополнительным цветам и оттенкам. Изменение оттенка возможно, если выбран маркер. Специальные возможности 56 - Страница 57 из 206
5 Добавление фотографии или звукового файла. Добавление пометки «Важное» для заметки. Добавление звукового файла с помощью диктофона или выбора из доступных файлов. Добавление фотографии или текста. Чтобы добавить страницу, выберите значок . ► стр. 116 Кроме того, можно изменить фоновое изображение - Страница 58 из 206
Заметки S Note С помощью функции S Note можно вставлять в заметки различное мультимедийное содержимое и добавлять ссылки на заметки на экран ожидания. 1 2 3 В режиме ожидания откройте список приложений и выберите пункт S Note. Выберите → шаблон. Введите текст или нарисуйте эскиз. Возврат последнего - Страница 59 из 206
4 Добавление фотографии или звукового файла. Позволяет отметить заметку как важную. Добавление звукового файла с помощью диктофона или выбора из доступных файлов. Добавление мультимедийного файла, например текста, фотографии или звукового файла. ●● ●● 5 Чтобы добавить страницу, выберите значок . - Страница 60 из 206
››Изменение атрибутов пера или текста При создании заметки можно изменить следующие атрибуты: ●● Чтобы изменить тип или цвет ручки либо толщину линии, дважды коснитесь значка . 1 2 3 5 4 Номер ●● Описание 1 Изменение типа ручки. 2 Изменение толщины линии. 3 Изменение цвета ручки. 4 Доступ к - Страница 61 из 206
Номер Описание 1 Выберите нужную функцию. 2 Просмотр или изменение ткущих атрибутов. 3 Изменение цвета текста. ››Обучающее руководство по написанным от руки формулам и цифрам ●● Запишите формулу в одной строке. Если записана длинная формула или формула на нескольких строках, она будет преобразована - Страница 62 из 206
●● Из-за незакрытых скобок или отсутствующей цифры в квадратном корне формула будет временно преобразовано неправильно. Формула будет завершена после того, как будет записана полностью. ●● При рисовании стрелки сначала нарисуйте стержень. ●● Наконечник стрелки необходимо рисовать одним штрихом. - Страница 63 из 206
Блокнот Quick Memo На любом экране можно быстро создать заметку из текста и эскизов. 1 2 Удерживая кнопку S Pen, дважды прикоснитесь к экрану, чтобы открыть блокнот Quick Memo. Введите текст или нарисуйте эскиз. Создание новой заметки. Возврат последнего действия. Отмена последнего действия. - Страница 64 из 206
S Planner В устройстве представлен мощный планировщик, который позволит вам более удобно и эффективно формировать свое расписание и задачи. Можно создавать и просматривать события, добавлять элементы и менять режим просмотра. Чтобы запустить S Planner, в режиме ожидания откройте список приложений и - Страница 65 из 206
››Создание события или задачи Синхронизировать создаваемые вами задачи и заметки с Google Calendar™ невозможно. Чтобы создать событие, выполните указанные ниже действия. 1 2 3 4 В режиме ожидания откройте список приложений и выберите пункт S Planner → . При появлении предупреждения о синхронизации - Страница 66 из 206
1 2 3 В режиме ожидания откройте список приложений и выберите пункт S Planner → . Выберите пункт Быстрый добавить и введите подробности. Когда вы закончите, выберите Сохранить. Устройство автоматически заполнит необходимые поля на основе введенного вами текста. Дополнительные сведения об изменении - Страница 67 из 206
Просмотр справочной информации. Включение и отключение функции голосового управления. Выбор категории голосовых команд. Активация функции голосового управления. ››Голосовые команды Чтобы просмотреть список доступных голосовых команд, выберите значок и категории под фразой What can I say? - Страница 68 из 206
Связь Вызовы В этом разделе описано, как выполнять вызовы и отвечать на них, используя доступные во время разговора функции, а также как настраивать и использовать смежные функции. ››Выполнение вызова и ответ на вызов Выполнить, принять, завершить или отклонить вызов можно с помощью клавиш или - Страница 69 из 206
Ответ на вызов 1 2 При поступлении входящего вызова перетащите значок за пределы большого круга. Чтобы приглушить мелодию вызова, нажмите клавишу громкости, когда звучит музыка. Для завершения вызова выберите пункт Завершить вызов. Отклонение вызова При поступлении входящего вызова перетащите - Страница 70 из 206
››Функции, доступные во время голосового вызова Во время голосового вызова можно использовать следующие функции. ●● Чтобы отрегулировать громкость, нажимайте клавишу громкости вверх или вниз. ●● Чтобы поместить вызов на удержание, выберите значок . Чтобы снять вызов с удержания, выберите значок . - Страница 71 из 206
››Функции, доступные во время видеовызова Во время видеовызова можно использовать следующие функции. ●● Чтобы переключиться между передней и объектив основной камеры, выберите пункт Переключить камеру. ●● Чтобы выключить микрофон (при этом собеседник перестанет вас слышать), выберите пункт Выкл. - Страница 72 из 206
››Дополнительные функции В этом разделе описано, как использовать смежные функции: автоматическое отклонение вызовов, режим FDN, переадресацию и запрет вызовов. Автоматическое отклонение вызовов Чтобы автоматически отклонять вызовы от определенных абонентов, воспользуйтесь функцией автоматического - Страница 73 из 206
2 3 Введите PIN2-код, поставляемый с SIM- или USIM-картой, и выберите пункт Да. Выберите пункт Список FDN и добавьте контакты, которые нужно использовать в режиме FDN. Переадресация вызовов Переадресация вызовов — это сетевая функция, позволяющая переводить входящие вызовы на другой указанный - Страница 74 из 206
Ожидание вызова Ожидание вызова — это сетевая функция, уведомляющая о вызове, поступившем во время разговора с другим абонентом. Данная функция работает только с голосовыми вызовами. В режиме ожидания откройте список приложений и выберите пункт Настройки → Вызовы → Дополнительные параметры → - Страница 75 из 206
››Отправка SMS-сообщений 1 2 3 4 5 В режиме ожидания откройте список приложений и выберите пункт Сообщения. Выберите значок . Добавление получателей: ●● Введите номера телефона вручную, разделив их символом запятой или точки с запятой. ●● Выберите номера из списков контактов и вызовов, - Страница 76 из 206
5 6 7 Выберите пункт Введите сообщение и введите текст сообщения. Чтобы добавить смайлик, выберите пункт [ ] → Вставить смайлик. Выберите значок и добавьте элемент. Можно выбрать из списка существующих файлов, графических заметок, событий, расположений или контактов либо создать новую фотографию, - Страница 77 из 206
Google Mail Можно загружать новые сообщения электронной почты из службы Google Mail™ в папку «Входящие» на устройстве. При переходе к Google Mail появляется папка «Входящие». В панели заголовка отображается число непрочитанных сообщений. Они выделены полужирным шрифтом. Эта функция может быть - Страница 78 из 206
В режиме просмотра сообщения доступны следующие возможности. Доступные параметры зависят от учетной записи. Чтобы ответить на сообщение, выберите значок . Чтобы ответить на сообщение всем получателям, выберите пункт → Отв. всем. ●● Чтобы переслать сообщение другим получателям, выберите пункт → - Страница 79 из 206
E-mail В этом разделе описаны функции отправки и просмотра сообщений электронной почты с помощью личной или рабочей учетной записи. ››Настройка учетной записи электронной почты 1 2 3 4 В режиме ожидания откройте список приложений и выберите пункт E-mail. Введите свой адрес электронной почты и - Страница 80 из 206
5 6 7 Перейдите в поле ввода текста и введите текст сообщения. Выберите пункт и вложите файл. Можно выбрать из списка существующих файлов, графических заметок или событий либо создать новую фотографию, графическую заметку, аудио- или видеозапись. Прикреплять файлы под защитой DRM (Digital Rights - Страница 81 из 206
●● ●● Чтобы удалить сообщение, коснитесь значка . Чтобы сохранить вложение в памяти устройства, выберите → . Доступность параметров зависит от учетной записи электронной почты или ориентации устройства. Google Talk В данном разделе описан способ общения с друзьями с помощью приложения для обмена - Страница 82 из 206
Чат Для того чтобы обмениваться мгновенными сообщениями с друзьями и членами семьи с помощью службы мгновенных сообщений Google+, сделайте следующее. 1 2 В режиме ожидания откройте список приложений и коснитесь значка Чат. Если это приложение запускается впервые, настройте учетную запись, следуя - Страница 83 из 206
Развлечения Камера В этом разделе описаны основные возможности создания и просмотра снимков и видеозаписей. С помощью камеры можно делать снимки с разрешением до 3264 x 2448 пикселов (8 Мпикс) и видеозаписи с разрешением до 1920 x 1080 пикселов. Если устройство не используется в течение - Страница 84 из 206
Номер 3 4 5 Описание 1 Изменение настроек камеры. 2 Запуск средства просмотра изображений. 3 Ярлыки. ●● : изменение настроек вспышки. ●● : переключение между передней и задней камерами. Можно добавлять и удалять ярлыки для различных параметров. ► стр. 94 4 Хранилище по умолчанию. 5 Переключение в - Страница 85 из 206
Чтобы просмотреть сделанные снимки, коснитесь значка просмотра. ●● Перейдите влево или вправо, чтобы просмотреть другие снимки. ●● Чтобы увеличить масштаб, прикоснитесь к экрану двумя пальцами и разведите их в стороны. Чтобы уменьшить масштаб, прикоснитесь к экрану двумя пальцами и сведите их - Страница 86 из 206
››Съемка в режиме автопортрета С помощью переднего объектива камеры можно делать автопортретные снимки. 1 2 3 4 Чтобы включить камеру, в режиме ожидания откройте список приложений и выберите пункт Камера. Выберите пункт → Автопортрет. При необходимости измените параметры. Чтобы сделать снимок, - Страница 87 из 206
››Панорамная съемка В режиме панорамной съемки можно делать широкоформатные снимки. Этот режим лучше всего подходит для съемки пейзажей. 1 2 3 4 5 6 Чтобы включить камеру, в режиме ожидания откройте список приложений и выберите пункт Камера. Выберите пункт → Режим съемки → Панорама. При - Страница 88 из 206
››Съемка в движении В этом режиме можно делать снимки движущегося объекта, а затем объединять их в один снимок. 1 2 3 4 5 6 Чтобы включить камеру, в режиме ожидания откройте список приложений и выберите пункт Камера. Выберите пункт → Режим съемки → Снимок в движении. При необходимости измените - Страница 89 из 206
››Настройка фотокамеры Перед началом съемки выберите значок следующим параметрам. для перехода к Параметр Описание Изменить ссылки Изменение ссылок на часто используемые параметры. Автопортрет Переключение между передней и задней камерами. Вспышка Изменение настроек вспышки. можно вручную включать - Страница 90 из 206
Параметр Описание Видимость на улице Выбор соответствующих условий освещения. Стабилизация изображения Устранение размытости, вызванной вибрацией или движением камеры. Автоматическая контрастность Автоматическая регулировка контрастности между объектом и задним планом. Определение моргания - Страница 91 из 206
››Видеосъемка 1 2 3 Чтобы включить камеру, в режиме ожидания откройте список приложений и выберите пункт Камера. Перетащите ползунок к значку видеокамеры, чтобы переключиться в режим видеосъемки. Наведите камеру на объект съемки и настройте изображение. 3 4 1 2 Номер 5 6 Описание 1 Изменение - Страница 92 из 206
Номер 4 5 6 Описание 4 Проверка состояния видеокамеры. ●● : длительность видеозаписи (в зависимости от свободного места в памяти) ●● : хранилище по умолчанию 5 Переключение в режим фотокамеры. 6 Запись видео. Нажимайте клавишу громкости для увеличения или уменьшения масштаба. Также можно коснуться - Страница 93 из 206
››Настройка параметров видеозаписи Перед началом видеозаписи коснитесь значка к следующим параметрам. для перехода Параметр Описание Изменить ссылки Изменение ссылок на часто используемые параметры. Вспышка Изменение настроек вспышки. Вспышку можно включить или отключить вручную. Режим записи - Страница 94 из 206
››Редактирование ярлыков Можно добавлять и удалять ссылки для часто употребляемых параметров. 1 2 3 На экране предварительного коснитесь значка → Изменить ссылки или [ ] → Изменить ссылки. Коснитесь значка в списке параметров и удерживайте касание, а затем перетащите его в область ярлыков. Чтобы - Страница 95 из 206
1 2 3 В режиме ожидания откройте список приложений и выберите пункт Видеоплеер. Выберите видеозапись для просмотра. Управляйте воспроизведением с помощью следующих значков. Значок Описание Изменение соотношения сторон экрана. Воспроизведение видео на других устройствах с поддержкой DLNA. Повторное - Страница 96 из 206
Избегайте блокировки экрана устройства во время просмотра DivX Video-On-Demand (VOD — видео по запросу). Каждый раз при блокировке экрана устройства во время просмотра DivX Video-OnDemand с одного из доступных арендных счетов будет удержана определенная сумма. ●● Поддержка некоторых форматов файлов - Страница 97 из 206
Чтобы отправить снимок другим пользователям, выберите пункт Отправить по. ●● Чтобы удалить снимок, выберите пункт Удалить → Подтвердите удаление. ●● Чтобы отправить фотографию другим пользователям, нажмите клавишу [ ] → Отправить через. ●● Чтобы установить фотографию в качестве фонового рисунка или - Страница 98 из 206
Фоторедактор Можно редактировать снимки, а также добавлять к ним различные эффекты. 1 2 3 4 5 6 7 8 9 В режиме ожидания откройте список приложений и выберите пункт Фоторедактор. Выберите пункт Выберите рисунок → и укажите изображение. Чтобы создать новый снимок, выберите пункт Сделать снимок. - Страница 99 из 206
Редактор видео Можно редактировать видеозаписи и применять к ним различные эффекты. Редактор видео поддерживает следующие разрешения видео: 176 x 144, 320 x 240, 640 x 480, 720 x 480, 1280 x 720. Избегайте блокировки экрана устройства во время просмотра DivX Video-On-Demand (VOD — видео по - Страница 100 из 206
6 7 8 Нажмите и удерживайте файл, а затем перетащите его на нижнюю панель экрана. ●● Чтобы добавить другие файлы, повторите шаг 7. ●● Чтобы удалить изображение или видеозапись, прикоснитесь к нужному элементу и удерживайте, а затем перетащите его в корзину. ●● Чтобы изменить порядок показа - Страница 101 из 206
››Извлечение видеофрагмента 1 2 3 4 5 6 Откройте видеоредактор и добавьте медиафайлы. Выберите значок . Перетащите изображение или видеозапись к красной линии. Переместите открывающую скобку в начало нужного фрагмента. Переместите закрывающую скобку в конец нужного фрагмента. Сохраните - Страница 102 из 206
Музыка В этом разделе описаны возможности прослушивания музыки. Музыкальный проигрыватель поддерживает следующие форматы файлов: mp3, m4a, mp4, 3gp, 3ga, wma, ogg, oga, aac, и flac. Поддержка некоторых форматов файлов зависит от версии программного обеспечения устройства. ●● При попытке - Страница 103 из 206
4 Управляйте воспроизведением с помощью следующих значков. Значок Описание Включение 5.1-канальной звуковой системы при подключенной гарнитуре. Регулировка громкости звука. Включение режима воспроизведения файлов в случайном порядке. Изменение режима повтора (повтор выключен, повтор одного файла, - Страница 104 из 206
››Создание списка воспроизведения 1 2 3 4 5 6 В режиме ожидания откройте список приложений и выберите пункт Музыка. Выберите пункт Списки воспроизведения. Выберите пункт [ ] → Созд. Введите название нового списка воспроизведения и выберите пункт Сохранить. Выберите пункт Добавить музыку. Выберите - Страница 105 из 206
Параметр Описание Текст песни Отображение слов песни во время ее воспроизведения. Музыкальный проигрыватель поддерживает тексты песен только с тегами ID3v2. Автоматическое выключение Автоотключение музыкального проигрывателя через музыки определенное время. FM-радио В этом разделе описано, как - Страница 106 из 206
3 4 Выберите нужную радиостанцию из списка доступных и нажмите клавишу [ ], чтобы вернуться на экран FM-радио. Для управления FM-радио можно использовать следующие клавиши. 1 5 6 2 2 3 4 Номер Описание 1 Запись композиций, транслируемых по FMрадио. 2 Поиск доступной радиостанции. 3 Тонкая настройка - Страница 107 из 206
››Автоматическое сохранение радиостанции 1 2 3 4 Подключите гарнитуру к устройству. В режиме ожидания откройте список приложений и выберите пункт FM-радио. Выберите пункт [ ] → Поиск → и укажите параметр поиска. Начнется автоматический поиск и сохранение доступных радиостанций. Выберите нужную - Страница 108 из 206
››Настройка параметров FM-радио 1 2 3 В режиме ожидания откройте список приложений и выберите пункт FM-радио. Выберите пункт [ ] → Настройки. Измените следующие параметры FM-радио. Параметр Описание Работа FM-радио в фоновом режиме во время использования других Фоновое приложений. Когда эта функция - Страница 109 из 206
Личные данные Контакты В этом разделе описано, как создавать личные и рабочие контакты и управлять ими. В телефонной книге можно сохранять имена абонентов, их мобильные и домашние номера, электронные адреса, даты рождения и многое другое. ››Создание контакта 1 2 3 4 5 В режиме ожидания откройте - Страница 110 из 206
››Поиск контакта 1 2 3 В режиме ожидания откройте список приложений и выберите пункт Контакты. Прокрутите список контактов вверх или вниз. Чтобы прокручивать список быстрее, проведите пальцем по указателю справа. Выберите контакт. После выбора контакта можно выполнить следующие действия. ●● Чтобы - Страница 111 из 206
››Создание визитки 1 2 3 4 5 В режиме ожидания откройте список приложений и выберите пункт Контакты. Выберите ваше имя вверху списка контактов. Выберите значок . Введите свои данные. Выберите пункт Сохранить. Визитку можно переслать, вложив ее в сообщение, по электронной почте или передать с - Страница 112 из 206
3 4 Выберите область памяти. Если у вас несколько учетных записей, выберите одну из них. Выберите контакты, а затем — пункт . Чтобы скопировать контакты из памяти устройства на SIM- или USIM-карту, выполните следующие действия. 1 2 3 В режиме ожидания откройте список приложений и выберите пункт - Страница 113 из 206
S Planner В данном разделе описано, как можно более эффективно просматривать и изменять расписания и задачи с помощью S Planner. ››Создание события или задачи 1 2 3 4 В режиме ожидания откройте список приложений и выберите пункт S Planner → . При появлении предупреждения о синхронизации календаря - Страница 114 из 206
Неделя Выберите значок ◄ или ► для просмотра других недель. Кроме того, можно переключаться с помощью рывка пальцем влево или вправо. З дня Выберите значок ◄ или ► для просмотра предыдущих или следующих трех дней. Кроме того, можно переключаться с помощью рывка пальцем влево или вправо. ●● Чтобы - Страница 115 из 206
2 3 4 Нажмите клавишу [ ] → Поиск, чтобы найти событие или задачу (при необходимости). Чтобы ограничить диапазон поиска, выберите значок → и укажите параметр. Выберите дату в календаре. ●● Чтобы выбрать сегодняшнюю дату, выберите пункт Сегодня. ●● Для перехода к определенной дате можно ввести ее - Страница 116 из 206
S Memo В данном разделе описано, как создавать, просматривать и редактировать заметки со специальными эффектами. В заметки можно вставлять различное мультимедийное содержимое, например картинки, карты или метки. ››Создание заметки 1 2 3 4 В режиме ожидания откройте список приложений и выберите - Страница 117 из 206
››Создание папки 1 2 3 4 5 В режиме ожидания откройте список приложений и выберите пункт S Memo. Выберите пункт [ ] → Создать папку. Введите название папки и нажмите клавишу Да. Выберите новую папку, а затем коснитесь значка . Чтобы ввести текст с помощью клавиатуры, коснитесь . значка Чтобы - Страница 118 из 206
››Редактирование заметок 1 2 3 4 5 В режиме ожидания откройте список приложений и выберите пункт S Memo. Выберите заметку или папку → заметку. Прикоснитесь к экрану, чтобы перейти в режим редактирования. Для редактирования заметки используйте значки на экране. ► стр. 55 ●● Чтобы изменить цвет фона - Страница 119 из 206
4 Нажмите клавишу [ ] → выберите пункт Преобразование рукописного ввода. Заметка, созданная от руки, будет преобразована в текст. Если заметка написана на разных языках или содержит не только слова, но и цифры, может возникнуть ошибка преобразования. ››Синхронизация заметок 1 2 3 4 5 В режиме - Страница 120 из 206
Дневник: создание фотодневника. Рецепт: создание собственных рецептов. ●● Путешествия: создание очерков о путешествиях. ●● ●● ››Создание заметки 1 2 3 4 5 В режиме ожидания откройте список приложений и выберите пункт S Note. Выберите → шаблон. Введите текст, нарисуйте эскиз либо добавьте - Страница 121 из 206
3 Дважды коснитесь элемента и выберите инструмент. ●● Распознавание формул: преобразование написанной от руки формулы в правильно упорядоченную формулу. Выберите пункт Поиск для получения подробной информации о формуле. ●● Распознавание фигур: преобразование нарисованных фигур. ●● Рукоп. ввод в - Страница 122 из 206
Для управления заметкой, содержащей несколько страниц, нажмите [ ] → Изменить страницы. ●● Чтобы сохранить заметку как событие, нажмите [ ]→ Создать событие. Доступность этой функции зависит от выбранного шаблона. ●● Чтобы добавить ярлык для заметки на экран в режиме ожидания, нажмите [ ] → - Страница 123 из 206
››Синхронизация заметок Можно синхронизировать заметки с веб-сервером. 1 2 3 4 5 В режиме ожидания откройте список приложений и выберите пункт S Note. Нажмите [ ] → Синхронизация → параметр. Введите адрес электронной почты и пароль, а затем выберите Вход. Выберите заметки для синхронизации → - Страница 124 из 206
Диктофон В данном разделе описано использование диктофона. ››Запись голосовых заметок 1 2 3 4 5 В режиме ожидания откройте список приложений и выберите пункт Диктофон. Чтобы начать запись, выберите пункт Запись. Говорите в микрофон устройства. По окончании выберите пункт Стоп. Заметка будет - Страница 125 из 206
Интернет Для использования веб-служб требуется подключение к Интернету. Обратитесь к оператору мобильной связи, чтобы выбрать наиболее выгодный тарифный план. Интернет В этом разделе описано, как подключаться к Интернету и сохранять закладки для избранных веб-страниц. За доступ к Интернету и - Страница 126 из 206
При просмотре веб-страниц доступны следующие функции. ●● Чтобы увеличить масштаб, прикоснитесь к экрану двумя пальцами и разведите их в стороны. Чтобы уменьшить масштаб, прикоснитесь к экрану двумя пальцами и сведите их вместе. Также можно дважды коснуться экрана. Если функция жестов наклона - Страница 127 из 206
››Голосовой поиск информации Эта функция может быть недоступна в зависимости от региона или оператора мобильной связи. 1 2 3 В режиме ожидания откройте список приложений и выберите пункт Интернет. Выберите поле ввода URL-адреса. Коснитесь значка и произнесите ключевое слово в микрофон устройства. - Страница 128 из 206
Чтобы отправить URL-адрес веб-страницы другим пользователям, выберите пункт Отправить ссылку. ●● Чтобы скопировать URL-адрес веб-страницы, выберите пункт Копировать URL ссылки. ●● Чтобы удалить закладку, выберите пункт Удалить закладку. ●● Чтобы использовать веб-страницу в качестве стартовой - Страница 129 из 206
5 Выберите расположение, о котором необходимо просмотреть сведения. ●● Чтобы просмотреть список всех результатов поиска, коснитесь значка СПИСОК РЕЗУЛЬТАТОВ. ●● Чтобы просмотреть текущее местонахождение, коснитесь значка . ●● Для переключения в режим карты-компаса с изменением ориентации при - Страница 130 из 206
Локатор В этом разделе описано, как с помощью службы Google Latitude™ вы можете узнавать о местонахождении друзей, а они — о вашем. Эта функция может быть недоступна в зависимости от региона или оператора мобильной связи. 1 2 3 4 5 В режиме ожидания откройте список приложений и выберите пункт - Страница 131 из 206
4 Во время просмотра сведений можно использовать следующие функции. ●● Чтобы просмотреть место на карте, выберите пункт Карта. ●● Чтобы просмотреть маршрут движения к указанному месту, выберите пункт Маршруты. ●● Чтобы просмотреть телефонный номер указанного места, выберите пункт Позвонить. - Страница 132 из 206
YouTube В данном разделе описано, как просматривать и обмениваться видеозаписями с помощью службы YouTube™. Эта функция может быть недоступна в зависимости от региона или оператора мобильной связи. ››Просмотр видео 1 2 3 В режиме ожидания откройте список приложений и выберите пункт YouTube. - Страница 133 из 206
Samsung Apps Магазин Samsung Apps предлагает множество полезных мобильных приложений. Среди них вы найдете игры, новости, справочные материалы, приложения для пользования социальными сетями, карты, приложения для заботы о здоровье и многое другое. Благодаря магазину Samsung Apps функциональность - Страница 134 из 206
Play Маркет Из магазина Play Маркет можно загружать игры, мелодии вызова и приложения. Эта функция может быть недоступна в зависимости от региона или оператора мобильной связи. 1 2 В режиме ожидания откройте список приложений и выберите пункт Play Маркет. Найдите нужный файл и загрузите его на - Страница 135 из 206
Новости и погода В этом разделе описан способ просмотра прогноза погоды, последних новостей и газетных статей. ››Просмотр прогноза погоды 1 2 В режиме ожидания откройте список приложений и выберите пункт Новости и погода. Выберите пункт ПОГОДА вверху экрана. Устройство определит ваше текущее - Страница 136 из 206
Возможности подключения Bluetooth Bluetooth — это технология беспроводной передачи данных на короткие расстояния (до 10 м) без необходимости физического подключения устройств друг к другу. При использовании Bluetooth не требуется располагать устройства друг напротив друга. Если устройства находятся - Страница 137 из 206
3 Введите на устройстве PIN-код Bluetooth (при необходимости) и выберите пункт ОК. Вместо этого можно выбрать пункт Принять, чтобы создать один и тот же PINкод для связи устройств. Когда владелец другого устройства введет тот же код или согласится установить соединение, соединение будет - Страница 138 из 206
3 Выберите пункт Принять, чтобы разрешить прием данных с устройства. Принятые данные сохраняются в папке Bluetooth. Полученные контакты автоматически сохраняются в телефонную книгу. Wi-Fi В этом разделе описывается функция беспроводной сети, позволяющая подключаться к любым беспроводным локальным - Страница 139 из 206
››Добавление сети WLAN вручную 1 2 3 4 В режиме ожидания откройте список приложений и выберите пункт Настройки → Wi-Fi → Добавить сеть. Введите идентификатор SSID для сети и выберите тип защиты. Установите настройки безопасности в зависимости от выбранного типа защиты. Выберите пункт Сохранить. - Страница 140 из 206
››Введите настройки статического IP-адреса. 1 2 В режиме ожидания откройте список приложений и выберите пункт Настройки → Wi-Fi. Выберите сеть и установите флажок Показать дополнительные параметры. 3 4 5 Коснитесь значка Статический. 6 Выберите пункт Подключиться. Откройте раскрывающееся меню - Страница 141 из 206
2 Выберите параметр отправки данных по сети WLAN. Способ выбора параметра зависит от типа данных. 3 Найдите нужное устройство WLAN и выберите его. ››Прием данных по сети WLAN Полученные данные автоматически сохраняются на устройстве. Принятые данные сохраняются в папке ShareViaWifi. AllShare В - Страница 142 из 206
3 Настройте следующие параметры DLNA. Параметр Описание Имя устройства Ввод имени устройства, выступающего в роли медиасервера. Обмен видео Включение функции обмена видеозаписями с устройствами DLNA. Опубликовать фотоснимки Включение функции обмена изображениями с устройствами DLNA. Обмен музыкой - Страница 143 из 206
››Воспроизведение файлов с одного устройства 1 2 3 4 5 6 на другом В режиме ожидания откройте список приложений и выберите пункт AllShare. Выберите пункт Удаленное устройство. Устройство автоматически выполнит поиск DLNA-устройств. Выберите устройство-медиасервер, которое содержит медиафайлы. - Страница 144 из 206
4 5 Когда вы закончите, выберите Сохранить. На другом устройстве найдите имя своего мобильного устройства в списке доступных подключений и подключитесь к сети. После этого станет возможным использование мобильного сетевого подключения с другого устройства. ››Доступ к мобильному сетевому подключению - Страница 145 из 206
GPS Устройство оснащено приемником глобальной системы позиционирования GPS. В этом разделе описан способ включения служб определения местонахождения. Качество сигнала GPS может снижаться в следующих условиях: ●● между зданиями, в туннелях и подземных переходах или внутри зданий; ●● при плохой - Страница 146 из 206
Параметр Описание Улучшение характеристик функции определения местонахождения с помощью датчиков пешехода при заблокированном сигнале GPS. При расчете вашего местонахождения датчик может давать погрешность. Включение функции использования Вашего текущего местоположения для поиска и других сервисов - Страница 147 из 206
2 Копирование файлов с компьютера на устройство. Дополнительные сведения см. в справке программы Samsung Kies. ››Синхронизация с Windows Media Player Убедитесь, что на вашем ПК установлен Windows Media Player. 1 2 3 4 5 С помощью USB-кабеля подключите многофункциональный разъем устройства к ПК, на - Страница 148 из 206
6 7 Скопируйте файлы с ПК на карту памяти. По окончании выберите пункт Отключить USBнакопитель. Чтобы отсоединить устройство от ПК, щелкните значок USB-устройства на панели задач Windows и выберите безопасное извлечение устройства. Затем отсоедините USBкабель. В противном случае можно потерять все - Страница 149 из 206
Параметр Идентификатор IPSec Общий ключ IPsec Описание Введите имя пользователя. Ввод предварительно установленного ключа. Выбор пользовательского сертификата, используемого Сертификат сервером VPN для вашей пользователя идентификации. Сертификаты можно IPSec импортировать с сервера VPN или - Страница 150 из 206
Инструменты Часы В этом разделе описано, как настраивать сигналы будильника и мировое время, а также управлять ими. Также в устройстве имеются секундомер и настольные часы. ››Установка нового сигнала 1 2 3 4 В режиме ожидания откройте список приложений и выберите пункт Часы → Будильник. Выберите - Страница 151 из 206
››Настройка мирового времени 1 2 3 4 В режиме ожидания откройте список приложений и выберите пункт Часы → Мировое время. Выберите пункт Добавить город или нажмите клавишу [ ] → Добавить. Введите название города или выберите его в списке. Чтобы выбрать город в режиме просмотра карты мира, коснитесь - Страница 152 из 206
››Настольные часы Настольные часы показывают текущие дату и время, а также сведения о погоде. 1 2 3 4 В режиме ожидания откройте список приложений и выберите пункт Часы → Настольные часы. Коснитесь значка ожидания. , чтобы установить часы экрана Выберите пункт [ ] → Настройки. Измените следующие - Страница 153 из 206
Калькулятор В этом разделе описано, как использовать калькулятор, схожий по функциям с карманным или настольным калькулятором. ››Выполнение вычислений 1 2 В режиме ожидания откройте список приложений и выберите пункт Калькулятор. Для выполнения основных арифметических действий используйте - Страница 154 из 206
Поиск Можно выполнять поиск приложений и файлов в памяти устройства или определенных данных в Интернете. 1 2 3 4 В режиме ожидания откройте список приложений и выберите пункт Поиск. При первом запуске приложения укажите, просматривать или нет историю поиска вашей учетной записи Google. Введите - Страница 155 из 206
Параметр Описание Время истекло Установка времени ожидания до разрыва соединения. Блокировка содержимого Выбор типов данных, которые не должны отображаться на других устройствах. Сброс настроек Сброс настроек на заводские значения по умолчанию. ››Подключение вашего устройства к другим устройствам - Страница 156 из 206
4 5 6 7 Установите текущую дату и задайте параметры отображения сведений о погоде (при необходимости). Выберите пункт Добавить фото и добавьте изображение или сделайте новый снимок. Выберите пункт Нажмите для добавления текста, введите текст и выберите пункт OK. Выберите пункт Сохран. ››Просмотр - Страница 157 из 206
Чтобы удалить файл или папку, выберите пункт Удалить. Чтобы изменить режим просмотра, выберите пункт Вид. ●● Чтобы отсортировать файлы или папки, выберите пункт Сортировка по. ●● Чтобы скопировать или переместить файлы в другую папку, выберите Копир. или Переместить. ●● Для изменения имени файла - Страница 158 из 206
3 Просмотрите документ. ●● Чтобы увеличить масштаб, прикоснитесь к экрану двумя пальцами и разведите их в стороны. Чтобы уменьшить масштаб, прикоснитесь к экрану двумя пальцами и сведите их вместе. Можно также выбрать пункт [ ] → Масштаб → параметр. ●● Чтобы открыть панель инструментов для - Страница 159 из 206
3 4 Введите адрес электронной почты и пароль для доступа к учетной записи и выберите пункт Добавить. Просмотрите и отредактируйте документ на сервере. SIM-меню Использование дополнительных услуг, предлагаемых оператором мобильной связи. Доступность и маркировка данного пункта меню зависят от SIM- - Страница 160 из 206
Голосовое управление В этом разделе описаны возможности голосовых команд приложения Voice talk. С их помощью можно набрать номер, отправить сообщение, создать заметку, а также многое другое. 1 2 3 4 В режиме ожидания откройте список приложений и выберите пункт Голосовое управление. При первом - Страница 161 из 206
Настройки Работа с меню настроек 1 2 В режиме ожидания откройте список приложений и выберите пункт Настройки. Перейдите к нужной категории и выберите один из параметров. Wi-Fi Включение или выключение функции WLAN. ► стр. 138 Bluetooth Включение и выключение беспроводной связи Bluetooth. ► стр. 136 - Страница 162 из 206
››Автономный режим Отключение всех беспроводных функций устройства. Можно использовать только несетевые функции устройства. ››Kies через Wi-Fi Подключение устройства к программе Samsung Kies по сети WLAN. ››Настройки USB Подключение устройства к ПК в режиме съемного диска. ► стр. 147 ››VPN - Страница 163 из 206
››Мобильные сети Пакетные данные: разрешение на использование сетей с коммутацией пакетов данных для сетевых услуг. ●● Данные в роуминге: подключение устройства к другой сети в роуминге или при недоступности домашней сети. ●● Точки доступа: задание имен точек доступа (APN). ●● Режим сети: выбор - Страница 164 из 206
Вкл. датчик расстояния: включение датчика расстояния во время вызова. ●● Переадресация вызова: переадресация входящих вызовов на другой номер. ●● Дополнительные параметры: -- Фотоопределитель: отображение вашего фото другим абонентам при исходящем вызове. -- Запрет вызова: ограничение исходящих или - Страница 165 из 206
Звук Изменение настроек звуков устройства. Громкость: регулировка громкости мелодий вызова, музыки, видеозаписей, сигналов и уведомлений, а также системных звуков устройства. ●● Интенсивность вибрации: настройка интенсивности вибрации. ●● Режим “Без звука”: активация профиля «Без звука», при - Страница 166 из 206
Параметры погоды: настройка параметров отображения погоды. ●● Положение часов и погоды: выбор позиции часов и погоды на заблокированном экране. ●● Текст справки: настройте текст справки на экране блокировки. ●● Яркость: регулировка яркости экрана. ●● Режим экрана: выбор режима дисплея. ●● - Страница 167 из 206
Энергосбережение Режим энергосбережения: включение режима энергосбережения для экономии заряда аккумулятора. ●● Пользовательский режим энергосбережения: включение режима энергосбережения с пользовательскими настройками. ●● Пользовательские параметры энергосбережения: -- Энергосбережение включ. в: - Страница 168 из 206
Фактический доступный объем внутренней памяти меньше указанного, поскольку часть памяти занимают операционная система и стандартные приложения. Батарея Просмотр сведений о количестве потребляемой устройством энергии. Приложения Просмотр и управление приложениями на устройстве. Учетные записи и - Страница 169 из 206
Безопасность Изменение настроек безопасности устройства и SIM- или USIMкарты. ●● Блокировка экрана: включение функции блокировки экрана. ●● О владельце: отображение собственного сообщения на заблокированном экране. ●● Зашифровать устройство: включение шифрования с помощью PIN-кода или пароля для - Страница 170 из 206
Удаленное управление: удаленное управление утерянным устройством через Интернет. Эта функция будет включаться автоматически при входе в учетную запись Samsung или Google. ●● Веб-страница SamsungDive: переход на веб-страницу SamsungDive. На веб-странице SamsungDive можно отслеживать и удаленно - Страница 171 из 206
Язык и ввод Изменение параметров ввода текста. ››Язык Выбор языка для всех меню и приложений. ››По умолчанию Выбор клавиатуры по умолчанию для ввода текста. ››Swype Чтобы изменить настройки ввода Swype, выберите . Выберите метод ввода: Изменение типа клавиатуры. ●● Как работать со Swype: помощь по - Страница 172 из 206
-- Сбросить словарь Swype: удаление слов, добавленных в словарь Swype. -- Версия: просмотр информации о версии. ●● Настройка языка: выбор языка ввода текста. ››Голосовой ввод Google Включение функции голосового ввода текста Google. Чтобы изменить настройки голосового ввода, нажмите клавишу . ●● - Страница 173 из 206
Голосовой ввод: включение функции голосового ввода текста на клавиатуре Samsung. ●● Автовставка точки: вставка точки по двойному прикосновению к клавише пробела. ●● Просмотр символов: вывод укрупненного изображения каждой выбранной буквы. ●● Рукописный ввод: настройка таких параметров рукописного - Страница 174 из 206
Listen via Bluetooth: включение распознавания голосовых команд при использовании подключенной Bluetoothгарнитуры. ●● Use location data: использование сведений о пользовательском местонахождении для голосового поиска. ●● Hide offensive words: удаление оскорбительных слов из результатов голосового - Страница 175 из 206
››Результаты преобразования текста в речь Предпочитаемый модуль TTS: просмотр и выбор механизмов преобразования текста в речь на устройстве. ●● Скорость речи: выбор скорости начитки текста для преобразования текста в речь. ●● Прослушать пример: прослушивание фрагмента текста в качестве образца. ●● - Страница 176 из 206
Док-станция Режим вывода звука: Использование внешнего динамика при подключении устройства к автомобильной или настольной док-станции. Параметры пера Доминантная рука: выбор ведущей руки для улучшения распознавания ввода с помощью пера S Pen. ●● Значок ручки при наведении: выберите для отображения - Страница 177 из 206
Специальные возможности Специальные возможности — это функции, разработанные для людей с физическими ограничениями. Изменение следующих параметров поможет сделать устройство более простым для применения людьми с ограниченными возможностями. ●● Услуги: включение приложений для специальных - Страница 178 из 206
Движения Изменение параметров распознавания движения. ●● Включить датчик: включение функции распознавания движения. ●● Наклоните для изм. масшт.: увеличение или уменьшение масштаба веб-страницы или изображения в галерее путем выбора и удержания двух точек на экране и наклона устройства вперед и - Страница 179 из 206
Показыв. место указателя: отображение координат и следа указателя при прикосновении к экрану. ●● Показывать прикосновения: отображение указателя при прикосновении к экрану. ●● Показ. обновления экрана: включение мигания областей экрана при обновлении. ●● Выводить использование ЦП: получение списка - Страница 180 из 206
Устранение неполадок При включении устройства или во время его использования появляется запрос на ввод одного из следующих кодов: Код Возможное решение проблемы Пароль Если включена функция блокировки, необходимо ввести пароль устройства. PIN-код Если устройство включается в первый раз либо - Страница 181 из 206
Сенсорный экран медленно или неправильно реагирует на касания Если сенсорный экран неправильно реагирует на касания, попробуйте выполнить следующие действия. ●● Удалите защитную пленку с экрана. Защитная пленка может помешать правильному распознаванию ввода. Не рекомендуется использовать ее с - Страница 182 из 206
Исходящие вызовы не проходят Убедитесь, что нажата кнопка вызова. Убедитесь, что устройство подключено к правильной сети. ●● Убедитесь, что не активирована функция запрета вызова для данного номера телефона. ●● ●● Входящие вызовы не проходят Убедитесь, что устройство включено. Убедитесь, что - Страница 183 из 206
Устройство издает звуковые сигналы, при этом значок аккумулятора мигает. Заряд аккумулятора низок. Замените или зарядите аккумулятор, чтобы продолжать пользоваться устройством. Аккумулятор не заряжается полностью или устройство выключается Контакты аккумулятора могут быть загрязнены. Протрите оба - Страница 184 из 206
При включении FM-радио появляются сообщения об ошибках Приложение FM-радио, которым оснащен мобильное устройство Samsung, использует кабель гарнитуры в качестве антенны. Без подключенной гарнитуры FM-радио не сможет принять сигнал от радиостанций. Чтобы воспользоваться FM-радио, сначала необходимо - Страница 185 из 206
Не удается найти другое Bluetooth-устройство Убедитесь, что на устройстве включена беспроводная связь Bluetooth. ●● При необходимости убедитесь, что беспроводная связь Bluetooth включена на устройстве, к которому требуется подключиться. ●● Убедитесь, что планшет и Bluetooth-устройство находятся на - Страница 186 из 206
Меры предосторожности Следующая информация позволит избежать травм, а также повреждений вашего устройства. Внимание: предотвращение поражения электрическим током, возгорания или взрыва Не используйте поврежденные сетевые шнуры или штепсельные вилки, а также непрочно закрепленные на стене розетки - Страница 187 из 206
Осторожно обращайтесь с аккумуляторами и зарядными устройствами, соблюдайте правила их утилизации • Используйте только рекомендованные компанией Samsung аккумуляторы и зарядные устройства. Несовместимые аккумуляторы и зарядные устройства могут привести к серьезным травмам и повреждению вашего - Страница 188 из 206
Запрещается использовать устройство рядом с электронными приборами Большинство электронных приборов излучают радиочастотные сигналы. Устройство может создать помехи в их работе. Запрещается использовать устройство рядом с кардиостимулятором • Держите включенный устройство на расстоянии не менее 15 - Страница 189 из 206
Из-за излучаемых радиосигналов устройство может создать помехи в работе электронного оборудования моторных средств передвижения Радиосигналы, излучаемые устройством, могут создать помехи в работе электронного оборудования автомобиля. За дополнительной информацией обращайтесь к производителю - Страница 190 из 206
• Пользуйтесь устройством для вызова службы экстренной помощи. В случае пожара, дорожно-транспортного происшествия или ситуации, угрожающей здоровью, наберите номер местной службы экстренной помощи. • В случае угрозы для жизни других людей воспользуйтесь устройством для вызова службы экстренной - Страница 191 из 206
Не храните устройство при повышенной или пониженной температуре. Используйте устройство при температуре от –20 °C до 50 °C • Оставленное в салоне автомобиля устройство может взорваться, поскольку температура в салоне может достигать 80 °C. • Нельзя подвергать устройство продолжительному воздействию - Страница 192 из 206
Если устройство оснащено вспышкой или фонариком, не используйте их слишком близко к глазам людей и животных Это может привести к временной потере зрения или повреждениям глаз. Берегите зрение при работе с устройством • Не держите устройство слишком близко к глазам. При использовании его в помещении - Страница 193 из 206
Не кусайте и не лижите устройство или аккумулятор • Это может привести к повреждению или взрыву устройства. • Если устройством пользуются дети, убедитесь, что они используют его правильно. Не вставляйте устройство или прилагаемые аксессуары в глаза, уши или рот Это может привести к удушению или - Страница 194 из 206
Не носите устройство в заднем кармане брюк или на поясе Падение на устройство может привести к травме или повреждению устройства. Не пытайтесь самостоятельно разбирать, ремонтировать и модифицировать устройство • Любые изменения в его конструкции влекут за собой прекращение действия гарантии - Страница 195 из 206
Аккуратно устанавливайте мобильные устройства и оборудование • Убедитесь, что мобильные устройства или оборудование, установленные в автомобиле, надежно закреплены. • Не помещайте устройство и его аксессуары в зоне раскрытия подушки безопасности или рядом с ней. Неправильная установка оборудования - Страница 196 из 206
Безопасность личной информации и важных данных • При использовании устройства не забывайте регулярно создавать резервные • • • • • копии своих данных. Компания Samsung не несет ответственности за утерю данных. Перед утилизацией устройства создайте резервную копию данных и выполните сброс - Страница 197 из 206
Правильная утилизация изделия (использованное электрическое и электронное оборудование) (Данные правила действуют в странах Европейского Союза и других европейских странах с раздельной системой сбора мусора) Наличие данного значка показывает, что изделие и его электронные аксессуары (например - Страница 198 из 206
Отказ от ответственности Некоторое содержимое и услуги данного устройства принадлежат третьим лицам и защищены законом об охране авторских прав, патентом, торговой маркой и/или другими законами об интеллектуальной собственности. Такое содержимое и услуги предназначены исключительно для личного - Страница 199 из 206
Алфавитный указатель автоматическое отклонение вызовов 72 Автономный режим 19 аккумулятор отклонение 69 переадресация 73 просмотр пропущенных 71 функции во время голосового вызова 70 зарядка 14 установка 12 галерея ввод текста 37 веб-обозреватель воспроизведение видео 97 просмотр снимков 96 форматы - Страница 200 из 206
заметки S Memo Карты Google 128 коды доступа 180 комплект поставки 12 контакты просмотр 117 редактирование 118 синхронизация 119 установка 55, 116 импорт и экспорт 112 копирование 111 назначение клавиши быстрого набора 110 поиск 110 создание 109 запрет вызовов 73 Интернет см. «веб-обозреватель» - Страница 201 из 206
поиск устройства 36 приложение Social Hub 82 проверка PIN-кода 35 профиль «Без звука» 32 редактор видео 99 режим FDN 72 секундомер 151 сенсорный экран дополнительно 161 звук 165 использование данных 161 настройки пера 176 память 167 параметры разработчика 178 приложения 168 работа одной рукой 176 - Страница 202 из 206
экран меню съемка в режиме распознавания улыбки 86 съемка в режиме ретуши 86 съемка с помощью сюжетов 85 добавление папок и рабочих столов 30 переход 28 упорядочение приложений 29 сообщения электронная почта настройка учетной записи 79 отправка MMS 75 отправка SMS 75 отправка сообщений электронной - Страница 203 из 206
Samsung Apps 133 Samsung Kies 146 SIM-карта блокировка 35 установка 12 S Note просмотр 121 редактирование 122 синхронизация 123 установка 58, 120 S Pen 44 USIM-карта блокировка 35 установка 12 VPN-соединения подключение 149 установка 148 YouTube отправка видео 132 просмотр видео 132 Алфавитный - Страница 204 из 206
ИНФОРМАЦИЯ О СЕРТИФИКАЦИИ ПРОДУКЦИИ Абонентская радиостанция носимая (мобильный телефон) Samsung GT-N7000 предназначена для работы в сетях подвижной радиотелефонной связи стандартов GSM 900/1800 и UMTS 2100 ДЕКЛАРАЦИЯ О СООТВЕТСТВИИ Абонентская радиостанция носимая GT-N7000 производства фирмы - Страница 205 из 206
Некоторая информация, приведенная в настоящем руководстве, может не соответствовать Вашему устройству, поскольку зависит от установленного программного обеспечения и/или Вашего оператора сотовой связи. Дизайн, спецификации и другие данные могут изменяться без предварительного уведомления. Установка - Страница 206 из 206