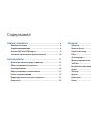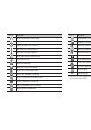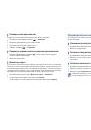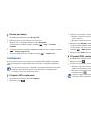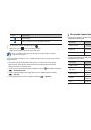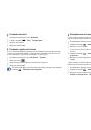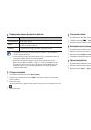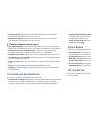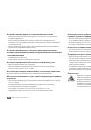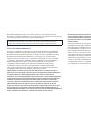Оглавление инструкции
- Страница 1 из 96
GT-P1000 Руководство пользователя - Страница 2 из 96
О данном руководстве Благодарим за приобретение устройства Samsung P1000. Это мощное портативное устройство с лучшими возможностями в сфере веб-технологий и мобильных вычислений на оптимизированной универсальной платформе, которая идеально подходит для активного образа жизни. Устройство P1000 на - Страница 3 из 96
Обозначения, используемые в данном руководстве Перед началом работы ознакомьтесь с обозначениями, используемыми в данном руководстве. Предупреждение — ситуации, в которых пользователь или окружающие могут получить травмы. Внимание! — ситуации, которые могут привести к повреждению устройства или - Страница 4 из 96
• DivX®, DivX Certified® и соответствующие эмблемы • являются зарегистрированными товарными знаками компании DivX, Inc. и используются в соответствии с лицензией. Остальные авторские права и товарные знаки являются собственностью их владельцев. ВИДЕО В ФОРМАТЕ DIVX DivX® — это цифровой формат - Страница 5 из 96
Содержание Сборка устройства ...................................................... 8 Комплект поставки ............................................................................ 8 Зарядка аккумулятора ..................................................................... 8 Вставка SIM- или - Страница 6 из 96
Связь ............................................................................. 34 Возможности передачи данных ............................ 56 Google Mail ........................................................................................ Электронная почта - Страница 7 из 96
Диспетчер задач . ............................................................................ Мировое время ............................................................................... Голосовой поиск .............................................................................. Рукописная - Страница 8 из 96
Сборка устройства Комплект поставки В комплект поставки входят: • мобильное устройство; • USB-адаптер питания; • кабель для передачи данных; • гарнитура; • краткое руководство. Используйте только аксессуары, рекомендованные компанией Samsung. Гарантия производителя не распространяется на - Страница 9 из 96
Неправильное подключение кабеля для передачи данных может привести к серьезному повреждению планшета или зарядного устройства. Гарантия не распространяется на любые повреждения, возникшие в результате неправильного использования устройства и аксессуаров. 2 3 Подключите USB-адаптер питания к розетке - Страница 10 из 96
• SIM- или USIM-карту следует устанавливать в устройство золотистыми 3 • контактами вниз. Не вставляйте карту памяти в разъем для SIM-карты. 1 2 Откройте крышку разъема карты памяти. 3 4 Осторожно нажмите на карту до щелчка. Вставьте карту памяти золотистыми контактами вниз. Закройте крышку разъема - Страница 11 из 96
››Извлечение карты памяти Во избежание потери данных отключите карту памяти перед ее извлечением. 1 2 3 4 В режиме меню выберите пункт Настройки → Карта памяти SD и память устройства → Отключить карту памяти → Да. Откройте крышку разъема карты памяти. Осторожно нажмите на карту до щелчка. Извлеките - Страница 12 из 96
Начало работы ››Переключение устройства в автономный режим Включение и выключение устройства Чтобы включить устройство, выполните указанные ниже действия: 1 2 Нажмите и удерживайте клавишу [ ]. Следуйте инструкциям на экране при первом включении устройства, чтобы подготовить его к использованию. - Страница 13 из 96
Общие сведения об устройстве Номер ››Внешний вид устройства 1 Фронтальная камера 2 Разъем гарнитуры 3 Светочувствительный элемент 9 4 Микрофон 10 5 Клавиша «Главный экран» 11 6 Клавиша меню 7 Внешний динамик 8 Многофункциональный разъем 9 Внутренняя антенна 10 Вспышка 1 2 3 4 12 13 14 Назначение 5 - Страница 14 из 96
››Клавиши Клавиша ››Значки состояния Назначение Питания/ блокировки Громкость Включение устройства (нажмите и удерживайте); вызов меню быстрого доступа (нажмите и удерживайте); блокировка сенсорного экрана. Регулировка громкости звуков устройства. возврата на «Главный экран» Вывод списка - Страница 15 из 96
Значок Описание Значок Описание Включен динамик громкой связи Уведомление о событии Пропущенный вызов Роуминг (за пределами зоны обслуживания домашней сети) Синхронизация с веб-сервером Включен профиль «Без звука» Выполняется отправка данных Включен режим вибрации Выполняется загрузка данных - Страница 16 из 96
Сенсорный экран • Перетаскивание. Прикоснитесь к экрану и удерживайте выбранный элемент, а На сенсорном экране устройства можно с легкостью выбирать элементы и выполнять различные действия. В этом разделе описаны основные действия, необходимые для работы с сенсорным экраном. • Двойное касание. - Страница 17 из 96
Общие сведения о главном экране Номер Этот экран появляется, если устройство находится в режиме ожидания. На нем можно посмотреть состояние устройства и перейти к режиму меню. Чтобы выбрать нужную панель на главном экране, прокрутите изображение влево или вправо. 1 6 2 Назначение 4 Запуск - Страница 18 из 96
››Перемещение элементов на главный экран 1 2 Выберите и удерживайте элемент, который требуется переместить, пока он не станет серым. Перетащите элемент в нужное место. ››Удаление элементов с главного экрана 1 2 3 Выберите и удерживайте элемент. В нижней части экрана появится значок корзины. - Страница 19 из 96
››Упорядочение приложений Порядок расположения приложений в списке можно изменить. 1 2 3 4 ] → Изменить. В режиме меню нажмите клавишу [ Выберите и удерживайте значок приложения. Перетащите приложение в нужное место. Нажмите клавишу [ ] → Сохранить. ››Переход к недавно использованным приложениям 1 - Страница 20 из 96
››Включение анимации для переключения между • После настройки блокировки экрана устройство будет запрашивать рисунок или пароль при каждом включении. приложениями • Если вы забыли PIN-код или пароль, обратитесь в сервисный центр Во время использования устройства можно включить эффект перехода между - Страница 21 из 96
Создание пароля разблокировки экрана 1 2 3 В режиме меню выберите пункт Настройки → GPS и Безопасность → Задать блокировку экрана → Пароль. Введите алфавитно-цифровой пароль и выберите пункт Продолжить. Введите пароль еще раз и нажмите клавишу OK. ››Блокировка SIM- или USIM-карты Можно - Страница 22 из 96
Ввод текста Ввод текста осуществляется с помощью набора символов на виртуальной клавиатуре. Для некоторых языков ввод текста не поддерживается. Для ввода текста необходимо изменить язык ввода на один из поддерживаемых языков ► с. 77. ››Изменение режима ввода текста Выберите и удерживайте поле ввода - Страница 23 из 96
Номер Назначение Номер 4 Переключение между режимом ввода символов и режимом ввода букв и цифр. Смена языка ввода; значок доступен, только если для ввода установлено более двух языков ► с. 78. 5 Удаление введенных символов. 6 Переход на новую строку. 4 7 Голосовой ввод текста. Данная функция может - Страница 24 из 96
››Копирование и вставка текста При вводе текста можно воспользоваться функцией копирования и вставки текста в других приложениях. 1 2 3 4 5 6 7 Поместите курсор в текст, который требуется скопировать. Выберите значок . Выберите пункт Выберите слово или Выбрать все, чтобы выделить нужный текст. - Страница 25 из 96
Интернет 2 Для просмотра веб-страниц используются следующие значки. Для веб-служб требуется подключение передачи данных. Обратитесь к оператору мобильной связи, чтобы выбрать лучший тарифный план. 1 Интернет В этом разделе описано, как подключаться к Интернету и сохранять закладки для избранных - Страница 26 из 96
Номер 5 6 ››Голосовой поиск информации Назначение Открытие нового окна или переключение между открытыми окнами. Обновление текущей веб-страницы; на время загрузки веб-страницы значок меняется на . При просмотре веб-страниц воспользуйтесь следующими возможностями. • Чтобы добавить в закладки текущую - Страница 27 из 96
››Добавление закладок для веб-страниц Если адрес веб-страницы известен, можно вручную добавить ее в закладки. Добавление закладки 1 2 3 4 5 В режиме меню выберите пункт Интернет. Нажмите клавишу [ ] → Добавить закладку. • Чтобы использовать веб-страницу в качестве стартовой страницы в веб- - Страница 28 из 96
4 5 Выберите нужный RSS-канал. Подпишитесь на него. Вы будете получать оповещения об обновлениях RSS-каналов, на которые созданы подписки. ››Переход к часто посещаемым страницам и журналу 1 2 3 веб-обозревателя В режиме меню выберите пункт Интернет. Выберите значок Новости и погода В этом разделе - Страница 29 из 96
››Настройка параметров чтения Pulse 1 2 С помощью приложения Pulse можно добавлять RSS-ссылки на избранные темы новостей и читать новостные статьи на устройстве. ››Чтение новостных каналов 1 2 3 4 5 6 , чтобы обновить каналы. Прокрутите изображение вверх или вниз, чтобы выбрать источник новостей. - Страница 30 из 96
Магазин приложений YouTube Поскольку ОС устройства основана на платформе Android, его функциональность можно расширить за счет загружаемых приложений. С помощью Android Market можно легко и быстро подключиться к магазину загружаемых игр и приложений. В этом разделе описано, как просматривать и - Страница 31 из 96
››Отправка видео 1 2 3 4 5 6 7 8 9 3 В режиме меню выберите пункт YouTube. Параметр ] → Добавить и укажите видеозапись. Перейдите к Нажмите клавишу [ шагу 8. Если надо отправить еще одну видеозапись, выберите значок , чтобы включить камеру. Выберите акции Автоматическое обновление Направьте - Страница 32 из 96
3 Карты В этом разделе описано, как использовать приложение Карты Google™, чтобы найти карты улиц, городов и стран, а также получить маршруты проезда. ››Поиск определенного местонахождения 1 2 3 4 4 В режиме меню выберите пункт Карты. 5 При первом запуске приложения выберите пункт OK. Ваше текущее - Страница 33 из 96
4 5 Выберите пункт Да. Когда друг примет это приглашение, можно будет отправить ему информацию о вашем местонахождении. ] → Карта. Нажмите клавишу [ Местонахождение ваших друзей отмечается их фотографиями на карте. 1 2 3 Адреса В этом разделе описан поиск интересных мест вокруг. Эта функция может - Страница 34 из 96
Связь 6 7 Google Mail Можно загружать новые электронные сообщения из Google Mail™ в папку «Входящие» на устройстве. При переходе к Google Mail появляется папка «Входящие». На панели заголовка отображается число непрочитанных сообщений. Они выделены полужирным шрифтом. Если сообщение было помечено, - Страница 35 из 96
3 Добавление метки к сообщению 1 2 3 На экране папки «Входящие» выберите и удерживайте сообщение. Выберите пункт Изменить ярлыки. 4 5 Выберите метку, а затем — пункт OK. Добавление звездочки к сообщению 1 2 На экране папки «Входящие» выберите и удерживайте сообщение. Выберите пункт Пометить. Рядом - Страница 36 из 96
7 8 Выберите пункт Вложить и вложите файл. Можно прикреплять медиафайлы, контакты или сведения о местонахождении. Выберите пункт Отправить для отправки сообщения. При нахождении в автономном режиме или вне зоны обслуживания сообщение будет оставаться в папке «Исходящие» до подключения к Интернету - Страница 37 из 96
››Начало разговора 1 2 3 4 5 3 В режиме меню выберите пункт Google Talk. Выберите друга из списка. Откроется экран чата. Введите текст сообщения и выберите пункт Отправить. Чтобы добавить смайлик, нажмите клавишу [ ] → Ещë → Вставить смайлик. Чтобы переключиться между активными окнами разговора, - Страница 38 из 96
4 5 6 7 Выберите пункт Введите сообщение и введите текст сообщения. Чтобы добавить смайлик, нажмите клавишу [ ] → Вставить смайлик. Чтобы вставить текст из контакта, события календаря или заметки, нажмите клавишу [ ] → Импорт текста. и добавьте элемент. Выберите значок Можно выбрать из списка - Страница 39 из 96
››Выполнение вызова или ответ на вызов Выполнить, принять, завершить или отклонить вызов можно с помощью клавиш или сенсорного экрана. Выполнение вызова 1 2 3 4 В режиме меню выберите пункт Телефон → Телефон и введите код страны и номер телефона. Отклонение вызова При входящем вызове выберите пункт - Страница 40 из 96
• Чтобы выключить микрофон (при этом собеседник перестанет вас слышать), • Чтобы скрыть ваше изображение от другого абонента, выберите пункт Скрыть • • • • • Чтобы открыть экран набора, выберите пункт Клавиатура. • Чтобы выбрать другое изображение для показа собеседнику, нажмите клавишу • • • - Страница 41 из 96
Автоматическое отклонение вызовов Переадресация вызовов Чтобы автоматически отклонять вызовы от определенных абонентов, воспользуйтесь функцией автоматического отклонения вызовов. Чтобы включить функцию автоматического отклонения вызовов и создать черный список номеров, выполните указанные ниже - Страница 42 из 96
››Просмотр журнала вызовов Можно отсортировать вызовы по типу и просмотреть их в журнале. 1 2 3 В режиме меню выберите пункт Телефон → Журналы. Нажмите клавишу [ ] → Продолжительность и параметр сортировки. Выберите журнал для просмотра сведений. Из этого меню можно вызвать абонента или отправить - Страница 43 из 96
Развлечения 4 Для управления воспроизведением используются следующие клавиши. 1 2 3 Музыка 7 8 В этом разделе описаны возможности прослушивания музыки. ››Загрузка музыкальных файлов на устройство Для начала скопируйте файлы в память устройства или на карту памяти одним из следующих способов. • - Страница 44 из 96
Номер ››Изменение параметров музыкального проигрывателя Назначение В режиме меню выберите пункт Музыка. 7 Вывод списка музыкальных файлов. Параметр 8 Активация системы объемного звука с каналами 5.1. Эквалайзер Выбор типа эквалайзера по умолчанию. 9 Изменение режима повтора (повтор выключен, повтор - Страница 45 из 96
Камера Номер В этом разделе описаны основные возможности создания и просмотра фотографий и видеозаписей. С помощью камеры можно делать фотографии с разрешением 2048 x 1536 пикселов (3,2 Мпикс) и видеозаписи с разрешением 720 x 480 пикселов. 1 2 Изменение режима съемки. 3 Изменение сюжета. 4 - Страница 46 из 96
Чтобы просмотреть сделанные фотографии, выберите значок средства просмотра изображений. • Прокрутите изображение влево или вправо, чтобы просмотреть другие фотографии. Также можно прикоснуться к экрану и прокрутить эскизы фотографий в его нижней части. • Чтобы увеличить масштаб, прикоснитесь к - Страница 47 из 96
6 7 Медленно перемещайте устройство в выбранном направлении, соединяя края зеленой рамки с видоискателем. Когда зеленая рамка и видоискатель соединятся, камера автоматически сделает следующую фотографию. Для добавления еще одной фотографии к панораме повторите шаг 6. ››Фотосъемка в режиме - Страница 48 из 96
Перед началом съемки выберите значок следующим настройкам. Настройка Просмотр GPS → Настройка для перехода к Наведите камеру на объект съемки и настройте изображение. 1 Назначение Настройка устройства на просмотр только что сделанной фотографии. Настройка устройства на добавление к фотографиям - Страница 49 из 96
Номер 5 6 ››Настройка параметров видеозаписи Назначение Перед началом видеосъемки выберите значок следующим параметрам. 7 Запись видео. 8 Запуск средства просмотра видеозаписей. Чтобы начать запись, выберите значок . Выберите значок , чтобы остановить запись. Видеозапись будет сохранена - Страница 50 из 96
Видео Номер В этом разделе описано, как использовать видеоплеер для просмотра видеозаписей. 1 2 3 4 5 Назначение 3 Переход к предыдущему файлу. В режиме меню выберите пункт Видео. 4 Активация системы объемного звука с каналами 5.1. Выберите категорию вверху экрана. 5 Изменение соотношения сторон - Страница 51 из 96
4 Выберите фотографию для просмотра (без значка). Чтобы распечатать фотографии на подключенном к устройству принтере, ] → Опции → Печать. Устройство совместимо нажмите клавишу [ только с принтерами Samsung. Формат файлов, доступных для печати, зависит от модели принтера. ››Воспроизведение видео 1 2 - Страница 52 из 96
Личные данные Контакты В этом разделе описано, как создавать личные и рабочие контакты и управлять ими. В телефонной книге можно сохранять имена абонентов, их телефонные номера, электронные адреса, даты рождения и многое другое. ››Создание контакта 1 2 3 4 5 В режиме меню выберите пункт Контакты. - Страница 53 из 96
››Создание визитки 1 2 3 4 В режиме меню выберите пункт Контакты. ] → Ещë → Мой профиль. Нажмите клавишу [ Введите свои данные. Выберите пункт Готово. ››Создание группы контактов После создания групп можно управлять несколькими контактами одновременно, а также отправлять SMS- и MMS-сообщения или - Страница 54 из 96
››Импорт и экспорт контактов Чтобы импортировать контакты в формате VCF с карты памяти в память устройства, выполните указанные ниже действия: 1 2 3 4 5 В режиме меню выберите пункт Контакты. Нажмите клавишу [ ] → Импорт/экспорт → Импорт с карты памяти SD. Выберите область памяти. Если у вас - Страница 55 из 96
››Просмотр событий Просмотр расписания на сегодня. 1 2 3 В режиме меню выберите пункт Календарь. Выберите пункт Сегодня. Выберите событие, чтобы просмотреть сведения о нем. Для просмотра событий, назначенных на определенную дату, выполните указанные ниже действия: 1 2 3 В режиме меню выберите пункт - Страница 56 из 96
Возможности передачи данных ››Синхронизация с проигрывателем Windows Media Убедитесь, что на вашем ПК установлен проигрыватель Windows Media. 1 Подключение к ПК 2 3 В этом разделе описываются различные способы подключения устройства к ПК с помощью прилагаемого кабеля для передачи данных. Подключив - Страница 57 из 96
1 2 Если необходимо обменяться файлами с картой памяти, вставьте ее. 3 Подключите многофункциональный разъем устройства к ПК с помощью кабеля для передачи данных. 4 5 6 7 В режиме меню выберите пункт Настройки → Сеть → Настройки USB → Съемный диск. При подключении выберите пункт Включить - Страница 58 из 96
››Поиск беспроводной сети и подключение к ней 1 2 3 4 В режиме меню выберите пункт Настройки → Сеть → Настройки Wi-Fi. Устройство автоматически выполнит поиск доступных сетей WLAN. Выберите сеть в меню Сети Wi-Fi. Введите пароль для доступа к сети (при необходимости). Выберите пункт Подключиться. - Страница 59 из 96
››Доступ к мобильному сетевому подключению с 1 2 3 4 5 помощью WLAN В режиме меню выберите пункт Настройки → Сеть → Модем и точка доступа. Выберите пункт Парам. точки доступа Wi-Fi → Переносная точка доступа Wi-Fi, чтобы включить точку доступа WLAN. Выберите пункт Настр. точку доступа Wi-Fi, чтобы - Страница 60 из 96
››Включение беспроводной связи Bluetooth 1 2 В режиме меню выберите пункт Настройки → Сеть → Параметры Bluetooth. Выберите пункт Bluetooth, чтобы включить беспроводную связь Bluetooth. ››Поиск устройств, поддерживающих Bluetooth, и 1 2 3 ››Передача данных с помощью беспроводной связи 1 подключение - Страница 61 из 96
AllShare Параметр Назначение В данном разделе описана услуга DLNA (Digital Living Network Alliance — альянс цифровых сетей для дома), позволяющая обмениваться медиафайлами с устройствами, поддерживающими эту услугу, по сети WLAN. Сначала необходимо включить функцию WLAN и добавить профиль WLAN ► с. - Страница 62 из 96
2 GPS Устройство оснащено приемником глобальной системы позиционирования GPS. В этом разделе описан способ включения служб определения местонахождения. Для приема наилучшего сигнала GPS не используйте устройство в следующих условиях: • между зданиями, в туннелях и подземных переходах или внутри - Страница 63 из 96
4 5 Убедитесь, что телевизор включен, и подключите к нему устройство с помощью кабеля ТВ-выхода. Цвета разъема кабеля ТВ-выхода и аудио-/видеоразъема телевизора должны совпадать. Переключите телевизор в режим внешнего входа. На экране телевизора появится интерфейс устройства. • Файлы могут - Страница 64 из 96
Параметр Назначение Задать сертификат из хранилища сертификатов Выбор центра сертификации (CA), используемого сервером VPN для вашей идентификации. Сертификаты можно импортировать с сервера VPN или загрузить из Интернета. Домены поиска DNS Ввод адреса DNS-сервера. 4 По окончании нажмите клавишу [ 1 - Страница 65 из 96
Инструменты Электронные книги В этом разделе описано, как открывать и читать электронные книги. ››Чтение книг 1 2 3 В режиме меню выберите пункт Электронные книги. Выберите книгу с книжной полки. Во время чтения книги доступны следующие действия. • Чтобы перевернуть страницу, проведите пальцем - Страница 66 из 96
››Создание нового документа 1 2 3 4 5 6 7 8 4 В режиме меню выберите пункт ThinkFree Office. При первом запуске приложения ознакомьтесь с лицензионным соглашением и выберите пункт Принять. Для активации ThinkFree Office выберите пункт Активировать сейчас → Закрыть. Выберите пункт Мои документы. - Страница 67 из 96
››Поддерживаемые форматы файлов Тип Формат Изображения bmp, gif, jpg, png Видео 3gp, mp4, avi, wmv, flv, mkv (кодек: MPEG4, H.263, Sorenson H.263, H.264, VC-1, DivX®) Музыка mp3, m4a, mp4, 3gp, 3ga, wma, ogg, oga, aac, flac • Поддержка некоторых форматов файлов зависит от программного • • - Страница 68 из 96
››Просмотр слайд-шоу Загрузки В этом разделе описано, как управлять журналами файлов, загруженных из Интернета или электронных сообщений. 1 2 3 В режиме меню выберите пункт Загрузки. Выберите папку загрузки. Выберите журнал, чтобы открыть загруженный файл. Чтобы удалить журнал, установите флажок - Страница 69 из 96
››Установка нового сигнала 1 2 3 4 ››Изменение оформления часов В режиме меню выберите пункт Будильник. Выберите значок или нажмите клавишу [ ] → Добавить будильник. Настройте параметры сигнала. По окончании выберите пункт Готово. ››Выключение сигнала будильника При срабатывании сигнала выполните - Страница 70 из 96
4 Диспетчер задач С помощью диспетчера задач можно просматривать работающие приложения и сведения об используемой памяти. 1 2 В режиме меню выберите пункт Диспетчер задач. Измените следующие параметры. • Активные: просмотр списка работающих приложений. • Загружено: просмотр общего объема памяти, - Страница 71 из 96
3 Создайте эскиз с помощью следующих инструментов. Инструмент Назначение Ввод текста или рисование символов на экране. Удаление эскиза. Вставка текста. Выбор толщины линий, текста и фонового цвета. Добавление слайдов. • • • • • 4 Просмотр: предварительный просмотр эскиза. Карты: вставка сведений о - Страница 72 из 96
Настройки Работа с меню настроек 1 2 В режиме меню выберите пункт Настройки. Перейдите к нужной категории и выберите один из параметров. Сеть В этом разделе описано, как изменять настройки подключения к беспроводной сети. ››Автономный режим ››Параметры Bluetooth • Bluetooth: включение и выключение - Страница 73 из 96
››Мобильные сети • Предлагать сеть оператора: разрешение на использование сетей с • • • • коммутацией пакетов данных для сетевых услуг. Данные в роуминге: подключение устройства к другой сети при нахождении в роуминге или при недоступности домашней сети. Точки доступа: задание имен точек доступа - Страница 74 из 96
››Переадресация вызова Переадресация входящих голосовых вызовов на другой номер. ››Ответ на звонок • Режим ответа: настройка устройства на ответ по прошествии указанного периода времени. • Автоответ: задание периода времени до автоматического ответа на вызов. ››Черный список Включение или - Страница 75 из 96
Дисплей GPS и Безопасность Настройка параметров дисплея. • Обои -- Обои главного зкрана: выбор фонового изображения для экрана в режиме ожидания. -- Блокировка обоев: выбор фонового изображения для заблокированного экрана. • Стиль шрифта: изменение типа шрифта для отображаемого текста. - Страница 76 из 96
• Настройка оповещения: после включения функции оповещения о смене SIMкарты можно настроить следующие параметры. Параметры настройки могут отличаться в зависимости от региона или оператора мобильной связи. -- Задать получателя: установка получателей сообщения с утерянного устройства. -- Учетная - Страница 77 из 96
Учетные записи и синхронизация Поиск Изменение параметров автосинхронизации и управление учетными записями синхронизации. • Фоновый режим: включение функции автоматической синхронизации. Автоматическая синхронизация данных будет проходить в фоновом режиме, не требуя открытия приложений. • - Страница 78 из 96
››Swype • Язык: выбор языка для ввода текста. ››Клавиатура Samsung • Язык ввода: выбор языка для ввода текста. Для некоторых языков ввод текста не поддерживается. Для ввода текста необходимо изменить язык ввода на один из поддерживаемых языков. • Размер клавиатуры: выбор размера клавиатуры. • - Страница 79 из 96
• Безопасный поиск: настройка фильтрации табуированной лексики или • изображений в результатах голосового поиска. Фильтр нецензур. слов: удаление оскорбительных слов, распознанных устройством, из результатов голосового поиска. ››Преобразование текста в речь • Службы специальных возможностей: выбор - Страница 80 из 96
Устранение неполадок При включении планшета или во время его использования появляется запрос на ввод одного из следующих кодов: Код Пароль PIN PUK PIN2 Возможное решение проблемы Если включена функция блокировки, необходимо ввести пароль планшета. Если телефон включается в первый раз либо включена - Страница 81 из 96
Исходящие вызовы не проходят • Убедитесь, что нажата кнопка вызова. • Убедитесь, что телефон подключен к правильной сети. • Убедитесь, что не активирована функция запрета вызова для данного номера планшета. Входящие вызовы не проходят • Убедитесь, что телефон включен. • Убедитесь, что телефон - Страница 82 из 96
При воспроизведении музыкальных файлов появляются сообщения об ошибках Планшет Samsung может не воспроизводить некоторые музыкальные файлы по ряду причин. Для их устранения попробуйте выполнить следующие действия. • Освободите место в памяти планшета, скопировав файлы на ПК или удалив их. • - Страница 83 из 96
Меры предосторожности Запрещается использовать поврежденные или протекающие литийионные аккумуляторы Следующая информация позволит избежать травм, а также повреждений вашего планшета. Сведения о безопасной утилизации литий-ионных аккумуляторов можно получить в ближайшем специализированном сервисном - Страница 84 из 96
Осторожно! Соблюдайте все предостережения об опасности и правила при использовании планшета в тех местах, где это запрещено Выключайте планшет, если запрещается его использование Ознакомьтесь со всеми предписаниями, ограничивающими использование планшета в определенных местах. Запрещается - Страница 85 из 96
• Расположите планшетв легкодоступном месте. Предусмотрите, чтобы планшетом можно было пользоваться, не отрывая глаз от дороги. Входящий вызов, который поступил в неудобное время, может принять автоответчик. • Сообщите своему собеседнику, что вы за рулем. В случае интенсивного движения или плохих - Страница 86 из 96
Не храните планшет рядом с источниками магнитного поля • Воздействие магнитных полей может привести к сбоям в работе планшета или разрядке аккумулятора. • Также воздействие магнитных полей может привести к повреждению карт с магнитной полосой, например кредитных и планшетных карт, банковских книжек - Страница 87 из 96
Соблюдайте осторожность, разговаривая по планшету при ходьбе или в движении Во избежание травм всегда оценивайте окружающую обстановку. Не носите планшетв заднем кармане брюк или на поясе Падение на планшетможет привести к травме или повреждению устройства. Не пытайтесь самостоятельно разбирать, - Страница 88 из 96
Запрет на распространение материала, защищенного авторскими правами Распространение записей, которые содержат материал, защищенный авторскими правами, без разрешения соответствующих владельцев запрещено. Это является нарушением закона об авторских правах. Производитель не несет ответственности за - Страница 89 из 96
Для защиты природных ресурсов и с целью повторного использования ценных материалов отделяйте аккумуляторы от остального мусора и сдавайте их на переработку через местную систему бесплатного обмена аккумуляторов. Аккумуляторная батарея, встроенная в устройство, не может быть извлечена пользователем. - Страница 90 из 96
Алфавитный указатель автоматическое отклонение вызовов 41 автономный режим 12 аккумулятор зарядка 8 ввод текста 22 веб-обозреватель голосовой поиск информации 26 добавление RSS-новостей 27 добавление закладок 27 просмотр веб-страниц 25 просмотр нескольких страниц 26 видео воспроизведение 50, 51 - Страница 91 из 96
карта памяти извлечение 11 установка 10 форматирование 11 Карты Google 32 коды доступа 80 комплект поставки 8 контакты импорт и экспорт 54 копирование 53 создание 52 магазин приложений 30 мировое время 70 музыкальный проигрыватель воспроизведение музыки 43 загрузка файлов 43 создание списков - Страница 92 из 96
телефонная книга поиск контактов 52 создание групп 53 создание контактов 52 устройство включение или выключение 12 внешний вид 13 значки состояния 14 клавиши 14 настройка 19 настройки 72 панель ссылок 18 фотографии автопортрет 47 запись 45 панорамная съемка 46 просмотр 50 серийная съемка 46 съемка - Страница 93 из 96
ИНФОРМАЦИЯ О СЕРТИФИКАЦИИ ПРОДУКЦИИ Абонентская радиостанция носимая (мобильный телефон) Samsung GT-P1000 предназначена для работы в сетях подвижной радиотелефонной связи стандартов GSM 900/1800 и UMTS 900/2100 Размеры (В/Ш/Г): 190x120.45x11.98 мм Вес: 380 г. 1 Аккумулятор*: Стандартный, Li-Ion, - Страница 94 из 96
Декларация соответствия (R&TTE) Компания, Samsung Electronics подтверждает, что данный мобильный планшет стандартов GSM, WCDMA, Wi-Fi : GT-P1000 к которому относится настоящая декларация, соответствует указанным ниже стандартам и нормативным документам. Безопасность EN 60950-1 : 2006 +A11 : 2009 EN - Страница 95 из 96
Некоторая информация, приведенная в настоящем руководстве, может не соответствовать Вашему планшету, поскольку зависит от установленного программного обеспечения и/или Вашего оператора сотовой связи. Дизайн, спецификации и другие данные могут изменяться без предварительного уведомления. Установка - Страница 96 из 96