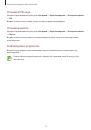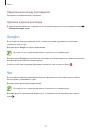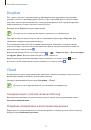Оглавление инструкции
- Страница 1 из 105
GT-S6790 Руководство пользователя www.samsung.com - Страница 2 из 105
О руководстве Устройство предоставляет вам доступ к высококачественным мобильным услугам и развлечениям на основе передовых технологий и высочайших стандартов Samsung. В данном руководстве пользователя описаны функции и характеристики устройства. • Пожалуйста, в целях правильного и безопасного - Страница 3 из 105
О руководстве • Предустановленные на устройство приложения подлежат обновлению и могут перестать поддерживаться без предварительного уведомления. В случае возникновения вопросов относительно предустановленных приложений обратитесь в сервисный центр Samsung. По вопросам, касающимся установленных - Страница 4 из 105
О руководстве Товарные знаки • SAMSUNG и логотип SAMSUNG являются зарегистрированными товарными знаками компании Samsung Electronics. ™ ™ ™ ™ ™ Store и • Логотип Android, Google , Google Maps , Google Mail , YouTube , Google Play Google Talk являются товарными знаками Google, Inc. • • ™ Bluetooth® - Страница 5 из 105
Содержание Начало работы 7 8 9 10 13 15 17 18 18 18 18 34 36 Внешний вид устройства Кнопки Комплект поставки Установка SIM- или USIM-карты и аккумулятора Зарядка аккумулятора Установка карты памяти Включение и выключение устройства Правильное обращение с устройством Блокировка или разблокировка - Страница 6 из 105
Содержание Магазины приложений и мультимедиа 66 67 68 68 Настройки 83 83 84 84 85 86 86 86 87 87 88 88 88 88 89 89 91 93 93 93 93 94 94 95 96 96 Play Маркет Samsung Apps Play Музыка Play Журналы Служебные программы 69 70 72 72 73 75 75 77 78 78 79 Заметки S Planner Dropbox Cloud Часы Калькулятор - Страница 7 из 105
Начало работы Внешний вид устройства Динамик Кнопка питания Сенсорный экран Кнопка возврата на главный экран Кнопка меню Кнопка «Назад» Многофункциональный разъем Микрофон Разъем гарнитуры Внешний динамик Основная камера Кнопка громкости GPS антенна Крышка аккумулятора Основная антенна 7 - Страница 8 из 105
Начало работы • Не прикасайтесь к антенне и не закрывайте ее руками или какими-либо предметами. Это может вызвать ухудшение сигнала соединения или разрядку аккумулятора. • Не рекомендуется использовать защитную пленку. Это может вызвать сбои в работе датчиков. • Не допускайте попадания жидкости на - Страница 9 из 105
Начало работы Комплект поставки В комплект поставки входят следующие компоненты: • Устройство • Аккумулятор • Краткое руководство • Комплект поставки и набор доступных аксессуаров могут различаться в разных регионах и определяются поставщиком услуг. • Поставляемые аксессуары предназначены - Страница 10 из 105
Начало работы Установка SIM- или USIM-карты и аккумулятора Вставьте SIM- или USIM-карту, полученную у оператора мобильной связи, и прилагаемый аккумулятор. С устройством работают только карты стандарта microSIM. 1 Снимите крышку аккумулятора. Соблюдайте осторожность, чтобы не поранить пальцы при - Страница 11 из 105
Начало работы • Не вставляйте карту памяти в разъем для SIM-карты. Если карта памяти была по ошибке вставлена в разъем для SIM-карты, то для ее извлечения обратитесь в сервисный центр Samsung. • Не теряйте и не позволяйте другим использовать вашу SIM- или USIM-карту. Компания Samsung не несет - Страница 12 из 105
Начало работы Извлечение SIM- или USIM-карты и аккумулятора 1 2 3 Снимите крышку аккумулятора. Извлеките аккумулятор. Выньте SIM-карту или USIM-карту. 12 - Страница 13 из 105
Начало работы Зарядка аккумулятора Перед первым использованием устройства необходимо зарядить аккумулятор с помощью зарядного устройства. Кроме того, для зарядки аккумулятора можно подключить устройство к компьютеру с помощью кабеля USB. Используйте только аккумуляторы, зарядные устройства и - Страница 14 из 105
Начало работы • Во время зарядки аккумулятора можно пользоваться устройством, но это замедляет процесс зарядки. • Если устройство получает нестабильное питание во время зарядки, сенсорный экран может не реагировать на касания. В этом случае отключите зарядное устройство от вашего устройства. • Во - Страница 15 из 105
Начало работы Снижение потребления электроэнергии Ниже перечислено несколько рекомендаций по экономии заряда аккумулятора. Воспользовавшись этими рекомендациями и отключив функции, работающие в фоновом режиме, можно продлить время работы устройства между зарядками: • Если устройство не - Страница 16 из 105
Начало работы 1 2 3 4 Снимите крышку аккумулятора. Вставьте карту памяти в устройство золотистыми контактами вниз. Нажмите на карту до щелчка, чтобы зафиксировать ее в разъеме. Установите крышку аккумулятора на место. Извлечение карты памяти Во избежание потери данных отключите карту памяти перед - Страница 17 из 105
Начало работы Форматирование карты памяти После форматирования на ПК карты памяти могут неправильно работать при установке в устройство. Форматируйте карты памяти только с помощью устройства. На главном экране выберите пункт → Настройки → Память → Формат. карту памяти SD → Формат. карту памяти SD → - Страница 18 из 105
Начало работы Правильное обращение с устройством Не прикасайтесь к антенне и не закрывайте ее руками или какими-либо предметами. Это может вызвать ухудшение сигнала соединения или разрядку аккумулятора. Блокировка или разблокировка устройства Если устройство не используется, заблокируйте его, чтобы - Страница 19 из 105
Основные сведения об устройстве Значки состояния Значки в верхней части экрана отображают текущее состояние устройства. Значки, указанные в таблице ниже, встречаются чаще всего. Значок Описание Нет сигнала Интенсивность сигнала Роуминг (за пределами зоны обслуживания домашней сети) Установлено - Страница 20 из 105
Основные сведения об устройстве Значок Описание Включен автономный режим Произошла ошибка или требуется внимание пользователя Уровень заряда аккумулятора Сенсорный экран Для работы с сенсорным экраном используйте только пальцы. • Следите за тем, чтобы сенсорный экран не соприкасался с электронными - Страница 21 из 105
Основные сведения об устройстве Перетаскивание Чтобы переместить значок, эскиз или миниатюру, коснитесь нужного элемента и, удерживая его, перетащите в нужное место. Двойное касание Дважды коснитесь веб-страницы или изображения, чтобы увеличить масштаб фрагмента. Чтобы вернуться к исходному - Страница 22 из 105
Основные сведения об устройстве Прокрутка Прокрутите пальцем изображение на главном экране или экране приложений влево или вправо, чтобы перейти на другую панель. Прокрутите пальцем изображение вверх или вниз, чтобы переместиться по веб-странице или списку, например контактов. Масштабирование - Страница 23 из 105
Основные сведения об устройстве Управление жестами Устройством можно управлять с помощью простых жестов. Перед использованием управления жестами убедитесь, что соответствующая функция включена. На главном экране выберите пункт → Настройки → Движения и переместите переключатель Движения вправо. - Страница 24 из 105
Основные сведения об устройстве Переворот Переверните устройство, чтобы отключить звук мелодии, приостановить воспроизведение мультимедиа или отключить звук FM-радио. Встряска Встряхните устройство, чтобы начать поиск Bluetooth-устройств. 24 - Страница 25 из 105
Основные сведения об устройстве Уведомления В строке состояния вверху экрана появляются значки уведомлений о пропущенных вызовах, новых сообщениях, наступивших событиях календаря, состоянии устройства и многом другом. Перетащите строку состояния с верхней части экрана вниз, чтобы открыть панель - Страница 26 из 105
Основные сведения об устройстве Главный экран Главный экран — это отправная точка для доступа ко всем функциям устройства. На нем располагаются значки состояния, виджеты, горячие клавиши для приложений и многое другое. Главный экран может состоять из нескольких панелей. Чтобы просмотреть другие - Страница 27 из 105
Основные сведения об устройстве Изменение порядка расположения панелей Добавление новой панели Нажмите кнопку → Изменить страницу → . Перемещение панели → Изменить страницу, затем коснитесь эскиза панели и, удерживая его, Нажмите кнопку перетащите в нужное место. Удаление панели → Изменить - Страница 28 из 105
Основные сведения об устройстве Добавление виджетов на главный экран На главном экране выберите пункт → Виджеты. Прокрутите изображение панели виджетов влево или вправо, коснитесь нужного виджета и удерживайте его, чтобы добавить на главный экран. Установите панель в желаемом месте экрана, - Страница 29 из 105
Основные сведения об устройстве Экран приложений На экране приложений показаны значки всех приложений, включая недавно установленные. На главном экране выберите пункт , чтобы открыть экран приложений. Чтобы просмотреть другие панели, прокрутите изображение влево или вправо. Изменение порядка - Страница 30 из 105
Основные сведения об устройстве Ввод текста Текст можно вводить с помощью клавиатуры Samsung или функции голосового ввода текста. Для некоторых языков ввод текста не поддерживается. Для ввода текста необходимо изменить язык ввода на один из поддерживаемых языков. Изменение типа клавиатуры Коснитесь - Страница 31 из 105
Основные сведения об устройстве Голосовой ввод текста Включите функцию голосового ввода текста, а затем говорите в микрофон. Устройство будет отображать произносимый текст. Если произносимые слова не были распознаны устройством правильно, коснитесь подчеркнутого текста и выберите другое слово или - Страница 32 из 105
Основные сведения об устройстве Добавление сетей Wi-Fi Если нужной сети в списке нет, выберите пункт Добавить сеть Wi-Fi внизу списка обнаруженных сетей. Введите имя сети в меню SSID сети, укажите тип защиты и введите пароль (если это не публичная сеть), затем выберите пункт Соxранить. Удаление - Страница 33 из 105
Основные сведения об устройстве Передача файлов Можно перемещать аудио- и видеофайлы, изображения и другие виды файлов с устройства на компьютер и обратно. Некоторые приложения поддерживают следующие форматы файлов. Поддержка некоторых форматов файлов зависит от программного обеспечения устройства - Страница 34 из 105
Основные сведения об устройстве Подключение в качестве устройства мультимедиа 1 2 Подключите устройство к компьютеру с помощью кабеля USB. Откройте панель уведомлений и выберите пункт Подключено как мультимедийное устройство → Мультимед. устройство (MTP). Если компьютер не поддерживает протокол MTP - Страница 35 из 105
Основные сведения об устройстве Установка PIN-кода На экране приложений выберите пункт Настройки → Экран блокировки → Блокировка экрана → PIN. Введите не менее четырех цифр, затем повторите код для подтверждения. Установка пароля На экране приложений выберите пункт Настройки → Экран блокировки → - Страница 36 из 105
Основные сведения об устройстве Обновление устройства ПО устройства можно обновить до последней версии. Доступность этой функции зависит от региона или поставщика услуг. Обновление с помощью программы Samsung Kies Запустите программу Samsung Kies и подключите устройство к компьютеру. Программа - Страница 37 из 105
Связь Телефон Воспользуйтесь этим приложением для выполнения вызова и ответа на вызовы. Выберите пункт Телефон на экране приложений. Выполнение вызовов Выполнение вызова Используйте один из следующих способов: • Клавиатура: введите номер телефона с помощью клавиатуры и коснитесь значка . • Журналы: - Страница 38 из 105
Связь Поиск контактов Введите имя, номер телефона или электронный адрес, чтобы найти контакт в списке. По мере ввода символов появится автозаполнение контактов. Выберите нужный контакт для вызова. Международные вызовы Нажмите и удерживайте клавишу 0, пока не появится значок +. Введите код страны, - Страница 39 из 105
Связь Добавление контактов Чтобы добавить номер телефона в список контактов с помощью клавиатуры, введите номер и выберите пункт Добавить в Контакты. Отправка сообщения Нажмите , чтобы отправить сообщение на номер, отображаемый на экране. Просмотр журнала вызовов Выберите пункт Журналы, чтобы - Страница 40 из 105
Связь Отклонение вызова При входящем вызове перетащите значок за пределы большого круга. Чтобы отклонить входящий вызов и отправить вызывающему абоненту сообщение, выберите пункт Отклонить вызов с сообщением. Чтобы ввести текст сообщения отклонения, коснитесь → Настройки вызовов → Сообщение для - Страница 41 из 105
Связь Контакты Воспользуйтесь этим приложением для управления телефонными номерами, электронными адресами и другими сведениями о контактах. Выберите пункт Контакты на экране приложений. Управление контактами Коснитесь значка Контакты. Создание контактов Коснитесь значка и введите сведения о - Страница 42 из 105
Связь После выбора контакта можно выполнить одно из следующих действий: • • : добавление контакта в список избранных. : выполнение голосового вызова. • : отправка сообщения. • : отправка сообщения электронной почты. Просмотр контактов Коснитесь значка Контакты. Устройство по умолчанию показывает - Страница 43 из 105
Связь Импорт и экспорт контактов Коснитесь значка Контакты. Импорт контактов → Импорт/экспорт → Импорт из внутренней памяти, Импорт с карты Нажмите кнопку памяти SD или Импорт с SIM-карты. Экспорт контактов → Импорт/экспорт → Экспорт во внутреннюю память, Экспорт на карту Нажмите кнопку памяти SD - Страница 44 из 105
Связь Группы контактов Нажмите Группы. Добавление контактов в группы Выберите группу и коснитесь значка Готово. . Укажите контакты для добавления и выберите пункт Управление группами Нажмите кнопку и выполните одно из следующих действий: • Создать: создание новой группы. • Поиск: поиск контактов. • - Страница 45 из 105
Связь Сообщения Воспользуйтесь этим приложением для отправки текстовых (SMS) или мультимедийных (MMS) сообщений. Выберите пункт Сообщения на экране приложений. За отправку и получение сообщений за пределами домашней сети может взиматься дополнительная плата. Дополнительную информацию можно получить - Страница 46 из 105
Связь Просмотр входящих сообщений Входящие сообщения группируются в потоки по контактам. Выберите контакт, чтобы просмотреть сообщения от него. E-mail Воспользуйтесь этим приложением для просмотра и отправки сообщений электронной почты. Выберите пункт E-mail на экране приложений. Настройка учетных - Страница 47 из 105
Связь Отправка отложенных сообщений → Отложенная отправка. Отметьте флажком При создании сообщения нажмите кнопку пункт Отложенная отправка, укажите время и дату и выберите пункт Готово. Сообщение будет отправлено устройством в назначенные время и дату. • Если в назначенное время устройство будет - Страница 48 из 105
Связь Google Mail Воспользуйтесь этим приложением для быстрого прямого доступа к сервису Google Mail. Выберите пункт Google Mail на экране приложений. • Доступность этого приложения зависит от региона и поставщика услуг. • Приложение может называться по-другому в зависимости от региона или - Страница 49 из 105
Связь Ярлыки Вместо фактических папок сервис Google Mail использует ярлыки. При запуске сервиса Google Mail показываются сообщения с ярлыком «Входящие». Коснитесь значка , чтобы просмотреть сообщения с другими ярлыками. Чтобы добавить ярлык к сообщению, выберите нужное сообщение, коснитесь значка - Страница 50 из 105
Связь Переключение между разговорами Прокрутите изображение влево или вправо. Удаление журнала разговора Все разговоры автоматически сохраняются. Чтобы удалить журнал разговора, нажмите кнопку → Очистить историю чатов. Google+ Воспользуйтесь этим приложением, чтобы оставаться на связи с другими - Страница 51 из 105
Связь ChatON С помощью этого приложения можно обмениваться сообщениями с владельцами других устройств. Для использования этого приложения необходимо выполнить вход в учетную запись Samsung. Выберите пункт ChatON на экране приложений. Доступность этого приложения зависит от региона и поставщика - Страница 52 из 105
Интернет и сеть Веб-браузер Chrome Воспользуйтесь этим приложением для просмотра веб-страниц и поиска информации в Интернете. Выберите пункт Chrome на экране приложений. Доступность этого приложения зависит от региона и поставщика услуг. Просмотр веб-страниц Коснитесь поля адреса, введите веб-адрес - Страница 53 из 105
Интернет и сеть Bluetooth С помощью связи Bluetooth можно создать прямое беспроводное соединение между двумя устройствами на коротком расстоянии. Благодаря связи Bluetooth можно обмениваться данными и медиафайлами с другими устройствами. • Компания Samsung не несет ответственности за потерю, - Страница 54 из 105
Мультимедиа Музыка Воспользуйтесь этим приложением для прослушивания музыки. Выберите пункт Музыка на экране приложений. • Поддержка некоторых форматов файлов зависит от программного обеспечения устройства. • Некоторые файлы могут не воспроизводиться в зависимости от использованного метода - Страница 55 из 105
Мультимедиа Чтобы прослушивать песни на одном и том же уровне громкости, нажмите кнопку Настройки → Смарт-громкость. → Если включена функция Смарт-громкость, громкость воспроизведения может быть выше громкости звуков устройства. Избегайте длительного прослушивания музыки на максимальной громкости, - Страница 56 из 105
Мультимедиа Камера Воспользуйтесь этим приложением для съемки фото и видеозаписей. Чтобы просмотреть снимки и видеозаписи, сделанные при помощи камеры устройства, воспользуйтесь меню Галерея. (стр. 61) Выберите пункт Камера на экране приложений. • Камера автоматически выключается, если не - Страница 57 из 105
Мультимедиа Сюжет Предустановленные настройки упрощают мгновенную фотосъемку. Коснитесь значка → Сюжет. • Пейзаж: используйте этот режим для съемки голубого неба и пейзажей с более насыщенными цветами. • Спорт: этот режим подходит для съемки быстро движущихся объектов. • Помещение: этот режим - Страница 58 из 105
Мультимедиа Панорамные снимки Панорамный снимок — это широкоугольный пейзажный снимок, состоящий из нескольких снимков. Коснитесь значка → Режим съемки → Панорама. Коснитесь значка и переместите устройство в каком-либо направлении. Когда синяя рамка совместится с видоискателем, камера автоматически - Страница 59 из 105
Мультимедиа Режим записи Обозначение используемой области памяти. Изменение режима записи. Переключение между режимами фото- и видеосъемки. Выбор одного из доступных эффектов. Позволяет определить количество света, получаемого матрицей камеры. Запуск видеоплеера для просмотра видеозаписей. - Страница 60 из 105
Мультимедиа Изменение настроек камеры Коснитесь значка , чтобы изменить настройки камеры. Не все параметры доступны в обоих режимах фото- и видеосъемки. Доступные параметры зависят от используемого режима. • Изменить ссылки: изменение порядка расположения горячих клавиш для часто используемых - Страница 61 из 105
Мультимедиа Горячие клавиши Для упрощения доступа к различным параметрам камеры можно изменить порядок расположения горячих клавиш. Нажмите кнопку → Изменить ссылки. Коснитесь и удерживайте параметр, затем перетащите его в свободную ячейку в левой части экрана. Чтобы переместить значки в пределах - Страница 62 из 105
Мультимедиа Просмотр видеозаписей Видеофайлы отмечены значком коснитесь значка . на экране предпросмотра. Выберите нужную видеозапись и Редактирование изображений Во время просмотра изображения нажмите кнопку возможностями: и воспользуйтесь следующими • Удалить: удаление изображения. • Копировать в - Страница 63 из 105
Мультимедиа Видео Воспользуйтесь этим приложением для просмотра видеозаписей. Выберите пункт Видео на экране приложений. • Поддержка некоторых форматов файлов зависит от программного обеспечения устройства. • Некоторые файлы могут не воспроизводиться в зависимости от использованного метода - Страница 64 из 105
Мультимедиа YouTube Воспользуйтесь этим приложением для просмотра видеозаписей на веб-сайте YouTube. Выберите пункт YouTube на экране приложений. Доступность этого приложения зависит от региона и поставщика услуг. Просмотр видеозаписей Коснитесь значка и введите ключевое слово. Выберите один из - Страница 65 из 105
Мультимедиа FM-радио В этом разделе описано, как прослушивать на устройстве музыку или новости, транслируемые по FM-радио. Для этого следует подключить к устройству гарнитуру, которая будет выполнять функцию антенны радиоприемника. Выберите пункт FM-радио на экране приложений. Прослушивание - Страница 66 из 105
Магазины приложений и мультимедиа Play Маркет Воспользуйтесь этим приложением для приобретения и загрузки приложений и игр, совместимых с устройством. Выберите пункт Play Маркет на экране приложений. Доступность этого приложения зависит от региона и поставщика услуг. Установка приложений Найдите - Страница 67 из 105
Магазины приложений и мультимедиа Samsung Apps Воспользуйтесь этим приложением, чтобы приобретать и загружать фирменные приложения Samsung. Дополнительные сведения см. на веб-сайте www.samsungapps.com. Выберите пункт Samsung Apps на экране приложений. Доступность этого приложения зависит от региона - Страница 68 из 105
Магазины приложений и мультимедиа Play Музыка С помощью этого сервиса можно слушать музыку на устройстве или выполнять потоковую трансляцию музыки из облачного сервиса Google. Выберите пункт Play Музыка на экране приложений. Доступность этого приложения зависит от региона и поставщика услуг. Play - Страница 69 из 105
Служебные программы Заметки Используйте это приложение для записи важной информации, а также сохранения и просмотра ее в будущем. Выберите пункт Заметки на экране приложений. Создание заметок Коснитесь значка , введите текст заметки и нажмите Соxранить. Чтобы изменить цвет фона, пользуйтесь - Страница 70 из 105
Служебные программы S Planner Воспользуйтесь этим приложением для управления событиями и задачами. Выберите пункт S Planner на экране приложений. Создание событий или задач Коснитесь значка и выполните одно из следующих действий: • Quick add: создание события или задачи из заметки. Данная функция - Страница 71 из 105
Служебные программы Синхронизация с сервисом Google Calendar На экране приложений выберите Настройки → Google под пунктом Учетные записи, выберите учетную запись Google и отметьте галочкой Синхронизировать Календарь. Для обновления с → помощью синхронизации вручную на экране приложений выберите - Страница 72 из 105
Служебные программы Dropbox Этот сервис позволяет сохранять файлы и обмениваться ими с другими пользователями с помощью облачного хранилища данных Dropbox. При сохранении файлов в Dropbox ваше устройство производит автоматическую синхронизацию данных с веб-сервером и другими компьютерами, на - Страница 73 из 105
Служебные программы Часы Это приложение позволяет устанавливать сигналы будильника, проверять время в крупных городах мира, оценивать длительность события и устанавливать таймер. Выберите пункт Часы на экране приложений. Включение или выключение данного сигнала. Будильник Установка сигналов - Страница 74 из 105
Служебные программы Выключение сигнала Чтобы выключить сигнал, перетащите значок за пределы большого круга. Чтобы повторить сигнал после указанного периода времени, перетащите значок за пределы большого круга. Удаление сигнала Коснитесь сигнала и удерживайте его, затем выберите пункт Удалить. - Страница 75 из 105
Служебные программы Калькулятор Воспользуйтесь этим приложением для простых и сложных расчетов. Выберите пункт Калькулятор на экране приложений. Поверните устройство по часовой стрелке, чтобы установить альбомный режим отображения и воспользоваться инженерным калькулятором. Если функция Поворот - Страница 76 из 105
Служебные программы Прослушивание голосовых заметок Выберите голосовую заметку для прослушивания. • : регулировка скорости воспроизведения. • : настройка длительности голосовой заметки. • : регулировка громкости с помощью ползунка. • : остановка прослушивания. • : приостановка прослушивания. → - Страница 77 из 105
Служебные программы Google Воспользуйтесь этим приложением для поиска содержимого не только в Интернете, но и в приложениях на устройстве. Выберите пункт Google на экране приложений. Доступность этого приложения зависит от региона и поставщика услуг. Поиск в памяти устройства Коснитесь поля поиска - Страница 78 из 105
Служебные программы Голосовой поиск Эта функция позволяет выполнять голосовой поиск по веб-страницам. Выберите пункт Голосовой поиск на экране приложений. Доступность этого приложения зависит от региона и поставщика услуг. При отображении на экране сообщения Говорите произнесите ключевое слово или - Страница 79 из 105
Служебные программы Добавление ярлыков папок Добавление в корневой каталог ярлыков для часто используемых папок. Нажмите ссылку, введите имя ярлыка, нажмите Да, укажите папку, затем нажмите Готово. → Добавить Загрузки Воспользуйтесь этим приложением для просмотра файлов, загруженных из разных - Страница 80 из 105
Путешествия и поиск мест Карты Воспользуйтесь этим приложением для указания расположения вашего устройства, поиска мест и получения маршрутов проезда к ним. Выберите пункт Карты на экране приложений. Доступность этого приложения зависит от региона и поставщика услуг. Поиск мест Коснитесь значка , - Страница 81 из 105
Путешествия и поиск мест Получение маршрутов для пунктов назначения 1 2 Коснитесь значка Коснитесь значка . и выберите один из способов ввода начального и конечного пунктов: • Рядом со мной: использование текущего расположения в качестве начального пункта. • Контакты: выбор пункта из списка - Страница 82 из 105
Путешествия и поиск мест Навигация Воспользуйтесь этим приложением для поиска маршрутов к пункту назначения. Выберите пункт Навигация на экране приложений. • Навигационные карты, ваше текущее расположение и прочие навигационные данные могут отличаться от реальной ситуации. Настоятельно рекомендуем - Страница 83 из 105
Настройки О меню настроек Воспользуйтесь этим приложением для настройки параметров устройства и приложений, а также для добавления учетных записей. Выберите пункт Настройки на экране приложений. Wi-Fi Включите функцию Wi-Fi, чтобы подключиться к сети Wi-Fi и получить доступ в Интернет и к другим - Страница 84 из 105
Настройки Wi-Fi Direct Wi-Fi Direct соединяет два устройства напрямую через Wi-Fi сеть без точки доступа. На экране настроек выберите Wi-Fi → Wi-Fi Direct. Bluetooth Включите связь Bluetooth, чтобы обмениваться данными с другими устройствами на небольшом расстоянии. Для доступа к дополнительным - Страница 85 из 105
Настройки Дополнительные настройки Изменение настроек подключения к сетям или другим устройствам. Автономный режим В этом режиме отключаются все беспроводные функции устройства. Можно использовать только несетевые функции устройства. Мобильные сети • Мобильные данные: разрешение на использование - Страница 86 из 105
Настройки Режим главного экрана Выбор режима главного экрана (основного или простого). Режим блокировки Выбор уведомлений для блокировки или разрешение уведомлений о вызовах от определенных контактов в режиме блокировки. Звук Изменение настроек звуков устройства. • Громкость: регулировка громкости - Страница 87 из 105
Настройки Дисплей Изменение параметров дисплея. • Обои: – – Главный экран: выбор фонового изображения для главного экрана. – – Экран блокировки: выбор фонового изображения для экрана блокировки. – – Главный экран и экран блокировки: выбор фонового изображения для главного экрана и экрана - Страница 88 из 105
Настройки Режим энергосбережения Включение режима энергосбережения и изменение настроек режима энергосбережения. • Энергосбережение: процессор: ограничить использование устройством некоторых системных ресурсов. • Энергосбережение: экран: включение режима пониженной яркости экрана. • Сведения о - Страница 89 из 105
Настройки Экран блокировки Изменение параметров экрана блокировки. • Блокировка экрана: включение функции блокировки экрана. Следующие параметры могут меняться в зависимости от выбора блокировки экрана. • Параметры экрана блокировки: изменение параметров заблокированного экрана. Эти параметры будут - Страница 90 из 105
Настройки • Удаленное управление: включение функции удаленного управления через Интернет утерянным или украденным устройством. Для использования этой функции необходимо выполнить вход в учетную запись Samsung. – – Регистрация учетной записи: создание или просмотр учетной записи Samsung. – – - Страница 91 из 105
Настройки Язык и ввод Изменение параметров ввода текста. Доступные параметры зависят от выбранного языка. Язык Выбор языка отображения для всех меню и приложений. По умолчанию Выбор клавиатуры по умолчанию для ввода текста. Голосовой ввод Google Чтобы изменить параметры голосового ввода, коснитесь - Страница 92 из 105
Настройки • Авто заглавные буквы: настройка на автоматический ввод заглавной буквы после таких знаков препинания, как точка и вопросительный или восклицательный знаки. • Автоматическая расстановка пробелов: настройка автоматического ввода пробела между словами. • Автоматическая пунктуация: вставка - Страница 93 из 105
Настройки Cloud Изменить параметры синхронизации данных или файлов с вашей учетной записью Samsung. Резервное копирование и сброс Изменение параметров для управления настройками и данными. • Архивация данных: копирование параметров и настроек приложений на сервер Google. • Резервная учетная запись: - Страница 94 из 105
Настройки Дата и время Изменение параметров отображения времени и даты. При полной разрядке или извлечении аккумулятора из устройства параметры даты и времени будут сброшены. • Автоматическое определение даты и времени: автоматическое обновление даты и времени в процессе перемещения по часовым - Страница 95 из 105
Настройки • Размер шрифта: изменение размеров шрифта. • Преобразование текста в речь: – – Предпочитаемый модуль TTS: выбор модуля синтезирования голоса. Чтобы изменить параметры модуля синтезирования голоса, коснитесь значка . – – Скорость речи: выбор скорости начитки текста для преобразования - Страница 96 из 105
Настройки • Показывать ограничения макета: отображение границ. • Показывать обновления представлений GPU: мигание областей дисплея в процессе их обновления с использованием GPU. • Показывать обновления экрана: мигание областей дисплея в процессе их обновления. • Масштаб анимации окна: выбор - Страница 97 из 105
Устранение неполадок Перед обращением в сервисный центр Samsung попробуйте следующие способы устранения неполадок. Некоторые неполадки могут не возникать на вашем устройстве. При включении устройства или во время его использования появляется запрос на ввод одного из следующих кодов: • Пароль: если - Страница 98 из 105
Устранение неполадок Сенсорный экран медленно или неправильно реагирует на касания • При установке на сенсорный экран защитной пленки или дополнительных аксессуаров он может работать некорректно. • Сенсорный экран может работать неправильно в следующих ситуациях: на вас надеты перчатки, вы - Страница 99 из 105
Устранение неполадок Во время вызова звучит эхо Отрегулируйте громкость устройства с помощью клавиши громкости или перейдите в другое место. Часто пропадает сигнал сотовой сети или подключение к Интернету, либо качество звука становится низким • Убедитесь, что область внутренней антенны устройства - Страница 100 из 105
Устранение неполадок Устройство нагревается При долговременном использовании приложений, потребляющих большое количество электроэнергии, устройство может нагреваться. Это нормальное явление, не влияющее на производительность и срок службы устройства. При включении камеры появляются сообщения об - Страница 101 из 105
Устранение неполадок • Устройство способно воспроизводить все снимки и видеозаписи, сделанные с его помощью. Снимки и видеозаписи, сделанные с помощью других устройств, могут не воспроизводиться. • Устройство поддерживает мультимедийные файлы, одобренные поставщиком услуг сети или поставщиком - Страница 102 из 105
Устранение неполадок Хранившиеся на устройстве данные утеряны Регулярно делайте резервные копии всех важных данных, хранящихся в памяти устройства. В противном случае восстановить потерянные или поврежденные данные будет невозможно. Компания Samsung не несет ответственности за потерю данных, - Страница 103 из 105
ИНФОРМАЦИЯ О СЕРТИФИКАЦИИ ПРОДУКЦИИ ДЕКЛАРАЦИЯ О СООТВЕТСТВИИ Федеральное агентство связи РФ Абонентская радиостанция носимая GT-S6790 производства фирмы Samsung Electronics Co., Ltd. соответствует "Правилам применения абонентских станций (абонентских радиостанций) сетей подвижной радиотелефонной - Страница 104 из 105
Часть содержания может отличаться от модели вашего устройства в зависимости от региона, оператора мобильной связи или поставщика услуг, или версии программного обеспечения, и может изменяться без предварительного уведомления. Дизайн, спецификации и другие данные могут изменяться без - Страница 105 из 105