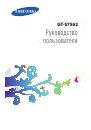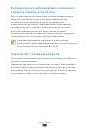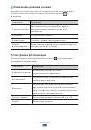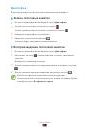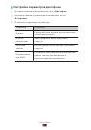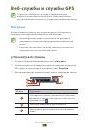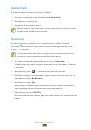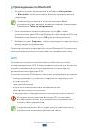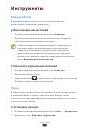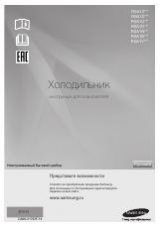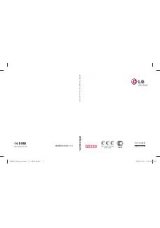Оглавление инструкции
- Страница 1 из 152
GT-S7562 Руководство пользователя - Страница 2 из 152
О данном руководстве Благодарим вас за покупку мобильного устройства Samsung. Оно предоставит вам доступ к высококачественным мобильным услугам и развлечениям на основе передовых технологий и высочайших стандартов Samsung. Данное руководство предназначено для того, чтобы помочь вам разобраться в - Страница 3 из 152
Формат и содержание данного руководства пользователя основаны на ОС Android и могут отличаться в зависимости от ОС пользователя. ●● Приложения на устройстве могут работать иначе, чем приложения на ПК, и обладать не всеми возможностями приложений на ПК. ●● Доступные приложения и их возможности - Страница 4 из 152
Обозначения, используемые в данном руководстве Перед началом работы ознакомьтесь с обозначениями, используемыми в данном руководстве: Осторожно! — ситуации, которые могут привести к получению травмы вами или кем-либо из окружающих Внимание! — ситуации, которые могут привести к повреждению - Страница 5 из 152
Товарные знаки ●● ●● ●● ●● ●● SAMSUNG и логотип SAMSUNG являются зарегистрированными товарными знаками компании Samsung Electronics. Логотип Android, Google™, Google Maps™, Google Mail™, YouTube™, Google Play™ Store, Google Latitude™, и Google Talk™ являются зарегистрированными товарными знаками - Страница 6 из 152
Содержание Сборка устройства............................................ 10 Комплект поставки ................................................................................... 10 Внешний вид ................................................................................................ 11 - Страница 7 из 152
Развлечения...................................................... 65 Камера ............................................................................................................. 65 Видеоплеер .................................................................................................. - Страница 8 из 152
Инструменты................................................... 121 Калькулятор .............................................................................................. 121 Часы ............................................................................................................... 121 - Страница 9 из 152
Дата и время ............................................................................................. 137 Специальные возможности ............................................................. 138 Параметры разработчика ................................................................. 139 Об - Страница 10 из 152
Сборка устройства Комплект поставки В комплект поставки входят: ●● Мобильное устройство ●● Аккумулятор ●● Краткое руководство Используйте только аксессуары, рекомендованные компанией Samsung. Гарантия производителя не распространяется на повреждения или неисправности в работе устройства, возникшие - Страница 11 из 152
Внешний вид ››Вид спереди 1 2 3 4 8 5 9 6 10 7 Номер 1 2 3 4 5 6 7 8 9 10 Описание Динамик Фронтальная камера Датчики расстояния Клавиша громкости Клавиша «Главный экран» Клавиша параметров Многофункциональный разъем Сенсорный экран Клавиша «Назад» Микрофон1 1. Включается только при использовании - Страница 12 из 152
››Вид сзади 11 15 16 12 17 13 18 14 19 Номер Описание 11 Разъем гарнитуры 12 Клавиша питания/перезагрузки/блокировки 13 Внешний динамик 14 Разъем карты памяти 15 GPS-антенна2 16 Основная камера 17 Служебный индикатор 18 Крышка аккумулятора 19 Основная антенна 2. Во время - Страница 13 из 152
Клавиши Клавиша Описание Включение устройства (нажмите и удерживайте); вызов меню парметров устройства (нажмите Питание/ и удерживайте); сброс устройства 3 перезагрузка / (нажмите и удерживайте в блокировка течение 8-10 секунд); выключение и блокировка сенсорного экрана или включение экрана. - Страница 14 из 152
Вставка SIM- или USIM-карты и аккумулятора При подключении к услуге сотовой связи вы получите SIMкарту, содержащую PIN-код и список дополнительных услуг. Чтобы пользоваться услугами UMTS и HSDPA, необходимо приобрести универсальный модуль идентификации абонента (USIM-карту). 1 Снимите крышку - Страница 15 из 152
2 Вставьте SIM- или USIM-карту в устройство золотистыми контактами вниз. Устройство оснащено двумя слотами SIM для установки SIM- или USIM-карт и поддерживает переключение между ними. Верхний разъем предназначен для установки основной SIM- или USIM-карты. Нижний разъем предназначен для - Страница 16 из 152
3 Установите аккумулятор. 4 Закройте крышку аккумулятора. Зарядка аккумулятора Перед использованием устройства впервые или после продолжительного периода, в течение которого батарея не использовалась, необходимо зарядить батарею. Мобильное устройство можно заряжать как с помощью зарядного - Страница 17 из 152
Когда аккумулятор разряжен, устройство издает звуковой сигнал и выводит сообщение. Чтобы включить устройство, необходимо зарядить аккумулятор. ●● При полной разрядке аккумулятора включить мобильное устройство невозможно, даже если устройство заряжается. Следует подождать несколько минут, пока - Страница 18 из 152
2 Подключите зарядное устройство к розетке. Если устройство будет получать нестабильное питание во время зарядки, сенсорный экран может не реагировать на касания. В этом случае отключите зарядное устройство от телефона. ●● Во время зарядки устройство может нагреваться. Это нормальная ситуация, - Страница 19 из 152
Индикаторы зарядки аккумуляторов Если зарядка аккумулятора происходит при выключенном устройстве, статус зарядки показывают следующие индикаторы: Зарядка Полностью заряжен ››Зарядка с помощью USB-кабеля Перед зарядкой устройства убедитесь, что ПК включен. 1 Подключите один конец (микро-USB) - Страница 20 из 152
››Снижение расхода заряда аккумулятора Ниже перечислено несколько рекомендаций по экономии заряда аккумулятора. Воспользовавшись этими рекомендациями и отключив функции, работающие в фоновом режиме, можно продлить время работы устройства между зарядками: ●● Если устройство не используется, - Страница 21 из 152
Устройство поддерживает только файловую систему FAT. Если вставить карту памяти с файловой системой, отличной от FAT, появится запрос на форматирование карты. ●● При частом удалении и записи данных срок службы карт памяти сокращается. ●● При установке карты памяти файлы, содержащиеся на ней, будут - Страница 22 из 152
››Извлечение карты памяти Убедитесь, что с данными на карте памяти не выполняется никаких действий. 1 В режиме ожидания выберите пункт Настройки → Память → Отключить карту памяти → Да. 2 Откройте крышку разъема карты памяти. 3 Осторожно нажмите на карту до щелчка. 4 Извлеките карту памяти. 5 - Страница 23 из 152
Начало работы Включение и выключение устройства 1 Нажмите и удерживайте клавишу питания. 2 Введите PIN-код, поставляемый с SIM- или USIM-картой, и выберите пункт OK (при необходимости). При первом включении устройства следуйте инструкциям на экране, чтобы подготовить его к использованию. Вы можете - Страница 24 из 152
Сенсорный экран Сенсорный экран устройства позволяет с легкостью выбирать элементы и выполнять различные действия. В этом разделе описаны основные действия, необходимые для работы с сенсорным экраном. Не нажимайте на сенсорный экран пальцами и не касайтесь его острыми предметами. Несоблюдение этого - Страница 25 из 152
Работать с сенсорным экраном можно следующими способами. Касание Одним касанием пальца выбираются пункты или параметры меню, а также запускаются приложения. Касание с задержкой Коснитесь элемента и задержите касание на время более двух секунд. Перетаскивание Выберите элемент и переместите его на - Страница 26 из 152
Толчок Выполните быструю прокрутку вверх, вниз, влево или вправо для перемещения в списках или на экранах. Щипок Прикоснитесь к экрану двумя пальцами и сведите их вместе. Если устройство не используется в течение определенного времени, сенсорный экран выключается. Чтобы включить его, нажмите - Страница 27 из 152
Блокировка и разблокировка сенсорного экрана и клавиш устройства Если устройство не используется в течение определенного времени, сенсорный экран и клавиши автоматически отключаются и блокируются, чтобы предотвратить нежелательные действия. Чтобы вручную заблокировать сенсорный экран и клавиши, - Страница 28 из 152
››Значки состояния Значки, отображаемые на дисплее, могут различаться в зависимости от страны или оператора мобильной связи. Значок Описание Сигнал отсутствует Уровень сигнала / Тип выбранной SIM- или USIM-карты1 Установлено соединение с сетью GPRS Установлено соединение с сетью EDGE Установлено - Страница 29 из 152
Значок Описание Включен режим «Без звука» (вибрация) Включен режим «Без звука» (звук выключен) Включен профиль «Автономный» Произошла ошибка или требуется внимание пользователя Уровень заряда аккумулятора ››Панель уведомлений Чтобы открыть панель уведомлений, коснитесь области значков состояния и - Страница 30 из 152
Режим Вождения: включение и выключение профиля «Вождение». ●● Синхронизация: включение или отключение автоматической синхронизации приложений. Доступные параметры могут различаться в зависимости от региона или оператора мобильной связи. ●● ››Перемещение элементов на главный экран Коснитесь с - Страница 31 из 152
››Настройка панели быстрого доступа Можно настроить панель быстрого доступа внизу главного экрана, добавив на нее ярлыки приложений или удалив их. ●● Чтобы удалить ярлык, выберите и удерживайте его значок, а затем перетащите его в корзину. ●● Чтобы добавить ярлык, выберите и удерживайте его значок, - Страница 32 из 152
››Использование виджетов Виджеты — это мини-приложения, позволяющие выполнять определенные действия или выводить нужную информацию на главный экран в режиме ожидания. Некоторые виджеты подключены к веб-службам. Использование такого виджета может повлечь дополнительные расходы. ●● Доступные виджеты - Страница 33 из 152
Работа с приложениями Используйте все возможности устройства с помощью разнообразных приложений. Можно упорядочить приложения в списке по своему усмотрению либо загрузить дополнительные приложения из Интернета, чтобы расширить функциональность устройства. 1 Для доступа к списку приложений выберите - Страница 34 из 152
››Упорядочение приложений Можно изменить порядок приложений в списке или сгруппировать их по категориям. 1 В списке приложений нажмите клавишу параметров и выберите пункт Изменить. 2 Выберите значок приложения и удерживайте его. 3 Упорядочение приложений: Чтобы переместить приложение, перетащите - Страница 35 из 152
Запуск нескольких приложений Устройство позволяет одновременно использовать несколько приложений. Если вы уже используете одно приложение, то для запуска второго приложения нажмите клавишу перехода на главный экран. Затем выберите нужное приложение на главном экране. ››Управление приложениями С - Страница 36 из 152
››Включение и выключение звуков при нажатии В списке приложений выберите пункт Настройки → Звук → Звук при касании. ››Регулировка громкости устройства 1 Нажмите клавишу громкости вверх или вниз. 2 Коснитесь значка и перетащите ползунки для регулировки уровня громкости для каждого звука. ››Выбор - Страница 37 из 152
››Регулировка яркости дисплея 1 В списке приложений выберите пункт Настройки → Дисплей → Яркость. 2 Перетащите ползунок влево или вправо. 3 Выберите пункт ОК. Уровень яркости экрана влияет на скорость разряда аккумулятора. ››Блокировка устройства Устройство можно заблокировать при помощи функции - Страница 38 из 152
Создание PIN-кода разблокировки экрана 1 В списке приложений выберите пункт Настройки → Безопасность → Блокировка экрана → PIN. 2 Введите новый PIN-код и выберите пункт Продолжить. 3 Введите PIN-код еще раз и выберите пункт Да. Создание пароля разблокировки экрана 1 В списке приложений выберите - Страница 39 из 152
››Включение функции поиска устройства При обнаружении новой SIM- или USIM-карты функция «Найти телефон» автоматически отправляет контактный номер указанным получателям. Благодаря этой функции можно обнаружить и вернуть утерянное устройство. Чтобы воспользоваться функцией удаленного управления - Страница 40 из 152
Переключение между SIM- или USIMкартами После установки двух SIM- или USIM-карт можно переключаться между ними. Для переключения между SIM- или USIM-картами откройте панель уведомлений и выберите значок SIM-карты, когда устройство не отправляет сообщения или не идет передача данных. ››Активация - Страница 41 из 152
2 Измените следующие параметры. Параметр Описание Принимать входящие вызовы Разрешение на прием входящих вызовов с другой SIM- или USIM-карты во время использования услуг по передаче данных с помощью SIM- или USIM-карты. Принимать вызовы можно только в том случае, если SIM- или USIMкарта подключена - Страница 42 из 152
››Ввод текста с помощью функции голосового ввода текста Google 1 Произнесите текст в микрофон. 2 По окончании выберите пункт Готово. Чтобы добавить языки ввода для распознавания голоса, выберите язык → Добавить другие языки. ››Ввод текста с помощью клавиатуры Samsung 1 В текстовом поле прикоснитесь - Страница 43 из 152
Номер Описание 4 Удаление введенного текста. 5 Переход на новую строку. 6 Вставка пробела. Действия, назначенные этой клавише, зависят от оператора мобильной связи. В интеллектуальном режиме ввода текста (XT9) можно воспользоваться способом непрерывного ввода текста путем движений пальца по - Страница 44 из 152
››Копирование и вставка текста В поле ввода текста можно воспользоваться функцией копирования и вставки текста в другие приложения. 1 Нажмите и удерживайте фрагмент текста. 2 Чтобы выбрать фрагмент текста для копирования, перетащите значок или . 3 Чтобы добавить текст в буфер обмена, коснитесь - Страница 45 из 152
Связь Вызовы В этом разделе описано, как выполнять и принимать вызовы, использовать доступные во время вызова параметры, а также как настраивать и использовать связанные с вызовом возможности. Во избежание случайного ввода включите датчик расстояния, чтобы заблокировать сенсорный экран на время, в - Страница 46 из 152
››Ответ на вызов 1 При входящем вызове коснитесь значка и перетащите палец за пределы большого круга. Нажмите клавишу громкости, чтобы отключить мелодию вызова. 2 Выберите пункт Завершить вызов для завершения вызова. ››Отклонение вызова При входящем вызове коснитесь значка и перетащите палец за - Страница 47 из 152
››Гарнитура Подключение гарнитуры к устройству позволяет более удобно отвечать на вызовы и управлять ими. ●● Чтобы ответить на вызов, нажмите кнопку гарнитуры. ●● Чтобы отклонить вызов, нажмите и удерживайте кнопку гарнитуры. ●● Чтобы перевести вызов в режим удержания или вернуться к удержанному - Страница 48 из 152
Чтобы выключить микрофон (при этом собеседник перестанет вас слышать), выберите пункт Звук. ●● Чтобы перевести вызов с устройства на Bluetooth-гарнитуру, выберите пункт Гарнитура. ●● Чтобы выполнить многосторонний вызов (конференцсвязь), наберите еще один номер или ответьте на второй вызов и - Страница 49 из 152
Чтобы открыть клавиатуру, нажмите клавишу параметров и выберите пункт Набор. ●● Чтобы перевести вызов с устройства на Bluetoothгарнитуру, нажмите клавишу параметров и выберите пункт Переключить на гарнитуру. ●● Чтобы выключить функцию громкой связи, нажмите клавишу параметров и выберите пункт - Страница 50 из 152
3 Перетащите ползунок Режим автоотклонения вправо. 4 Выберите пункт Режим автоотклонения → и укажите параметр. Параметр Описание Все номера Отклонять вызовы со всех номеров. Черный список Отклонять вызовы только с номеров, находящихся в черном списке. 5 Выберите пункт Черный список. 6 Выберите - Страница 51 из 152
››Включение переадресации вызова Переадресация вызова — это сетевая функция, позволяющая переводить входящие вызовы на указанный номер. Можно включить эту функцию отдельно для нескольких условий. 1 В списке приложений выберите пункт Телефон. 2 Нажмите клавишу параметров и выберите пункт Настройки - Страница 52 из 152
››Ожидание вызова Ожидание вызова — это сетевая функция, уведомляющая о вызове, поступившем во время разговора с другим абонентом. Данная функция работает только с голосовыми вызовами. 1 В списке приложений выберите пункт Телефон. 2 Нажмите клавишу параметров и выберите пункт 3 Настройки вызовов → - Страница 53 из 152
››Настройка вызовов 1 В списке приложений выберите пункт Телефон. 2 Нажмите клавишу параметров и выберите пункт Настройки вызовов. 3 Измените следующие параметры. Параметр Описание Отклонение вызова Автоматическое отклонение вызовов с определенных номеров. Телефонные номера можно внести в черный - Страница 54 из 152
Параметр Описание Параметры аксессуаров → Автоматический ответ Установка и отключение автоматического ответа на вызовы по истечении определенного периода времени (доступно только при подключенной гарнитуре). Параметры аксессуаров → Таймер автоответа Установка времени ожидания до ответа на вызовы. - Страница 55 из 152
Параметр Описание Дополнительные параметры → Разрешенные номера Включение режима FDN для ограничения исходящих вызовов номеров, не содержащихся в списке FDN на SIM- или USIM-карте. Дополнительные параметры → Автоматический код города Автоматическая вставка приставки (код города или страны) перед - Страница 56 из 152
Сообщения В данном разделе описано, как создавать и отправлять SMS- и MMS-сообщения, а также просматривать отправленные или полученные сообщения и управлять ими. За отправку и получение сообщений за пределами домашней сети может взиматься дополнительная плата. Дополнительные сведения можно получить - Страница 57 из 152
3 Перейдите в поле ввода текста и введите текст сообщения. Чтобы добавить смайлик, нажмите клавишу параметров и выберите пункт Вставить смайлик. 4 Выберите пункт и вложите файл. 5 Нажмите клавишу параметров и выберите пункт Добавить тему, затем введите тему сообщения. 6 Выберите или для отправки - Страница 58 из 152
Google Mail В этом разделе описаны функции отправки и просмотра сообщений с помощью службы Google Mail™. Эта функция может быть недоступна в зависимости от региона или оператора мобильной связи. ●● Данная функция может называться по-другому в зависимости от региона или оператора мобильной связи. ●● - Страница 59 из 152
В режиме просмотра сообщения доступны следующие возможности. ●● Чтобы перейти к следующему или предыдущему сообщению, выполните прокрутку вправо или влево. ●● Чтобы добавить сообщение в список избранных, коснитесь значка . ●● Чтобы ответить на сообщение, коснитесь значка . ●● Чтобы ответить на - Страница 60 из 152
››Настройка учетной записи электронной почты 1 В списке приложений выберите пункт E-mail. 2 Введите свой адрес электронной почты и пароль. 3 Коснитесь значка Далее. Чтобы ввести сведения об учетной записи вручную, выберите пункт Ручная настройка. 4 Следуйте инструкциям на экране. После завершения - Страница 61 из 152
››Просмотр сообщения электронной почты 1 В списке приложений выберите пункт E-mail. 2 Коснитесь значка , чтобы обновить список сообщений. 3 Выберите сообщение электронной почты. В режиме просмотра сообщения доступны следующие возможности. ●● Чтобы перейти к следующему или предыдущему сообщению, - Страница 62 из 152
Чтобы сохранить адреса электронной почты получателей в телефонную книгу как группу контактов, нажмите клавишу параметров и выберите Сохранить как группу. ●● Чтобы изменить настройки электронной почты, нажмите клавишу параметров и выберите пункт Настройки. ●● Чтобы сохранить вложение в памяти - Страница 63 из 152
››Чтобы начать разговор, выполните следующие действия. 1 В списке приложений выберите пункт Google Talk. 2 Выберите контакт из списка друзей. Откроется экран беседы (чата). 3 Введите текст сообщения, затем отправьте сообщение. Чтобы добавить участников чата, нажмите клавишу параметров и выберите - Страница 64 из 152
Чат Обмен мгновенными сообщениями с друзьями и близкими с помощью службы обмена мгновенными сообщениями Google+ Messenger. Эта функция может быть недоступна в зависимости от региона или оператора мобильной связи. 1 В списке приложений выберите пункт Чат. Если это приложение запускается впервые, - Страница 65 из 152
Развлечения Камера В этом разделе описаны основные возможности фото- и видеосъемки. Если устройство не используется в течение определенного времени, камера автоматически выключается. ●● Вместимость карты памяти зависит от сюжетов и условий съемки. ●● ››Фотосъемка 1 В списке приложений выберите - Страница 66 из 152
Номер Описание 1 Изменение настроек камеры. 2 Просмотр сделанных снимков. 3 Фотосъемка. 4 Ярлыки. ●● : Применение специальных эффектов. ●● : Изменение режима съемки. ► стр. 68 ●● : Изменение настроек вспышки: Можно вручную включать и выключать вспышку либо настроить камеру на использование вспышки - Страница 67 из 152
После съемки выберите средство просмотра для его просмотра. ●● Перейдите влево или вправо, чтобы просмотреть другие снимки. ●● Чтобы изменить масштаб, прикоснитесь к экрану двумя пальцами и медленно раздвиньте либо сведите их. Чтобы вернуться к исходному размеру, дважды коснитесь экрана. ●● Чтобы - Страница 68 из 152
››Изменение режима съемки Устройство позволяет делать снимки в различных режимах. → Чтобы изменить режим съемки, коснитесь значка параметр. Параметр Описание Распознавание лиц людей в кадре и Снимок улыбки автоматическая съемка, когда они улыбаются. Панорама Панорамная съемка. Карикатура Снимки с - Страница 69 из 152
Параметр Описание Значение зкспозиции Настройка значения экспозиции для изменения яркости. Режим фокуса Выбор режима фокусировки. Съемка объектов крупным планом, автоматическая фокусировка на объекте съемки или человеческих лицах. Таймер Установка временной задержки перед съемкой. Эффекты - Страница 70 из 152
Параметр Описание Сохранить перевернутое изобр. Включите автоматический поворот изображения при съемке фотографий передней камерой. Память Выбор области памяти для хранения новых снимков. Сброс Сброс настроек камеры. ››Видеосъемка 1 В списке приложений выберите пункт Камера. 2 Перетащите ползунок, - Страница 71 из 152
Номер Описание 3 Запись видео. 4 Ярлыки. ●● : Применение специальных эффектов. ●● : Изменение режима видеозаписи (для вложения в MMS-сообщение или обычного сохранения). ●● : Изменение настроек вспышки. ●● : Переключение к передней камере для записи автовидео. Можно добавлять и удалять ссылки для - Страница 72 из 152
Чтобы запустить слайд-шоу, выберите пункт → Запустить слайд-шоу. Чтобы остановить слайд-шоу, коснитесь экрана. ●● Чтобы удалить видео, нажмите клавишу параметров и выберите пункт Удалить. ●● Чтобы изменить настройки электронной почты, нажмите клавишу параметров и выберите пункт Переименовать. ●● - Страница 73 из 152
Параметр Описание Качество видео Настройка уровня качества для видео. Память Выбор области памяти для сохранения видеозаписей. Сброс Сброс настроек камеры. ››Редактирование ярлыков Можно добавлять и удалять ссылки для часто употребляемых параметров. 1 На экране предварительного просмотра коснитесь - Страница 74 из 152
››Воспроизведение видео 1 В списке приложений выберите пункт Видеоплеер. 2 Выберите видеозапись. 3 Для управления воспроизведением используются следующие значки. Номер Описание 1 Переход вперед или назад в пределах файла путем перетаскивания или касания ползунка. 2 Изменение соотношения сторон - Страница 75 из 152
Во время воспроизведения нажмите клавишу параметров для доступа к следующим функциям: ●● Чтобы выполнить поиск устройств, на которых включена функция обмена медиафайлами, нажмите клавишу параметров и выберите пункт Поиск устройств поблизости. ●● Чтобы отправить видео другим пользователям или - Страница 76 из 152
Галерея В этом разделе описано, как просматривать снимки и воспроизводить видеозаписи, хранящиеся в памяти устройства. Поддержка некоторых форматов файлов зависит от программного обеспечения устройства. ●● Если попытаться открыть файл, размер которого превышает объем свободной памяти, может - Страница 77 из 152
Чтобы повернуть изображение против часовой стрелки, нажмите клавишу параметров и выберите пункт Повернуть влево. ●● Чтобы повернуть изображение по часовой стрелке, нажмите клавишу параметров и выберите пункт Повернуть вправо. ●● Чтобы обрезать выбранную область в изображении, нажмите клавишу - Страница 78 из 152
Во время воспроизведения нажмите клавишу параметров для доступа к следующим функциям: ●● Чтобы выполнить поиск устройств, на которых включена функция обмена медиафайлами, нажмите клавишу параметров и выберите пункт Поиск устройств поблизости. ●● Чтобы отправить видео другим пользователям или - Страница 79 из 152
››Загрузка музыкальных файлов на устройство Для начала скопируйте файлы в память устройства или на карту памяти одним из следующих способов. ●● Загрузка из Интернета. ► стр. 95 ●● Загрузка с ПК с помощью Samsung Kies. ► стр. 107 ●● Загрузите Windows Media Player с компьютера. ► стр. 107 ●● Прием - Страница 80 из 152
Номер Описание 1 Включение режима воспроизведения файлов в случайном порядке. 2 Переход вперед или назад в пределах файла путем перетаскивания или касания ползунка. 3 Выбор звукового эффекта. 4 Повторное воспроизведение файла; переход к предыдущему файлу (дважды коснитесь значка за 2 сек.); переход - Страница 81 из 152
Во время воспроизведения нажмите клавишу параметров для доступа к следующим функциям: ●● Чтобы добавить музыкальные файлы в быстрый список (для сохранения в качестве списка воспроизведения), выберите В быстрый список. ●● Чтобы прослушать музыку по Bluetooth, выберите Bluetooth. Эта опция - Страница 82 из 152
3 Введите название списка воспроизведения и выберите пункт Да. 4 Выберите пункт Добавить музыку. 5 Выберите файлы, которые нужно включить в список воспроизведения, и коснитесь значка Готово. ››Изменение настроек музыкального проигрывателя 1 В списке приложений выберите пункт Музыка. 2 Нажмите - Страница 83 из 152
FM-радио В этом разделе описано, как прослушивать на устройстве музыку или новости, транслируемые по FM-радио. Для этого следует подключить к устройству гарнитуру, которая будет выполнять функцию антенны радиоприемника. ››Прослушивание FM-радио 1 Подключите гарнитуру к устройству. 2 В списке - Страница 84 из 152
Номер Описание 3 Поиск доступной радиостанции. 4 Добавление текущей радиостанции в список избранных. 5 Регулировка громкости звука. 6 Доступ к службам для текущей станции, например к загрузке музыкальных файлов или вызова станции. В некоторых регионах эта функция может быть недоступна. 7 Тонкая - Страница 85 из 152
››Добавление радиостанции в список избранных 1 Подключите гарнитуру к устройству. 2 В списке приложений выберите пункт FM-радио. 3 Выберите значок , чтобы включить FM-радио. 4 Перейдите на нужную радиостанцию. 5 Выберите значок , чтобы добавить станцию в список избранных. ››Настройка параметров - Страница 86 из 152
Личные данные Контакты В этом разделе описано, как создавать личные и рабочие контакты и управлять ими. В телефонной книге можно сохранять имена абонентов, номера телефонов, электронные адреса и многое другое. ››Создание контакта 1 В списке приложений выберите пункт Контакты → Контакты → . 2 - Страница 87 из 152
››Назначение клавиш быстрого набора номера 1 В списке приложений выберите пункт Контакты → Контакты. 2 Нажмите клавишу параметров и выберите пункт 3 Настройка быстрого набора. Выберите номер ячейки → и контакт. Можно сразу же выполнить вызов, коснувшись и удерживая виртуальную клавишу с - Страница 88 из 152
››Копирование контактов Копирование контактов с SIM- или USIM-карты в память устройства 1 В списке приложений выберите пункт Контакты → Контакты. 2 Нажмите клавишу параметров и выберите пункт Импорт/ экспорт → Импорт с SIM-карты. 3 Выберите SIM- или USIM-карту. 4 Выберите область памяти. 5 Укажите - Страница 89 из 152
››Импорт и экспорт контактов Поддерживается импорт и экспорт файлов (в формате vcf) с USB-накопителя устройства или карты памяти. Импорт файлов контактов 1 В списке приложений выберите пункт Контакты → Контакты. 2 Нажмите клавишу параметров и выберите пункт Импорт/ экспорт → Импорт из внутренней - Страница 90 из 152
››Создание события или задачи 1 В списке приложений выберите пункт S Planner. 2 Коснитесь значка . 3 Выберите тип события вверху экрана. Чтобы создать событие из заметки, выберите пункт Добавить событие. Данная функция доступна только для английского и корейского языков. 4 Введите сведения о - Страница 91 из 152
››Просмотр событий или задач 1 В списке приложений выберите пункт S Planner. 2 Выберите дату в календаре. Для перехода к определенной дате нажмите клавишу параметров и выберите пункт Перейти, затем укажите дату. ●● Для перехода к текущей дате выберите пункт Сегодня. ●● 3 Выберите событие, чтобы - Страница 92 из 152
Заметки В этом разделе описано, как вводить важную информацию для сохранения и последующего просмотра. ››Создание заметки 1 В списке приложений выберите пункт Заметки. 2 Выберите пункт (при необходимости). 3 Введите текст заметки. 4 Выберите пункт Сохранить. ››Просмотр заметок 1 В списке приложений - Страница 93 из 152
Диктофон В данном разделе описано использование диктофона. ››Запись голосовых заметок 1 В списке приложений выберите пункт Диктофон. 2 Чтобы начать запись, коснитесь значка . Чтобы приостановить запись, коснитесь значка . 3 Говорите в микрофон устройства. 4 Когда вы закончите, выберите . Заметка - Страница 94 из 152
››Настройка параметров диктофона 1 В списке приложений выберите пункт Диктофон. 2 Нажмите клавишу параметров и выберите пункт Настройки. 3 Измените следующие параметры. Параметр Описание Память Выбор области памяти для сохранения голосовых заметок. Имя по умолчанию Ввод префикса имен голосовых - Страница 95 из 152
Веб-службы и службы GPS За доступ к Интернету и загрузку файлов может взиматься дополнительная плата. Дополнительные сведения можно получить у оператора мобильной связи. Интернет В этом разделе описано, как подключаться к Интернету и сохранять закладки для избранных веб-страниц. Данная функция - Страница 96 из 152
Номер Описание 4 Просмотр миниатюр открытых окон браузера. 5 Просмотр списка сохраненных закладок и страниц, а также журнала веб-браузера. При просмотре веб-страниц доступны следующие функции: ●● Чтобы изменить масштаб, прикоснитесь к экрану двумя пальцами и медленно раздвиньте либо сведите их. - Страница 97 из 152
Чтобы распечатать веб-страницу с помощью Wi-Fi или USBподключения, нажмите клавишу параметров и выберите пункт Печать. Устройство совместимо только с некоторыми принтерами Samsung. ●● Чтобы изменить настройки веб-браузера, нажмите клавишу параметров и выберите пункт Настройки. ●● ››Голосовой поиск - Страница 98 из 152
Чтобы добавить ярлык закладки на главный экран, выберите пункт Добавить ярлык на главный экран. ●● Чтобы отправить URL-адрес веб-страницы другим пользователям, выберите пункт Отправить ссылку. ●● Чтобы скопировать URL-адрес веб-страницы, выберите пункт Копировать URL ссылки. ●● Чтобы удалить - Страница 99 из 152
Game Hub В этом разделе описан доступ к играм. 1 В списке приложений выберите Game Hub. 2 Выберите службу игр. 3 Найдите и откройте игру. Доступность той или иной игры зависит от региона или оператора мобильной связи. Локатор В этом разделе описано, как с помощью службы Google Latitude™ вы можете - Страница 100 из 152
Карты В этом разделе описана служба Google Maps™, используемая для получения маршрутов, поиска своего местонахождения и различных мест на карте. Эта функция может быть недоступна в зависимости от региона или оператора мобильной связи. ●● Чтобы определить свое местонахождение и выполнить поиск по - Страница 101 из 152
››Получение маршрутов проезда к заданному пункту назначения 1 В списке приложений выберите пункт Карты. 2 Коснитесь значка . 3 Введите адреса начального и конечного пунктов. Чтобы ввести адрес из списка контактов или отмеченных мест либо указать расположение на карте, коснитесь значка → параметр. 4 - Страница 102 из 152
1 В списке приложений выберите пункт Навигация. 2 Введите пункт назначения одним из следующих способов: голосовой ввод пункта назначения. ●● ввод пункта назначения с помощью виртуальной клавиатуры. ●● выбор пункта назначения из адресов, сохраненных в контактах. ●● выбор пункта назначения из списка - Страница 103 из 152
Play Маркет Функциональность устройства можно расширить с помощью загружаемых приложений. Магазин Play Маркет позволяет легко и быстро приобретать мобильные приложения. Эта функция может быть недоступна в зависимости от региона или оператора мобильной связи. ●● Пользовательские файлы загруженных - Страница 104 из 152
Samsung Apps В магазине Samsung Apps можно найти и загрузить множество полезных приложений и обновлений для устройства. Благодаря магазину Samsung Apps функциональность устройства можно расширить, приспособив его для выполнения самых разных задач. Просмотрите список доступных приложений и расширьте - Страница 105 из 152
4 Для управления воспроизведением используются следующие значки. Номер Описание 1 Приостановка и возобновление воспроизведения. 2 Переход вперед или назад в пределах файла путем перетаскивания ползунка. 3 Просмотр качества видео. Эта функция может быть недоступна для некоторых видеофайлов. 4 - Страница 106 из 152
››Загрузка видео 1 В списке приложений выберите пункт YouTube. 2 Нажмите клавишу параметров и выберите пункт Войти. 3 Выберите свою учетную запись Google, если она связана с учетной записью YouTube. Можно также выбрать пункт Добавить уч. запись и ввести данные учетной записи для входа на сайт - Страница 107 из 152
Возможности подключения USB-подключения В данном разделе описана процедура подключения устройства к компьютеру с помощью USB-кабеля. Во время обмена данными между ПК и устройством не отключайте USB-кабель от ПК. Это может привести к повреждению устройства или потере данных. Для оптимальной работы - Страница 108 из 152
››Подключение в качестве устройства мультимедиа Устройство можно подключить к компьютеру для доступа к файлам мультимедиа, размещенным на устройстве. 1 Подключите устройство к компьютеру с помощью USBкабеля. 2 Чтобы открыть панель уведомлений, коснитесь области значков состояния и перетащите ее - Страница 109 из 152
Wi-Fi В этом разделе описана функция беспроводной сети, позволяющая подключаться к любым беспроводным локальным сетям (WLAN), которые соответствуют стандарту IEEE 802.11. Можно подключиться к Интернету или какому-либо сетевому устройству везде, где есть точка доступа к беспроводной сети. - Страница 110 из 152
››Подключение к точке доступа Wi-Fi с помощью WPS С помощью кнопки WPS или PIN-кода WPS можно подключиться к защищенной точке доступа. Для этого на беспроводной точке доступа должна быть кнопка WPS. Подключение с помощью кнопки WPS 1 В списке приложений выберите пункт Настройки → Wi-Fi. 2 Выберите - Страница 111 из 152
››Выберите настройки статического IP-адреса. 1 В списке приложений выберите пункт Настройки → Wi-Fi. 2 Выберите точку доступа → Показать дополнительные параметры. 3 Откройте раскрывающееся меню Параметры IP. 4 Коснитесь значка Статический. 5 Измените настройки IP-адреса для сети, такие как - Страница 112 из 152
Прямое подключение к Wi-Fi В этом разделе описывается функция Wi-Fi Direct для прямого подключения двух устройств друг к другу через сеть Wi-Fi без точки доступа. ››Подключение к другому устройству 1 В списке приложений выберите Настройки → Дополнительные настройки → Wi-Fi Direct. 2 Перетащите - Страница 113 из 152
Общий доступ к мобильной сети В этом разделе описан способ предоставления доступа другим устройствам к мобильному сетевому подключению. ››Доступ к мобильному сетевому подключению с помощью Wi-Fi В этом разделе описано использование устройства в качестве беспроводной точки доступа для других - Страница 114 из 152
4 Выберите пункт Сохранить. 5 На другом устройстве найдите имя вашего устройства и подключитесь к сети. Можно ограничить доступ к мобильному сетевому подключению, оставив эту возможность только для списка разрешенных устройств. Выберите пункт Разреш. устр-ва, создайте список устройств и выберите - Страница 115 из 152
Bluetooth В этом разделе описан обмен файлами и данными между устройствами с помощью Bluetooth. Компания Samsung не несет ответственности за потерю, перехват или несанкционированное использование данных, отправленных или полученных с помощью Bluetooth. ●● Убедитесь, что вы обмениваетесь данными с - Страница 116 из 152
››Поиск и подключение к устройствам, поддерживающим Bluetooth 1 В списке приложений выберите пункт Настройки → Bluetooth → Поиск. 2 Выберите устройство. 3 Выберите OK, чтобы использовать одинаковый PIN-код Bluetooth на устройствах. Либо введите PIN-код Bluetooth и выберите пункт ОК. Когда владелец - Страница 117 из 152
››Прием данных по Bluetooth 1 Откройте список приложений и выберите Настройки → Bluetooth, затем установите флажок напротив своего устройства. Чтобы выбрать время, в течении которого Ваше устройство будет видимо, нажмите клавишу параметров и выберите Тайм-аут видимости. 2 При появлении запроса - Страница 118 из 152
››Включение службы определения местонахождения Чтобы определить свое местонахождение и выполнить поиск по карте, необходимо включить службы определения местонахождения. 1 В списке приложений выберите пункт Настройки → Местоположение. 2 Измените следующие параметры. Параметр Описание Беспроводные - Страница 119 из 152
››Настройка профиля VPN 1 В списке приложений выберите Настройки → Дополнительные настройки → VPN → Добавить VPN. 2 Измените следующие параметры. Параметр Описание Имя Ввод имени VPN-сервера. Тип Выберите тип VPN-соединения. Адрес сервера Ввод IP-адреса сервера VPN. Ключ L2TP Введите секретный - Страница 120 из 152
Параметр Описание Сертификат сервера IPSec Выбор сертификата сервер, используемого VPN-сервером для вашей идентификации. Сертификаты можно импортировать с VPN-сервера или загрузить из Интернета. Шифрование PPP (MPPE) Шифрование данных перед отправкой на сервер VPN. Показать дополнительные параметры - Страница 121 из 152
Инструменты Калькулятор В данном разделе описано выполнение различных вычислений с помощью устройства. ››Выполнение вычислений 1 В списке приложений выберите пункт Калькул. 2 Для выполнения основных математических операций воспользуйтесь клавишами на экране. Чтобы установить альбомный режим - Страница 122 из 152
3 Настройте параметры сигнала. Перетащите ползунок Предварительный сигнал вправо, чтобы включить имитацию звуков природы перед основным сигналом будильника. 4 Когда вы закончите, выберите Сохранить. Выберите значок часов рядом с сигналом, который требуется выключить. Чтобы удалить сигнал, нажмите - Страница 123 из 152
››Таймер обратного отсчета 1 В списке приложений выберите пункт Часы → Таймер. 2 Задайте начальное время для обратного отсчета. 3 Чтобы начать отсчет, выберите пункт Начать. 4 После срабатывания таймера выберите и проведите пальцем за пределы большого круга, чтобы отключить сигнал. ››Настольные - Страница 124 из 152
Загрузки Обработка журналов файлов, загруженных через Интернет или электронную почту. 1 В списке приложений выберите пункт Загрузки. 2 Выберите категорию загрузок. 3 Выберите журнал, чтобы открыть загруженный файл. Для удаления журнала установите флажок и коснитесь значка . Мои файлы В этом разделе - Страница 125 из 152
››Просмотр файлов 1 В списке приложений выберите пункт Мои файлы. 2 Выберите папку. Чтобы подняться на один уровень вверх в структуре папок, коснитесь значка . ●● Чтобы вернуться в корневой каталог, коснитесь значка ●● 3 Выберите файл. При просмотре списка папок клавиша параметров предоставляет - Страница 126 из 152
Поиск В этом разделе описывается способ поиска информации на устройстве и в Интернете. 1 В списке приложений выберите пункт Поиск. 2 Введите ключевое слово. Чтобы выполнить голосовой поиск данных, коснитесь значка и произнесите ключевое слово в микрофон устройства. 3 Выберите нужный результат - Страница 127 из 152
Настройки Изменение параметров устройства 1 В списке приложений выберите пункт Настройки. 2 Перейдите к нужной категории и выберите один из параметров. Wi-Fi Включение функции Wi-Fi для подключения к точке доступа Wi-Fi и доступа в Интернет или к другим сетевым устройствам. Bluetooth Включение - Страница 128 из 152
Дополнительные настройки Вы можете изменить настройки, управляющие подключением к другим устройствам и сетям. ››Автономный режим Переход в автономный режим отключает все беспроводные функции устройства. Можно будет использовать только его несетевые функции. ››Мобильные сети Пакетные данные: - Страница 129 из 152
Bluetooth-модем: использование устройства в качестве беспроводного модема для ПК (доступ к мобильному сетевому подключению осуществляется с помощью беспроводной связи Bluetooth). ●● Справка: просмотр информации об использовании функции модема. ●● ››Wi-Fi Direct Включите функцию Wi-Fi Direct для - Страница 130 из 152
Мелодия звонка: -- Мелодия устройства: выбор мелодии для входящих вызовов. -- Уведомления по умолчанию: выбор мелодии для уведомлений, например о входящих сообщениях и пропущенных вызовах. ●● Вибрация устройства: добавление или выбор способа вибрации. ●● Звук и вибрация: выбор вибрации и мелодии в - Страница 131 из 152
Обои Изменение параметров фонового изображения. ●● Главный экран: выбор фонового изображения для главного экрана. ●● Экран блокировки: выбор фонового изображения для заблокированного экрана. ●● Главный экран и экран блокировки: выбор фонового изображения для главного экрана и экрана блокировки. - Страница 132 из 152
Местоположение Изменение параметров служб определения местонахождения. ●● Беспроводные сети: определение местонахождения с помощью сети Wi-Fi и/или мобильной сети. ●● Использовать GPS: включение функции определения вашего местонахождения с помощью спутника GPS. ●● Поиск в Google: использование - Страница 133 из 152
●● Зашифровать внешнюю карту памяти SD: -- Зашифровать внешнюю карту памяти SD: шифрование данных при записи на карту памяти. -- Полное шифрование: шифрование всех файлов на карте памяти. -- Исключать мультимедийные файлы: шифрование всех файлов на карте памяти, кроме мультимедийных. Если включить - Страница 134 из 152
Отображать пароли: отображение паролей во время их ввода. ●● Администраторы устройства: просмотр авторизованных администраторов устройства. Приложения администрирования позволяют применять новые политики к поведению устройства. ●● Неизвестные источники: разрешение установки приложений, загруженных - Страница 135 из 152
››Клавиатура Samsung Чтобы изменить настройки ввода с клавиатуры Samsung, выберите . ●● Типы вертикал. клавиатуры: выбор типа клавиатуры. ●● Язык ввода: выбор языка вводимого текста. ●● Режим Т9: включение режима XT9 для предложения вариантов слов на основе вводимых символов. Параметры подсказок - Страница 136 из 152
››Голосовой поиск При использовании функции распознавания речи Google доступны следующие параметры. ●● Язык: выбор языка для функции распознавания речи Google. ●● Безопасный поиск: выбор уровня фильтрации табуированной лексики или изображений в результатах голосового поиска. ●● Блокировка - Страница 137 из 152
Резервное копирование и сброс Изменение параметров для управления настройками и данными. ●● Архивация данных: копирование параметров и настроек приложений на сервер Google. ●● Резервная учетная запись: создание или изменение резервной учетной записи Google. ●● Автовосстановление: восстановление - Страница 138 из 152
Специальные возможности Специальные возможности — это функции, разработанные для людей с ограниченными возможностями. Изменение следующих параметров поможет сделать устройство более простым для использования такими людьми. ●● Автоповорот экрана: автоматическое изменение ориентации интерфейса при - Страница 139 из 152
Параметры разработчика Поддерживается изменение следующих настроек для разработчиков. ●● Отладка USB: включение режима отладки USB для подключения устройства к ПК с помощью USB-кабеля. ●● Код устройства: просмотр ID разработки для данного устройства. ●● Эмуляция расположения: отправка тестовых - Страница 140 из 152
Об устройстве Просмотр таких сведений об устройстве, как номер модели и версия. Загрузить и установить обновление микропрограммы можно с помощью службы FOTA (беспроводная загрузка микропрограмм). Для этого выберите пункт Обновление ПО → Обновить. Настройки 140 - Страница 141 из 152
Устранение неполадок При включении устройства или во время его использования появляется запрос на ввод одного из следующих кодов: Код Возможное решение проблемы Пароль Если включена функция блокировки, необходимо ввести пароль устройства. PIN-код Если устройство включается в первый раз либо - Страница 142 из 152
Сенсорный экран медленно или неправильно реагирует на касания Если сенсорный экран неправильно реагирует на касания, попробуйте выполнить следующие действия. ●● Удалите защитную пленку с экрана. Защитная пленка может помешать правильному распознаванию ввода. Не рекомендуется использовать ее с - Страница 143 из 152
Исходящие вызовы не проходят Убедитесь, что нажата кнопка вызова. ●● Убедитесь, что используется надлежащая сотовая сеть. ●● Убедитесь, что не активирована функция запрета вызова для данного номера телефона. ●● Входящие вызовы не проходят Убедитесь, что устройство включено. Убедитесь, что - Страница 144 из 152
Устройство издает звуковые сигналы, на экране отображается значок полностью разряженного аккумулятора. Заряд аккумулятора низок. Замените или зарядите аккумулятор, чтобы продолжать пользоваться устройством. Аккумулятор не заряжается полностью или устройство выключается Контакты аккумулятора могут - Страница 145 из 152
При включении FM-радио появляются сообщения об ошибках Приложение FM-радио, которое установлено на устройство, использует кабель гарнитуры в качестве антенны. Без подключенной гарнитуры FM-радио не сможет принять сигнал от радиостанций. Чтобы воспользоваться FM-радио, сначала необходимо убедиться в - Страница 146 из 152
Не удается найти другое Bluetooth-устройство Убедитесь, что на устройстве включена связь Bluetooth. ●● При необходимости убедитесь, что связь Bluetooth включена на устройстве, к которому требуется подключиться. ●● Убедитесь, что планшет и Bluetooth-устройство находятся на расстоянии не более - Страница 147 из 152
Алфавитный указатель автоматическое отклонение вызовов 49 аккумулятор галерея 76 главный экран зарядка 17 установка 14 блокировка телефона 37 ввод текста копирование и вставка 44 с клавиатуры Samsung 42 веб-обозреватель 95 видео добавление рабочих столов 31 использование виджетов 32 панель - Страница 148 из 152
модем камера запись видео 70 изменение настроек видеокамеры 72 изменение настроек камеры 68 фотосъемка 65 через Bluetooth 114 через USB 114 через Wi-Fi 113 музыкальный проигрыватель 78 настройки 127 подключение карта памяти извлечение 22 установка 21 форматирование 22 Bluetooth 115 - Страница 149 из 152
USB-подключения снимки просмотр 76 съемка 65 в качестве модема 114 как камеру 108 как устройство мультимедиа 108 с Windows Media Player 107 с помощью Samsung Kies 107 сообщения отправка MMS 56 отправка SMS 56 отправка сообщений Google Mail 58 отправка сообщений электронной почты 60 переход к - Страница 150 из 152
ИНФОРМАЦИЯ О СЕРТИФИКАЦИИ ПРОДУКЦИИ Абонентская радиостанция носимая (мобильный телефон) Samsung GT-S7562 предназначена для работы в сетях подвижной радиотелефонной связи стандартов GSM 900/1800 и UMTS 2100 ДЕКЛАРАЦИЯ О СООТВЕТСТВИИ Абонентская радиостанция носимая GT-S7562 производства фирмы - Страница 151 из 152
Некоторая информация, приведенная в настоящем руководстве, может не соответствовать Вашему телефону, поскольку зависит от установленного программного обеспечения или Вашего оператора сотовой связи. Дизайн, спецификации и другие данные могут изменяться без предварительного уведомления. Установка ПО - Страница 152 из 152