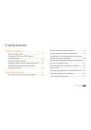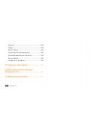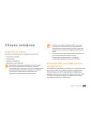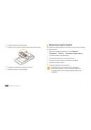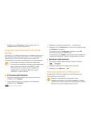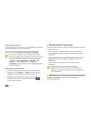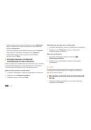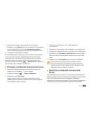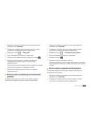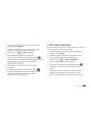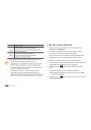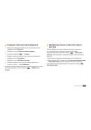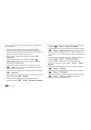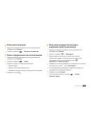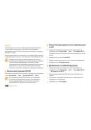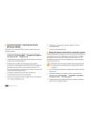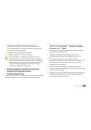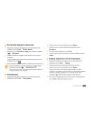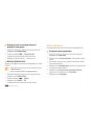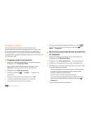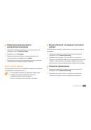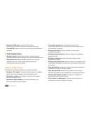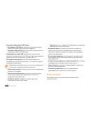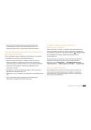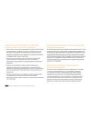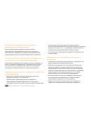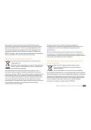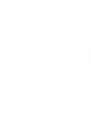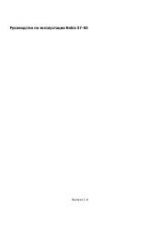Оглавление инструкции
- Страница 1 из 133
GT-I9000 Руководство пользователя - Страница 2 из 133
О данном руководстве Благодарим вас за покупку мобильного телефона Samsung. Он позволяет насладиться высококачественной мобильной связью и развлечениями на основе исключительных технологий и стандартов компании Samsung. Данное руководство предназначено для знакомства с функциями и возможностями - Страница 3 из 133
► См. — смотрите страницу с дополнительной информацией, например: ► стр. 12 (означает «смотрите страницу 12»). → [ Следующий шаг — последовательность операций, которую надо воспроизвести для выполнения определенного действия; например: В режиме ожидания откройте список приложений и выберите пункт - Страница 4 из 133
• Wi-Fi®, сертифицированный логотип Wi-Fi и логотип Wi-Fi являются зарегистрированными товарными знаками Wi-Fi Alliance. • DivX® зарегистрированная торговая марка компании DivX, Inc., которая используется в соответствии с лицензией. Pat. 7,295,673; 7,460,688; 7,519,274 ВИДЕО В ФОРМАТЕ DIVX DivX® – - Страница 5 из 133
Содержание Сборка телефона ..................................... 9 Комплект поставки ................................................. 9 Установка SIM- или USIM-карты и аккумулятора ........................................................... 9 Зарядка аккумулятора - Страница 6 из 133
Связь ......................................................... 33 Личные данные ...................................... 65 Вызовы .................................................................... Сообщения ............................................................. Google Mail - Страница 7 из 133
Подключения .......................................... 80 Bluetooth ................................................................. Wi-Fi . ......................................................................... AllShare .................................................................... - Страница 8 из 133
Память ................................................................... 106 Поиск ...................................................................... 106 Язык и ввод .......................................................... 106 Специальные возможности ........................... 108 - Страница 9 из 133
Сборка телефона Комплект поставки В комплект поставки входят следующие компоненты: • мобильный телефон; • аккумулятор; • зарядное устройство; • руководство пользователя. Применяйте только рекомендованное компанией Samsung программное обеспечение. Гарантия производителя не распространяется на - Страница 10 из 133
Чтобы установить SIM- или USIM-карту и аккумулятор, выполните следующие действия. 3 Вставьте SIM- или USIM-карту. 1 Если телефон включен, нажмите и удерживайте клавишу [ ], затем выберите пункт Выключение телефона, чтобы выключить его. 2 Снимите крышку аккумулятора. • SIM- или USIM-карту следует - Страница 11 из 133
4 Вставьте аккумулятор. Зарядка аккумулятора Перед первым использованием телефона необходимо зарядить аккумулятор. Телефон можно зарядить как с помощью зарядного устройства, так и подключив его к ПК посредством кабеля для передачи данных. 5 Закройте крышку аккумулятора. Используйте только зарядные - Страница 12 из 133
››Зарядка с помощью зарядного устройства 1 Откройте крышку многофункционального разъема, расположенного на верхней стороне телефона. 2 Вставьте в разъем соответствующий конец провода зарядного устройства. 3 Подключите зарядное устройство к сети переменного тока. • Во время зарядки аккумулятора - Страница 13 из 133
››Зарядка с помощью кабеля для передачи данных Перед зарядкой телефона убедитесь, что ПК включен. 1 Откройте крышку многофункционального разъема, расположенного на верхней стороне телефона. 2 Подключите один конец (микро-USB) кабеля для передачи данных к многофункциональному разъему. 3 Подключите - Страница 14 из 133
1 Снимите крышку аккумулятора. 2 Вставьте карту памяти золотистыми контактами вниз. ››Извлечение карты памяти Во избежание потери данных отключите карту памяти перед ее извлечением. 1 В режиме ожидания выберите пункт Прилож. → Настройки → Память → Отключить карту памяти. 3 Осторожно нажмите на - Страница 15 из 133
››Форматирование карты памяти После форматирования на ПК карты памяти могут неправильно работать при установке в телефон. Форматируйте карты памяти только на устройстве. В режиме ожидания выберите пункт Прилож. → Настройки → Память → Форматировать карту памяти → Форматировать карту памяти. - Страница 16 из 133
Приступая к работе Включение и выключение телефона Чтобы включить телефон, нажмите и удерживайте клавишу [ ]. Телефон подключится к сети автоматически. При первом включении телефона коснитесь значка Android на дисплее и следуйте инструкциям, чтобы подготовить телефон к использованию. Чтобы - Страница 17 из 133
››Клавиши Клавиша Назначение Объектив основной камеры Многофункциональный разъем Динамик громкой связи Клавиша питания Крышка аккумулятора Внутренняя антенна Клавиша меню Клавиша возврата на «Главный экран» Включение телефона (нажмите и удерживайте); завершение вызова; вызов меню быстрого доступа - Страница 18 из 133
››Значки состояния Значки, отображаемые на дисплее, могут различаться в зависимости от страны или оператора мобильной связи. Значок Описание Сигнал отсутствует Интенсивность сигнала Установлено соединение с сетью GPRS Установлено соединение с сетью EDGE Установлено соединение с сетью UMTS Включена - Страница 19 из 133
Значок Описание Значок Уровень заряда аккумулятора Новое сообщение электронной почты Новое сообщение голосовой почты Включен сигнал будильника Уведомление о событии Роуминг (за пределами зоны обслуживания домашней сети) Включен профиль «Без звука» Включен профиль «Автономный» Включена вибрация - Страница 20 из 133
• Для удобного использования сенсорного экрана удалите с него защитную пленку. • Сенсорный экран имеет специальный слой, реагирующий на слабые электрические заряды, которые несет человеческое тело. Работать с сенсорным экраном рекомендуется, касаясь его кончиком пальца. Экран не реагирует на - Страница 21 из 133
Знакомство с экраном в режиме ожидания Этот экран появляется, если телефон находится в режиме ожидания. На нем можно посмотреть состояние телефона и получить доступ к приложениям. На экране режима ожидания расположены семь панелей. Прокрутите влево или вправо, чтобы перейти к нужной панели экрана в - Страница 22 из 133
››Удаление элементов с экрана в режиме ожидания 1 Чтобы переместить элемент, нажмите и удерживайте его. Элемент увеличится, и в области приложений появится значок корзины, обозначающий область корзины в нижней части экрана в режиме ожидания. 2 Перетащите элемент в область корзины. 3 Когда элемент и - Страница 23 из 133
Доступ к приложениям Телефон оснащен встроенным датчиком движения, позволяющим определить его ориентацию. Если перевернуть телефон во время использования какой-либо функции, экран автоматически сменит ориентацию на альбомную. Чтобы отключить функцию автоматического изменения ориентации, выберите - Страница 24 из 133
››Доступ к недавно использованным ››Включение и выключение тональных 1 Нажмите и удерживайте клавишу возврата на «Главный В режиме ожидания откройте список приложений и выберите пункт Настройки → Звуки и Дисплей → Звук при нажатии. приложениям экран», чтобы открыть список недавно использованных - Страница 25 из 133
››Выбор мелодии вызова 1 В режиме ожидания откройте список приложений и выберите пункт Настройки → Звуки и Дисплей → Мелодия вызова или Мелодия видеовызова. 2 Выберите мелодию в списке, а затем — пункт Да. ››Включение анимации для переключения приложений В режиме ожидания откройте список приложений - Страница 26 из 133
1 В режиме ожидания откройте список приложений и выберите пункт Настройки → GPS и Безопасность → Задать рисунок. 2 Ознакомьтесь с инструкциями и образцами графических 3 схем на экране, а затем выберите пункт Далее (при необходимости). Создайте рисунок, соединив пальцем минимум четыре точки. 4 - Страница 27 из 133
››Включение функции оповещения о смене SIM-карты При обнаружении новой SIM- или USIM-карты функция оповещения о смене SIM-карты автоматически отправляет контактный номер двум получателям. Благодаря этой функции можно обнаружить и вернуть утерянный телефон. 1 В режиме ожидания откройте список - Страница 28 из 133
3 Продолжайте до тех пор, пока слово не будет набрано. Номер Назначение 1 4 5 Повторите шаги 1-4, чтобы ввести текст полностью. Коснитесь и удержите букву, чтобы ввести соответствующий дополнительный символ. Можно также использовать следующие значки. Удаление введенных символов 4 Вставка пробела 5 - Страница 29 из 133
2 Введите текст, нажимая соответствующие алфавитноцифровые клавиши или рисуя символы на экране. Можно также использовать следующие значки. Номер 6 Назначение Вставка пробела Вы можете переключать языки ввода проведя пальцем по клавиатуре снизу вверх. 1 2 3 Номер 4 5 6 Назначение 1 Изменение - Страница 30 из 133
7 Выберите пункт Вставить, чтобы вставить текст из буфера обмена в поле ввода текста. Загрузка приложений из Android Market Поскольку ОС телефона основана на платформе Android, его функциональность можно расширить за счет загружаемых приложений. Android Market предоставляет простой и быстрый доступ - Страница 31 из 133
Некоторые файлы мультимедиа в целях соблюдения авторских прав защищены системой управления цифровыми правами (DRM). Эта защита не позволяет загружать, копировать, изменять или передавать некоторые файлы. Чтобы загрузить файлы из Интернета, выполните следующие действия. 1 В режиме ожидания откройте - Страница 32 из 133
››Автоматическая синхронизация 1 В режиме ожидания откройте список приложений и выберите пункт Настройки → Учетные записи и синхронизация. 2 Выберите пункт Автосинхронизация. 3 Выберите учетную запись. 4 Выберите приложения, которые требуется синхронизировать. Чтобы исключить приложения из - Страница 33 из 133
Связь 3 Для завершения вызова выберите пункт Завершить. • Воспользуйтесь телефонной книгой для сохранения часто вызываемых абонентов. ► с. 65 Вызовы В этом разделе описано, как выполнять вызовы и отвечать на них, используя доступные во время разговора функции, а также как настраивать и использовать - Страница 34 из 133
Отклонение вызова При входящем вызове выберите пункт Отказ. Вызывающий абонент услышит сигнал занятой линии. Чтобы отправить сообщение при отклонении вызова, выберите пункт Отклонить и отправить сообщение. Сначала необходимо задать сообщение, которое будет отправляться при отклонении вызова. Для - Страница 35 из 133
• Чтобы отрегулировать громкость, нажмите клавишу громкости вверх или вниз. • Чтобы поместить вызов на удержание, выберите значок . Чтобы снять вызов с удержания, выберите значок . • Чтобы выполнить второй вызов, выберите пункт Доб. вызов и наберите новый номер. • Услышав звуковой сигнал ожидающего - Страница 36 из 133
››Функции, доступные во время видеовызова Во время видеовызова можно использовать следующие функции. • Чтобы включить функцию громкой связи, выберите пункт Динамик. • Чтобы выключить микрофон (при этом собеседник перестанет вас слышать), выберите пункт Выключить звук. • Чтобы скрыть ваше - Страница 37 из 133
Автоматическое отклонение вызовов Чтобы автоматически отклонять вызовы от определенных абонентов, воспользуйтесь функцией автоматического отклонения вызовов. Чтобы включить эту функцию и создать черный список номеров, выполните следующие действия. 1 В режиме ожидания откройте список приложений и - Страница 38 из 133
3 Введите номер, на который будут переводиться вызовы, и выберите пункт Обновить. Настройки будут переданы в сеть. Чтобы настроить переадресацию видеовызовов, выполните следующие действия. 1 В режиме ожидания откройте список приложений и выберите пункт Настройки → Вызовы → Видеовызов → - Страница 39 из 133
2 Выберите пункт [ ] → Вид → и параметр сортировки. В журналах вызовов можно напрямую выполнить вызов или отправить сообщение контакту, переместив палец вдоль записи контакта вправо или влево. 3 Выберите журнал для просмотра сведений о нем. Из этого меню можно вызвать абонента или отправить ему - Страница 40 из 133
2 Выберите пункт Контакты. 3 Номер можно ввести вручную, а выбрав другой параметр, выбрать одного из последних абонентов или одну из групп. Установите флажки рядом с нужными контактами и выберите пункт Добавить. При вводе адреса электронной почты телефон автоматически переведет SMS в MMS. 4 - Страница 41 из 133
2 Следуйте инструкциям. Перед доступом к серверу голосовой почты необходимо сохранить его номер. Этот номер можно получить у оператора мобильной связи. Google Mail Можно загружать новые электронные сообщения из Google Mail в папку «Входящие» на телефоне. При доступе к Google Mail появляется экран - Страница 42 из 133
• Чтобы просмотреть вложение, выберите пункт Просмотр рядом с вложением. Чтобы сохранить его на устройстве, выберите Загрузить. • Чтобы архивировать сообщение, выберите пункт В архив. • Чтобы удалить сообщение, выберите пункт Удалить. • Чтобы просмотреть ранее полученное сообщение, выберите пункт - Страница 43 из 133
2 Введите свой адрес электронной почты и пароль. 3 Выберите пункт Далее (для учетных записей электронной почты Google Mail и Yahoo) или Настройка вручную (если используются другие службы электронной почты). 4 Следуйте инструкциям на экране. После завершения настройки учетной записи электронной - Страница 44 из 133
1 В режиме ожидания откройте список приложений и Google Talk 2 Нажмите клавишу [ В данном разделе описывается способ общения с друзьями с помощью приложения Google Talk™. выберите пункт E-mail → учетная запись. список сообщений. ] → Обновить, чтобы обновить 3 Выберите сообщение электронной почты. В - Страница 45 из 133
››Начало разговора 1 В режиме ожидания откройте список приложений и выберите пункт Google Talk. 2 Выберите друга из списка. Откроется экран разговора. 3 Введите сообщение и выберите пункт Отправить. Чтобы добавить смайл, нажмите клавишу [ → Вставить смайлик. ] → Опции ] → Открыть дпугой чат. 5 - Страница 46 из 133
Развлечения Камера В данном разделе описаны основные возможности съемки и просмотра фотографий и видеозаписей. С помощью камеры телефона можно снимать фотографии с разрешением 2560 x 1920 пикселов (5 Мпикс) и видеозаписи с разрешением 1280 x 720 пикселов. ››Фотосъемка 1 В режиме ожидания откройте - Страница 47 из 133
Номер 1 Назначение Проверка состояния и настроек камеры • : разрешение • : тип экспозамера • : число оставшихся фотографий (в зависимости от доступного свободного места) • : хранилище по умолчанию 2 Изменение режима съемки 3 Изменение режима съемки 4 Настройка значения экспозиции; нажмите «+», - Страница 48 из 133
• Чтобы отправить фотографию другим адресатам, выберите пункт Доступ. • Чтобы установить фотографию в качестве фонового рисунка или изображения абонента для записи в списке контактов, выберите пункт Установить как. • Чтобы удалить фотографию, выберите пункт Удалить. ››Съемка фотографий с помощью - Страница 49 из 133
1 В режиме ожидания откройте список приложений и 1 В режиме ожидания откройте список приложений и 2 Поверните телефон против часовой стрелки, чтобы 2 Поверните телефон против часовой стрелки, чтобы 3 Выберите значок → Панорама. 4 При необходимости измените параметры. 5 Чтобы сделать первый снимок, - Страница 50 из 133
3 Выберите значок → Автопортрет. 4 При необходимости измените параметры. 5 Для съемки выберите значок . ››Фотосъемка в режиме красивого лица С помощью режима красивого лица можно скрыть недостатки внешности. 1 В режиме ожидания откройте список приложений и выберите пункт Камера. 2 Поверните телефон - Страница 51 из 133
1 В режиме ожидания откройте список приложений и выберите пункт Камера. ››Фотосъемка в движении 2 Поверните телефон против часовой стрелки, чтобы В этом режиме можно делать снимки движущегося объекта, а затем объединять их в одну фотографию. 3 Выберите значок → Добавить меня. 4 При необходимости - Страница 52 из 133
››Фотосъемка в режиме анимации Параметр В этом режиме можно делать фотографии с эффектами анимации. Режим фокуса 1 В режиме ожидания откройте список приложений и выберите пункт Камера. 2 Поверните телефон против часовой стрелки, чтобы Таймер установить альбомный режим отображения. 3 Выберите значок - Страница 53 из 133
Параметр Назначение Стабилизация изображения Устранение размытости, вызванной вибрацией или движением камеры Автоматическая регулировка контрастности между объектом и задним планом Уведомление при обнаружении объекта с закрытыми глазами Настройка уровня качества фотографий Регулировка - Страница 54 из 133
››Видеосъемка 1 В режиме ожидания откройте список приложений и Номер выберите пункт Камера. 2 Поверните телефон против часовой стрелки, чтобы установить альбомный режим отображения. 3 Выберите значок видеозаписи. 4 Наведите камеру на объект съемки и настройте изображение. 1 2 3 4 5 54 Развлечения 1 - Страница 55 из 133
Номер 8 ››Настройка параметров видеозаписи Назначение Перед съемкой видеозаписи выберите значок доступа к следующим параметрам. Просмотр только что сделанной фотографии или видеозаписи Параметр уменьшения масштаба. , чтобы начать запись. Чтобы просмотреть видео после съемки, выберите значок Выбор - Страница 56 из 133
Перед съемкой видеозаписи выберите значок доступа к следующим настройкам. → для Настройка Назначение Сетка Вывод сетки на экран просмотра Запись звука Включение или выключение звука Просмотр Память Сброс Настройка телефона на просмотр только что сделанной видеозаписи Выбор области памяти для - Страница 57 из 133
Значок Назначение Прокрутка вперед (нажмите и удерживайте) Включение 5.1-канальной звуковой системы при подключенной гарнитуре Галерея В этом разделе описывается способ просмотра фотографий и видеозаписей, хранящихся в памяти телефона или на карте памяти. Если при доступе в папку Галерея появляется - Страница 58 из 133
3 Чтобы изменить режим просмотра, выберите значок или в правом верхнем углу экрана. 4 Выберите фотографию для просмотра (без значка). При просмотре изображения доступны следующие функции. • Фотографии можно перелистывать вправо или влево. • Для изменения масштаба используйте значки и . Также можно - Страница 59 из 133
››Загрузка музыкальных файлов в телефон 2 Перейдите вправо или влево для выбора музыкальной • Загрузка через беспроводное подключение к Интернету. 3 Выберите музыкальный файл. 4 Управляйте воспроизведением с помощью следующих Сначала необходимо перенести файлы в память телефона или на карту памяти - Страница 60 из 133
Значок Назначение Приостановка воспроизведения; выберите значок , чтобы продолжить воспроизведение Переход к следующему файлу; переход вперед в пределах файла (нажмите и удерживайте) 1. Значки появляются при касании экрана проигрывателя. • При воспроизведении многоканального содержимого, например - Страница 61 из 133
››Создание списка воспроизведения 1 В режиме ожидания откройте список приложений и выберите пункт Музыка. 2 Выберите пункт Списки воспроизведения. 3 Нажмите клавишу [ ] → Создать. 4 Введите название нового списка воспроизведения и выберите пункт Сохранить. 5 Выберите пункт Добавить музыку. 6 - Страница 62 из 133
››Настройка музыкального проигрывателя 1 В режиме ожидания откройте список приложений и выберите пункт Музыка. 2 Нажмите клавишу [ клавишу [ ] → Опции → Настройки, или ] → Настройки. 3 Измените следующие параметры музыкального проигрывателя. Параметр Назначение Эквалайзер Выбор типа эквалайзера по - Страница 63 из 133
4 Для управления FM-радио можно использовать следующие клавиши. Номер 6 Номер 6 8 3 4 2 3 4 5 5 7 1 7 Назначение 8 Назначение Добавление текущей радиостанции в список избранных Смена устройства вывода звука (наушники или динамик телефона) Изменение частоты прокруткой влево или вправо по шкале - Страница 64 из 133
4 Выберите нужную радиостанцию из списка доступных и Параметр Назначение ››Добавление радиостанции в список РЕГИОН Выбор своего региона 1 Подключите к телефону гарнитуру, входящую в комплект Фоновое воспроизведение нажмите клавишу [ ], чтобы вернуться на экран FM-радио. избранных поставки. 2 В - Страница 65 из 133
Личные данные Контакты В этом разделе описано создание и управление личными и рабочими контактами, хранящимися в памяти телефона и на SIM- или USIM-карте. В телефонной книге можно сохранять имена абонентов, их мобильные и домашние номера, электронные адреса, даты рождения и многое другое. - Страница 66 из 133
››Поиск контактов 1 В режиме ожидания откройте список приложений и выберите пункт Контакты. 2 Прокрутите список контактов вверх или вниз. 3 Выберите контакт. После выбора контакта можно выполнить следующие действия: • вызвать абонента, выбрав пункт Вызов или Видеовыз. • отправить ему сообщение, - Страница 67 из 133
1 В режиме ожидания откройте список приложений и выберите пункт Контакты. 2 Нажмите клавишу [ ] → Найти друзей. 3 Выберите учетную запись. ››Создание группы контактов Создав группы контактов, можно управлять несколькими контактами одновременно или отправлять SMS и сообщения электронной почты всем - Страница 68 из 133
Календарь В этом разделе описано, как создавать ежедневные, еженедельные и ежемесячные события и устанавливать сигналы для напоминания о них. ››Добавление события 1 В режиме ожидания откройте список приложений и выберите пункт Календарь. 2 Нажмите клавишу [ ] → Создать. 3 Укажите необходимые - Страница 69 из 133
››Отключение сигнала о событии Если для напоминания о событии задан сигнал, в указанное время на экране появится значок сигнала. 1 Откройте панель ссылок вверху экрана. 2 Выберите напоминание, чтобы просмотреть сведения о событии. 3 Чтобы отложить или выключить напоминание, выберите Приостановить - Страница 70 из 133
3 Говорите в микрофон телефона. 4 По окончании выберите значок . 5 Чтобы записать еще одну голосовую заметку, выберите значок внизу экрана. ››Воспроизведение голосовой заметки 1 В режиме ожидания откройте список приложений и выберите пункт Диктофон. 2 Выберите значок . 3 Выберите нужную заметку из - Страница 71 из 133
Интернет 2 Для просмотра веб-страниц используются следующие клавиши. 1 Для веб-служб требуется подключение передачи данных. Обратитесь к оператору мобильной связи, чтобы выбрать лучший тарифный план. 2 Интернет В данном разделе описаны функции доступа в Интернет и процедура сохранения закладок для - Страница 72 из 133
При просмотре веб-страниц воспользуйтесь следующими возможностями. • Чтобы увеличить или уменьшить масштаб, дважды коснитесь экрана. Также можно изменить масштаб вебстраницы с помощью двух пальцев: просто коснитесь ими экрана и раздвиньте либо сведите вместе. • Чтобы открыть новое окно, нажмите - Страница 73 из 133
››Добавление веб-страниц в список «Избранное» Если адрес веб-страницы известен, можно вручную добавить ее в закладки. Чтобы сделать это, выполните следующие действия. 1 В режиме ожидания откройте список приложений и выберите пункт Интернет. 2 Выберите значок → Закладки. 3 Выберите пункт Добавить. - Страница 74 из 133
››Доступ к часто посещаемым страницам и Карты 1 В режиме ожидания откройте список приложений и Приложение Google MapsTM позволяет найти интерактивные карты улиц, городов и стран, а также получить маршруты проезда. журналу браузера выберите пункт Интернет. 2 Выберите значок Журнал. → Самые - Страница 75 из 133
››Поиск расположения 1 В режиме ожидания откройте список приложений и выберите пункт Карты. 2 Нажмите клавишу [ ] → Мое местоположение. ››Поиск определенного местоположения 1 В режиме ожидания откройте список приложений и выберите пункт Карты. 2 Нажмите клавишу [ ] → Поиск. 3 Выполните одно из - Страница 76 из 133
››Публикация сведений о местоположении с помощью Google Latitude В этом разделе описано, как публиковать сведения о местоположении для друзей и как просматривать местоположения друзей с помощью приложения Google Latitude™. 1 В режиме ожидания откройте список приложений и выберите пункт Карты. 2 - Страница 77 из 133
Номер Назначение 1 Переход назад в пределах файла 2 Переход к определенному месту в файле путем перетаскивания ползунка 3 Переход вперед в пределах файла 4 Приостановка воспроизведения; выберите значок , чтобы продолжить воспроизведение ››Обмен видео 1 В режиме ожидания откройте список приложений и - Страница 78 из 133
››Настройка профиля синхронизации 1 В режиме ожидания откройте список приложений и выберите пункт Настройки → Сеть → Синхронизация. 2 Выберите пункт Новый профиль и настройте следующие параметры профиля. Параметр Назначение Имя профиля Имя профиля. Категория синхронизации Тип синхронизации Сервер - Страница 79 из 133
Маркет Из магазина Android Market можно загружать игры, мелодии вызова и другие приложения. В некоторых регионах эта функция недоступна. 1 В режиме ожидания откройте список приложений и выберите пункт Маркет. 2 Найдите нужный вам файл и загрузите его на телефон. ► с. 30 Интернет 79 - Страница 80 из 133
Подключения Bluetooth Bluetooth — это технология беспроводной передачи данных на короткие расстояния (до 10 м) без физического подключения устройств. При использовании Bluetooth не требуется располагать устройства друг напротив друга. Если устройства находятся в зоне действия друг друга, можно - Страница 81 из 133
Процесс установки соединения завершится, когда на другом устройстве будет введен тот же код или разрешено соединение. После успешного соединения устройство выполнит автоматический поиск доступных услуг. У некоторых устройств (как правило, у гарнитур и устройств громкой связи) может быть - Страница 82 из 133
Wi-Fi В этом разделе описывается функция беспроводной сети, позволяющая подключаться к любым беспроводным локальным сетям (WLAN), которые соответствуют стандарту IEEE 802.11 b/g/n. Можно подключиться к Интернету или какому-либо сетевому устройству везде, где есть точка доступа к беспроводной сети. - Страница 83 из 133
››Подключение к сети WLAN с помощью AllShare С помощью точки доступа WPS можно подключиться к защищенной сети. В данном разделе описана услуга DLNA (Digital Living Network Alliance — альянс цифровых сетей для дома), позволяющая обмениваться файлами мультимедиа с устройствами, также поддерживающими - Страница 84 из 133
3 Настройте следующие параметры DLNA. Параметр Назначение Имя медиасервера Ввод имени вашего телефона, выступающего в роли медиасервера Разрешение на обмен видеозаписями, изображениями или музыкальными файлами с другими DLNA-устройствами Выбор профиля подключения для функции DLNA Обший доступ к - Страница 85 из 133
››Воспроизведение других файлов на ››Воспроизведение файлов с одного 1 В режиме ожидания откройте список приложений и 1 В режиме ожидания откройте список приложений и 2 Выберите пункт Воспроизвести файл с сервера на 2 Выберите пункт Воспроизвести файл с сервера на 3 Выберите устройство-медиасервер, - Страница 86 из 133
Mobile AP 1 В режиме ожидания откройте список приложений и выберите В этом разделе описывается функция Mobile AP, которая позволяет настроить телефон как точку доступа для беспроводного подключения к Интернету других сетевых устройств. 2 Чтобы включить режим ТВ-выхода, выберите пункт 1 В режиме - Страница 87 из 133
6 Переключите телевизор в режим внешнего входа. На экране телевизора появится интерфейс устройства. • Файлы могут выводиться неправильно из-за различия видеосистем или качества телевизора. • Стереогарнитура Bluetooth и функции масштабирования изображения при подключении к телевизору не работают. - Страница 88 из 133
››Синхронизация с проигрывателем Windows Media Убедитесь, что на вашем ПК установлен проигрыватель Windows Media. 1 В режиме ожидания откройте список приложений и выберите пункт Настройки → Сведения о телефоне → Настройки USB → Медиаплеер. 2 Чтобы вернуться в режим ожидания, нажмите клавишу - Страница 89 из 133
4 Подключите телефон к компьютеру, используя дополнительный кабель для обмена данными с ПК. Если подключение установлено успешно, на экране ПК появится всплывающее окно. 5 Откройте папку для просмотра файлов. 6 Скопируйте файлы с ПК на карту памяти. Чтобы отключить телефон от ПК, щелкните значок - Страница 90 из 133
Инструменты Если выбрать режим Предварительный сигнал, устройство будет воспроизводить естественный звук и отображать экран сигналов, пока сигнал не будет остановлен. Часы ››Отключение сигнала будильника Приложение «Часы» позволяет настраивать сигналы и мировое время. Также можно воспользоваться - Страница 91 из 133
››Настройка мирового времени 1 В режиме ожидания откройте список приложений и выберите пункт Часы → Миров.время. 2 Выберите пункт Добавить город или нажмите клавишу [ ] → Добавить. 3 Введите название города или выберите его из списка городов. Чтобы выбрать город в режиме просмотра карты мира, - Страница 92 из 133
Калькулятор В этом разделе описывается использование калькулятора, схожего по функциям с ручным или настольным калькулятором. ››Выполнение вычислений 1 В режиме ожидания откройте список приложений и выберите пункт Калькулятор. 2 Для выполнения основных арифметических действий используйте - Страница 93 из 133
3 Выберите книгу. 4 Коснитесь экрана, чтобы начать чтение книги. 5 Перелистывайте страницы, перетаскивая их пальцем 6 Номер Назначение 3 4 Поиск текста в книге 4 Создание закладки для текущей вебстраницы Просмотр оглавления Просмотр списка закладок Изменение параметров книги Изменение свойств - Страница 94 из 133
››Загрузка книг из интерактивного книжного магазина 1 В режиме ожидания откройте список приложений и выберите пункт Aldiko eBook. 2 Нажмите клавишу [ ] → Get more books. Откроется интерактивный книжный магазин. 3 Выберите книжный каталог → укажите книгу. ››Импорт файлов книг Файлы книг в формате - Страница 95 из 133
››Просмотр мини-дневника 1 В режиме ожидания откройте список приложений и выберите пункт Mini diary. 2 Выберите дневник. Чтобы загрузить мини-дневник на веб-сайт вашего сообщества, нажмите клавишу [ ] → Опубликавать. Мои файлы В этом разделе описан способ быстрого доступа к изображениям, - Страница 96 из 133
ThinkFree Office В этом разделе описывается способ просмотра и редактирования документов на карте памяти. Если у вас есть учетная запись веб-служб ThinkFree и Google Docs™, вы можете делать это в интерактивном режиме. Телефон поддерживает следующие форматы файлов: txt, doc, docx, xls, xlsx, ppt, - Страница 97 из 133
››Управление документами в ››Вызов абонента с помощью голосового 1 В режиме ожидания откройте список приложений и выберите пункт ThinkFree Office. Чтобы вызвать абонента, произнесите его имя или номер в микрофон. 2 Выберите пункт Интернет. 3 Введите имя пользователя и пароль для доступа к 1 В - Страница 98 из 133
Write and go В этом разделе описывается способ ввода текста и его отправка в качестве сообщения, загрузка в соцсеть или сохранение в качестве заметки либо события календаря. 1 В режиме ожидания откройте список приложений и выберите пункт Write and go. 2 Введите текст с помощью панели ввода. 3 По - Страница 99 из 133
Настройки Доступ к меню настроек 1 В режиме ожидания откройте список приложений и выберите пункт Настройки. 2 Перейдите к необходимой категории и выберите один из параметров. Сеть В этом разделе описано изменение настроек подключения к беспроводной сети. ››Автономный режим Отключение всех - Страница 100 из 133
• Открыто: разрешение обнаружения телефона другими Вызовы • Поиск устройств: поиск доступных Bluetooth-устройств. Настройка следующих параметров вызовов. Bluetooth-устройствами. ››Параметры VPN Настройка виртуальных частных сетей (VPN) и управление ими. ››Мобильные сети • Данные в роуминге: - Страница 101 из 133
• Сигналы состояния: включение или выключение сигнала при соединении или отсоединении вызова и минутного сигнала. • Сигналы при вызове: включение или выключение сигналов во время вызовов. ››Голосовой вызов • Переадресация вызова: переадресация входящих вызовов на другой номер. • Запрет вызова: - Страница 102 из 133
• Изменить PIN2-код: изменение PIN2-кода, предназначенного для защиты основного PIN-кода. • Список FDN: задание списка контактов для разрешенных номеров. ››Голосовая почта • Голосовая почта: выбор своего или установка другого оператора мобильной связи для получения голосовой почты. • Голосовая - Страница 103 из 133
• Уведомления карты памяти: включение звукового GPS и Безопасность • Стиль шрифта: выбор типа шрифта отображаемого на Изменение настроек безопасности телефона, SIM- или USIMкарты и функции GPS. сигнала при обнаружении карты памяти. дисплее текста. Дополнительные шрифты можно загрузить из Android - Страница 104 из 133
• Настройка блокировки SIM-карты -- Блокировка SIM-карты: включение или выключение запроса PIN-кода при включении телефона. -- Изменить PIN-код SIM: изменение PIN-кода для доступа к данным на SIM- или USIM-карте. • Оповещение о смене SIM: включение и выключение функции оповещения о смене SIM-карты - Страница 105 из 133
• Неизвестные источники: разрешение загрузки приложений из любого источника. Если этот параметр не выбран, приложения можно будет загрузить только из Android Market. • Управление приложениями: доступ к списку установленных на телефон приложений и просмотр сведений о них. Чтобы просмотреть - Страница 106 из 133
Память Язык и ввод Просмотр сведений о картах памяти и памяти устройства, форматирование внешней и внутренней памяти. Изменение параметров ввода текста. Поиск Выбор языка отображения для всех меню и приложений. Изменение настроек поиска Google. • Настройки поиска Google -- Поисковые подсказки: - Страница 107 из 133
• Вкл. инд. подсказки: включение индикатора быстрой справки. • Аудио-отклик: включение и выключение звуков клавиатуры Swype. • Вибр. при наж. клав.: включение вибрации при нажатии клавиш. • Отобразить кривую: настройка периода времени, в течение которого след от перетаскивания пальца будет - Страница 108 из 133
• Настройки рукописного ввода: настройка параметров для рукописного ввода, таких как время распознавания. • Справка: помощь по вводу слов на клавиатуре Samsung. Специальные возможности Выбор типа и интенсивности вибрации. Также из Интернета можно загрузить соответствующие приложения, такие как - Страница 109 из 133
Сведения о телефоне Просмотр сведений об устройстве, проверка его состояния, а также советы по использованию. Настройки 109 - Страница 110 из 133
Устранение неполадок При включении телефона или во время его использования появляется запрос на ввод одного из следующих кодов. Код Пароль PIN-код Возможное решение проблемы Если включена функция блокировки, необходимо ввести пароль телефона. Если телефон включается в первый раз либо включена - Страница 111 из 133
• Для использования некоторых функций требуется активировать их. Для получения дополнительных сведений обратитесь к оператору мобильной связи. Сенсорный экран медленно или неправильно реагирует на касания Если сенсорный экран неправильно реагирует на касания, попробуйте выполнить следующие - Страница 112 из 133
Исходящие вызовы не проходят Низкое качество звука при разговоре • Убедитесь, что нажата кнопка вызова. • Убедитесь, что телефон подключен к правильной сети. • Убедитесь, что не активирована функция запрета вызова • Убедитесь, что доступ к внутренней антенне устройства не для данного номера - Страница 113 из 133
Аккумулятор не заряжается полностью или телефон выключается • Контакты аккумулятора могут быть загрязнены. Протрите оба желтых контакта чистой мягкой тканью и попытайтесь зарядить аккумулятор снова. • Если после этого аккумулятор не заряжается полностью, утилизируйте старый аккумулятор надлежащим - Страница 114 из 133
Если это не поможет устранить проблему, попробуйте подключиться к нужной радиостанции с помощью другого радиоприемника. Если он успешно примет радиосигнал, возможно, телефон нуждается в ремонте. Обратитесь в сервисный центр Samsung. При воспроизведении музыкальных файлов появляются сообщения об - Страница 115 из 133
Охрана здоровья и техника безопасности Для обеспечения наилучшей работы смартфона, а также во избежание опасных ситуаций или нарушения закона, ознакомьтесь со следующими мерами предосторожности. Предупреждения о безопасности Храните смартфон в местах, недоступных для детей и домашних животных Во - Страница 116 из 133
Аккуратное использование и утилизация аккумуляторов и зарядных устройств Меры предосторожности при использовании кардиостимуляторов • Используйте только рекомендованные компанией Samsung Во избежание радиопомех сохраняйте дистанцию не менее 15 см между мобильными устройствами и кардиостимуляторами, - Страница 117 из 133
Не храните и не перевозите горючие жидкости, газы или взрывчатые вещества вместе со смартфоном, его компонентами или принадлежностями. Снижение риска повреждений и преждевременного износа Когда вы вводите текст сообщения и играете в игры, держите смартфон расслабленной рукой, не надавливайте на - Страница 118 из 133
Выключайте смартфон вблизи любого медицинского оборудования Ваш смартфон может создавать помехи в работе медицинского оборудования в больницах или других медицинских учреждениях. Следуйте всем требованиям, предупреждениям и указаниям медицинского персонала. На борту самолета выключайте смартфон или - Страница 119 из 133
• Не покрывайте смартфон краской; краска может засорить подвижные части и нарушить их нормальную работу. • Не подносите вспышку фотокамеры или другой источник света смартфона близко к глазам детей и животных. • Не подвергайте смартфон воздействию магнитных полей, это может привести к повреждению - Страница 120 из 133
• Если полностью заряженный аккумулятор не использовать в работе, он со временем разряжается. • После зарядки аккумулятора всегда отключайте зарядное устройство от источника питания. • Аккумуляторы следует использовать только по их прямому назначению. Аккуратно обращайтесь с SIM-картой или картами - Страница 121 из 133
Декларация о соответствии на задней обложке данного руководства пользователя свидетельствует о соответствии директиве Европейского Союза по радиооборудованию и телекоммуникационному терминальному оборудованию (European Radio & Terminal Telecommunications Equipment (R&TTE) directive). Для получения - Страница 122 из 133
Если аккумуляторы утилизированы неправильно, эти вещества могут нанести вред здоровью людей или окружающей среде. Для защиты природных ресурсов и с целью повторного использования ценных материалов, отделяйте аккумуляторы от остального мусора и сдавайте их на переработку через местную систему - Страница 123 из 133
Услуги третьих лиц могут быть прекращены или приостановлены в любое время, и компания Samsung не дает никаких разъяснений или гарантий, что любое содержимое или услуга будут доступны в любой период времени. Содержимое и услуги передаются третьими лицами с помощью сети и средств передачи информации, - Страница 124 из 133
Алфавитный указатель автоматическое отклонение вызовов 37 автономный режим 16 аккумулятор зарядка 11 установка 9 блокировка PIN-кода 26 ввод текста 27 веб-браузер добавление закладок 73 просмотр веб-страниц 71 видео воспроизведение 56, 58 съемка 54 124 Алфавитный указатель видеовызовы - Страница 125 из 133
дата и время, установка 24 диктофон 69 диспетчер файлов 95 ежедневная информация 78 журнал сообщений 38 загрузки приложения 30 файлы 30 заметки просмотр 69 установка 69 запрет вызовов 38 Интернет см. «веб-браузер» календарь просмотр событий 68 создание событий 68 калькулятор 92 камера - Страница 126 из 133
Расположение и безопасность 103 специальные возможности 108 учетные записи и синхронизация 105 язык и клавиатура 106 ожидание вызова 38 оповещение о смене SIM 27 переадресация вызовов 37 подключение к ПК Samsung Kies 87 проигрыватель Windows Media 88 сетевой модем 89 съемный диск 88 - Страница 127 из 133
создание групп 67 создание контактов 65 фиксированный набор номера 37 фотографии автопортрет 49 панорамная съемка 48 просмотр 57 серийная съемка 48 съемка 46 съемка с помощью режимов 48 фотосъемка в движении 51 Фотосъемка в режиме анимации 52 фотосъемка в режиме винтажа 50 фотосъемка в - Страница 128 из 133
SMS отправка 39 просмотр 40 ThinkFree Office 96 USIM-карта блокировка 26 установка 9 Write and Go 98 YouTube отправка видео 77 просмотр видео 76 128 Алфавитный указатель - Страница 129 из 133
Мобильный телефон Samsung GT-I9000 Данный товар предназначен для работы в качестве абонентской радиостанции носимой в стандарте: GSM-900/1800 Размеры (В/Ш/Г): 122 x 64.2 x 9.9 мм Вес: 118 г. Аккумулятор*: Стандартный. Li-Ion, 1500 mAh до 700 часов в режиме ожидания, до 10 часов в режиме разговора. - Страница 130 из 133
- Страница 131 из 133
Декларация соответствия (R&TTE) Компания, Samsung Electronics подтверждает, что данный мобильный телефон GSM : GT-I9000 к которому относится настоящая декларация, соответствует указанным ниже стандартам и нормативным документам. Безопасность EN 60950-1 : 2001 +A11:2004 SAR EN 50360 : 2001 EN - Страница 132 из 133
Некоторая информация, приведенная в настоящем руководстве, может не соответствовать Вашему телефону, поскольку зависит от установленного программного обеспечения и/или Вашего оператора сотовой связи. Дизайн, спецификации и другие данные могут изменяться без предварительного уведомления. Установка - Страница 133 из 133