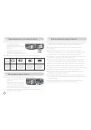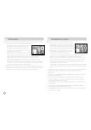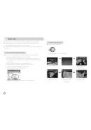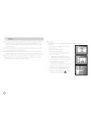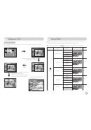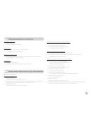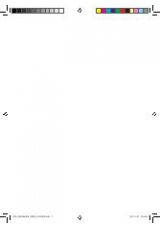Оглавление инструкции
- Страница 1 из 99
- Страница 2 из 99
Знакомство с фотокамерой Краткие инструкции Начните работу с фотокамерой, как описано ниже. Установите драйвер фотокамеры. Перед подключением фотокамеры к ПК с помощью USB-кабеля следует установить ее драйвер. Установите драйвер фотокамеры, который находится на компакт-диске с программным - Страница 3 из 99
Опасно! Знак “ОПАСНО!” указывает на опасную ситуацию, которая, если ее не предотвратить, может привести к летальному исходу или тяжелым телесным повреждениям. Не пытайтесь переделать данную фотокамеру. Иначе это может привести к возгоранию, травме, поражению электрическим током, серьезному вреду - Страница 4 из 99
ОСТОРОЖНО! Знак “ОСТОРОЖНО!” указывает на потенциально опасную ситуацию, которая, если ее не предотвратить, может привести к легким или средним телесным повреждениям. Протечка, перегрев или повреждение батарей могут стать причиной возгорания или телесных повреждений. ● Используйте батареи, - Страница 5 из 99
Содержание Стабилизатор кадров видеоклипа .................................32 Использование ЖК-дисплея для настройки фотокамеры ..................33 АФ - автофокусировка ................33 Работа в режиме ЗВУКОВОЙ КОММЕНТАРИЙ .........................34 Работа в режиме ЗВУКОЗАПИСЬ - Страница 6 из 99
Системная диаграмма Перед началом эксплуатации изделия проверьте комплектность поставки. Комплект поставки может меняться в зависимости от региона продаж. Для приобретения дополнительных принадлежностей обращайтесь к ближайшему дилеру или в центр обслуживания корпорации Samsung. В комплект поставки - Страница 7 из 99
Рабочие элементы Вид спереди и сверху Селектор режимов Индикатор работы фотокамеры Кнопка питания Громкоговоритель Микрофон Кнопка спуска Встроенная фотовспышка Индикатор автофокусировки / автоспуска Датчик дистанционного управления Объектив / крышка объектива 6 - Страница 8 из 99
Рабочие элементы Вид сзади Кнопка Зум дальше (Эскизы) Кнопка Зум ближе Ушко Сенсорный дисплей крепления ремешка для переноски Кнопка режима воспроизведения /Кнопка Печать Кнопка вызова экранных меню 7 - Страница 9 из 99
Рабочие элементы Описание состояния значков Вид снизу Значок Состояние Описание Мигает Мигает - Индикатор мигает в течение первых 8 с с интервалом в 1 с. - В течение последних 2 с индикатор мигает с интервалом в 0,25 с. Мигает Гнезда подключения USB/ AV-кабелей Первый снимок будет сделан - Страница 10 из 99
Рабочие элементы Селектор режимов В этом режиме можно быстро и легко делать снимки при минимальном вмешательстве с вашей стороны. Режим АВТО В этом режиме можно быстро и легко делать снимки при минимальном вмешательстве с вашей стороны. Режим ПОРТРЕТ Воспользуйтесь данным меню при фотографировании - Страница 11 из 99
Рабочие элементы Подсоединение к источнику питания Значки режимов РЕЖИМ АВТО Количество снимков и ресурс батареи: при использовании батареи SLB-1137D. ПРОГРАММА ASR НОЧЬ Фотоснимок Видео Ресурс батареи РЕЖИМ ПОРТРЕТ ВИДЕО ВАШ ГИД ВОСПРОИЗВЕДЕНИЕ Значок СЮЖЕТ РЕЖИМ ДЕТИ ПЕЙЗАЖ МАКРО ТЕКСТ ЗАКАТ - Страница 12 из 99
Подсоединение к источнику питания Аккумуляторную батарею (SLB-1137D) можно зарядить с помощью блока питания SAC-45. Блок питания SAC-45 состоит из сетевого адаптера (SAC-45) и USB-кабеля (SUC-C2). Когда USB-кабель подсоединен к сетевому адаптеру, он выполняет функции кабеля питания. Использование - Страница 13 из 99
Подсоединение к источнику питания Как пользоваться картой памяти Вставьте батарею питания, как показано на рисунке - Если батарея вставлена, но фотокамера не включается, проверьте полярность подключения батареи (+/-). Не забудьте отформатировать карту памяти (см. стр. 74), если она была недавно - Страница 14 из 99
Как пользоваться картой памяти Записанные на карту памяти данные могут быть повреждены в следующих случаях: - Если карта памяти неправильно вставлена. - Если фотокамера была выключена или из нее вынули карту памяти в тот момент, когда происходил обмен данными. Корпорация Samsung не несет - Страница 15 из 99
Первое включение фотокамеры: Сенсорный дисплей - настройка даты/времени и выбор языка Сенсорный дисплей Нажимая значки на сенсорном дисплее, можно выбирать меню и изменять настройки фотокамеры. Калибровка 1. Выберите меню [CALIBRATION]. 2. Коснитесь сенсорным пером контрольной точки на ЖК-дисплее. - Страница 16 из 99
Информация, отображаемая на ЖК-дисплее На ЖК-дисплее отображается информация о выбранных функциях и настройках съемки. Количество оставшихся кадров Время записи видео/звука 00100 стр. 70 Полоса оптического/ цифрового зума/ стр.22~ кратность цифрового зума стр.23 00:00:00 Индикатор вставленной карты - Страница 17 из 99
Начало съемки/записи Работа в режиме АBTO ( ) В этом режиме можно быстро и легко делать снимки при минимальном вмешательстве с вашей стороны. 1. Вставьте батарею (стр. 12) в соответствии с метками полярности (+ / -). 2. Вставьте карту памяти (стр. 12). Вставлять карту памяти не обязательно, - Страница 18 из 99
Начало съемки/записи Работа в режиме улучшенной компенсации дрожания ASR ( ) Режим улучшенной компенсации дрожания (ASR). В этом режиме осуществляется компенсация дрожания фотокамеры и получаются более четкие снимки при съемке в условиях слабого освещения. На что обращать внимание при съемке в - Страница 19 из 99
Начало съемки/записи Работа в режиме НОЧЬ ( ) Данный режим позволяет получить хорошо экспонированные снимки в ночное время или в темноте. Поворотом селектора режимов выберите режим НОЧЬ. Обнаружение лица С помощью данной функции можно автоматически определить положение лица в кадре и легко сделать - Страница 20 из 99
Начало съемки/записи ПОДСКАЗКА С помощью этой функции можно определить положение лиц до 9 человек. При обнаружении нескольких лиц одновременно, фокусировка производится по лицу ближайшего человека. Во время обнаружения лица цифровой зум не работает. Во время обнаружения лица режим Эффекты не - Страница 21 из 99
Начало съемки/записи Работа в режиме ВИДЕО ( ) Продолжительность записи видеоклипа определяется объемом свободной памяти (макс. 2 часа). 1. Поворотом селектора режимов выберите режим ВИДЕО. (Доступное время записи отображается на ЖК-дисплее.) 2. Направьте фотокамеру на объект съемки и скомпонуйте - Страница 22 из 99
На что обращать внимание при съемке Нажатие кнопки спуска до половины хода. Слегка нажмите кнопку спуска, чтобы произвести наводку на резкость и убедиться, что фотовспышка заряжена. Чтобы сделать снимок, нажмите кнопку спуска до упора. W W Ниже перечислены случаи, когда может не получиться - Страница 23 из 99
Использование кнопок управления для настройки фотокамеры. Режимы съемки/записи можно настроить с помощью кнопок фотокамеры. Кнопка питания Кнопка зума W/T Когда меню не отображается, данная кнопка выполняет функции кнопки оптического или цифрового зума. Используется для включения / выключения - Страница 24 из 99
Кнопка зума W/T Зум ДАЛЬШЕ Оптический зум ДАЛЬШЕ: Нажмите кнопку зума W. Вы увидите, что объект съемки стал дальше. Если кнопка зума W остается нажатой, кратность зума уменьшится до минимума. Нажмите кнопку зума W. Нажмите кнопку зума W. [Оптический зум 2x] [Зум БЛИЖЕ] [Зум ДАЛЬШЕ] Цифровой зум - Страница 25 из 99
Настройка режимов фотокамеры Режим фотокамеры можно настроить, нажав его значок. В сюжетном режиме Ночь можно изменять значения выдержки и диафрагмы. Главное меню Обнаружение лица Субменю Доступные режимы Автоспуск Макро Фотовспышка Размер изображения Качество Автоспуск ( ) Данная функция удобна - Страница 26 из 99
Пульт ДУ Диапазон действия пульта ДУ Диапазон действия при съемке с пультом ДУ показан на рисунке рядом. Макро( ) Макросъемка. Выберите на ЖК-дисплее нужный значок макросъемки. [Кнопка спуска пульта ДУ] [Автофокусировка – значок АФ] Замена батареи пульта ДУ Вставляйте батарею в пульт ДУ - Страница 27 из 99
Макро ( ) Методы фокусировки (в зависимости от режима съемки) ( : по выбору, ∞: выбрана бесконечность) Автомакро Макро ПОДСКАЗКА Норма При съемке в режиме Макро старайтесь избежать дрожания фотокамеры. При съемке в режиме Макро с расстояния до 30 см (зум дальше) или 50 см (зум ближе) выберите - Страница 28 из 99
Фотовспышка ( ) Выбор режима фотовспышки ПОДСКАЗКА 1. Выберите любой режим съемки, кроме режима ВИДЕО. 2. Выберите подходящий режим фотовспышки. 3. На ЖК-дисплее появится значок режима съемки с фотовспышкой. - Выбирайте тип фотовспышки в зависимости от расстояния до объекта съемки Зона действия - Страница 29 из 99
Фотовспышка ( ) Методы фокусировки (в зависимости от режима съемки) ( : по выбору пользователя) Индикаторы режимов фотовспышки Значок Режим вспышки Авто Авто и устранение “красных глаз” Описание Если снимаемый объект или фон затемнены, фотовспышка срабатывает автоматически. Если снимаемый объект - Страница 30 из 99
Качество/ Частота кадров Размер Выберите размер изображения в соответствии с планируемым использованием файла. Режим Режим Фотосъемка Режим Значок Размер 3072x 2304 Режим 3072x 2048 2592x 1728 2592x 1944 2048x 1536 1024x 768 Значок 800x 592 640x 480 Режим ФОТОСЪЕМКА Режим ВИДЕО Значок Тип Отличное - Страница 31 из 99
Экспозамер Если не удается подобрать подходящие условия съемки, попробуйте изменить метод экспозамера, чтобы получить более яркие снимки. - МУЛЬТИ: экспозиция рассчитывается на основе усредненных значений освещенности кадра. При этом расчет производится в основном по центральной зоне кадра. Данный - Страница 32 из 99
Светочувствительность ISO Выберите светочувствительность фотодатчика во время съемки. Светочувствительность фотокамеры определяется выбранным значением ISO. - АВТО: светочувствительность будет выбираться фотокамерой автоматически в зависимости от освещенности места съемки и яркости снимаемого - Страница 33 из 99
Использование пользовательской настройки баланса белого В зависимости от условий съемки можно подобрать собственную настройку баланса белого. Настройте оптимальный баланс белого для конкретной ситуации, выбрав пользовательскую настройку баланса белого. 1. Выберите в меню Баланс белого пункт - Страница 34 из 99
Использование ЖК-дисплея для настройки фотокамеры Функции съемки/записи можно настроить с помощью меню, появляющихся на ЖК-дисплее. Элементы, отмеченные , являются настройками по умолчанию. Меню АВТОФОКУСИРОВКА ЗВУКОВОЙ КОММЕНТАРИЙ Субменю ЦЕНТР AF Доступные режимы МН.СЕГМ-AF АФ - автофокусировка В - Страница 35 из 99
Работа в режиме ЗВУКОВОЙ КОММЕНТАРИЙ Запишите свой комментарий к сделанному снимку [Меню Звуковой комментарий] [Звуковой комментарий] Работа в режиме ЗАПИСЬ ЗВУКА Продолжительность записи звука зависит от наличия свободного места в памяти. Нажмите кнопку спуска, чтобы начать запись звука. - Нажмите - Страница 36 из 99
Работа в режиме ЗАПИСЬ ЗВУКА ПОДСКАЗКА Оптимальное расстояние между вами и фотокамерой (микрофоном) при записи звука - 40 см. Если выключить фотокамеру, когда запись звука временно приостановлена, произойдет отмена записи. Контрастность Можно подстроить контрастность снимка, который вы собираетесь - Страница 37 из 99
Эффекты С помощью данной кнопки можно добавить в изображение специальные эффекты. Режим Фотосъемка: можно выбрать меню ЦВЕТОВЫЕ ЭФФЕКТЫ, РЕГУЛИРОВКА ИЗОБРАЖЕНИЯ и РАЗВЛЕЧЕНИЯ. Режим Видео: можно выбрать меню ВЫКЛ, ЦВЕТ, ПОЛЬЗ.ЦВЕТ. Доступные эффекты в разных режимах съемки 36 ПОДСКАЗКА ( : по - Страница 38 из 99
Эффекты: Цветовые эффекты С помощью цифрового процессора фотокамеры можно добавить в ваши изображения спецэффекты. Цвет Польз.Цвет измените цветовую тональность изображения, меняя значения красного (R), зеленого (G) и синего (B). Добавьте в изображение специальные эффекты (стр. 36). 1 Выберите меню - Страница 39 из 99
Эффекты: Цветовые эффекты Цветовая маска Цветовая насыщенность С помощью данного меню можно часть изображения оставить в цвете, а другую его часть сделать черно-белой. 1. Нажмите значок [MENU EFFECT]. 2. Выберите меню [ЦВ.ЭФФЕКТ]. 3. Выберите [ЦВ.МАСКА]. - Будет выделена часть снимка для применения - Страница 40 из 99
Эффекты: FUN Мультик В любом доступном режиме съемки/записи нажмите меню [EFFECT]. Если выбран размер изображения 6M P (3072x2048), 5M W 3072x1728, меню РАЗВЛЕЧЕНИЯ будет не доступно. Размер кадра “мультика” – только 1М. Выберите Мультик ( Выберите рамку выноски с помощью значков ) Нажмите значок - Страница 41 из 99
Эффекты: FUN Фоторамка Поместите снимок в одну из 9 фоторамок по вашему выбору. Если выбрано меню ФОТОРАМКА, то дата и время не будут впечатываться на снимки. В любом доступном режиме съемки/записи нажмите меню [EFFECT]. (p.36) Значки : выбор рамки OFF MENU EFFECT 40 Нажмите значок ОК - Появится - Страница 42 из 99
Эффекты: FUN Перемещение зоны резкости Зону резкости можно перетаскивать по ЖК-дисплею. 1. Выберите подходящую рамку зоны резкости с помощью значков 2. Перетащите рамку в нужное место. 3. Нажмите значок ОК. 4. Нажмите кнопку спуска, чтобы сделать снимок. Зона резкости Выделите часть снимка путем - Страница 43 из 99
Эффекты: FUN Составной снимок Составной снимок из 2 кадров Составьте из 2-4 разных снимков один комбинированный снимок. В любом доступном режиме съемки/записи выберите меню [EFFECT]. Нажмите кнопку спуска [Фотокамера готова к съемке] [Первый кадр] Нажмите кнопку спуска С помощью значков выберите - Страница 44 из 99
Эффекты: FUN Как заменить часть составного снимка после съемки последнего кадра Перед съемкой последнего кадра составного снимка можно заменить одну из его частей. 1. Нажмите ( ). 2. Предыдущий кадр будет удален и заменен новым. Чтобы удалить еще один ранее отснятый кадр, снова нажмите ( ). Как - Страница 45 из 99
ВАШ ГИД Можно получить полезную туристическую информацию о странах мира. Информация доступна на корейском, английском и китайском языках; поддерживаемый язык зависит от региона продаж. Туристическую информацию можно загрузить с веб-сайта компании Samsung Camera. Загрузите туристическую информацию - Страница 46 из 99
ВАШ ГИД Значок функции ВАШ ГИД Нажмите Return (вернуться), чтобы начать Вверх Появится информация, относящаяся к нему. Выберите достопримечательность. Выберите место назначения. Нажимайте значки, чтобы ознакомиться с подробной информацией и посмотреть снимки. Снимок достопримечательности - Страница 47 из 99
Включение режима воспроизведения Включите фотокамеру и, нажав кнопку воспроизведения, включите режим воспроизведения. кнопка ( ). Если карта памяти вставлена в фотокамеру, обмен данными при включении различных функций происходит только с ней. Если карта памяти не вставлена в фотокамеру, обмен - Страница 48 из 99
Включение режима воспроизведения Сохранение фрагмента видеоклипа: во время воспроизведения видеоклипа можно выбрать и сохранить нужные вам кадры. 1. Нажмите значок Пауза в начале фрагмента, который необходимо сохранить. 2. Нажмите кнопку Т. 3. Нажмите значок , и выбранный фрагмент появится на - Страница 49 из 99
Информация, отображаемая на ЖК-дисплее Одновременно с изображением на ЖК-дисплее появляется информация об условиях съемки. № Описание 1 Батарея питания Значок Стр. стр. 12 2 Имя папки и имя файла 3 Индикатор карты памяти 100 - 0060 стр. 12 стр. 70 4 Режим воспроизведения стр. 46 5 Защита стр. 53 6 - Страница 50 из 99
Кнопка Эскизы ( )/ Увеличение ( ) Можно просматривать сразу несколько изображений, увеличить выбранное изображение, обрезать и сохранить его часть. Экран эскизов 1. При полноэкранном отображении изображения нажмите кнопку эскизов. 2. Последнее показанное изображение будет выделено на открывшемся - Страница 51 из 99
Кнопка Инфо ( ) Кнопка Принтер ( Кнопка Инфо ( Кнопка Инфо ( ) ) Если в меню [USB] выбрана настройка [ПК], то кнопка ПЕЧАТЬ будет недоступна и подключение к принтеру не происходит. При подключении к принтеру с поддержкой PictBridge появляется сообщение [ПОДКЛЮЧЕНИЕ К ПК]. При нажатии кнопки Инфо на - Страница 52 из 99
Значок УДАЛИТЬ ( ) Позволяет удалить изображения, записанные на карту памяти. 1. Выберите изображение, которое хотите удалить, с помощью значков нажмите значок УДАЛИТЬ ( ). Настройка функции воспроизведения с помощью ЖК-дисплея и Функции режима воспроизведения можно настроить с помощью ЖК-дисплея. - Страница 53 из 99
Включение слайдшоу Можно выбрать непрерывный показ слайдшоу с заданным временным интервалом между изображениями. Слайдшоу можно просматривать на внешнем мониторе, подсоединив к нему фотокамеру. 1. В режиме воспроизведения нажмите кнопку [MENU EFFECT]. 2. Выберите [СЛАЙДШОУ] НАЧАТЬ: включить - Страница 54 из 99
Звуковой комментарий К записанному снимку можно добавить звуковой комментарий. - Нажмите кнопку спуска, чтобы включить запись звукового комментария, которая будет продолжаться в течение 10 сек. - Запись можно остановить, нажав кнопку спуска еще раз. Защита изображений Можно выбрать непрерывный - Страница 55 из 99
DPOF Функция DPOF (Digital Print Order Format - формат цифровой печати) позволяет записать информацию о печати в папку MISC на карте памяти. Выберите снимки, которые необходимо распечатать, а также количество копий. Если для изображения записаны параметры печати DPOF, то на ЖКдисплее появляется - Страница 56 из 99
DPOF Изображения распечатываются в виде индекса (не относится к видеоклипам и файлам звукозаписи). 1. С помощью значков выберите меню [DPOF]. 2. Выберите меню [ИНДЕКС] 3. Выберите нужное субменю. При выборе [НЕТ]: настройка печати индекса будет отменена. При выборе [ДА]: изображения будут - Страница 57 из 99
Копирование на карту памяти Позволяет скопировать файлы изображений, видеоклипов и звукозаписей на карту памяти. 1. С помощью значков выберите меню [КОПИЯ]. 2. Выберите нужное субменю. - При выборе [НЕТ]: отмена операции копирования на карту. - При выборе [ДА]: появляется сообщение [ИДЕТ - Страница 58 из 99
Эффекты: редактирование изображения ПОДСКАЗКА Изменить размер Изменяет разрешение (размер) снимков. Выберите меню [ЗАСТАВКА], чтобы сохранить изображение в качестве заставки. После изменения размера изображение сохраняется в файле под новым именем. 1. Выберите меню [РЕД.ИЗОБР.] 2. Выберите меню - Страница 59 из 99
Эффекты: редактирование изображения Подрезка Поворот изображения Записанные изображения можно поворачивать на разные углы. После просмотра повернутого снимка на дисплее снова будет показан исходный снимок. 1. Выберите меню [РЕД.ИЗОБР.] 2. Выберите меню [ПОВОРОТ]. 3. Нажмите значок..., чтобы - Страница 60 из 99
Эффекты: цветовые эффекты Цвет С помощью цифрового процессора фотокамеры можно добавить в ваши изображения спецэффекты. 1. Выберите меню [ЦВ.ЭФФЕКТ]. 2. Выберите меню [ЦВЕТ]. 3. Выберите цветовой эффект. Не использовать спецэффекты. Сохранить изображение в черно-белых тонах. Сохранить изображение в - Страница 61 из 99
Эффекты: РЕГУЛИРОВКА ИЗОБРАЖЕНИЯ 1. Выберите меню [EFFECT]. 2. Выберите меню [РЕД.ИЗОБР.] Яркость Можно изменить яркость изображения. 1. Выберите меню [ЯРКОСТЬ]. 2. С помощью значков измените яркость изображения. 3. Нажмите значок СОХР, и изображение будет сохранено в файле под новым именем. - Страница 62 из 99
Эффекты: РЕГУЛИРОВКА ИЗОБРАЖЕНИЯ Эффекты: FUN Устранение “красных глаз” Вы можете устранить эффект “красных глаз” на снимках. 1. Выберите меню [УСТР.КР.ГЛАЗ] 2. “Красные глаза” будут устранены. Нажмите значок СОХРАНИТЬ, и изображение будет сохранено. Значок ОК Выберите рамку выноски с помощью - Страница 63 из 99
Эффекты: FUN Перед сохранением изображения с “мультиком” его можно изменить. 1. Нажмите значок Н.ИЗ., и выбранное изображение будет удалено. (Откроется окно для выбора другого изображения.) 2. Выберите нужное изображение. 3. С помощью значков ( Фоторамка Поместите снимок в одну из 9 фоторамок по - Страница 64 из 99
Эффекты: FUN Зона резкости You can make the subject stand out from its surroundings. Объект будет выглядеть резким на размытом фоне. С помощью значков выберите нужный тип зоны резкости и нажмите значок [OK]. [ЗОНА 1] Появится фоторамка. Нажмите кнопку спуска, чтобы сделать снимок. [ЗОНА 2] [ЗОНА 3] - Страница 65 из 99
Эффекты: FUN Перемещение и подбор зоны резкости Составной снимок В меню ЗОНА можно выбрать размер зоны резкости. 1. С помощью значков выберите зону резкости и нажмите кнопку ОК. Составьте из 2-4 разных снимков один комбинированный снимок. 2. Выберите на ЖК-дисплее нужную зону резкости. 3. Нажмите - Страница 66 из 99
Эффекты: FUN Теперь выбрано второе изображение. Нажмите значок УСТ. Составной снимок из 2 кадров Нажмите значок УСТ. Нажмите кнопку OK Нажав изображение на ЖКдисплее, можно затем сдвинуть его вверх/вниз/влево/вправо. [Изменение положения: проведите пальцем по дисплею] Нажмите значок УСТ. Нажмите - Страница 67 из 99
Эффекты: FUN 2. Нажмите значок Н.ИЗ., и откроется окно выбора другого изображения. Стикер Можно добавить к изображению 9 типов стикеров. Выбор изображения: нажмите соответствующее изображение. Выберите [СТИКЕР]( ) Нажмите нужный стикер. 3. Нажмите значок УСТ., затем значок СОХР. Изображение будет - Страница 68 из 99
Меню ЗВУК Эффекты: FUN Инструмент Карандаш С помощью сенсорного пера можно надписать изображение или нарисовать на нем линии. В данном режиме можно сделать настройки звука. Меню настроек доступно во всех режимах работы фотокамеры, кроме режима Запись звука. Элементы, отмеченные ( ), являются - Страница 69 из 99
Звук [Громкость звука] Можно выбрать громкость звуковой заставки, звука при включении функций, а также звука при срабатывании затвора. Субменю [ГРОМКОСТЬ]: [ВЫКЛ], [НИЗКАЯ], [СРЕДНЯЯ], [ВЫСОКАЯ] [Звуковая заставка] Можно настроить звуковой сигнал, который будет воспроизводиться при включении - Страница 70 из 99
Меню настройки В данном режиме можно сделать основные настройки. Меню настроек доступно во всех режимах работы фотокамеры, кроме режима Запись звука. Элементы, отмеченные ( ), являются настройками по умолчанию. Значок меню Значок меню Главное меню Б. ПРОСМ. АВТОВЫК. Главное меню 1, 3, 5, 10 МИН - Страница 71 из 99
Настройки 1 [Файл] Данная функция позволяет выбрать способ присвоения имен файлам. [СБРОС] : в результате выполнения функции сброса к имени нового файла будут добавлены цифры 0001 даже в тех случаях, когда используется новая карта памяти, сделано форматирование или удалены все изображения. [СЕРИЯ] - Страница 72 из 99
Настройки 1 [Впечатывание даты] Вы можете поместить на фото ДАТУ и ВРЕМЯ съемки. [Off] : ДАТА и ВРЕМЯ не будут впечатываться на снимок. [ДАТА]: на снимок будет впечатана только ДАТА. [ДЕHЬ&ЧAC]: на снимок будут впечатаны ДАТА и ВРЕМЯ. Дата и время впечатываются внизу справа фотоснимка. Функцию - Страница 73 из 99
Настройки 2 [Быстрый просмотр] Если перед съемкой включить быстрый просмотр, только что отснятое изображение будет оставаться на ЖК-дисплее в течение времени, выбранного в меню [Б. ПРОСМ.] Функция быстрого просмотра доступна только в режимах фотосъемки. Субменю [ВЫКЛ] : невозможно включить функцию - Страница 74 из 99
Настройки 2 [Выбор типа выходного видеосигнала] Выберите тип выходного видеосигнала – NTSC или PAL Ваш выбор будет зависеть от типа подключаемого устройства (монитора, телевизора и т.п.) В режиме PAL поддерживается только формат BDGHI. Использование AV-кабеля с фотокамерой Подключите фотокамеру к - Страница 75 из 99
Настройки 2 [Форматирование памяти] Используется для форматирования памяти. При форматировании памяти с помощью меню [ФОРМАТ.] будут удалены все записанные в ней изображения, включая защищенные, а также файл Путеводителя по странам мира. Перед форматированием памяти не забудьте перенести нужные вам - Страница 76 из 99
PictBridge С помощью USB-кабеля можно подключить фотокамеру к принтеру с поддержкой функции PictBridge (приобретается отдельно) и непосредственно распечатать на нем записанные изображения. Видеоклипы и файлы звукозаписи распечатать невозможно. Как настроить фотокамеру для работы с принтером 1. - Страница 77 из 99
PictBridge: сброс PictBridge: настройка печати Выберите для распечатываемых снимков формат бумаги, формат печати, тип бумаги, качество печати, необходимость распечатки даты и имени файла. 1. Нажмите кнопку MENU, и откроется меню PictBridge. 2. Выберите нужное меню. 3. Выберите нужное субменю. - Страница 78 из 99
Важные замечания При эксплуатации изделия помните о следующем! Данное изделие содержит точные электронные компоненты. Не используйте и не храните данное изделие в следующих местах: - В местах, подверженных воздействию высокой температуры и влажности. - В запыленных и загрязненных местах. - В - Страница 79 из 99
Важные замечания Уход за фотокамерой - Мягкой кистью (приобретается в магазинах фототоваров) очень осторожно очистите объектив и ЖК-дисплей. Если это не поможет, очистите его специальной бумажной салфеткой для объективов, пропитанной чистящей жидкостью. Мягкой тканью очистите корпус фотокамеры. - Страница 80 из 99
Предупреждающие сообщения БАТАРЕЯ ИСТОЩЕНА! ● Батарея разряжена. Вставьте заряженную батарею. МАЛО СВЕТА! ● Съемка ведется в условиях слабого освещения Фотографируйте с фотовспышкой. НЕДОПУСТИМОЕ ЧИСЛО! ● В меню PictBridge выбрано слишком большое количество копий для печати. Фотографируйте с - Страница 81 из 99
Перед тем как обратиться в центр обслуживания Фотокамера внезапно перестает работать. ● Произошел сбой оборудования. Выньте и снова вставьте батарею питания, затем включите фотокамеру. Изображения не воспроизводятся ● Неверное имя файла (нарушен формат DCF) Не изменяйте имя файла изображения. - Страница 82 из 99
Технические характеристики Фотоприемник - Тип: 1/2,5” ПЗС-матрица - Рабочее разрешение: около 7,2 мегапикс. - Полное разрешение: около 7,4 мегапикс. Объектив - Фокусное расстояние: Объектив NV, f = 4,7-17 мм (в эквиваленте 35-мм фотопленки: 28 - 101 мм) - Диафрагменное число: F2.8 - F5.6 - Цифровой - Страница 83 из 99
Технические характеристики - Видео: Размер: 800x592, 640x480, 320x240 Частота кадров: 30 кадр/с, 15 кадр/с, (20 кадр/с при разрешении 800x592). Стабилизация кадров видеоклипа (по выбору пользователя) Редактирование видео (встроенная функция): пауза в ходе записи, захват кадра, сохранение фрагмента - Страница 84 из 99
Замечания о программном обеспечении Не забудьте перед началом работы внимательно прочитать данное руководство. · Прилагаемое программное обеспечение содержит драйвер фотокамеры и прикладное ПО обработки графики для Windows. · Никакая часть данного программного обеспечения или Руководства - Страница 85 из 99
О программном обеспечении ПОДСКАЗКА Перед установкой драйвера проверьте соответствие вашего компьютера системным требованиям. Для воспроизведения видеоклипов, снятых на данной фотокамере, необходимо установить DirectX 9.0. В зависимости от производительности компьютера следует подождать 5-10 с, - Страница 86 из 99
Настройка прилагаемого программного обеспечения 3. Для воспроизведения видеоклипа, записанного на данной фотокамере, необходимо установить кодек XviD. 4. Установите программу Digimax Master, как описано. Распространение кодека XviD регламентируется Генеральной публичной лицензией (GNU), согласно - Страница 87 из 99
Настройка прилагаемого программного обеспечения 5. Перезагрузите компьютер и подсоедините к нему фотокамеру с помощью USBкабеля из комплекта поставки. 6. Включите фотокамеру. Откроется окно [Мастера нового оборудования], и компьютер распознает фотокамеру. Если у вас установлена Windows XP, - Страница 88 из 99
Включение режима ПК Как разорвать соединение между фотокамерой и ПК: см. стр. 88 (извлечение съемного диска). 3. Выберите изображение и щелкните по нему правой кнопкой мыши. ПОДСКАЗКА Перед тем как подсоединить кабели или шнур сетевого адаптера, ознакомьтесь с рекомендациями и вставляйте их, не - Страница 89 из 99
Съемный диск ОСТОРОЖНО! Перед просмотром изображений рекомендуем скопировать их на ПК. Если вы будете открывать изображения для просмотра непосредственно со съемного диска, может произойти разрыв установленного соединения. Если файл снимка, который не был сделан на вашей фотокамере, загрузить на - Страница 90 из 99
Использование драйвера USB для MAC 1. Драйвер USB для MAC не входит в программное обеспечение на установочном компакт-диске, поскольку MAC OS уже имеет поддержку драйвера фотокамеры. 2. Проверьте версию MAC OS. Данная фотокамера совместима с MAC OS версии 10.1-10.4. 3. Подсоедините фотокамеру к - Страница 91 из 99
Программа Digimax Master С помощью данного программного обеспечения можно загрузить, просмотреть, отредактировать и сохранить снимки и видеоклипы. Данное ПО совместимо только с Windows. Для запуска программы щелкните на рабочем столе Digimax Master. Загрузка изображений 1. Подключите фотокамеру к - Страница 92 из 99
Программа Digimax Master Программа просмотра: для просмотра записанных изображений. Окно редактирования: для редактирования файлов изображений. - Функции программы просмотра изображений перечислены ниже. Строка меню: для выбора нужного меню. File (файл), Edit (правка), View (вид), Tools - Страница 93 из 99
Программа Digimax Master Редактирование видео: неподвижные изображения, видеоклипы, музыкальные файлы и звукозаписи можно объединить в одном видеоролике. Полоса раскадровки: в это окно можно вставить ресурсы мультимедиа. Некоторые видеоклипы, сжатые с помощью кодеков, несовместимых с программой - Страница 94 из 99
Вопросы и ответы В случае появления неполадок с USB-соединением проверьте следующее. Вариант 1 Вариант 2 Фотокамера не распознается компьютером. Иногда фотокамера может отображаться в диспетчере устройств как [Неизвестное устройство]. Правильно установите драйвер фотокамеры. Выключите фотокамеру, - Страница 95 из 99
Вопросы и ответы Если не установлен кодек для воспроизведения видеоклипа или установлен кодек, не поддерживающий воспроизведение данного файла. Установите кодек, как описано ниже. [Установка кодека для Windows] 1) Вставьте в привод компакт-диск из комплекта поставки фотокамеры. 2) Запустите - Страница 96 из 99
Correct Disposal of This Product MEMO Correct Disposal of This Product (Waste Electrical & Electronic Equipment) (Applicable in the European Union and other European countries with separate collection systems) This marking shown on the product or its literature, indicates that it should not be - Страница 97 из 99
MEMO 96 MEMO - Страница 98 из 99
- Страница 99 из 99