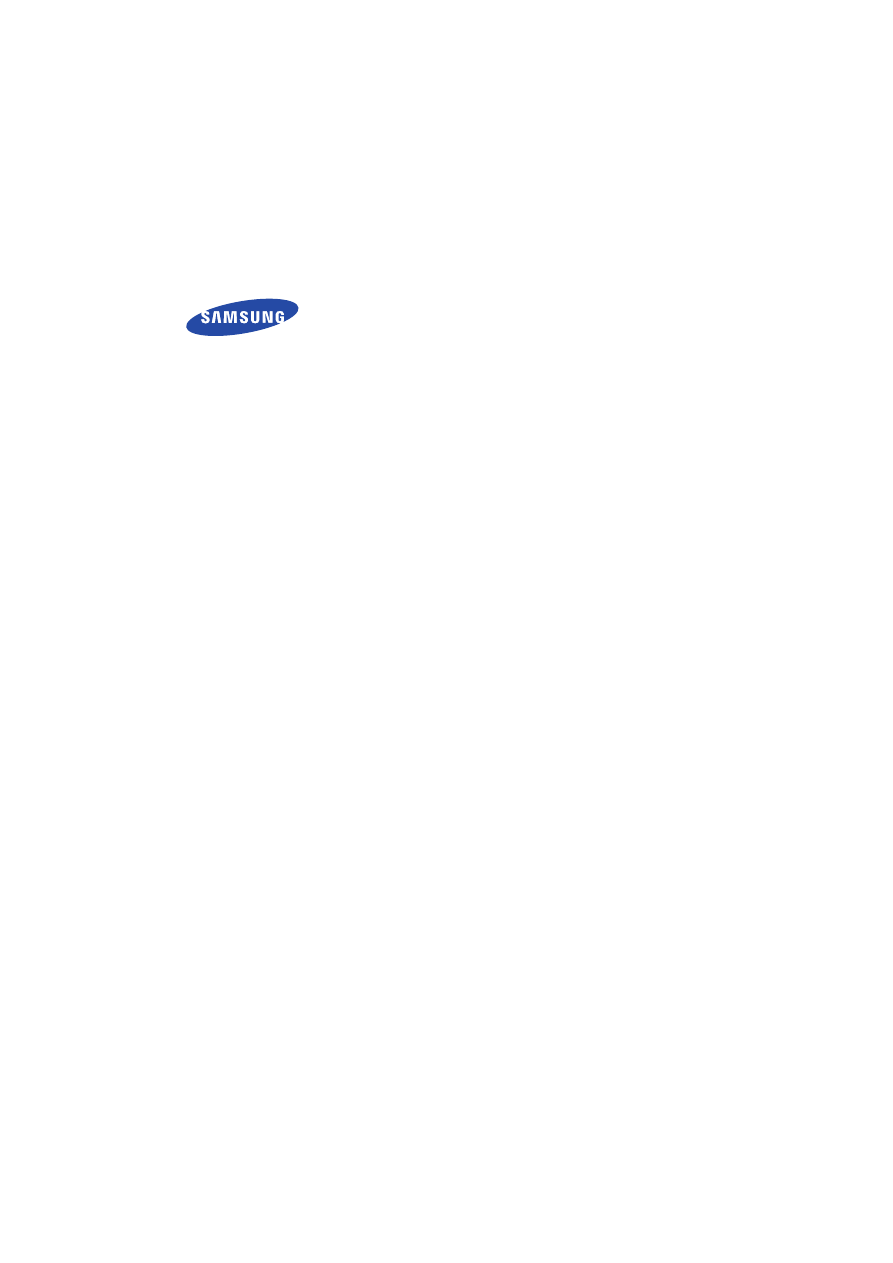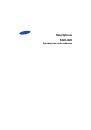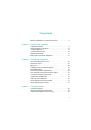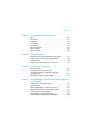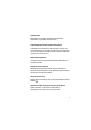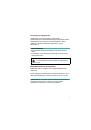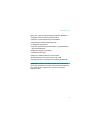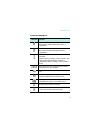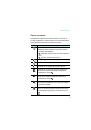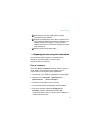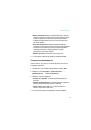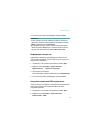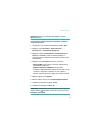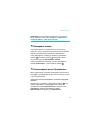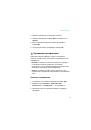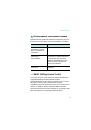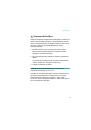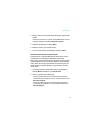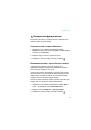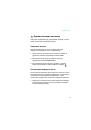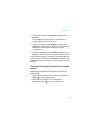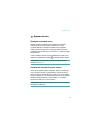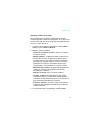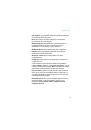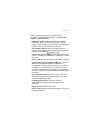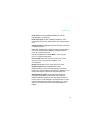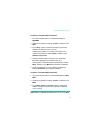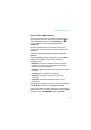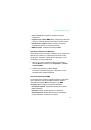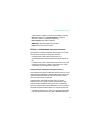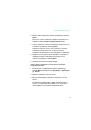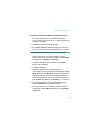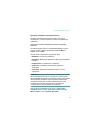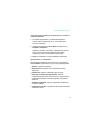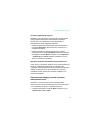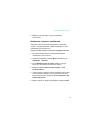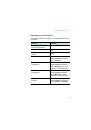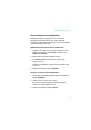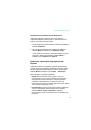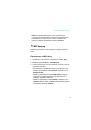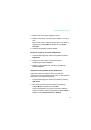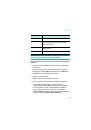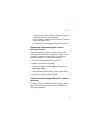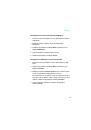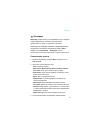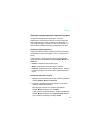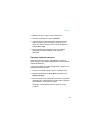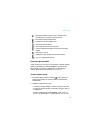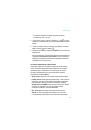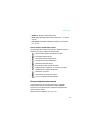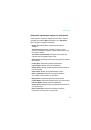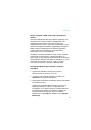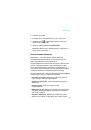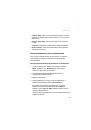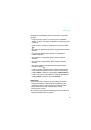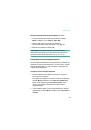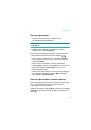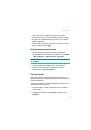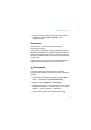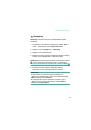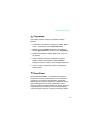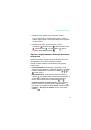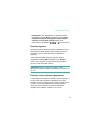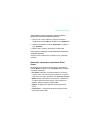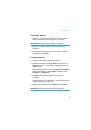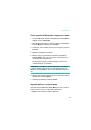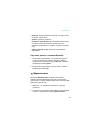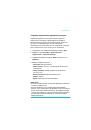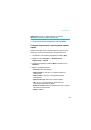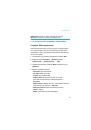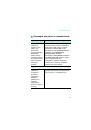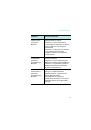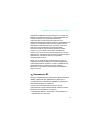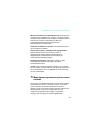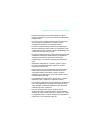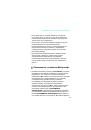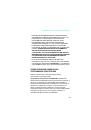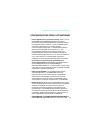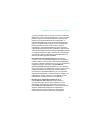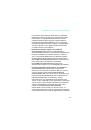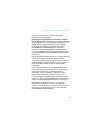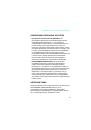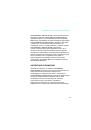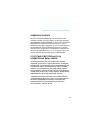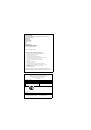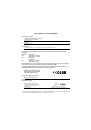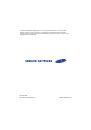Оглавление инструкции
- Страница 1 из 200
Smartphone SGH-i320 Руководство пользователя - Страница 2 из 200
Coдержание Важная информация по технике безопасности . . . . . . . . . . . . . . . 5 РАЗДЕЛ 1 Подготовка к работе Содержимое коробки . . . . . . . . . . . . . . . . . . . . . . . . . . . . . . . . . . . . 8 Общие сведения о смартфоне . . . . . . . . . . . . . . . . . . . . . . . . . . . 10 - Страница 3 из 200
Coдержание Синхронизация данных . . . . . . . . . . . . . . . . . . . . . . . . . . . . . . . . . 52 Настройка параметров синхронизации . . . . . . . . . . . . . . . . . . . . 53 РАЗДЕЛ 4 Функции вызова Включение и выключение функций телефона . . . . . . . . . . . . . . . Использование экрана - Страница 4 из 200
Coдержание РАЗДЕЛ 8 Дополнительные программы Игры . . . . . . . . . . . . . . . . . . . . . . . . . . . . . . . . . . . . . . . . . . . . . . . . Калькулятор . . . . . . . . . . . . . . . . . . . . . . . . . . . . . . . . . . . . . . . . . Конвертер . . . . . . . . . . . . . . . . . . . . . . . . . - Страница 5 из 200
Важная информация по технике безопасности Прежде чем пользоваться телефоном, внимательно изучите эти рекомендации. Несоблюдение этих рекомендаций может оказаться опасным или незаконным. Безопасность дорожного движения Не пользуйтесь мобильным телефоном за рулем движущегося автомобиля. Oстановите - Страница 6 из 200
Радиопомехи Все мобильные телефоны подвержены воздействию радиопомех, ухудшающих качество связи. Соблюдайте требования нормативных актов, ограничивающих использование телефонов Соблюдайте все предписания, действующие в той или иной стране или области, и обязательно выключайте телефон везде, где его - Страница 7 из 200
Аксессуары и аккумуляторы Применяйте только аксессуары и аккумуляторы, рекомендованные компанией Samsung. Использование любых принадлежностей, отличных от рекомендованных, может привести к поломке телефона и представлять угрозу безопасности. ПРЕДУПРЕЖДЕНИЕ: • Использование аккумулятора неверного - Страница 8 из 200
1 Подготовка к работе Поздравляем с приобретением нового смартфона! Эта глава содержит сведения о настройке смартфона, зарядке его аккумуляторов, а также описание различных компонентов. Содержимое коробки В комплект поставки смартфона входят: Смартфон Кабель для обмена данными с компьютером - Страница 9 из 200
Подготовка к работе Кроме того, у местных дилеров Samsung можно приобрести следующие дополнительные принадлежности. • Зарядное устройство/адаптер для автомобиля • Подставка для смартфона/аккумулятора • Стандартный аккумулятор • Комплект громкой связи для автомобиля, поддерживающий подключения - Страница 10 из 200
Подготовка к работе Общие сведения о смартфоне Вид спереди ИК-порт Динамик Дисплей Клавиши регулировки громкости Клавиша «OK» Левая программная клавиша Клавиша набора номера/ Клавиша отправки сообщения Клавиша возврата на "Рабочий стол" Клавиши перемещения (Вверх/Вниз/Влево/ Вправо) Правая - Страница 11 из 200
Подготовка к работе Вид сзади Вспышка камеры Клавиша доступа к списку быстрого выбора/ Клавиша блокировки Объектив камеры Клавиша камеры Внешний динамик Разъем телефонной гарнитуры Крышка аккумуляторного отсека Разъем для подключения зарядного устройства и кабеля обмена данными с компьютером 11 - Страница 12 из 200
Подготовка к работе Клавиши смартфона Клавиша Описание • Переход к экрану со списком быстрого выбора. • Блокировка клавиш (необходимо нажать и удерживать). • Нажмите для доступа к диктофону. • Включение камеры (необходимо нажать и удерживать). • Изменение громкости встроенного и внешнего динамика. - Страница 13 из 200
Подготовка к работе Клавиша Описание • Включение или выключение смартфона (необходимо нажать и удерживать данную клавишу). • Завершение вызова. ~ Ввод цифр и символов. В режиме ввода текста — переключение между символами, указанными на верхней и нижней половине клавиши. Изменение регистра символа в - Страница 14 из 200
Подготовка к работе Установка SIM-карты При подписке на услуги сети сотовой связи вы получаете SIMкарту, содержащую PIN-код, список доступных дополнительных услуг и другие сведения о подписке. • Храните SIM-карты в местах, недоступных для детей. • Будьте осторожны при обращении с SIM-картой: - Страница 15 из 200
Подготовка к работе 2. Вставьте и задвиньте SIM-карту под два держателя, как показано на рисунке. Золотистые контакты на лицевой стороне карты должны быть направлены внутрь смартфона. Установите аккумулятор. См. следующую страницу. Извлечение SIM-карты Чтобы извлечь SIM-карту, выдвиньте ее из - Страница 16 из 200
Подготовка к работе Установка аккумулятора Смартфон рассчитан на питание от литий-ионного аккумулятора. Применяйте только оригинальные аккумуляторы и зарядные устройства. Установка аккумулятора 1. Снимите крышку отсека аккумулятора. 2. Установите аккумулятор в аккумуляторный отсек. Позолоченные - Страница 17 из 200
Подготовка к работе 3. Закройте крышку отсека аккумулятора. Извлечение аккумулятора 1. Если смартфон включен, выключите его, удерживая нажатой до появления заставки выключения питания. клавишу 2. Снимите крышку отсека аккумулятора. 3. Извлеките аккумулятор из смартфона. Зарядка аккумулятора 1. - Страница 18 из 200
Подготовка к работе 2. Подключите мобильное зарядное устройство к стандартной розетке сети переменного тока. Цвет светодиода на зарядном устройстве показывает состояние процесса зарядки. • Красный — выполняется зарядка. • Зеленый — смартфон полностью заряжен. • Оранжевый — зарядное устройство - Страница 19 из 200
Подготовка к работе Предупреждение о разрядке аккумулятора При низком уровне зарядки аккумулятора на дисплее отображается значок разрядки аккумулятора ( ) и предупреждающее сообщение. В этом случае необходимо зарядить аккумулятор. Включение и выключение смартфона Чтобы включить смартфон, нажмите и - Страница 20 из 200
2 Основные сведения В этой главе приведены инструкции по настройке смартфона и использованию справки, а также некоторые другие основные сведения. Использование рабочего стола При включении смартфона появляется экран рабочего стола. Этот экран отображается на смартфоне в режиме ожидания. Для доступа - Страница 21 из 200
Основные сведения Панель состояния В верхней части экрана расположена панель состояния, на которой отображаются значки текущего состояния смартфона. Ниже приведены некоторые из значков состояния. Значок Описание Уровень сигнала. Возможно также появление следующих значков состояния обслуживания. • . - Страница 22 из 200
Основные сведения Значок Описание Появляется, если в текущем профиле для параметра Тип звонка установлено значение Отсутсвие звука. Дополнительные сведения см. на стр. 30. Появляется, если в текущем профиле для параметра Тип звонка установлено значение Вибровызов, или если в меню Звуки для - Страница 23 из 200
Основные сведения Значок Описание Отображается при наличии пропущенных вызовов. Отображается, если включен режим переадресации вызовов. Доступ к информации с рабочего стола На рабочем столе можно выполнять следующие действия. • Просматривать назначенные встречи. • Изменять параметры звуковых - Страница 24 из 200
Основные сведения Настройка рабочего стола Рабочий стол можно настроить в соответствии со своими предпочтениями. 1. На рабочем столе нажмите программную клавишу Пуск. 2. Выберите пункт Настройка → Дисплей → Первый экран. 3. С помощью клавиш «Вверх» и «Вниз» выберите нужный параметр. С помощью - Страница 25 из 200
Основные сведения Экран меню «Пуск» С помощью меню «Пуск» можно получить доступ ко всем приложениям смартфона. Чтобы открыть меню «Пуск», На рабочем столе нажмите программную клавишу Пуск. Внешний вид меню «Пуск» можно изменять в соответствии со своими предпочтениями. Для этого необходимо выполнить - Страница 26 из 200
Основные сведения Завершение работы приложений Чтобы завершить работу выполняющихся приложений, воспользуйтесь Диспетчер задач. Для этого выполните следующие действия. 1. На рабочем столе нажмите программную клавишу Пуск, а затем — программную клавишу Дополнительно. 2. Выберите пункт Стандартные → - Страница 27 из 200
Основные сведения • . Изменение регистра или переключение в режим фиксации верхнего регистра. • . Изменение режима ввода текста. Можно переключаться между режимом алфавитным режимом и режимом T9, в котором отображаются варианты слов для нажатых клавиш. Также имеются специальные режимы для ввода - Страница 28 из 200
Основные сведения Настройка времени и даты Пункт меню Дата и время позволяет указать дату, время и часовой пояс. 1. На рабочем столе нажмите программную клавишу Пуск. 2. Выберите пункт Настройка → Часы и сигнал → Дата и время. Примечание. Параметр Сигнал на экране «Часы и сигнал» позволяет - Страница 29 из 200
Основные сведения • Время подсветки. Выбор интервала времени, в течение которого подсветка остается включенной. Предусмотрена подсветка дисплея и клавиатуры. При нажатии любой клавиши подсветка включается и остается включенной указанное время. • Выключение дисплея. Выбор интервала времени, в - Страница 30 из 200
Основные сведения Настройка звука Смартфон позволяет настраивать параметры звуковых сигналов, подаваемых при возникновении различных событий. Настройка звуковых сигналов и уведомлений Смартфон может сообщать пользователю о необходимости выполнить какие-либо действия, о получении сообщения или - Страница 31 из 200
Основные сведения Изменение профиля звука Использование профилей позволяет настроить мелодии смартфона для различных событий и внешних окружений, а затем применять эти настройки в виде группы. Текущий профиль отображается на рабочем столе. Чтобы изменить профиль, выполните следующие действия. 1. На - Страница 32 из 200
Основные сведения 4. По окончании нажмите программную клавишу Готово. Примечания. • Чтобы установить для всех параметров профиля значения по умолчанию, нажмите в списке профилей программную клавишу Меню и выберите пункт По умолчанию. • Для профиля гарнитуры, когда установлен бесшумный режим звонка - Страница 33 из 200
Основные сведения 3. Выберите один из следующих режимов работы с USBподключением. • ActiveSync. Выберите этот режим, если смартфон должен обмениваться данными с программой ActiveSync. • Запоминающее устройство. Смартфон будет распознаваться как внешнее запоминающее устройство. 4. Нажмите - Страница 34 из 200
Основные сведения Примечание. Даже если смартфон заблокирован, он может принимать вызовы. Чтобы включить режим блокировки смартфона, выполните следующие действия. 1. На рабочем столе нажмите программную клавишу Пуск. 2. Выберите пункт Настройка → Дополнительно... → Безопасность → Блокировка - Страница 35 из 200
Основные сведения Чтобы отменить блокировку смартфона, выполните следующие действия. 1. На рабочем столе нажмите программную клавишу Разблокиров.. 2. Введите пароль и нажмите программную клавишу Готово. Активация проверки PIN-кода Если включен режим проверки PIN-кода, при каждом включении смартфона - Страница 36 из 200
Основные сведения Изменение кода PIN2 Код PIN2 необходим для некоторых функций, поддерживаемых SIM-картой. Чтобы изменить этот код, выполните следующие действия. 1. На рабочем столе нажмите программную клавишу Пуск. 2. Выберите пункт Настройка → Дополнительно... → Безопасность → Изменить ПИН 2. 3. - Страница 37 из 200
Основные сведения Примечание. Цифровым клавишам можно также сопоставить телефонные номера, адреса электронной почты или веб-страницы из списка контактов для быстрого вызова соответствующих элементов. Дополнительные сведения о настройке списка быстрого вызова см. на стр. 64. Сопоставление меню - Страница 38 из 200
Основные сведения Примечание. Прежде чем извлечь аккумулятор, подождите 50 секунд или более, чтобы успели завершиться перемещение и сохранение файлов, а также другие операции. Блокировка клавиш Чтобы предотвратить случайные нажатия, которые могут привести к запуску приложений и включению или - Страница 39 из 200
Основные сведения Открытие документа 1. На экране «Приложения» нажмите программную клавишу Группа и выберите нужную группу. 2. Выберите требуемое приложение. Перемещение приложения в группе 1. На экране «Приложения» выберите приложение, которое следует переместить. 2. Нажмите программную клавишу - Страница 40 из 200
Основные сведения Использование дополнительной карты памяти Смартфон оборудован разъемом расширения для карт памяти micro SD, которые используются для хранения и передачи файлов и данных. Примечание. Устанавливайте в смартфон только совместимые карты памяти. Использование несовместимых карт памяти - Страница 41 из 200
Основные сведения Извлечение карты памяти Чтобы удалить карту, надавите на нее и отпустите, чтобы отсоединить карту от разъема. После этого карту можно будет извлечь из смартфона. Установка и удаление приложений Смартфон позволяет устанавливать любые приложения, созданные для этого смартфона, пока - Страница 42 из 200
Основные сведения 1. На рабочем столе нажмите программную клавишу Пуск и выберите пункт Настройка → Дополнительно... → Дополнительно... → Сведения. Определите версию смартфона. 2. Загрузите на компьютер приложение из Интернета или установите компакт-диск с требуемым приложением. Убедитесь, что - Страница 43 из 200
Основные сведения Установка приложения непосредственно из Интернета Сначала необходимо определить тип смартфона и его процессора, чтобы знать, какую версию программного обеспечения следует устанавливать. 1. На рабочем столе нажмите программную клавишу Пуск и выберите пункт Настройка → - Страница 44 из 200
Основные сведения 3. Выберите приложение, подлежащее удалению. 4. Нажмите программную клавишу Меню и выберите пункт Удалить. 5. Для подтверждения удаления нажмите программную клавишу Да. 6. По окончании нажмите программную клавишу ОK. Управление сертификатами Смартфон позволяет добавлять и удалять - Страница 45 из 200
Основные сведения Удаление сертификата 1. Найдите нужный сертификат в списке. 2. Нажмите программную клавишу Меню и выберите пункт Удалить. 3. Для подтверждения удаления нажмите программную клавишу Да. Сброс настроек смартфона Смартфон позволяет сбросить все параметры настроек и удалить все - Страница 46 из 200
Основные сведения Изменение пароля инициализации Чтобы предотвратить сброс параметров смартфона посторонними людьми, можно изменить пароль инициализации. Для этого выполните следующие действия. 1. На рабочем столе нажмите программную клавишу Пуск. 2. Выберите пункт Настройка → Дополнительно... → - Страница 47 из 200
Основные сведения Использование электронной справки Дополнительные справочные сведения о смартфоне доступны в Интернете или на компакт-диске, прилагаемом к устройству. Тема см. Дополнительные приложения, которые можно установить на смартфоне. Прилагаемый компакт-диск. Подключение к компьютеру и - Страница 48 из 200
3 Синхронизация Программа Microsoft® ActiveSync® позволяет синхронизировать данные на компьютере и на смартфоне. Программа синхронизации сравнивает данные на смартфоне с данными на компьютере и обновляет устаревшие данные как на компьютере, так и на смартфоне. ActiveSync позволяет выполнять - Страница 49 из 200
Синхронизация Установка ActiveSync Перед выполнением синхронизации необходимо установить на компьютере программу ActiveSync с прилагающегося компактдиска. Последнюю версию программы ActiveSync можно также загрузить с веб-узла корпорации Майкрософт (http:// www.microsoft.com). 1. Вставьте - Страница 50 из 200
Синхронизация Настройка параметров подключения Чтобы установить соединение между компьютером и смартфоном, необходимо активировать подключения, которые используются программой ActiveSync. По умолчанию все подключения активированы. 1. В окне ActiveSync на компьютере выберите пункт меню Файл → - Страница 51 из 200
Синхронизация Подключение с помощью кабеля для обмена данными с компьютером Подключите один конец кабеля к разъему для подключения зарядного устройства и кабеля обмена данными, находящемуся с правой стороны смартфона, а второй конец — к порту USB компьютера. Примечание. Для работы с программой - Страница 52 из 200
Синхронизация 3. В окне Параметры подключения приложения Windows ActiveSync выберите пункт Infrared Port (IR). 4. На рабочем столе нажмите программную клавишу Пуск, а затем нажмите программную клавишу Дополнительно и выберите пункт ActiveSync. 5. Нажмите программную клавишу Меню и выберите пункт - Страница 53 из 200
Синхронизация По завершении синхронизации смартфон остается подключенным к компьютеру. При внесении изменений ActiveSync автоматически запустит синхронизацию. Чтобы начать синхронизацию, нажмите программную клавишу Синхронизация в меню ActiveSync смартфона. Чтобы открыть папку с файлами на - Страница 54 из 200
Синхронизация 3. Нажмите программную клавишу Меню и выберите пункт Настройка. 4. Введите имя компьютера, выберите метод разрешения конфликтов между компьютером и смартфоном или укажите тип протоколирования сообщений и нажмите программную клавишу Готово. 5. Укажите типы данных, которые должны - Страница 55 из 200
Синхронизация 4. Введите имя пользователя Microsoft Exchange, пароль и имя домена. Чтобы использовать этот пароль в дальнейшем при доступе к серверу, выберите параметр Сохранить пароль. 5. Нажмите программную клавишу Далее. 6. Выберите данные для синхронизации. 7. По окончании нажмите программную - Страница 56 из 200
Синхронизация • Чтобы использовать синхронизацию во время большой загрузки и во время малой загрузки при роуминге, выберите параметр Использовать при роуминге. • Чтобы выполнять синхронизацию при каждой отправке электронной почты, выберите параметр Отправлять исходящие немедленно. • Для указания - Страница 57 из 200
4 Функции вызова В данной главе описаны все функции вызова, поддерживаемые смартфоном. Включение и выключение функций телефона Смартфон позволяет в любой момент отключить функции телефона и использовать только функции КПК. При необходимости функции телефона можно снова включить. Примечание. Во - Страница 58 из 200
Функции вызова Использование экрана набора номера При вводе номера или нажатии кнопки появляется экран набора номера. На этом экране отображаются последние исходящие, входящие и пропущенные вызовы. При вводе цифры на экране набора номера отображаются все содержащие данную цифру номера из списка - Страница 59 из 200
Функции вызова Расширенные функции вызова Вызов можно выполнить с экрана контактов, экрана быстрого набора и экрана истории вызовов. Отправка вызова с экрана «Контакты» 1. На рабочем столе нажмите программную клавишу Контакты. Можно также нажать программную клавишу Пуск и выбрать пункт Контакты. 2. - Страница 60 из 200
Функции вызова Выполнение вызова с экрана истории вызовов 1. На рабочем столе нажмите программную клавишу Пуск. 2. Выберите пункт Звонки. Появится список последних вызовов. Примечание. Значок обозначает входящие вызовы, значок — исходящие, а значок — пропущенные. Для просмотра вызовов по типу - Страница 61 из 200
Функции вызова Выполнение экстренного вызова Смартфон поддерживает номер экстренного вызова 112. Обычно этот номер используется для осуществления экстренных вызовов в любой стране независимо от того, установлена ли SIM-карта, при условии нахождения смартфона в зоне обслуживания оператора мобильной - Страница 62 из 200
Функции вызова Функции в режиме разговора Смартфон поддерживает ряд управляющих функций, которые можно использовать во время разговора. Удержание вызова Если входящий вызов поступает во время разговора, появляется всплывающее окно с уведомлением. 1. Чтобы ответить на второй вызов и поставить первый - Страница 63 из 200
Функции вызова 2. Нажмите программную клавишу Меню и выберите пункт Контакты. Если конференция создана успешно, в верхней части экрана отображается слово "Контакты". 3. Нажмите программную клавишу Меню и выберите пункт Удержать для удержания конференц-вызова на линии и выполнения нового вызова или - Страница 64 из 200
Функции вызова Функции вызова Проверка голосовой почты Первая позиция в списке быстрого набора по умолчанию сопоставлена почтовому ящику голосовой почты. При установке SIM-карты смартфон автоматически определит номер центра голосовой почты оператора мобильной связи, выдавшего данную SIM-карту, и - Страница 65 из 200
Функции вызова Добавление контакта в список быстрого набора 1. На рабочем столе нажмите программную клавишу Контакты. Можно также нажать программную клавишу Пуск и выбрать пункт Контакты. 2. Выберите контакт из списка. 3. Выберите нужный номер, адрес электронной почты или адрес веб-страницы. 4. - Страница 66 из 200
Функции вызова Управление историей вызовов История вызовов содержит обобщенную информацию обо всех вызовах, а также подробные сведения о входящих, исходящих и пропущенных вызовах, включая время начала и продолжительность вызова. Чтобы отобразить историю вызовов, выполните следующие действия. На - Страница 67 из 200
Функции вызова • Чтобы отправить SMS-сообщение, нажмите программную клавишу Меню и выберите пункт Отправить SMSсообщение. • Чтобы отправить сообщение электронной почты, используя адрес электронной почты из истории вызовов, выделите нужный контакт, нажмите программную клавишу Меню и выберите пункт - Страница 68 из 200
Функции вызова Просмотр стоимости вызовов Эта сетевая функция позволяет просматривать стоимость вызовов. Просмотр стоимости вызовов может быть недоступен для некоторых SIM-карт. Более подробную информацию можно получить у оператора связи. 1. На экране звонки нажмите программную клавишу Меню и - Страница 69 из 200
Функции вызова Настройка функций телефона Смартфон позволяет указывать индивидуальные настройки функций телефона, имеющихся служб и сети, к которой выполняется подключение. Изменение параметров смартфона 1. На рабочем столе нажмите программную клавишу Пуск. 2. Выберите пункт Настройка → Телефон. 3. - Страница 70 из 200
Функции вызова При роумнге. За пределами зоны обслуживания домашней сети прием вызовов запрещен. Выкл. Все запреты вызовов отменяются. Все вызовы выполняются обычным образом. Международные, искл. дом. сеть. При нахождении за рубежом разрешены вызовы только внутри страны пребывания и в собственную - Страница 71 из 200
Функции вызова Для получения дополнительных сведений нажмите программную клавишу Пуск и выберите пункт Настройка → Телефон → Дополнительно.... • Параметры звонка. Смартфон позволяет настраивать параметры, связанные с функциями вызова, такие как варианты ответа, номера доступа к центрам голосовой - Страница 72 из 200
Функции вызова Если занято. Вызовы переадресовываются, если вы разговариваете по телефону. Если недоступен. Вызовы переадресовываются, если смартфон выключен или находится вне зоны обслуживания сети. Передача данных. Переадресация всех вызовов, связанных с передачей данных. • Сети. При перемещении - Страница 73 из 200
5 Обмен сообщениями и Интернет Обмен сообщениями В режиме работы с сообщениями можно создавать, отправлять, получать, просматривать, изменять и группировать сообщения следующих типов. • Текстовые сообщения (SMS). • Мультимедийные сообщения (MMS). • Сообщения электронной почты. Чтобы войти в режим - Страница 74 из 200
Обмен сообщениями и Интернет Создание и отправка SMS-сообщения 1. На главном экране работы с сообщениями выберите SMS/MMS. 2. Нажмите программную клавишу Создать и выберите пункт SMS. 3. В поле Кому укажите телефонные номера получателей, разделив их символом точки с запятой. Номера можно выбрать из - Страница 75 из 200
Обмен сообщениями и Интернет Номера или адреса можно выбрать из списка контактов или отправленных сообщений. Для этого нажмите программную клавишу Меню и выберите пункт Все получатели. 4. С помощью клавиши «Вниз» перейдите к полю Тема и введите тему сообщения. 5. Нажмите клавишу «Вниз» и введите - Страница 76 из 200
Обмен сообщениями и Интернет Просмотр SMS- и MMS-сообщений При получении нового SMS- или MMS-сообщения в верхней строке дисплея появляется значок нового сообщения ( ), а новое сообщение сохраняется в папке Входящие. Чтобы открыть сообщение, нажмите программную клавишу Сообщение. В папках сообщений - Страница 77 из 200
Обмен сообщениями и Интернет Просмотр полученного сообщения 1. На экране SMS/MMS откройте нужную папку с сообщениями. Значки в списке сообщений показывают тип сообщения. • — SMS-сообщение • — MMS-сообщение Примечание. Параметры, установленные для просмотра SMSсообщений по умолчанию, можно изменить. - Страница 78 из 200
Обмен сообщениями и Интернет • Сохр. в контактах. Сохранение номера или адреса отправителя. • Сохранить как шаблон MMS (MMS). Сохранение сообщения в качестве шаблона MMS для дальнейшего использования. • Прикрепленные файлы (MMS). Сохранение в памяти смартфона вложенных в сообщение файлов. • MMS - Страница 79 из 200
Обмен сообщениями и Интернет Время доставки. Установка временной задержки перед отправкой сообщений. Режим создания. Данный параметр разрешает смартфону создавать MMS-сообщения с использованием неподдерживаемых файлов. Размер. Установка размера сообщения. Скрыть адрес. Скрывать ваш идентификатор - Страница 80 из 200
Обмен сообщениями и Интернет Чтобы изменить профиль, нажмите программную клавишу Меню и выберите пункт Редактирование. Смартфон позволяет изменить следующие параметры. Имя профиля. Ввод имени профиля. MMSC URL. Ввод URL-адреса центра MMS. Порт. Выбор типа сетевого канала. Работа с сообщениями - Страница 81 из 200
Обмен сообщениями и Интернет • Сообщения электронной почты из папки Исходящие смартфона передаются в Exchange или Outlook, а затем отправляются средствами этих продуктов. • Для передачи необходимо на ПК выделить сообщения электронной почты в папках приложения ActiveSync. Прямое подключение к - Страница 82 из 200
Обмен сообщениями и Интернет • Если используется протокол IMAP4, созданные папки и перемещенные в них сообщения отображаются на сервере. В результате при следующих подключениях к серверу электронной почты сообщения будут доступны. Описанная выше синхронизация папок происходит при каждом подключении - Страница 83 из 200
Обмен сообщениями и Интернет 6. Введите имена серверов и нажмите программную клавишу Далее. Если нужно указать параметры сервера исходящей почты, выберите элемент Настр-ка сервера исход. почты. 7. Укажите параметры загрузки сообщений электронной почты и нажмите программную клавишу Далее. Смартфон - Страница 84 из 200
Обмен сообщениями и Интернет Создание и отправка сообщения электронной почты 1. На главном экране работы с сообщениями выберите учетную запись электронной почты, от имени которой нужно отправить сообщения. 2. Нажмите программную клавишу Создать. 3. В поле Кому, Копия или СК укажите адреса - Страница 85 из 200
Обмен сообщениями и Интернет Просмотр сообщений электронной почты В папках сообщений можно просматривать полученные, отправленные, а также созданные, но еще не отправленные сообщения. Чтобы открыть папки сообщений, выполните следующие действия. На главном экране работы с сообщениями выберите нужную - Страница 86 из 200
Обмен сообщениями и Интернет Чтобы просмотреть сообщение электронной почты, выполните следующие действия. 1. На главном экране работы с сообщениями выберите учетную запись электронной почты, для которой нужно получить сообщения. 2. Нажмите программную клавишу Меню и выберите пункт Отправить и - Страница 87 из 200
Обмен сообщениями и Интернет Установка параметров загрузки Параметры загрузки задаются при настройке учетной записи или при выборе параметров синхронизации. Параметры загрузки могут быть изменены в любое время. Для их изменения выполните следующие действия. • Измените параметры синхронизации папки - Страница 88 из 200
Обмен сообщениями и Интернет 2. Выберите учетную запись, которую необходимо использовать. Добавление подписей к сообщениям Смартфон позволяет автоматически добавлять указанную подпись к отправляемым SMS- и MMS-сообщениям, а также сообщениям электронной почты. Чтобы установить подписи, выполните - Страница 89 из 200
Обмен сообщениями и Интернет Internet Explorer Для просмотра веб-страниц в формате HTML, cHTML и WAP применяется веб-браузер Microsoft® Pocket Internet Explorer. Чтобы обращаться к веб-страницам, следует подключиться к поставщику услуг Интернета или к сети. Для этого необходимо предварительно - Страница 90 из 200
Обмен сообщениями и Интернет Перемещение в Internet Explorer В следующей таблице описывается, как перемещаться по вебстраницам. Действие Клавиша Перемещение между элементами браузера Клавиши перехода. Выбор элемента браузера Возврат на предыдущую страницу . . Обновление подключения Нажмите - Страница 91 из 200
Обмен сообщениями и Интернет Использование списка «Избранное» Веб-браузер позволяет сохранять нужные ссылки для упрощения последующего доступа к соответствующим страницам. Распределение сохраненных ссылок по категориям позволяет находить их быстрее. Добавление веб-страниц в список «Избранное» 1. - Страница 92 из 200
Обмен сообщениями и Интернет Управление категориями списка «Избранное» Смартфон позволяет создавать новые категории для сохранения избранных веб-страниц, а также изменять или удалять созданные ранее категории. 1. На экране браузера Internet Explorer нажмите программную клавишу Избранное. 2. Для - Страница 93 из 200
Обмен сообщениями и Интернет • Память. В данном меню можно узнать объем памяти, который в настоящий момент используется обозревателем Internet Explorer. Чтобы очистить память, выберите тип памяти и нажмите программную клавишу Очистить. WAP браузер WAP браузер позволяет просматривать на смартфоне - Страница 94 из 200
Обмен сообщениями и Интернет 4. В процессе просмотра WAP-страниц можно использовать следующие функции. Действие Возврат на предыдущую страницу Клавиша . Переход к домашней странице Нажмите программную клавишу Меню и выберите пункт Домашний URL. Обновление текущей страницы Нажмите программную - Страница 95 из 200
Обмен сообщениями и Интернет 3. Введите имя и URL-адрес избранного сайта. 4. Выберите категорию, в которой нужно сохранить ссылку на сайт. Можно также создать новую категорию. Для этого нажмите программную клавишу Меню и выберите пункт Новая категория. 5. Нажмите программную клавишу Готово. - Страница 96 из 200
Обмен сообщениями и Интернет Удаление элемента из списка «Избранное» 1. На экране WAP браузера нажмите программную клавишу Избранные. 2. Найдите в списке нужную категорию и нажмите программную клавишу Открыть. 3. Найдите WAP-сайт, который нужно удалить, нажмите программную клавишу Меню и выберите - Страница 97 из 200
6 Органайзер В этой главе описывается, как отслеживать контакты и встречи и составлять список заданий, которые нужно выполнить. Контакты Список контактов содержит информацию о друзьях и сотрудниках и позволяет быстро найти требуемые сведения, находясь дома или в дороге. Чтобы открыть список - Страница 98 из 200
Органайзер Чтобы добавить изображение, которое будет использоваться в качестве идентификатора абонента, выделите поле Рисунок и выберите требуемое изображение. 3. По окончании нажмите программную клавишу Готово. Создание контакта в памяти SIM-карты 1. В списке контактов нажмите программную клавишу - Страница 99 из 200
Органайзер Просмотр и редактирование контакта При открытии приложения «Контакты» отображается список имен контактов, упорядоченный по алфавиту. Рядом с именами отображается тип основного номера или адреса электронной почты (например, для рабочего номера отображается символ Р, а для мобильного — - Страница 100 из 200
Органайзер Сокращение Рад Е/Е2/Е3 IM/IM2/IM3 Веб Значение Номер радиотелефона Первый адрес электронной почты/второй адрес электронной почты/третий адрес электронной почты Адреса в системе обмена мгновенными сообщениями Веб-страница Примечание. Контакты, хранящиеся на SIM-карте, отображаются после - Страница 101 из 200
Органайзер • Чтобы выполнить вызов, выберите требуемый номер или нажмите программную клавишу Звонок. • Чтобы отправить сообщение электронной почты, выберите адрес электронной почты. • Чтобы перейти на веб-страницу, выберите веб-страницу. Добавление номера или адреса в список быстрого вызова - Страница 102 из 200
Органайзер Копирование из списка контактов на SIM-карту 1. В списке контактов выберите контакт, хранящийся в памяти смартфона. 2. Выберите номер телефона, который необходимо копировать. 3. Нажмите программную клавишу Меню и выберите пункт Сохр. на SIM-карте. 4. При необходимости измените имя - Страница 103 из 200
Органайзер Отправка контакта Информацию, хранящуюся в списке контактов, можно отправить на другой телефон с помощью активного инфракрасного соединения или соединения Bluetooth. Чтобы воспользоваться соединением Bluetooth, убедитесь, что поддержка Bluetooth включена. 1. В списке контактов или на - Страница 104 из 200
Органайзер Календарь Календарь предназначен для планирования встреч, собраний и других мероприятий. Сведения о встречах можно просматривать по дням, по неделям и по месяцам. Чтобы открыть календарь, выполните следующие действия. На рабочем столе нажмите программную клавишу Пуск и выберите пункт - Страница 105 из 200
Органайзер Просмотр и редактирование сведений о встрече На экране календаря можно просмотреть и изменить информацию о назначенных встречах, используя различные виды отображения (по дням, по неделям и по месяцам). По умолчанию календарь открывается в виде плана на день, что предоставляет наиболее - Страница 106 из 200
Органайзер 3. Выберите встречу, которую следует просмотреть. 4. Нажмите программную клавишу Изменить. 5. При изменении повторяющегося или продолжительного события укажите, нужно ли изменять все встречи этой группы или только текущую встречу, нажав программную клавишу Нет или Да. 6. Внесите - Страница 107 из 200
Органайзер Удаление встречи 1. На экране календаря выберите встречу, которую необходимо удалить. 2. Нажмите программную клавишу Меню и выберите пункт Удалить встречу. 3. При удалении повторяющегося или продолжительного события укажите, нужно ли удалить все встречи этой группы или только текущую - Страница 108 из 200
Органайзер Событие В данном режиме можно определить, сколько дней осталось до наступления указанного события или сколько дней прошло после его наступления. Чтобы войти в режим «Событие», выполните следующие действия. На рабочем столе нажмите программную клавишу Пуск и выберите пункт Органайзер → - Страница 109 из 200
Органайзер Изменение категорий событий Имена категорий событий можно изменять. Для этого выполните следующие действия. 1. В списке счетчиков нажмите программную клавишу Меню и выберите пункт Редактировать категорию. 2. Перейдите к нужной категории. 3. Нажмите программную клавишу Меню и выберите - Страница 110 из 200
Органайзер Создание записи о задании 1. Введите информацию о задании в поле Введите новую задачу. 2. Завершив операцию, дважды нажмите клавишу . Запись о задании будет добавлена в список заданий. Завершение задания Когда задание завершено, пометьте его, чтобы показать, что оно выполнено. Для этого - Страница 111 из 200
Органайзер 4. Выберите требуемое устройство и нажмите программную клавишу Передать. Удаление задания 1. В списке заданий выберите требуемое задание. 2. Нажмите программную клавишу Меню и выберите пункт Удалить задачу. 3. Для подтверждения удаления нажмите программную клавишу Да. Голосовые заметки В - Страница 112 из 200
Органайзер 2. Чтобы выполнить запись, нажмите программную клавишу Запись. Числа в центре экрана показывают истекшее время. 3. Чтобы остановить воспроизведение, нажмите программную клавишу Остановить. Смартфон автоматически сохранит голосовую заметку с указанным названием и отобразит список заметок - Страница 113 из 200
Органайзер Будильник Режим будильника можно использовать, чтобы будить вас по утрам и напоминать о предстоящих событиях. Чтобы войти в режим будильника, выполните следующие действия. На рабочем столе нажмите программную клавишу Пуск и выберите пункт Органайзер → Будильник. Установка времени - Страница 114 из 200
Органайзер Настройка будильника 1. На экране будильника выберите Будильник1, Будильник2, Будильник3, или Будильник4. 2. Задайте значения для каждого параметра. 3. Нажмите программную клавишу Готово. Отключение будильника • Когда звучит сигнал будильника, нажмите программную клавишу Выключить, чтобы - Страница 115 из 200
Органайзер 4. С помощью клавиш «Влево» и «Вправо» выберите часовой пояс. Чтобы выполнять для выбранного часового пояса переход на летнее время, нажмите программную клавишу Летнее Время. 5. Чтобы сохранить сведения о выбранном часовом поясе, нажмите программную клавишу Готово. 6. Для добавления - Страница 116 из 200
7 Мультимедиа Камера Встроенная камера смартфона позволяет делать снимки людей и событий и записывать видеоклипы. Смартфон сохраняет фотоснимки в формате JPEG, а видеоклипы — в формате 3GP. Включение камеры Нажмите программную клавишу Пуск и выберите пункт Камера. Фотографирование 1. В режиме - Страница 117 из 200
Мультимедиа Настройка параметров камеры Смартфон позволяет настраивать параметры камеры. После установки параметров камеры в верхней части экрана предварительного просмотра отображаются соответствующие значки. На экране предварительного просмотра нажмите программную клавишу Меню. • Видеозапись. - Страница 118 из 200
Мультимедиа • — изменение режима съемки путем установки числа фотографий или порядка их расположения. • — изменение размера изображения. • — изменение качества изображения. • — изменение баланса белого. • — включение или выключение вспышки. • — установка временной задержки перед выполнением снимка. - Страница 119 из 200
Мультимедиа • С помощью цифровых клавиш настройте качество изображения. См. стр. 120. 3. Чтобы начать запись, нажмите клавишу или . Счетчик времени в левом верхнем углу экрана показывает истекшее время. 4. Чтобы остановить запись, нажмите программную клавишу Стоп, клавишу или клавишу . 5. Нажмите - Страница 120 из 200
Мультимедиа • Эффекты. Выбор оттенка видеоклипа. • Выкл. звук. Выбор режима записи видеоклипа — со звуком или без. • Настройки. Изменение параметров камеры по умолчанию. См. стр. 121. Использование комбинаций клавиш На экране просмотра можно использовать клавиши, которые позволяют настроить - Страница 121 из 200
Мультимедиа Изменение параметров камеры по умолчанию Чтобы изменить параметры камеры по умолчанию, нажмите программную клавишу Меню и выберите пункт Настройки. Можно выбрать следующие параметры. • Общие. Изменение общих параметров приложения «Камера». Автосохранение. Данный параметр позволяет - Страница 122 из 200
Мультимедиа • Быстрый доступ. Отображение функций, сопоставленных клавишам в режиме фотокамеры и видеозаписи. • О программе. Отображение сведений об авторских правах на приложение «Камера». Проигрыватель Windows Media В смартфоне предустановлен проигрыватель Microsoft Windows Media 10, позволяющий - Страница 123 из 200
Мультимедиа Общие сведения о DRM, лицензиях и защищенных файлах Некоторые цифровые файлы мультимедиа (например, песни, загруженные из сетевых магазинов) зашифрованы для предотвращения незаконного распространения. Для шифрования используется технология, называемая «Система управления цифровыми - Страница 124 из 200
Мультимедиа Копирование файлов мультимедиа с помощью проигрывателя для компьютера Копирование файлов мультимедиа можно выполнить с помощью проигрывателя для компьютера. При этом защищенные файлы копируются вместе с лицензиями. Убедитесь, что на компьютере установлен проигрыватель Windows Media 10 - Страница 125 из 200
Мультимедиа 6. Нажмите кнопку OK. 7. В правой части окна выберите место для сохранения. 8. Нажмите кнопку , чтобы выбрать уровень качества, а затем нажмите кнопку OK. 9. Щелкните команду Начать синхронизацию. Выбранные файлы будут преобразованы и скопированы в папку, указанную на шаге 7. - Страница 126 из 200
Мультимедиа • Открыть файл. Поиск и воспроизведение файлов, которые хранятся в смартфоне или на карте памяти, но отсутствуют в библиотеке. • Открыть адрес URL. Указание URL-адреса для потоковой службы. • Свойства. Отображение информации о выбранном файле. • Проигрыватель. Закрытие экрана библиотеки - Страница 127 из 200
Мультимедиа Во время воспроизведения можно использовать следующие функции. • Чтобы настроить громкость, воспользуйтесь клавишами «Вверх» и «Вниз». На экране отображается индикатор уровня громкости. • Чтобы изменить громкость динамика, используйте клавишу . • Для прокрутки файла назад нажмите и - Страница 128 из 200
Мультимедиа Воспроизведение файлов мультимедиа из сети 1. На экране библиотеки нажмите программную клавишу Меню и выберите пункт Открыть адрес URL. 2. Введите URL-адрес в поле URL или выберите использовавшийся ранее URL-адрес в поле Журнал. 3. Нажмите программную клавишу OK. Примечание. Чтобы - Страница 129 из 200
Мультимедиа 3. Для добавления других файлов повторяйте указанные выше действия, начиная с шага 1. 4. Для возврата к экрану проигрывателя нажмите клавишу 5. Для воспроизведения файлов нажмите клавишу . . Открытие списка воспроизведения На экране проигрывателя нажмите программную клавишу - Страница 130 из 200
Мультимедиа Можно использовать следующие функции. • Воспроизведение. Выбор параметров воспроизведения. Можно выбрать способ отображения времени на экране проигрывателя, включить или выключить паузу при запуске другой программы и указать, следует ли возобновлять воспроизведение после телефонного - Страница 131 из 200
Мультимедиа Чтобы достичь максимального качества звука, перед воспроизведением файлов мультимедиа включите функцию WOW XT. 1. На рабочем столе нажмите программную клавишу Пуск, а затем — программную клавишу Дополнительно. 2. Выберите пункт Стандартные. Нажмите программную клавишу Дополнительно и - Страница 132 из 200
Мультимедиа Просмотр фотографии 1. На экране «Рисунки и видео» выберите папку с фотографиями (если необходимо). Примечание. Снимки, выполненные камерой смартфона, хранятся в папке PIC-00. 2. Выберите эскиз требуемого изображения и нажмите программную клавишу Посмотреть. При просмотре изображения - Страница 133 из 200
Мультимедиа • Чтобы установить альбомный или портретный режим отображения, воспользуйтесь клавишами «Вверх» и «Вниз». • Для прокрутки изображений вручную используйте клавиши «Влево» и «Вправо». • Чтобы прервать слайд-шоу и вернуться на экран «Рисунки и видео», нажмите клавишу . Воспроизведение - Страница 134 из 200
Мультимедиа 3. Если используется ИК-соединение, расположите устройства таким образом, чтобы между ИК-портами не было преград и они находились на близком расстоянии. Подождите, пока смартфон выполнит поиск доступных устройств. 4. Выберите требуемое устройство и нажмите программную клавишу Передать. - Страница 135 из 200
Мультимедиа Удаление файла 1. На экране «Рисунки и видео» откройте требуемую папку и выберите нужный файл. 2. Нажмите программную клавишу Меню и выберите пункт Удалить. 3. Для подтверждения удаления нажмите программную клавишу Да. Настройка параметров На экране «Рисунки и видео» нажмите программную - Страница 136 из 200
8 Дополнительные программы Игры В приложении Игры на смартфоне установлены игры «Косынка». Кроме того, смартфон позволяет загрузить дополнительные игры (в т.ч. Java-игры). Чтобы открыть приложение «Игры», выполните следующие действия. На рабочем столе нажмите программную клавишу Пуск, а затем - Страница 137 из 200
Дополнительные программы 3. Когда все доступные действия будут выполнены, нажмите программную клавишу Сдать из колоды, чтобы перевернуть карты. Развлечения «Развлечения» — это папка, в которой сохраняются загруженные Java-игры. Чтобы загрузить новые игры, нажмите программную клавишу Загрузить. - Страница 138 из 200
Дополнительные программы Конвертер Конвертер позволяет выполнять преобразование единиц измерения. 1. На рабочем столе нажмите программную клавишу Пуск, а затем — программную клавишу Дополнительно. 2. Выберите пункт Стандартные → Конвертер. 3. Выберите тип преобразования. 4. Выберите исходную - Страница 139 из 200
Дополнительные программы Секундомер Секундомер позволяет измерить прошедший интервал времени. 1. На рабочем столе нажмите программную клавишу Пуск, а затем — программную клавишу Дополнительно. 2. Выберите пункт Стандартные. Нажмите программную клавишу Дополнительно и выберите пункт Секундомер. 3. - Страница 140 из 200
Дополнительные программы Можно также увеличить или уменьшить страницу, чтобы увидеть небольшие детали или получить общий вид документа. Для просмотра документа его необходимо перенести с компьютера. Если установлена карта памяти, можно просматривать хранящиеся на ней файлы. Приложение Picsel Viewer - Страница 141 из 200
Дополнительные программы 1. Выберите папку, содержащую требуемый документ. Если на смартфоне установлена карта памяти, появится элемент карта памяти, позволяющий обращаться к файлам на карте памяти. 2. Выберите документ, который следует открыть. Adobe PDF: , Microsoft Word: , Microsoft Power Point: - Страница 142 из 200
Дополнительные программы • Перемещение. Для перемещения по страницам нажмите программную клавишу Меню и выберите пункт Страница → Следующая страница, Предыдущая страница, Первая страница или Последняя страница. Можно также воспользоваться клавишами , , , и соответственно. Просмотр журнала В режиме - Страница 143 из 200
Дополнительные программы Чтобы добавить текущую страницу в список избранных документов, выполните следующие действия. 1. Для доступа к списку избранных документов нажмите программную клавишу Меню и выберите пункт Избранные. 2. Нажмите программную клавишу Добав./Удал. и выберите пункт Добавить. 3. - Страница 144 из 200
Дополнительные программы Диспетчер файлов Приложение Диспетчер файлов позволяет открыть окно проводника, похожее на окно Windows на настольных компьютерах. Окно проводника позволяет перемещаться по папкам и файлам на смартфоне. Кроме того, проводник позволяет быстро удалять, копировать и - Страница 145 из 200
Дополнительные программы Использование функций диспетчера файлов В каталоге с файлами для выполнения некоторых функций можно использовать цифровые клавиши. Для использования функций диспетчера файлов следует нажать программную клавишу Меню. Соответствующие клавиши и выполняемые ими функции описаны - Страница 146 из 200
Дополнительные программы Кроме того, можно использовать следующие функции. • Чтобы использовать средства редактирования, нажмите программную клавишу Редактировать. • Чтобы создать новую папку, нажмите программную клавишу Редактировать и выберите пункт Новая Папка. • Чтобы передать файл, нажмите - Страница 147 из 200
Дополнительные программы • Чтобы сохранить номер телефона и имя в качестве собственных номеров на SIM-карте, нажмите программную клавишу Меню и выберите пункт Собственный номер. • Чтобы определить число контактов, SMS-сообщений и сообщений сети, хранящихся на SIM-карте, нажмите программную клавишу - Страница 148 из 200
Дополнительные программы Использование функций диспетчера SIM На экране диспетчера SIM нажмите программную клавишу Меню и выберите пункт SIM меню. В этом меню доступны следующие функции. • Просмотр. Отображение текущей записи SIM-карты. • Редактировать. Редактирование текущей записи SIM-карты. • - Страница 149 из 200
Дополнительные программы Для перемещения между выбранными элементами в списке на SIM-карте и на смартфоне нажмите программную клавишу Копировать. Диспетчер задач Смартфон является многозадачным устройством, позволяющим запускать несколько приложений одновременно. Однако использование - Страница 150 из 200
Дополнительные программы Проверка состояния памяти Смартфон позволяет определить объем памяти, выделенной для выполняющихся приложений, а также для хранения файлов и информации. Нажмите программную клавишу Меню и выберите пункт Инфо о системе. Определение состояния памяти, используемой для хранения - Страница 151 из 200
9 Передача данных Смартфон позволяет обмениваться данными с другими мобильными устройствами и настольными компьютерами через сеть и через Интернет. Существуют следующие варианты подключения. • Отправка и получение файлов с использованием инфракрасного порта устройства. • Обмен данными между - Страница 152 из 200
Передача данных Если при отправке или получении данных возникают сбои, воспользуйтесь следующими советами. • Убедитесь, что инфракрасные порты не загрязнены и на линии между портами отсутствуют преграды. • Измените освещение в комнате или переместите устройства. Некоторые типы освещения могут - Страница 153 из 200
Передача данных Получение данных 1. Убедитесь, что дисплей смартфона включен, и направьте ИК-порт смартфона на ИК-порт другого устройства. Примечание. Дисплей смартфона должен быть включен. 2. Выполните отправку данных с другого устройства на смартфон. 3. Когда появится приглашение получить данные, - Страница 154 из 200
Передача данных Подключение с помощью технологии Bluetooth Bluetooth — это технология беспроводной передачи данных на короткие расстояния. Устройства, поддерживающие Bluetooth, могут обмениваться данными на расстоянии примерно до 10 метров без необходимости физического подключения. В отличие от - Страница 155 из 200
Передача данных Поиск устройств Bluetooth и соединение с ними 1. На экране Bluetooth нажмите программную клавишу Меню и выберите пункт Устройства. 2. Для обнаружения нового устройства нажмите программную клавишу Меню и выберите пункт Создать. 3. Подождите, пока телефон выполнит поиск других - Страница 156 из 200
Передача данных • Изменить. Изменение имени устройства, к которому можно выполнить подключение. • Удалить. Удаление устройства. • Устройство громкой связи. Использование подключенного устройства в качестве комплекта громкой связи. Это позволяет разговаривать по телефону, не держа его рядом с ухом. - Страница 157 из 200
Передача данных 3. Выберите пункт Стандартные → Модемная связь. 4. При запуске этого приложения в первый раз нажмите программную клавишу OK. 5. Выберите тип подключения, скорость и имя точки доступа. 6. Нажмите программную клавишу Включить, чтобы включить режим модема. 7. Нажмите программную - Страница 158 из 200
Передача данных Создание подключения удаленного доступа Подключения удаленного доступа позволяют удаленно подключаться к Интернету, беспроводным сетям WAP и корпоративной сети. Если создать подключение удаленного доступа, то в дальнейшем при запуске приложения, настроенного для использования этого - Страница 159 из 200
Передача данных 5. По окончании нажмите программную клавишу Готово. Создание GPRS-подключения Если вы подписаны на услугу GRPS (General Packet Radio Service), то для соединения с корпоративной сетью и Интернетом можно использовать GPRS-подключения, обладающие большей пропускной способностью, чем - Страница 160 из 200
Передача данных Примечание. Если вы не знаете значения тех или иных параметров, обратитесь к администратору сети. 5. По окончании нажмите программную клавишу Готово. Создание подключений, использующих проксисервер Подключение через прокси-сервер позволяет подключаться к Интернету, используя - Страница 161 из 200
Передача данных Примечание. Если вы не знаете значения тех или иных параметров, обратитесь к своему поставщику услуг. 5. По окончании нажмите программную клавишу Готово. Создание VPN-подключения VPN-соединение используется для доступа к корпоративной сети через Интернет. Для использования - Страница 162 из 200
Передача данных • IPSec-пров. подлинн.. Если для параметра Тип VPN установлено значение IPSec/L2TP, укажите тип проверки подлинности. • Устан. общ. ключ IPSec. Если в качестве типа проверки подлинности IPSec выбрано значение Устан. общ. ключ, введите общий ключ. Примечание. Если вы не знаете - Страница 163 из 200
Передача данных 1. На экране «Подключения» нажмите программную клавишу Меню и выберите пункт Дополнительно. 2. Нажмите программную клавишу Меню и выберите пункт Иски. для URL-адресов. 3. Нажмите программную клавишу Меню и выберите пункт Добавить. 4. Введите URL-адрес и нажмите программную клавишу - Страница 164 из 200
10 Устранение неполадок Общие неполадки Проблема Описание и устранение Отображается сообщение: «Недопустимая SIM-карта или SIM-карта отсутствует. Только вызовы службы экстренной помощи». Убедитесь в правильности установки SIM-карты. Отображаются сообщения: «Нет сети», «Не удается установить - Страница 165 из 200
Устранение неполадок Проблема Описание и устранение Полоски рядом со значком исчезли. • Если телефон только что включен, подождите примерно 2 минуты, пока телефон не обнаружит сеть и не получит сетевой сигнал. • В определенных местах — в туннеле, лифте и т. п. — прием сетевого сигнала затруднен. - Страница 166 из 200
Устранение неполадок Проблема Описание и устранение Появляется сообщение «PINкод». • Телефон используется впервые. Необходимо ввести PIN-код (персональный идентификационный номер), предоставляемый вместе с SIM-картой. • Включена функция проверки PIN-кода. При каждом включении телефона необходим - Страница 167 из 200
Устранение неполадок Неполадки при выполнении вызова Проблема Описание и решение Введенный номер не был вызван. • Проверьте, нажали ли вы клавишу . • Проверьте наличие беспроводного подключения к оператору мобильной связи и условия беспрепятственного прохождения сетевого сигнала • Возможно, - Страница 168 из 200
Устранение неполадок Проблема Описание и решение Низкое качество звука при вызове. • Отрегулируйте громкость с помощью клавиши . • Проверьте индикатор уровня сигнала на дисплее ( ). Количество полосок соответствует уровню сигнала: от сильного до слабого . • Попробуйте немного переместить телефон, а - Страница 169 из 200
Устранение неполадок Неполадки при работе с зарядным устройством и аккумулятором Проблема Описание и решение Во время зарядки • Отсоедините телефон от зарядного аккумулятора устройства, выньте аккумулятор и светодиод на снова поставьте его на место. зарядном Попробуйте еще раз зарядить устройстве - Страница 170 из 200
Устранение неполадок Проблема Описание и решение Аккумулятор слишком быстро разряжается. • Аккумулятор со временем изнашивается. Продолжительность его работы может уменьшаться. • Если полностью заряженный аккумулятор долго находится в слишком холодном или жарком месте, это может сократить срок его - Страница 171 из 200
Устранение неполадок Проблема Описание и решение Телефон нагревается. Такое случается, если долго разговаривать по телефону или использовать различные функции, такие как игры, Интернет или камера. При этом телефону требуется больше энергии. Это не отражается на работе или сроке службы телефона. - Страница 172 из 200
Устранение неполадок Неполадки при работе с приложениями. Проблема Описание и решение Отображаются сообщения: «Недостаточно памяти для выполнения данной операции. Необходимо сперва удалить некоторые файлы» или «Недостаточно памяти. Удалите некоторые данные». Для того, чтобы просмотреть хранимые - Страница 173 из 200
Устранение неполадок Проблема Описание и решение Телефон не подключается к Интернету. • Проверьте, заданы ли необходимые настройки и установлено ли подключение к поставщику услуг Интернета. • Проверьте наличие беспроводного подключения к оператору мобильной связи и условия беспрепятственного - Страница 174 из 200
Устранение неполадок Проблема Описание и решение ИК-порт Через инфракрасное соединение не передаются данные. • Расположите устройства таким образом, чтобы ИК-порты были направлены друг на друга, находились на близком расстоянии и между ними не было преград. • Убедитесь, что между ИК-портами нет - Страница 175 из 200
Устранение неполадок Проблема Описание и решение Телефон не находит другое устройство Bluetooth. • Проверьте, включена ли функция Bluetooth обоих устройств. • Убедитесь, что расстояние между устройствами не превышает 10 метров, и между ними нет стен или других препятствий. • Убедитесь, что для - Страница 176 из 200
Устранение неполадок Проблема Описание и решение С помощью удаленной стереогарнитуры Bluetooth не проигрывается музыка. • Убедитесь в наличие подключения к стереогарнитуре Bluetooth. • Убедитесь, что формат музыкального файла поддерживается телефоном. • Проверьте уровень зарядки аккумулятора - Страница 177 из 200
Устранение неполадок Проблема Описание и решение Сообщения При создании сообщения не выбирается запись контакта. Запись контакта нельзя выбрать, если в ней не указан телефонный номер или адрес электронной почты. Укажите недостающие данные для записи в папке Контакты. Подключение к компьютеру - Страница 178 из 200
11 Уведомления о соответствии обязательным стандартамs Информация о сертификации SAR Данный коммуникатор удовлетворяет требованиям Евросоюза (ЕС), относящимся к облучению радиоволнами. Мобильный телефон является приемником и передатчиком радиосигналов. Он сконструирован и изготовлен с учетом - Страница 179 из 200
Уведомления о соответствии обязательным стандартамs Измерения коэффициента SAR выполняются в стандартном рабочем положении коммуникатора в режиме максимальной мощности передатчика, указанной в технических характеристиках, во всех диапазонах рабочих частот. Измерение коэффициента SAR выполняется при - Страница 180 из 200
Уведомления о соответствии обязательным стандартамs • ETS 300 342-1 (июнь 1997) — электромагнитная совместимость и вопросы спектра радиоизлучений (ERM); электромагнитная совместимость (EMC) для европейских цифровых сотовых телекоммуникационных систем (GSM 900 МГц, GSM 1800 МГц и GSM 1900 МГц); - Страница 181 из 200
Уведомления о соответствии обязательным стандартамs Общие меры предосторожности Маркировка о предосторожностях при обслуживании. За исключением случав, описанных в документации по использованию и обслуживанию, не выполняйте обслуживание любого изделия самостоятельно. Обслуживание компонентов, - Страница 182 из 200
Уведомления о соответствии обязательным стандартамs Монтаж дополнительных принадлежностей. Не используйте изделие на неустойчивом столе, тележке, подставке, штативе или кронштейне. Любые монтажные работы с изделием должны выполняться согласно инструкциям изготовителя с использованием монтажных - Страница 183 из 200
Уведомления о соответствии обязательным стандартамs инструкциям по эксплуатации, прилагаемым к изделию. Аккуратно обращайтесь с аккумуляторами: данное изделие содержит литий-полимерный аккумулятор. При неправильном обращении с аккумулятором существует риск возгорания и ожогов. Не пытайтесь открыть - Страница 184 из 200
Уведомления о соответствии обязательным стандартамs • Не берите коммуникатор влажными руками. Это может вызвать поражение электрическим током или повреждение коммуникатора. • Не используйте и не храните коммуникатор в запыленных или загрязненных помещениях. Это может вызвать повреждение подвижных - Страница 185 из 200
Уведомления о соответствии обязательным стандартамs • Если коммуникатор оснащен вспышкой или другим источником света, не подносите его слишком близко к глазам людей и животных. В противном случае органы зрения могут быть повреждены. • Пользуйтесь только прилагаемой к коммуникатору или - Страница 186 из 200
Уведомления о соответствии обязательным стандартамs • ЕСЛИ ВЫ НЕ ПРИНИМАЕТЕ ДАННОЕ ЛИЦЕНЗИОННОЕ СОГЛАШЕНИЕ КОНЕЧНОГО ПОЛЬЗОВАТЕЛЯ ("EULA"), НЕ ПОЛЬЗУЙТЕСЬ УСТРОЙСТВОМ И НЕ КОПИРУЙТЕ ПРОГРАММНОЕ ОБЕСПЕЧЕНИЕ. ВМЕСТО ЭТОГО НЕЗАМЕДЛИТЕЛЬНО ОБРАТИТЕСЬ В КОМПАНИЮ SAMSUNG ELECTRONICS CO., LTD. ЗА - Страница 187 из 200
Уведомления о соответствии обязательным стандартамs ПРИЛАГАЕМЫЙ КОМПАКТ-ДИСК. К УСТРОЙСТВУ прилагаются дополнительные программные средства для персонального компьютера, и пользователь может установить и использовать компонент Microsoft® ActiveSync® на одном (1) или нескольких компьютерах для обмена - Страница 188 из 200
Уведомления о соответствии обязательным стандартамs ОПИСАНИЕ ДРУГИХ ПРАВ И ОГРАНИЧЕНИЙ • Распознавание речи и рукописного ввода. Если в состав ПРОГРАММНОГО ОБЕСПЕЧЕНИЯ входит компонент (компоненты) распознавания речи и/или рукописного ввода, пользователь должен понимать, что распознавание речи и - Страница 189 из 200
Уведомления о соответствии обязательным стандартамs технологию декодирования визуальной информации MPEG4. Компания MPEG LA, L.L.C. требует включения в текст соглашения следующего уведомления: ИСПОЛЬЗОВАНИЕ ДАННОГО ПРОГРАММНОГО ОБЕСПЕЧЕНИЯ ЛЮБЫМ СПОСОБОМ, СООТВЕТСТВУЮЩИМ СТАНДАРТУ ВИЗУАЛИЗАЦИИ - Страница 190 из 200
Уведомления о соответствии обязательным стандартамs соглашение и, если применимо, сертификат(ы) подлинности), а принимающая сторона соглашается с условиями данного лицензионного соглашения. Если ПРОГРАММНОЕ ОБЕСПЕЧЕНИЕ является обновлением, при любой передаче должны передаваться все предыдущие - Страница 191 из 200
Уведомления о соответствии обязательным стандартамs сторонних разработчиков, в которых используется Microsoft DRM. В силу этого пользователь признает, что если он примет решение загрузить из Интернета лицензию, дающую ему право на использование Безопасного содержимого, то корпорация Майкрософт или - Страница 192 из 200
Уведомления о соответствии обязательным стандартамs пользователь явным образом предоставляет корпорации Майкрософт и/или ее назначенному представителю право использовать эту информацию исключительно в целях совершенствования своих продуктов и предоставления пользователю персонифицированных услуг и - Страница 193 из 200
Уведомления о соответствии обязательным стандартамs веб-узла третьей стороны со стороны корпорации Майкрософт или ее филиалов. • Дополнительное программное обеспечение и службы. ПРОГРАММНОЕ ОБЕСПЕЧЕНИЕ может позволить компании Samsung Electronics Co., Ltd., корпорации Майкрософт и их филиалам - Страница 194 из 200
Уведомления о соответствии обязательным стандартамs ОБНОВЛЕНИЯ И РЕЗЕРВНЫЕ НОСИТЕЛИ • Программное обеспечение УСТРОЙСТВА. Если Программное обеспечение УСТРОЙСТВА предоставлено компанией Samsung Electronics Co., Ltd. отдельно от УСТРОЙСТВА на таком носителе, как микросхема ПЗУ или компакт-диск(и), - Страница 195 из 200
Уведомления о соответствии обязательным стандартамs ПРОГРАММНОГО ОБЕСПЕЧЕНИЯ), сопутствующие печатные материалы и все копии ПРОГРАММНОГО ОБЕСПЕЧЕНИЯ принадлежат MS или ее поставщикам (включая корпорацию Майкрософт). Копирование печатных материалов, прилагаемых к ПРОГРАММНОМУ ОБЕСПЕЧЕНИЮ, запрещено. - Страница 196 из 200
Уведомления о соответствии обязательным стандартамs ПОДДЕРЖКА ПРОДУКТА Головная корпорация Майкрософт или ее филиалы либо дочерние компании не предоставляют техническую поддержку ПРОГРАММНОГО ОБЕСПЕЧЕНИЯ. За технической поддержкой обращайтесь в компанию Samsung Electronics Co., Ltd. по телефонам - Страница 197 из 200
Ɇɨɛɢɥɶɧɵɣ ɬɟɥɟɮɨɧ Samsung SGH-i320 Ⱦɚɧɧɵɣ ɬɨɜɚɪ ɩɪɟɞɧɚɡɧɚɱɟɧ ɞɥɹ ɪɚɛɨɬɵ ɜ ɤɚɱɟɫɬɜɟ ɚɛɨɧɟɧɬɫɤɨɣ ɪɚɞɢɨɫɬɚɧɰɢɢ ɧɨɫɢɦɨɣ ɜ ɫɬɚɧɞɚɪɬɟ: GSM-900/1800 Ɋɚɡɦɟɪɵ (ȼ/ɒ/Ƚ): 111x59x11.5 ɦɦ. ȼɟɫ: 86 ɝ. 2 Ⱥɤɤɭɦɭɥɹɬɨɪɚ*: ɋɬɚɧɞɚɪɬɧɵɣ. Li-Ion, 1000 mAh ɞɨ 300 ɱɚɫɨɜ ɜ ɪɟɠɢɦɟ ɨɠɢɞɚɧɢɹ, ɞɨ 5 ɱɚɫɨɜ ɜ ɪɟɠɢɦɟ ɪɚɡɝɨɜɨɪɚ. - Страница 198 из 200
Декларация соответствия (R&TTE) Указанное ниже изделие: GSM900/GSM1800/GSM1900 с Bluetooth Переносной сотовый телефон (Описание изделия) SGH-i320 (Наименование модели) изготовленный: - Samsung Electronics Co., Ltd, 94-1, Imsoo-Dong, Gumi City, Kyung-Buk, Korea, 730-350* (наименование предприятия, - Страница 199 из 200
* Некоторая информация, приведенная в настоящем руководстве, может не соответствовать Вашему телефону, поскольку зависит от установленного программного обеспечения и/или Вашего оператора сотовой связи. Дизайн, спецификации и другие данные могут изменяться без предварительного уведомления. World - Страница 200 из 200