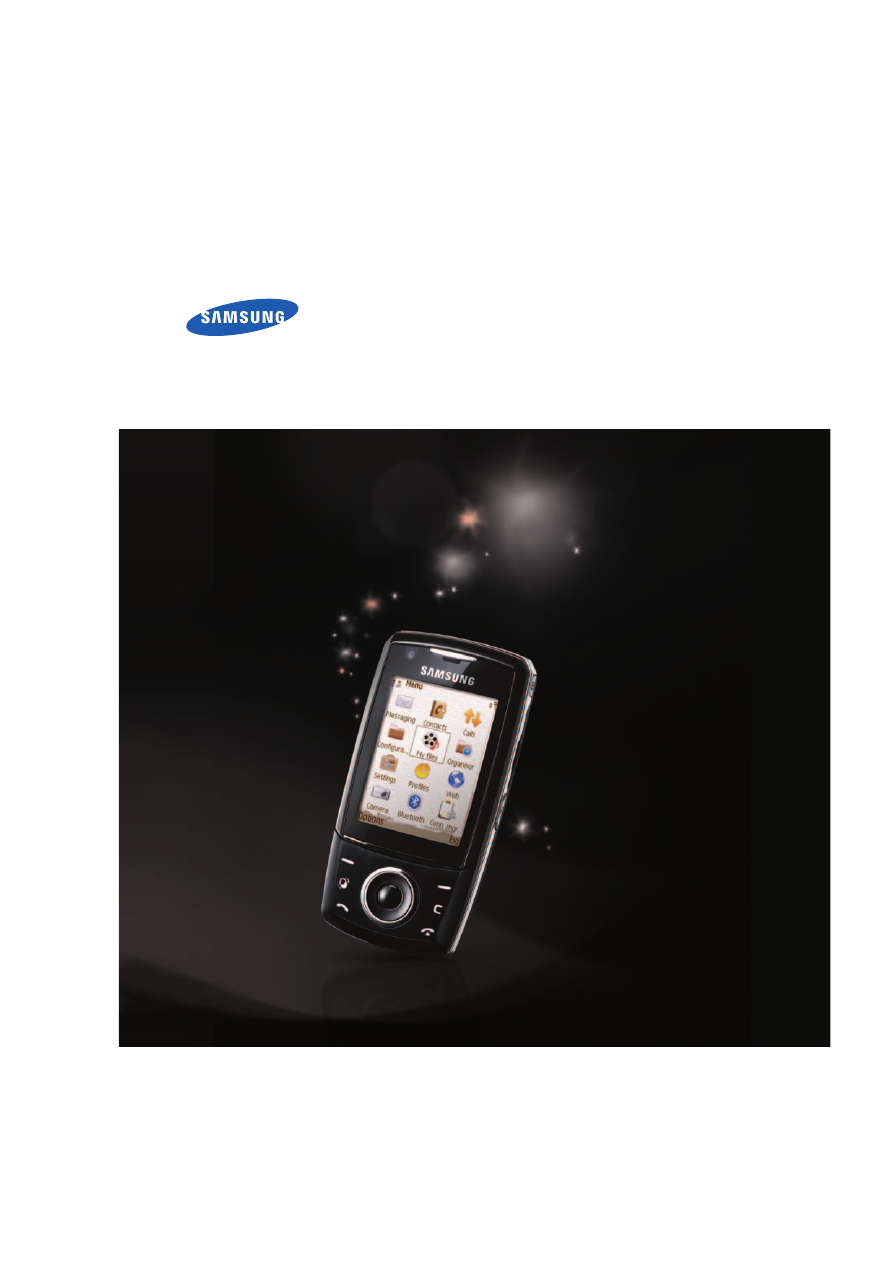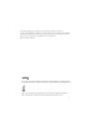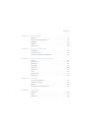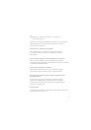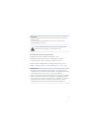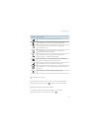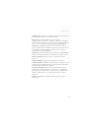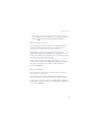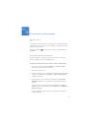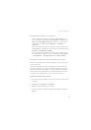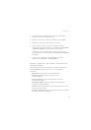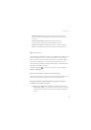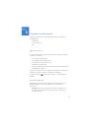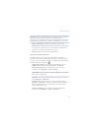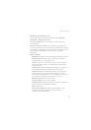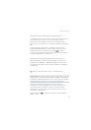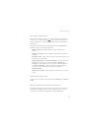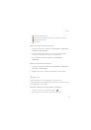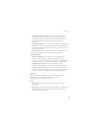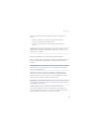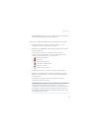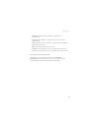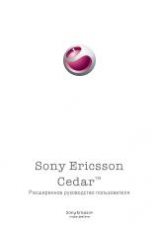Оглавление инструкции
- Страница 1 из 182
SGH-i520 Руководство пользователя - Страница 2 из 182
* Некоторая информация, приведенная в настоящем руководстве, может не соответствовать Вашему телефону, поскольку зависит от установленного программного обеспечения и/или Вашего оператора сотовой связи. Дизайн, спецификации и другие данные могут изменяться без предварительного уведомления. * - Страница 3 из 182
Coдержание Важная информация по технике безопасности.............................. 6 РАЗДЕЛ 1: Подготовка к работе Комплект поставки ............................................................................ 9 Общие сведения о смартфоне ...................................................... 10 - Страница 4 из 182
Coдержание РАЗДЕЛ 5: Развлечения Камера ............................................................................................. 52 Музыкальный проигрыватель ........................................................ 57 RealPlayer - Страница 5 из 182
Coдержание РАЗДЕЛ 10: Диспетчеры Диспетчер файлов ........................................................................ 141 Диспетчер приложений................................................................. 142 Диспетчер устройств - Страница 6 из 182
Важная информация по технике безопасности Перед использованием смартфона, прочитайте это руководство. Несоблюдение изложенных в нем правил может оказаться опасным или незаконным. Безопасность дорожного движения Не разговаривайте по телефону за рулем движущегося автомобиля. Чтобы поговорить по - Страница 7 из 182
Соблюдайте требования нормативных актов, ограничивающих использование телефонов Соблюдайте все предписания, действующие в той или иной стране или области, и обязательно выключайте телефон везде, где его использование запрещено, может вызывать помехи или создает угрозу безопасности. - Страница 8 из 182
ВНИМАНИЕ! • Замена аккумулятора на батарею несоответствующего типа может вызвать взрыв. • Утилизируйте использованные аккумуляторы в соответствии с инструкциями изготовителя. Длительное использование гарнитуры при очень высокой громкости может привести к нарушениям слуха. Квалифицированное - Страница 9 из 182
1 Подготовка к работе Поздравляем вас с приобретением нового смартфона! Эта глава содержит сведения о настройке смартфона, зарядке его аккумуляторов, а также описание различных компонентов. Комплект поставки В комплект поставки смартфона входят следующие компоненты: • • • • • • • Смартфон - Страница 10 из 182
Подготовка к работе Общие сведения о смартфоне Вид спереди Объектив фронтальной камеры Динамик смартфона Дисплей Клавиши регулировки громкости Левая программная клавиша Клавиша MP3-плеера Клавиша доступа к меню Клавиша вызова Интерфейсный разъем Клавиши перемещения (Вверх/Вниз/Влево/ Вправо) Правая - Страница 11 из 182
Подготовка к работе Вид сзади Объектив камеры Клавиша питания Зеркало Динамик Разъем карты памяти Клавиша камеры и разблокирования Аккумулятор Фиксатор аккумулятора Клавиша Описание • Включение или выключение смартфона (нажать и удерживать). • Нажмите, чтобы войти в список быстрого меню. Выполнение - Страница 12 из 182
Подготовка к работе Клавиша Описание Подтверждение выбора. • Ответ на вызов и выполнение голосового вызова. • Доступ к журналу вызовов. • Удаление символов в поле ввода текста. • Удаление содержимого в любом приложении или удаление дополнительных приложений. Завершение вызова или выход из - Страница 13 из 182
Подготовка к работе Вставка USIM/SIM-карты При подписке на услуги сети сотовой связи вы получаете USIM/ SIM-карту с записанными данными об абоненте, такими как персональный идентификационный номер (PIN-код), список доступных дополнительных услуг и многое другое. • Храните USIM/SIM-карты в местах, - Страница 14 из 182
Подготовка к работе Извлечение USIM/SIM-карты Извлеките карту из держателя, как показано на рисунке. Подключение аккумулятора Смартфон рассчитан на питание от литий-ионного аккумулятора. Применяйте только одобренные аккумуляторы и зарядные устройства. Дополнительную информацию можно получить у - Страница 15 из 182
Подготовка к работе Подключение аккумулятора Поместите аккумулятор на заднюю сторону смартфона и нажмите на аккумулятор до защелкивания фиксатора. Перед включением смартфона убедитесь в том, что аккумулятор надежно установлен. Извлечение аккумулятора 1. Если смартфон включен, выключите его, - Страница 16 из 182
Подготовка к работе Зарядка аккумулятора Примечание. Во время зарядки аккумулятора можно пользоваться телефоном, но зарядка аккумулятора при этом замедляется. 1. Подключите зарядное устройство к соответствующему разъему телефона. 2. Подключите зарядное устройство к стандартной розетке сети - Страница 17 из 182
Подготовка к работе Включение и выключение телефона 1. Нажмите клавишу и удерживайте ее до появления заставки включения питания. 2. Если телефон запрашивает PIN-код, введите PIN-код, поставляемый с вашей USIM/SIM-картой, и нажмите программную клавишу ОK. 3. Если телефон запрашивает код блокировки, - Страница 18 из 182
Подготовка к работе Примечание. Если настройка региона и времени не была завершена, при следующем включении смартфона она будет запущена вновь. Использование дополнительной карты памяти С помощью карты памяти можно хранить файлы мультимедиа, такие как видеоклипы, музыкальные файлы и звукозаписи, - Страница 19 из 182
Подготовка к работе 3. Закройте крышку разъема карты памяти. Извлечение карты памяти 1. Нажмите клавишу и выберите пункт Извлечь карту. 2. Для подтверждения нажмите программную клавишу Да. 3. Откройте крышку разъема карт памяти и надавите на карту, чтобы извлечь ее. Извлеките карту из разъема для - Страница 20 из 182
2 Общие сведения Данный смартфон содержит различные функции для повседневной работы и развлечений. В данной главе приводятся общие сведения по использованию этих функций. Значки Когда смартфон находится в режиме ожидания, может отображаться один или несколько следующих значков. Значок Описание - Страница 21 из 182
Общие сведения Значок Описание Отображается при пропущенном вызове. Отображается, если включен режим Bluetooth. Отображается при подключении к смартфону стереогарнитуры. Отображается при подключении к смартфону монофонической гарнитуры. Отображается при подключении смартфона к компьютеру с помощью - Страница 22 из 182
Общие сведения Закрытие приложений • Нажмите клавишу . • Нажмите программную клавишу Выйти. • Выберите меню Функции → Выйти. • Нажмите программную клавишу Назад необходимое число раз, чтобы вернуться в режим ожидания. Все несохраненные данные автоматически сохраняются. Изменение расположения - Страница 23 из 182
Общие сведения 4. Нажмите программную клавишу Переместить. Примечание. Новую папку можно добавить, выбрав меню Функции → Новая папка. Переключение между приложениями Смартфон является многозадачным устройством, это означает, что на нем могут одновременно выполняться несколько приложений. Если при - Страница 24 из 182
Общие сведения Общие действия для приложений Добавление элементов Находясь в приложении, выберите меню Функции, а затем функцию для создания нового элемента, например Новое сообщение, Новый контакт, Новое событие или Новая заметка. Функции создания элементов в разных приложениях отличаются. - Страница 25 из 182
Общие сведения Отметка элементов Выбрать элементы из списка можно следующими способами. • Чтобы выбирать один элемент за раз, перейдите на него и выберите меню Функции → Отметить/Снять → Отметить. Рядом с элементом появится флажок. • Чтобы выбрать все элементы списка, выберите меню Функции → - Страница 26 из 182
Общие сведения Создание папок 1. Выберите меню Функции → Новая папка. 2. Введите имя папки и нажмите программную клавишу ОK. Перемещение элементов в папку приложения 1. Перейдите на элемент, выберите меню Функции → Переместить в папку (отображается только при наличии доступных папок). 2. При - Страница 27 из 182
Общие сведения Ввод текста Текст можно вводить двумя способами: в обычном режиме ввода текста для мобильных телефонов, когда клавиши смартфона последовательно нажимаются до появления нужных символов, или в интеллектуальном режиме ввода текста T9 с помощью встроенного словаря. Изменение режима ввода - Страница 28 из 182
Общие сведения 2. Остальные символы вводятся аналогично. Примечание. Если следующий символ находится на той же клавише, что и текущая, подождите, пока не появится курсор, или нажмите клавишу «Вправо», чтобы завершить период ожидания, а потом введите символ. Другие операции при обычном режиме ввода - Страница 29 из 182
Общие сведения Чтобы добавить слово в словарь, нажмите программную клавишу Слово и введите слово в обычном режиме ввода текста, а затем нажмите программную клавишу OK. 3. Когда появится правильное слово, нажмите клавишу клавишу «Вправо», чтобы завершить ввод слова. или Другие операции в - Страница 30 из 182
Общие сведения 4. Нажмите клавишу «Влево» или «Вправо», чтобы выделить нужный текст. 5. Нажмите программную клавишу Скопировать. 6. Переместите курсор в нужное положение. 7. Нажмите клавишу текст. и выберите Вставить, чтобы вставить Использование программы PC Studio Программа PC Studio, - Страница 31 из 182
Общие сведения Установка программы PC Studio 1. Вставьте компакт-диск PC Studio в дисковод для компакт-дисков компьютера. 2. Выберите нужный язык и следуйте инструкциям на экране мастера установки. Примечание. При установке PC Studio драйвер USB будет установлен автоматически 31 - Страница 32 из 182
3 Функции вызова Смартфон позволяет делать или принимать видеовызовы и обычные голосовые вызовы. В этой главе описывается использование функций вызова смартфона. Выполнение вызова 1. В режиме ожидания введите на клавиатуре код зоны и телефонный номер. Нажмите клавишу , чтобы удалить неправильную - Страница 33 из 182
Функции вызова Примечание. Нажатие всегда завершает вызов, даже если в данный момент активно другое приложение. Доступ к функциям набора После ввода номера нажмите программную клавишу Функции. Можно использовать следующие функции. • Вызвать. Голосовой или видеовызов. • Передать. Отправка текстового - Страница 34 из 182
Функции вызова Быстрый набор После сохранения номера в списке «Контакты» можно назначить наиболее часто используемые номера клавишам быстрого набора от до , и затем быстро и удобно набирать такие номера одним нажатием клавиши. См. раздел “Назначение клавиш быстрого набора” на стр. 44. Набор с - Страница 35 из 182
Функции вызова 4. Повторите шаги 2 и 3, чтобы добавить дополнительные паузы и номера. 5. Чтобы сделать вызов, нажмите клавишу . 6. После соединения подождите приглашения от системы и нажимайте клавишу при каждом приглашении. Сигналы DTMF переданы. Ответ на вызов 1. Для ответа на входящий вызов - Страница 36 из 182
Функции вызова 2. Чтобы завершить вызов, нажмите клавишу программную клавишу Отбой. или Примечание. Чтобы настроить мелодии смартфона для разных ситуаций и окружения, например чтобы включить режим без звука, см. раздел “Профили” на стр. 122. Функции, доступные во время разговора Во время разговора, - Страница 37 из 182
Функции вызова • Конференция. Выполнение конференц-вызова. Одновременно разговор можно вести с пятью участниками. • Выделить. Во время конференц-вызова можно конфиденциально говорить с одним из участников конференцвызова. При появлении списка участников разговора выберите одного из них и нажмите - Страница 38 из 182
Функции вызова Просмотр журнала вызовов В приложении «Журнал» можно отслеживать телефонные вызовы, продолжительность разговоров и соединения по передаче пакетных данных, зарегистрированные смартфоном. Нажмите клавишу Журнал. , чтобы открыть меню, а затем выберите Последние вызовы Смартфон - Страница 39 из 182
Функции вызова • Чтобы удалить запись отдельного вызова, откройте журнал соответствующего типа, перейдите на нужную запись и нажмите клавишу или выберите меню Функции → Удалить. Длительность вызова На главном экране «Журнал» выберите пункт Длительность, чтобы просмотреть продолжительность - Страница 40 из 182
Функции вызова Журнал связи Можно просмотреть имя или телефон отправителя или получателя для каждого события связи. На главном экране «Журнал» нажмите клавишу «Вправо» и выберите журнал связи из списка, чтобы просмотреть его данные. Примечание. Подсобытия, например текстовые сообщения, отправленные - Страница 41 из 182
4 Контакты и календарь Контакты В «Контакты» можно хранить и осуществлять управление такими сведениями о контактах, как имя, телефонные номера и адреса, в виде карточки контакта. Нажмите клавишу Контакты. , чтобы открыть меню, а затем выберите Создание карточек контактов Можно создавать и сохранять - Страница 42 из 182
Контакты и календарь Создание карточки контакта в памяти USIM/SIM-карты 1. В списке контактов выберите меню Функции → Контакты на SIM → Тел. книга SIM. Чтобы создать карточку контакта, которую можно будет использовать в режиме FDN (фиксированного набора), выберите Разреш. контакты. 2. На экране - Страница 43 из 182
Контакты и календарь Копирование карточек контактов • Чтобы скопировать карточки контактов с USIM/SIM-карты в память смартфона, выберите меню Функции → Контакты на SIM → Тел. книга SIM. Перейдите на контакт, который нужно скопировать, и выберите меню Функции → Скопиров. в “Контакты”. • Чтобы - Страница 44 из 182
Контакты и календарь Назначение номеров и адресов по умолчанию Если у человека есть несколько телефонных номеров или адресов электронной почты, для него можно определить номер или адрес по умолчанию. 1. Откройте карточку контакта и выберите меню Функции → Стандартные. 2. Выберите номер, который - Страница 45 из 182
Контакты и календарь 3. Выберите цифровую клавишу и нажмите программную клавишу Задать. 4. Если быстрый набор выключен, нажмите программную клавишу Да. При возврате на экран карточки контакта справа от телефонного номера появится значок быстрого набора . Вызов с помощью быстрого набора Убедитесь, - Страница 46 из 182
Контакты и календарь Управление контактами по группам Можно создавать группы контактов, которые можно использовать, например, в качестве списков распространения для отправки текстовых сообщений и электронной почты. Создание групп контактов 1. В списке контактов нажмите клавишу «Вправо», чтобы - Страница 47 из 182
Контакты и календарь Календарь В «Календарь» можно записывать назначенные встречи, заседания, дни рождения, годовщины и другие события. Также в календаре можно создавать напоминания о наступающих событиях. Нажмите клавишу , чтобы открыть меню, а затем выберите Органайз. → Календ. Создание записей - Страница 48 из 182
Контакты и календарь Просмотр календаря Можно просматривать календарь по месяцам, неделям и дням. Месяц При открытии календаря отображаются назначенные даты в месячном представлении. Экран просмотра по умолчанию можно изменить. См. стр.51. При просмотре в другом представлении нажмите несколько раз - Страница 49 из 182
Контакты и календарь Обзор дня В обзоре месяца или недели выберите дату, для которой следует переключиться в обзор дня. В обзоре дня появляются записи календаря для выбранного дня. Записи группируются в соответствии со временем напоминания. Заметки на день и на годовщины размещаются вверху списка. - Страница 50 из 182
Контакты и календарь Удаление записей календаря При удалении записей календаря можно воспользоваться вариантом для удаления конкретных записей. Удаление одной записи 1. Выберите запись в обзоре дня. 2. Выберите меню Функции → Удалить. 3. При удалении повторяющейся записи выберите один из следующих - Страница 51 из 182
Контакты и календарь Изменение настроек календаря В любом обзоре выберите меню Функции → Настройки для доступа к следующим вариантам. • Сигнал календаря. Позволяет выбрать индивидуальный сигнал предупреждения. Примечание. Громкость предупреждения календаря зависит от текущих настроек профиля. • - Страница 52 из 182
5 Развлечения В этой главе описываются приложения, которые можно использовать для работы с файлами мультимедиа. Камера Смартфон позволяет фотографировать людей или события или записывать видеоклипы со звуком в движении. Внимание! • Не делайте фотоснимки и видеозаписи людей без их разрешения. • Не - Страница 53 из 182
Развлечения 3. Выполните необходимые настройки. Для изменения настроек камеры используйте следующие клавиши. • «Влево»/«Вправо». Увеличение или уменьшение изображения. • «Вниз». Переключение в режим видеозаписи. • . Переключение между режимом фотосерии и ( ) обычным режимом. • . Изменение - Страница 54 из 182
Развлечения • Передать. Отправка фотографии другим адресатам. • Использ. изображ. Использование фотографии в качестве фонового рисунка в режиме ожидания или изображения вызывающего абонента для карточки контакта. • Переименовать. Переименование фотографии. • Перейти в Галерею. Открытие папки - Страница 55 из 182
Развлечения • • • • • • • • • • «Вверх». Переключение в режим предварительного просмотра камеры. . Включение или выключение ( ) звука клипа. . Установка типа памяти, в которой сохраняются видеозаписи ( : телефон, : карта памяти). . Регулировка яркости изображения. . Изменение режима определения - Страница 56 из 182
Развлечения • Передать. Отправка видеоклипа другим адресатам. • Переименовать. Переименование видеоклипа. • Перейти в Галерею. Открытие папки Видеоклипы в «Галерея». • Настройки. Изменение параметров видеокамеры. См. следующий раздел. • Выйти. Выключение видеокамеры. Изменение настроек камеры - Страница 57 из 182
Развлечения • Видео. Задание параметров по умолчанию для записи видеоклипов. Длина. Выбор предела времени для записи. При выборе варианта Короткая смартфон записывает видеоклип размером до 300 КБ, что является пределом для отправки мультимедийного сообщения. При выборе варианта Максимальная - Страница 58 из 182
Развлечения 1. На экране музыкального проигрывателя выберите меню Функции → Медиатека. 2. Выберите меню Функции → Обновить медиатеку. 3. Выберите нужный список воспроизведения. 4. Выберите меню Функции → Воспроизвести, чтобы начать воспроизведение музыки. Воспроизведение музыкальных файлов На - Страница 59 из 182
Развлечения 3. При необходимости выберите тип памяти, в которой будет сохраняться список воспроизведения. 4. Введите имя списка и нажмите программную клавишу OK. 5. Выберите нужный музыкальный файл из списка. 6. Чтобы добавить другие музыкальные файлы, откройте созданный список воспроизведения и - Страница 60 из 182
Развлечения • Использовать сигнал. Установка текущего музыкального файла в качестве мелодии вызова или мелодии вызова для контакта. • В фоновом режиме. Сворачивание музыкального проигрывателя, фоновое воспроизведение музыки. • Показать информ. Отображение свойств текущего файла. • Выйти. Завершение - Страница 61 из 182
Развлечения • Сохраненный клип, чтобы воспроизвести файл, сохраненный в памяти телефона или на карте памяти. Выберите тип памяти и выберите файл. 2. Во время воспроизведения можно использовать следующие функции. При воспроизведении видеофайла возможны следующие действия. • Для регулировки громкости - Страница 62 из 182
Развлечения 3. При воспроизведении возможны следующие действия. • Для регулировки громкости воспользуйтесь клавишами / . • Для приостановки воспроизведения нажмите программную клавишу Пауза. • Для возобновления воспроизведения выберите меню Функции → Продолжить. • Для остановки воспроизведения - Страница 63 из 182
Развлечения - Длительность подк... Продолжительность времени, которое проигрыватель RealPlayer остается в сети в неактивном режиме. После указанного периода бездействия проигрыватель RealPlayer отключается от сервера. - Мин. № порта UDP. Минимальный номер диапазона портов сервера. - Макс. № порта - Страница 64 из 182
Развлечения • Презентации (файлы SVG или Flash SWF) открываются и воспроизводятся в программе SVG Viewer или проигрывателе Flash-плеер. Для просмотра всех мультимедийных файлов выберите Все файлы из «Галерея» на главном экране. Просмотр изображений В этой папке осуществляется доступ к фотографиям, - Страница 65 из 182
Развлечения • Чтобы сделать картинку фоновым изображением для экрана в режиме ожидания, выберите меню Функции → Использ. изображен... → Уст. как фон. рисунок. • Чтобы сделать картинку изображением для карточки контакта, выберите меню Функции → Использ. изображен... → Добавить к контакту. • Чтобы - Страница 66 из 182
Развлечения Воспроизведение видеоклипов В этой папке осуществляется доступ к видеоклипам, сделанным с помощью камеры, видеофайлам, загруженным из беспроводной сети или полученным в мультимедийных сообщениях. 1. На главном экране «Галерея» выберите Видеоклипы. 2. Выберите видеоклип. Откроется - Страница 67 из 182
Развлечения 3. Выберите звуковой файл. Откроется музыкальный проигрыватель и начнется воспроизведение. Дополнительные сведения см. на стр. 58. Работа со ссылками при потоковой передаче мультимедийного содержимого В этой папке осуществляется доступ к ссылкам RTSP, которые позволяют получать доступ к - Страница 68 из 182
Развлечения Загрузка файлов Вы можете загружать файлы из беспроводной сети. Загруженные файлы будут сохраняться в соответствующей папке в «Галерея». Выберите Загруз. изобр., Загруз. видео, Загр. дорожек или Загр. мелодий сверху каждого списка. Откроется веб-браузер, в котором можно выбрать ссылку - Страница 69 из 182
6 Службы сообщений Смартфон предлагает следующие приложения служб работы с сообщениями. • Сообщения • Голосовая почта • Чат Сообщения В приложении «Сообщения» осуществляется создание, отправка, прием и управление: • текстовыми сообщениями; • мультимедийными сообщениями; • сообщениями электронной - Страница 70 из 182
Службы сообщений • Мои папки. Можно работать с шаблонами сообщений и распределять сообщения по папкам. • Почт. ящик. При открытии этой папки можно либо подключиться к своему удаленному почтовому ящику для получения новых сообщений электронной почты, либо просмотреть ранее принятые электронные - Страница 71 из 182
Службы сообщений 3. Нажмите клавишу «Вниз» и введите текст сообщения. • Чтобы добавить шаблон сообщения, выберите меню Функции → Вставить → Шаблон. • Для установки параметров отправки сообщения выберите меню Функции → Функции передачи. См. на стр. 86. Примечание. Если объем текста превышает 160 - Страница 72 из 182
Службы сообщений 2. Нажмите клавишу , чтобы выбрать получателей из списка «Контакты», или введите телефонный номер получателя. Добавьте точку с запятой (;) для разделения разных получателей. 3. Нажмите клавишу «Вниз» и введите тему сообщения. 4. Нажмите клавишу «Вниз» и введите текст сообщения. 5. - Страница 73 из 182
Службы сообщений • • Для добавления дополнительных сведений выберите Функции → Поля адреса → Копии или Тема. Для установки параметров отправки сообщения выберите меню Функции → Функции передачи. См. стр. 87. Примечание. На слайд можно добавить изображение, звуковую запись или видеоклип. При - Страница 74 из 182
Службы сообщений Составление и отправка сообщений электронной почты Можно отправлять сообщения электронной почты, содержащие текст, изображения, звуковые записи, видеоклипы и другие вложения. Перед первым использованием службы электронной почты нужно задать почтовый ящик в параметре Почтовые ящики - Страница 75 из 182
Службы сообщений 5. Для отправки электронного письма выберите меню Функции → Передать. Входящие — получение сообщений Сообщения и данные можно получать с помощью службы сообщений SMS и мультимедийных сообщений, а также по каналу Bluetooth. Открытие полученного сообщения При получении сообщения - Страница 76 из 182
Службы сообщений 3. Нажмите клавишу «Влево» или «Вправо» для перехода к следующему или предыдущему сообщению в папке. Функции в других средствах просмотра сообщений Для использования функций сообщений нажмите программную клавишу Функции в обзоре сообщения. Доступные функции зависят от типа - Страница 77 из 182
Службы сообщений Внимание. Объекты в мультимедийных сообщениях могут содержать вирусы или другим образом причинить вред смартфону или компьютеру. Не открывайте вложения, если не доверяете отправителю. Дополнительные сведения см. в разделе “Сертификаты” на стр. 130. • Инф. о сообщении. Подробные - Страница 78 из 182
Службы сообщений • WAP-сообщение. Для сохранения закладки или параметра выберите меню Функции → Сохр. закладку или Save to settings. Если в сообщении есть параметры точки доступа для веб-браузера и закладки, выберите меню Функции → Сохранить все, чтобы сохранить все данные. • Уведомления э/п. Отчет - Страница 79 из 182
Службы сообщений Мои папки В «Мои папки» можно организовывать свои сообщения по папкам, создавать новые папки, переименовывать и удалять папки. Дополнительные сведения см. в разделе “Перемещение элементов в папку приложения” на стр. 26. В этой папке также можно создавать и хранить текстовые - Страница 80 из 182
Службы сообщений Просмотр сообщений электронной почты в сети Выберите меню Функции → Установить связь, чтобы подключиться к своему почтовому ящику. Работая в сети, вы постоянно подключены к своему почтовому ящику с помощью соединения по передаче пакетных данных. Примечание. При использовании - Страница 81 из 182
Службы сообщений Открытие почты Выберите электронное письмо для просмотра. • Если письмо не было получено и вы работаете в автономном режиме, вам будет предложено принять электронные письма. Нажмите программную клавишу Да. • При работе в обычном режиме электронная почта автоматически загружается из - Страница 82 из 182
Службы сообщений Примечание. Хотя содержимое сообщения удаляется, заголовок электронного письма остается в смартфоне. Чтобы удалить и заголовок, нужно сначала удалить электронное письмо из удаленного почтового ящика, а затем установить подключение к удаленному почтовому ящику снова, чтобы обновить - Страница 83 из 182
Службы сообщений • Повторить в (время). Передача не удалась. Смартфон попытается отправить сообщение снова после некоторого периода ожидания. Выберите меню Функции → Передать, если нужно повторить отправку немедленно. • Отложено. Отправка откладывается. Смартфон попытается отправить сообщение в - Страница 84 из 182
Службы сообщений Открытие сообщения базовой станции При открытии папки «Сообщения БС» на экране появляется: • состояние темы: для сообщений, на которые есть подписка; для сообщений, на которые нет подписки. • номер темы, имя темы и то, была ли она отмечена . При поступлении сообщения из отмеченной - Страница 85 из 182
Службы сообщений Просмотр сообщений на USIM/SIM-карте В некоторых случаях текстовые сообщения могут храниться на USIM/SIM-карте. Это зависит от параметров сообщений. Чтобы просмотреть сообщения, хранящиеся на USIM/SIM-карте, нужно скопировать их в папку смартфона. 1. На главном экране «Сообщения» - Страница 86 из 182
Службы сообщений Настройки сообщений SMS На главном экране «Сообщения» выберите меню Функции → Настройки → Сообщение SMS, чтобы открыть следующий список настроек. • Центры сообщений. В этом параметре приведен список всех заданных центров сообщений SMS. Можно добавить новый центр сообщений SMS, - Страница 87 из 182
Службы сообщений • Через тот же центр. Когда параметр этой сетевой службы имеет значение Да, ответное сообщение получателя отправляется через тот же центр сообщений SMS. Имейте в виду, что это могут поддерживать не все поставщики услуг. Настройки сообщений MMS На главном экране «Сообщения» выберите - Страница 88 из 182
Службы сообщений • Прием MMS: — для выбор способа приема сообщений MMS. Автомат. всегда — для приема сообщений MMS, независимо от вашего местонахождения. Авт. в дом. сети — для получения сообщений MMS только при нахождении в домашней сети. Вручную — для получения сообщений MMS вручную. Откл. — для - Страница 89 из 182
Службы сообщений Настройки электронной почты На главном экране «Сообщения» выберите меню Функции → Настройки → Электронная почта. Выберите Текущий п/я, чтобы выбрать почтовый ящик для использования. Выберите Почтовые ящики, чтобы открыть список заданных почтовых ящиков. Если почтовые ящики не - Страница 90 из 182
Службы сообщений • Исходящая эл. почта. Настройка параметров для отправки электронной почты. Мой адрес э/п (необходимо определить). Адрес электронной почты пользователя. Имя пользователя. Ваше имя пользователя, выданное поставщиком услуг электронной почты. Пароль. Пароль. Если оставить это поле - Страница 91 из 182
Службы сообщений Параметры загрузки • Загрузка эл. почты. Загружать с сервера только заголовки сообщений или сообщения вместе с вложениями. Также можно задать ограничение по размеру. • Объем загрузки. Ограничение числа заголовков электронной почты, которые следует загружать с сервера. • Путь к - Страница 92 из 182
Службы сообщений • Прием. Выберите Вкл., чтобы получать сообщения БС. • Язык. Выберите Все, чтобы получать сообщения БС на всех доступных языках, или Выбранные, чтобы выбрать языки, на которых следует получать сообщения БС. Если нужный язык отсутствует в списке, выберите Другой. • Прием по темам. - Страница 93 из 182
Службы сообщений Подключение к серверу голосовой почты Служебный номер центра голосовой почты заранее определяется поставщиком услуг. Если это не так, необходимо сначала определить номер сервера голосовой почты. Введите номер, полученный у поставщика услуг, и нажмите программную клавишу OK. Теперь - Страница 94 из 182
Службы сообщений Примечания • В зависимости от сети сеанс активного чата может быстрее приводить к разрядке аккумулятора, и может понадобиться подключить смартфон к адаптеру питания. • Для использования чата потребуется настроить сервер и другие параметры. См. стр. 99. Подключение к службе чата При - Страница 95 из 182
Службы сообщений • Парам. блокировки → В список заблокир., чтобы блокировать сообщения от текущего участника. Выберите Добав. ид. вручную, чтобы добавить контакт в список заблокированных, или Список заблокир., чтобы просмотреть заблокированные контакты. Чтобы разблокировать контакт, выберите - Страница 96 из 182
Службы сообщений Разговор с контактами После подключения к сеансу чата можно написать сообщение и отправить его, нажав клавишу . Ваше сообщение появится в списке сообщений, а ответное сообщение появится ниже вашего сообщения. Во время разговора нажмите программную клавишу Функции и выберите одно из - Страница 97 из 182
Службы сообщений При получении нескольких приглашений отображается число сообщений с новыми приглашениями. Нажмите программную клавишу Показать, перейдите на приглашение, которое нужно просмотреть, и нажмите программную клавишу OK. • Чтобы присоединиться к закрытому разговору чата, выберите меню - Страница 98 из 182
Службы сообщений • Новый чат-контакт, чтобы создать новый контакт или чтобы искать контакт на сервере или в других списках. • Нов. спис. контактов, чтобы добавить новый список контактов. Перейдите к контакту и нажмите клавишу , чтобы начать чат, или нажмите программную клавишу Функции, а затем - Страница 99 из 182
Службы сообщений Цвет принятых сбщ. Цвет текста сообщений от других контактов. Показать дату/время. Показывает ли смартфон текущее время рядом с каждым сообщением. Сигнал о сбщ чата. Выбор мелодии сообщения для входящих мгновенных сообщений. • Серверы. Создание нового сервера или изменение - Страница 100 из 182
7 Дополнительные программы Заметки В «Заметки» можно создавать текстовые напоминания, которые не связаны с элементами «Календарь», списком «Контакты» или «Дело». Нажмите клавишу , чтобы открыть меню, а затем выберите Органайз. → Заметки. Создание заметки 1. Выберите меню Функции → Новая заметка. - Страница 101 из 182
Дополнительные программы Калькулятор С помощью калькулятора можно выполнять основные математические операции: сложение, вычитание, умножение и деление. Нажмите клавишу , чтобы открыть меню, а затем выберите Органайз. → Кальк-р. Выполнение вычислений 1. Введите первое число для проведения операций. - Страница 102 из 182
Дополнительные программы • Выберите меню Функции → Память → Сохранить, чтобы сохранить число в памяти, отмеченной буквой M. Чтобы извлечь число из памяти, выберите меню Функции → Память → Вызвать. • Чтобы удалить число из памяти, выберите меню Функции → Память → Очистить. • Чтобы удалить все - Страница 103 из 182
Дополнительные программы 4. Выберите единицу измерения, которую надо преобразовать. 5. Перейдите на первое поле Кол-во и введите значение, которое нужно преобразовать. Нажмите клавишу введите символы (экспонента). , чтобы добавить десятичную точку и для знака +, - (для температуры), и E 6. Выберите - Страница 104 из 182
Дополнительные программы 3. Введите новый курс, который определяется как сумма в одной валюте равная единице основной валюты. Чтобы переименовать любое поле, выберите меню Функции → Переимен. валюту. Введите имя валюты и нажмите программную клавишу OK. 4. Повторите шаг 3, чтобы задать нужный список - Страница 105 из 182
Дополнительные программы 2. Чтобы остановить запись, нажмите программную клавишу Стоп или выберите . Записанный звуковой файл автоматически сохраняется в папке Аудиоклипы в «Галерея». После сохранения звукового файла выполните следующие действия. • Для воспроизведения звукового файла выберите . • - Страница 106 из 182
Дополнительные программы Функции, доступные в режиме просмотра документов При просмотре документов можно пользоваться следующими функциями. В зависимости от формата файла документа доступные функции могут различаться. • Для увеличения или уменьшения масштаба выберите Функции → Масштаб → параметр. • - Страница 107 из 182
Дополнительные программы Обновление приложения просмотра Можно обновлять приложение просмотра или проверить наличие других программ Quickoffice на предустановленном веб-узле. Нажмите клавишу «Вправо», чтобы перейти в приложение Quickmanager, и выберите один из следующих вариантов. • Обновления. - Страница 108 из 182
Дополнительные программы Функции, доступные в режиме просмотра документов При просмотре документов можно пользоваться следующими функциями. • Для увеличения или уменьшения масштаба выберите Функции → Масштаб → вид масштабирования. • Для поиска слов в тексте выберите Функции → Найти → Текст. Затем - Страница 109 из 182
Дополнительные программы Часы В приложении «Часы» можно настраивать отображение времени и даты, а также узнавать время в других городах мира. Также можно устанавливать будильник на определенное время. Нажмите клавишу Органайз. → Часы. , чтобы открыть меню, а затем выберите Изменение настроек часов - Страница 110 из 182
Дополнительные программы • Время оператора. Значение Автообновление позволит вашему оператору мобильной сети обновлять время, дату и часовой пояс на вашем смартфоне. Настройка сигнала 1. Нажмите клавишу «Вправо» на домашнем экране часов, чтобы перейти к экрану «Сигнал». 2. Выберите Функции → Новый - Страница 111 из 182
Дополнительные программы Мировое время Можно проверять текущее время в других городах и странах мира. Чтобы просмотреть время в других городах, нужно добавить нужные города в список «Мировое время». Настройка мирового времени 1. Нажмите два раза клавишу «Вправо» на домашнем экране часов. 2. - Страница 112 из 182
Дополнительные программы Данные GPS «Данные GPS» — это приложение навигации и позиционирования на основе системы GPS. С его помощью можно получать дорожные маршруты до указанных мест или сведения о текущем местоположении, а также вычислять расстояние пути. Нажмите клавишу → Данные GPS. , чтобы - Страница 113 из 182
Дополнительные программы На смартфоне отобразится направление к пункту назначения и дополнительная навигационная информация, например приблизительное оставшееся время до прибытия в пункт назначения и текущая скорость. 4. По окончании выберите меню Функции → Остановить. Проверка текущего - Страница 114 из 182
Дополнительные программы Добавление ориентира 1. В списке «Ориентиры» выберите меню Функции → Новый ориентир и выберите одно из следующих действий. • Текущее положение. Добавление в ориентиры текущего местоположения. • Ввести вручную. Добавление определенного места вручную. 2. Если нужно, введите - Страница 115 из 182
8 Интернет В этой главе рассказывается о том, как получить доступ к беспроводной сети и использовать приложения веб-браузера. Различные поставщики услуг беспроводной сети поддерживают страницы, специально созданные для мобильных телефонов, с предложением таких услуг, как новостные ленты, прогноз - Страница 116 из 182
Интернет Установка соединения После сохранения всех нужных параметров соединения можно переходить к просмотру страниц в веб-браузере. Есть три способа попасть на страницу веб-браузера. • Выбрать домашнюю страницу своего поставщика услуг. • Выбрать закладку на экране «Закладки». • Ввести адрес для - Страница 117 из 182
Интернет • . Созданная вами папка. • . Папка по умолчанию. Папки такого типа удалять нельзя. • . Папка веб-новостей. • . Закладка. Добавление закладок вручную 1. На экране «Закладки» выберите меню Функции → Диспетчер закладок → Доб. закладку. 2. Заполните соответствующие поля. Если ничего не - Страница 118 из 182
Интернет • Чтобы отобразить или скрыть панель инструментов, нажмите и удерживайте клавишу . Доступны кнопки (Часто использ. ссылки), (Вперед), (Домой), (Обзор страницы), (Обновить), (Найти) и (Стоп). • Чтобы вернуться на домашнюю страницу, нажмите клавишу . • Для возврата к предыдущей странице - Страница 119 из 182
Интернет Просмотр сохраненных страниц При регулярном просмотре веб-страниц, сведения на которых обновляются не слишком часто, например для расписания поездов, их можно сохранить и работать с ними в автономном режиме. Чтобы открыть список сохраненных страниц, выберите Сохран. страницы на экране - Страница 120 из 182
Интернет Завершение подключения Выберите меню Функции → Средства → Разъединить или нажмите программную клавишу Выйти. Смартфон прервет соединение с сетью. Удаление данных из памяти браузера Можно удалить данные, переданные в ходе работы в Интернете, например файлы cookie, данные кэша, историю, - Страница 121 из 182
Интернет • Страница. Настройка параметров отображения страницы. Загрузка содержим... Выбор типов содержимого, которое должно отображаться при работе в Интернете. Размер экрана. Выбор типа экрана для веб-браузера. Для перевода браузера в полный экран выберите На весь дисплей. Стандарт.кодировка. - Страница 122 из 182
9 Настройки Вы можете настроить свой смартфон соответственно своим потребностям и задачам. Профили В меню «Профили» можно настраивать сигналы смартфона для разных событий, окружений и групп абонентов. Нажмите клавишу Режимы. , чтобы открыть меню, а затем выберите Изменение профилей В списке - Страница 123 из 182
Настройки Примечание. Мелодии можно изменять в двух меню: «Профили» и «Контакты». См. раздел “Добавление мелодии звонка для карточки контакта” на стр. 45. • • • • • • • • • • Сигнал видеовыз. Выбор мелодии для видеовызовов. Тип сигнала вызова. Выбор типа сигнала. Когда выбран Нарастающий, мелодия - Страница 124 из 182
Настройки Использование профиля «Автономный» Профиль Автономный позволяет использовать смартфон для работы с приложениями на нем без подключения к беспроводной сети GSM. Внимание. В режиме «Автономный» нельзя делать вызовы, за исключением экстренных вызовов, или использовать другие функции, для - Страница 125 из 182
Настройки Загрузка тем Вы можете загружать темы с помощью веб-браузера. Выберите Загрузка тем из обычной темы или на экране меню. Потом можно ввести URL-адрес или закладку для веб-узла, на котором можно загрузить темы. Настройки Приложение «Настройки» предоставляет различные параметры настройки - Страница 126 из 182
Настройки • Тайм-аут подсветки. Предусмотрена подсветка дисплея и клавиатуры. Подсветка включается при нажатии любой клавиши или при открытии телефона. В этом меню можно задать максимальную продолжительность включения подсветки. • Время затемнения. После выключения подсветки смартфон переходит в - Страница 127 из 182
Настройки Язык • Язык дисплея. Можно изменить язык отображаемого текста на смартфоне. Это изменение также затронет формат даты и времени и разделители, которые используются, например, в вычислениях. Если выбрать значение Автоматически, смартфон будет использовать язык в соответствии с данными на - Страница 128 из 182
Настройки Аксессуар Можно изменить параметры гарнитуры или устройства громкой связи. Для каждого аксессуара доступны следующие варианты. • Гарнитура. Выберите профиль, который должен включаться каждый раз при подключении гарнитуры к смартфону или когда смартфон используется с устройством громкой - Страница 129 из 182
Настройки Примечание. Когда телефон заблокирован, можно делать экстренные вызовы, запрограммированные в телефоне (например, на телефон 112 или другие экстренные номера). Чтобы разблокировать телефон, в режиме ожидания нажмите программную клавишу Откл. блок..., введите код блокировки и нажмите - Страница 130 из 182
Настройки Внимание! Несмотря на то, что использование сертификатов значительно сокращает риски, связанные с удаленными соединениями и установкой программного обеспечения, их следует использовать правильно, чтобы иметь преимущества повышенной безопасности. Само наличие сертификата не дает какой-либо - Страница 131 из 182
Настройки Для просмотра сведений о сертификате перейдите к сертификату и нажмите клавишу или выберите меню Функции → Инф. о сертиф. Чтобы изменить параметры доверия центра сертификации, выполните следующие действия. Перейдите к центру сертификации и выберите меню Функции → Парам. доверия. В - Страница 132 из 182
Настройки Настройки смартфона На главном экране «Настройки» выберите Телефон, чтобы изменить параметры, связанные с вызовами. Вызов Можно настроить общие параметры для выполнения вызовов и ответа на вызовы. Можно указать следующие параметры. • Передача своего №. Эта служба сети позволяет - Страница 133 из 182
Настройки • Длительность вызова. Выберите этот параметр, чтобы смартфон некоторое время показывал длительность каждого вызова. • Инф. после вызова. При выборе этого параметра смартфон показывает сведения о вызове после его завершения. • Быстрый набор. При выборе этого параметра номера, назначенные - Страница 134 из 182
Настройки Примечание. Если выбрать линию 2 при отсутствии подписки на такую службу сети, выполнять звонки будет невозможно. Чтобы блокировать выбор линии, установите параметр Активная линия в значение Отключить. Переадресац. Переадресация вызовов представляет собой службу сети, которая позволяет - Страница 135 из 182
Настройки 6. При выборе параметра Если не отвечает или Если не доступен задайте период времени, по истечении которого сеть должна переадресовывать вызов. Запрет выз. Запрет вызовов представляет собой службу сети, которая позволяет ограничить выполнение или прием вызовов с вашего смартфона. Для этой - Страница 136 из 182
Настройки Примечание. Когда действует запрет на вызовы, можно делать звонки на определенные экстренные номера в некоторых сетях (например, на номер 112 или другие официальные экстренные номера). Сеть Можно настроить параметры служб сети, поддерживаемые вашим поставщиком услуг. Можно указать - Страница 137 из 182
Настройки Параметры подключения На главном экране «Настройки» выберите Подключения, чтобы изменить параметры подключений с другими устройствами или сетью. Bluetooth Можно изменить параметры для подключений по протоколу Bluetooth. • Bluetooth. Включение и выключение функции Bluetooth. • Доступ к - Страница 138 из 182
Настройки Точки доступа Можно создать новую точку доступа или изменить существующие. Примечание. Настройки точки доступа можно получить в виде смартсообщения у своего поставщика услуг. См. раздел “Получение смартсообщений” на стр. 77. Выберите точку доступа для редактирования из списка или выберите - Страница 139 из 182
Настройки При выборе Функции → Доп. параметры можно задать следующие параметры. • Тип сети. Измените тип сети на IPv6 или на IPv4. • IP-адрес телефона (IPv4). IP-адрес смартфона. • Адрес DNS. Для сети IPv4 введите адреса DNS. Для сети IPv6 можно выбрать один из следующих вариантов. Автоматически. - Страница 140 из 182
Настройки Примечание. Если функция GPRS недоступна и выбран параметр Когда доступно, смартфон периодически пытается установить подключение для пакетной передачи данных. • Точки доступа. Имя точки доступа нужно, когда необходимо использовать смартфон как модем для компьютера для передачи пакетных - Страница 141 из 182
10 Диспетчеры В этой главе описывается использование приложений-диспетчеров, которые позволяют управлять файлами мультимедиа, дополнительными приложениями, а также смартфоном и картой памяти. Диспетчер файлов В диспетчере файлов можно просматривать, открывать и управлять файлами и папками в памяти - Страница 142 из 182
Диспетчеры 2. Выберите меню Функции → Сост. памяти. Смартфон вычисляет примерный объем памяти, свободной и используемой в данный момент. Примечание. Если памяти не хватает, удалите некоторые файлы либо переместите их на карту памяти или на компьютер с помощью программы PC Studio. Поиск объектов - Страница 143 из 182
Диспетчеры При открытии диспетчера приложений появится следующий список: • пакетов установки, сохраненных в памяти смартфона; • частично установленных приложений; • полностью установленных приложений, которые можно удалить. Примечание. Смартфон поддерживает приложения J2ME™ Java. Не загружайте на - Страница 144 из 182
Диспетчеры Установка приложений Откройте диспетчер приложений, перейдите на пакет установки приложения и выберите меню Функции → Установить, чтобы начать установку. Или при помощи функции поиска найдите пакет установки в памяти смартфона или на карте памяти. Начнется установка. Некоторые приложения - Страница 145 из 182
Диспетчеры Удаление приложений 1. Перейдите на приложение и выберите меню Функции → Удалить. 2. Нажмите программную клавишу Да. Если другое приложение зависит от удаленного приложения, то оно может перестать работать. Дополнительные сведения можно узнать в документации по установленному приложению. - Страница 146 из 182
Диспетчеры • Пароль сервера. Пароль, используемый в предупреждениях сервера. Введите пароль, который должен указываться сервером диспетчера устройств при синхронизации со смартфоном. • Точка доступа. Точка доступа в Интернет, используемая смартфоном для установки подключения к серверу. Выберите из - Страница 147 из 182
Диспетчеры Диспетчер ключей Для некоторого мультимедийного содержимого может понадобиться приобрести ключи активации, которые позволяют получить доступ к этому содержимому в соответствии с системой управления цифровыми правами. Такие ключи можно приобрести на веб-узлах, которые владеют этими - Страница 148 из 182
Диспетчеры 4. Нажмите программную клавишу Да. 5. Следуйте указаниям на экране. Диспетчер карты памяти Управлять картой памяти можно из приложения «Память». Нажмите клавишу , чтобы открыть меню, а затем выберите Органайз. → Память. Внимание • Храните карты памяти в местах, недоступных для детей. • - Страница 149 из 182
Диспетчеры Установка пароля для карты памяти Можно установить пароль, чтобы заблокировать карту памяти от несанкционированного использования. После установки пароля при использовании карты памяти с другими устройствами нужно будет вводить пароль. Примечание. После установки пароля для карты памяти - Страница 150 из 182
11 Подключение С помощью канала Bluetooth или кабеля для передачи данных можно передавать данные со смартфона на совместимое устройство, например на компьютер или телефон. Bluetooth Bluetooth — это технология беспроводной передачи данных на короткие расстояния. Устройства с возможностями Bluetooth - Страница 151 из 182
Подключение • Имя телефона. Изменение имени Bluetooth вашего смартфона, которое отображается на других устройствах. Поиск устройств Bluetooth и соединение с ними 1. На экране Bluetooth нажмите клавишу «Вправо», чтобы переместить список сопряженных устройств. 2. Выберите меню Функции → Нов. сопр. - Страница 152 из 182
Подключение 5. При запросе о задании устройства для авторизации нажмите программную клавишу Да для подтверждения. В противном случае нажмите программную клавишу Нет. Функции работы с устройствами Bluetooth При нажатии программной клавиши Функции в списке сопряженных устройств можно получить доступ - Страница 153 из 182
Подключение Отправка данных по Bluetooth 1. Убедитесь, что активирована функция Bluetooth. 2. Найдите объект, который нужно передать в приложение такое, как Календ., Контакты, Галерея или Дисп. файл. 3. Перейдите на элемент и выберите меню Функции → Передать или Передать карточку → По каналу - Страница 154 из 182
Подключение • Запрос при подкл. Смартфон выдаст запрос, какую функцию использовать при подключении смартфона к компьютеру. 3. Нажмите программную клавишу Выйти. Удаленная синхронизация Приложение «Синхронизация» позволяет синхронизировать календарь, заметки, сообщения или контакты с другими - Страница 155 из 182
Подключение Идентификат. сервера. Идентификатор сервера синхронизации. Канал прдч данных. Выберите Интернет для синхронизации с сервером по беспроводной сети. Выберите Bluetooth для синхронизации с устройством Bluetooth. Некоторые из следующих параметров зависят от настройки канала передачи данных. - Страница 156 из 182
Подключение Синхронизация данных 1. На главном экране синхронизации перейдите к профилю и выберите меню Функции → Синхронизация. Состояние синхронизации отображается внизу экрана. 2. При выборе профиля с Bluetooth подключитесь к устройству. По завершении синхронизации выберите меню Функции → - Страница 157 из 182
Подключение • Передано. Объем данных в байтах, отправленных смартфоном. • Длительность. Время, в течение которого было открыто подключение. • Скор. Текущая скорость приема и передачи данных в Кбайт/с (килобайтов в секунду). • Имя. Используемое имя точки доступа. • Совмест. (не отображается, если - Страница 158 из 182
12 Приложение A. Устранение неполадок Общие неполадки Проблема Описание и решение Отображается надпись «Вставьте SIM-карту». Убедитесь в правильности установки USIM/ SIM-карты. Отображаются сообщения: «Нет сети», «Не удается установить соединение. Нет сети», «Не удается отправить сообщение». • - Страница 159 из 182
Устранение неполадок Проблема Описание и решение Изображение на экране нечеткое. Под прямым солнечным светом изображение на экране может стать трудно различимым. Для решения проблемы достаточно переместиться в другие условия освещенности. На экране видны линии. Это может происходить, если телефон - Страница 160 из 182
Устранение неполадок Проблема Описание и решение Появляется сообщение «Код PUK». Телефон заблокирован, так как три раза подряд был введен неправильный PIN-код. Введите код PUK, предоставленный оператором мобильной связи. Вы забыли PINкод, PUK-код или код блокировки. Код блокировки по умолчанию - Страница 161 из 182
Устранение неполадок Проблема Описание и решение Собеседник вас не слышит. • Проверьте, включен ли микрофон. • Держите телефон так, чтобы микрофон находился достаточно близко к губам. Микрофон расположен в нижней части телефона. Низкое качество звука при вызове. • Отрегулируйте громкость с помощью - Страница 162 из 182
Устранение неполадок Неполадки при работе с зарядным устройством и аккумулятором Проблема Описание и решение На экране появляется сообщение «Аккумулятор разряжен». Аккумулятор почти полностью разряжен. Перезарядите аккумулятор. Зарядка не начинается. • Отсоедините телефон от зарядного устройства, - Страница 163 из 182
Устранение неполадок Проблема Описание и решение Аккумулятор слишком быстро разряжается. • Аккумулятор со временем изнашивается. Продолжительность его работы может уменьшаться. • Если полностью заряженный аккумулятор долго находится в слишком холодном или жарком месте, это может сократить срок его - Страница 164 из 182
Устранение неполадок Проблема Описание и решение Телефон отключается во время зарядки. Загрязнения на контактах могут быть причиной неполадок при зарядке смартфона или его неожиданного отключения. Почистите металлические контакты аккумулятора и телефона. Неполадки при работе с приложениями Проблема - Страница 165 из 182
Устранение неполадок Проблема Описание и решение Интернет Отображается сообщение «Не определено ни одной точки доступа. Определите ее в настройках приложения». Задайте необходимые настройки браузера. Дополнительную информацию можно получить у поставщика услуг. Календарь Отсутствуют номера недель. - Страница 166 из 182
Устранение неполадок Проблема Описание и решение Контакты При выборе записи контакта не набирается номер. • Проверьте наличие телефонного номера в записи контакта. • При необходимости сохраните номер заново. Bluetooth Соединение Bluetooth не отключается. Если к телефону подключено другое - Страница 167 из 182
Устранение неполадок Проблема Описание и решение Сообщения При создании сообщения не выбирается запись контакта. Запись контакта нельзя выбрать, если в ней не указан телефонный номер или адрес электронной почты. Укажите недостающие данные для записи в папке Контакты. Подключение к компьютеру • - Страница 168 из 182
Приложение B. Охрана здоровья и техника безопасности Информация о сертификации SAR Данный смартфон удовлетворяет требованиям Евросоюза (ЕС), относящимся к облучению радиоволнами. Мобильный телефон является приемником и передатчиком радиосигналов. Он сконструирован и изготовлен с учетом предельно - Страница 169 из 182
Охрана здоровья и техника безопасности Измерения коэффициента SAR выполняются в стандартном рабочем положении смартфона в режиме максимальной мощности передатчика, указанной в технических характеристиках, во всех диапазонах рабочих частот. Измерение коэффициента SAR выполняется при максимальной - Страница 170 из 182
Охрана здоровья и техника безопасности • Время зарядки аккумулятора зависит от остаточного уровня заряда, а также от типа аккумулятора и зарядного устройства. Аккумулятор можно заряжать и разряжать сотни раз, однако при этом он постепенно изнашивается. При значительном сокращении продолжительности - Страница 171 из 182
Охрана здоровья и техника безопасности • Утилизация отслуживших аккумуляторов осуществляется в соответствии с требованиями местного законодательства. Обязательно утилизируйте аккумуляторы. Запрещается уничтожать аккумуляторы путем сжигания. Безопасность дорожного движения Мобильный телефон - Страница 172 из 182
Охрана здоровья и техника безопасности Электронные устройства Большая часть современных электронных устройств защищена от воздействия радиочастотного излучения. Однако некоторые электронные приборы не имеют такой защиты. Для выяснения предусмотренных возможностей обращайтесь к изготовителю. - Страница 173 из 182
Охрана здоровья и техника безопасности Прочее медицинское оборудование С вопросами о защите медицинского оборудования от внешнего радиочастотного излучения обращайтесь к изготовителю соответствующего оборудования. Возможно, необходимую информацию сможет предоставить ваш врач. Выключайте телефон в - Страница 174 из 182
Охрана здоровья и техника безопасности Потенциально взрывоопасные среды В потенциально взрывоопасной среде обязательно выключите телефон и строго соблюдайте все указания и инструкции. Искрообразование в таких местах может привести к пожару или взрыву, чреватому травмами или даже гибелью людей. - Страница 175 из 182
Охрана здоровья и техника безопасности Экстренные вызовы Работа данного телефона, как и любого мобильного телефона, связана с использованием радиосигналов, с передачей по сетям стационарной и беспроводной связи и с реализацией программируемых пользователями функций, что не может гарантировать - Страница 176 из 182
Охрана здоровья и техника безопасности Следует иметь в виду, что при вызове службы экстренной помощи крайне важно сообщить всю необходимую информацию с максимально возможной точностью. Ваш мобильный телефон может оказаться единственным средством связи в месте возникновения экстренной ситуации, - Страница 177 из 182
Охрана здоровья и техника безопасности • Нарушение этих требований может повлечь за собой временное или постоянное лишение нарушителя права на услуги телефонной сети, судебное преследование, либо обе меры одновременно. Уход и техническое обслуживание Данный смартфон разработан и изготовлен с - Страница 178 из 182
Охрана здоровья и техника безопасности • Оберегайте смартфон от падения, ударов и тряски. Неосторожное обращение может привести к поломке внутренних печатных плат. • Не пользуйтесь для чистки смартфона агрессивными химикатами, растворителями для химической чистки и сильными моющими средствами. - Страница 179 из 182
Samsung SGH-i520 : GSM-900/1800 ( / / ): 102.7x51x17.9 . : 98 . 2 *: . Li-Ion, 950 mAh 230 2.5 :3 , . . : Symbian v9.2 TI OMAP 2430 GSM/UMTS. 4 (GSM900/1800/1900/2100). TFT262144 (320 240 , 2.3"). 64. 2 (1600x1200 ). Java. GRPS 10, EDGE, HSDPA E-mail , (MMS). Quick Office . . Bluetooth 2.0/USB. * , - Страница 180 из 182
Декларация соответствия (R&TTE) Samsung Electronics Компания, подтверждает, что данный мобильный телефон GSM : SGH-i520 к которому относится настоящая декларация, соответствует указанным ниже стандартам и нормативным документам. Безопасность ЭМС SAR Radio EN 60950-1:2001 +A11:2004 EN 301 489-01 - Страница 181 из 182
World wide Web http://www.ru.samsungmobile.com Russian. 07/2007. Rev. 1.0 - Страница 182 из 182