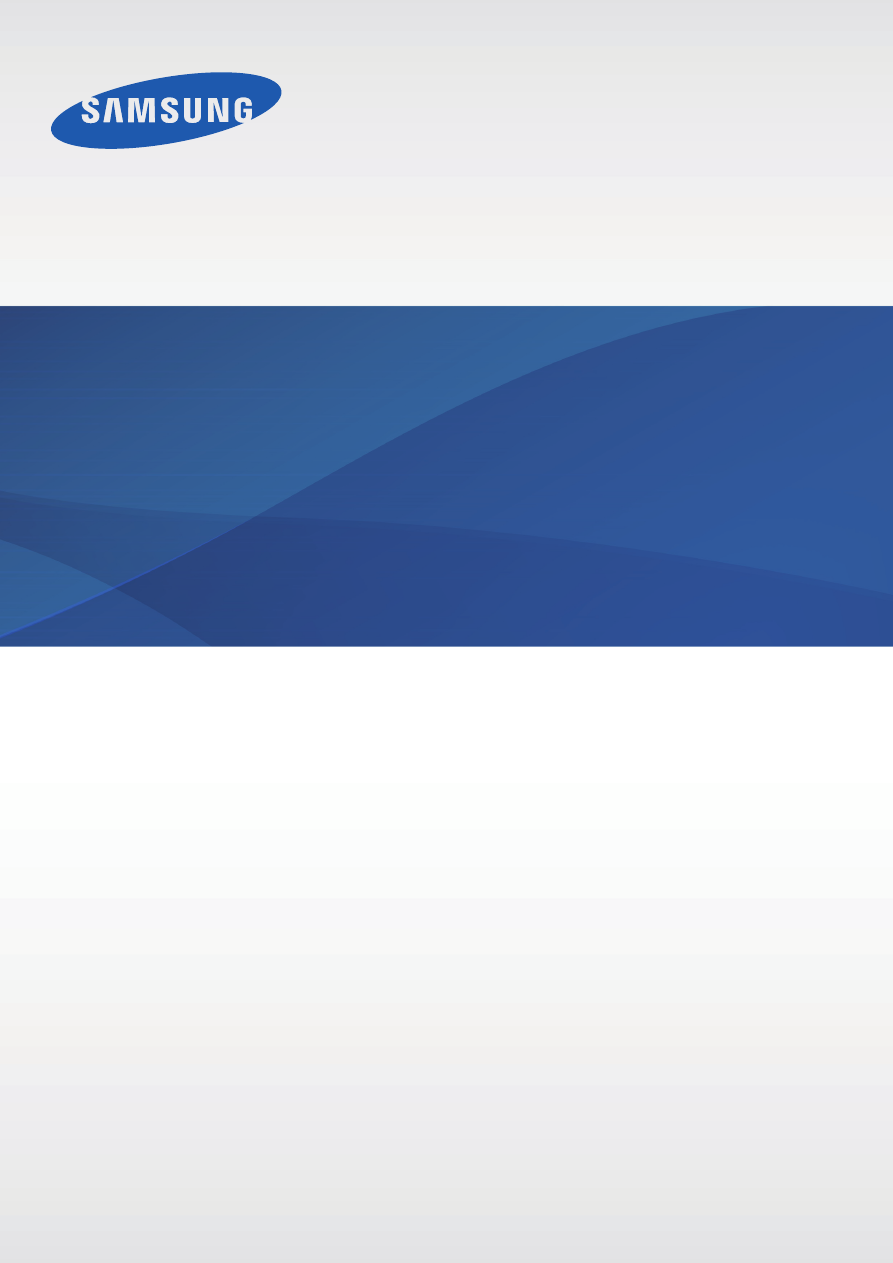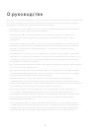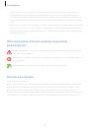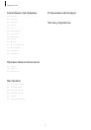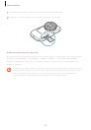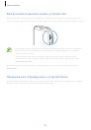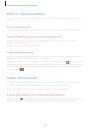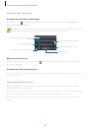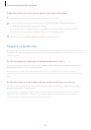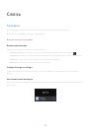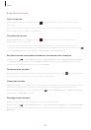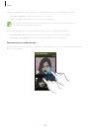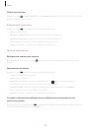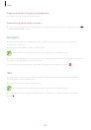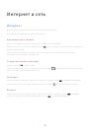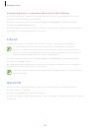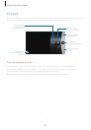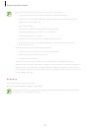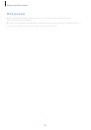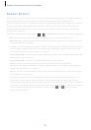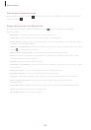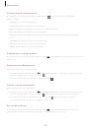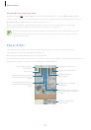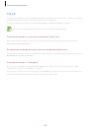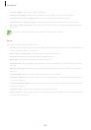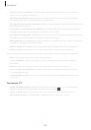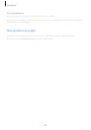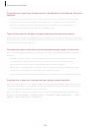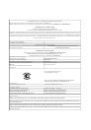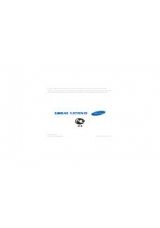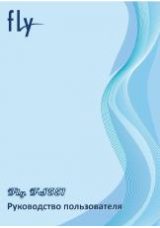Оглавление инструкции
- Страница 1 из 173
SM-C101 Руководство пользователя www.samsung.com - Страница 2 из 173
О руководстве Устройство предоставляет вам доступ к высококачественным мобильным услугам и развлечениям на основе передовых технологий и высочайших стандартов Samsung. В данном руководстве пользователя описаны функции и характеристики устройства. • Пожалуйста, в целях правильного и безопасного - Страница 3 из 173
О руководстве • Предустановленные на устройство приложения подлежат обновлению и могут перестать поддерживаться без предварительного уведомления. В случае возникновения вопросов относительно предустановленных приложений обратитесь в сервисный центр Samsung. По вопросам, касающимся установленных - Страница 4 из 173
О руководстве Товарные знаки • SAMSUNG и логотип SAMSUNG являются зарегистрированными товарными знаками компании Samsung Electronics. ™ ™ ™ ™ ™ Store и • Логотип Android, Google , Google Maps , Google Mail , YouTube , Google Play Google Talk являются товарными знаками Google, Inc. • • ™ Bluetooth® - Страница 5 из 173
Содержание Начало работы 37 39 40 41 42 44 8 Внешний вид устройства 9 Кнопки 10 Комплект поставки 11 Установка SIM- или USIM-карты и аккумулятора 15 Зарядка аккумулятора 17 Установка карты памяти 19 Прикрепление ремешка 20 Включение и выключение устройства 20 Правильное обращение с устройством 21 - Страница 6 из 173
Содержание 68 NFC 69 S Beam 69 WatchON 101 Режим "Вождение" 102 Вспышка 102 Режим фокуса 103 Область фокусировки 103 Обнаружение лица 104 Размер фотографии 104 Качество 104 Настроить изображение 104 Таймер 105 OIS (стабилизация) 105 Параметры видеосъемки 106 Параметры обмена 106 Настройки камеры - Страница 7 из 173
Содержание Служебные программы Устранение неполадок 124 S Memo 127 S Planner 129 Dropbox 130 Cloud 131 Часы 133 Калькулятор 133 S Translator 134 Диктофон 135 S Voice 136 Google 137 Голосовой поиск 137 Мои файлы 138 Загрузки 138 TripAdvisor Чистка устройства Путешествия и поиск мест 139 Карты 140 - Страница 8 из 173
Начало работы Внешний вид устройства Разъем гарнитуры Датчик расстояния/ светочувствительно сти Передняя камера Кнопка питания Динамик Кнопка громкости Сенсорный экран Кнопка возврата на главный экран Кнопка затвора Кнопка меню Кнопка «Назад» Многофункциональный разъем Микрофон Инфракрасный - Страница 9 из 173
Начало работы Микрофон в верхней части устройства активен только при записи голосовых заметок или съемке видео. Не используйте устройство, если на нем есть трещины или оно разбито. Разбитое стекло или акриловая краска могут повлечь травмы рук и лица. Отнесите устройство в сервисный центр Samsung - Страница 10 из 173
Начало работы Кнопка Функция • Нажмите и удерживайте, чтобы включить камеру. Спуск затвора • В приложении камеры слегка нажмите на кнопку для фокусировки на объекте. Когда объект будет в фокусе, рамка фокуса станет зеленой. Нажмите, чтобы выполнить снимок. Комплект поставки В комплект поставки - Страница 11 из 173
Начало работы Установка SIM- или USIM-карты и аккумулятора Вставьте SIM- или USIM-карту, полученную у оператора мобильной связи, и прилагаемый аккумулятор. С устройством работают только карты стандарта microSIM. 1 Снимите крышку аккумулятора. Соблюдайте осторожность, чтобы не поранить пальцы при - Страница 12 из 173
Начало работы 3 Нажмите на SIM- или USIM-карту до щелчка, чтобы зафиксировать ее в разъеме. • Не вставляйте карту памяти в разъем для SIM-карты. Если карта памяти была по ошибке вставлена в разъем для SIM-карты, то для ее извлечения обратитесь в сервисный центр Samsung. • Не теряйте и не позволяйте - Страница 13 из 173
Начало работы 6 Сдвиньте фиксатор аккумулятора влево, чтобы заблокировать аккумулятор. 7 Установите крышку аккумулятора на место. 13 - Страница 14 из 173
Начало работы Извлечение SIM- или USIM-карты и аккумулятора 1 Снимите крышку аккумулятора. 2 Сдвиньте фиксатор аккумулятора вправо, чтобы разблокировать аккумулятор. 3 Извлеките аккумулятор. 4 Аккуратно нажимайте на SIM- или USIM-карту, пока она не высвободится из устройства, затем извлеките ее из - Страница 15 из 173
Начало работы Зарядка аккумулятора Перед первым использованием устройства необходимо зарядить аккумулятор с помощью зарядного устройства. Кроме того, для зарядки аккумулятора можно подключить устройство к компьютеру с помощью кабеля USB. Используйте только аккумуляторы, зарядные устройства и - Страница 16 из 173
Начало работы • Во время зарядки аккумулятора можно пользоваться устройством, но это замедляет процесс зарядки. • Если устройство получает нестабильное питание во время зарядки, сенсорный экран может не реагировать на касания. В этом случае отключите зарядное устройство от вашего устройства. • Во - Страница 17 из 173
Начало работы Снижение потребления электроэнергии Ниже перечислено несколько рекомендаций по экономии заряда аккумулятора. Воспользовавшись этими рекомендациями и отключив функции, работающие в фоновом режиме, можно продлить время работы устройства между зарядками: • Если устройство не - Страница 18 из 173
Начало работы 1 Вставьте карту памяти в устройство золотистыми контактами вверх. 2 Нажмите на карту до щелчка, чтобы зафиксировать ее в разъеме. Извлечение карты памяти Во избежание потери данных отключите карту памяти перед ее извлечением. На главном экране выберите пункт Прилож. → Настройки → - Страница 19 из 173
Начало работы Форматирование карты памяти После форматирования на ПК карты памяти могут неправильно работать при установке в устройство. Форматируйте карты памяти только с помощью устройства. На главном экране выберите пункт Прилож. → Настройки → Опции → Память → Формат. карту памяти SD → Формат. - Страница 20 из 173
Начало работы Включение и выключение устройства При первом включении устройства следуйте инструкциям на экране для настройки устройства. Чтобы включить устройство, нажмите и удерживайте кнопку питания в течение нескольких секунд. • В публичных местах следуйте требованиям предупреждающих табличек и - Страница 21 из 173
Начало работы Блокировка или разблокировка устройства Если устройство не используется, заблокируйте его, чтобы предотвратить случайные нажатия клавиш. Чтобы выключить сенсорный экран и перевести устройство в режим блокировки, нажмите кнопку питания. Если устройство не используется в течение - Страница 22 из 173
Основные сведения об устройстве Значки состояния Значки в верхней части экрана отображают текущее состояние устройства. Значки, указанные в таблице ниже, встречаются чаще всего. Значок Описание Нет сигнала Интенсивность сигнала Роуминг (за пределами зоны обслуживания домашней сети) Установлено - Страница 23 из 173
Основные сведения об устройстве Значок Описание Новое SMS- или MMS-сообщение Включен сигнал будильника Включен режим «Без звука» Включен режим вибрации Включен автономный режим Произошла ошибка или требуется внимание пользователя Уровень заряда аккумулятора Сенсорный экран Для работы с сенсорным - Страница 24 из 173
Основные сведения об устройстве Жесты пальцев Касание Коснитесь экрана пальцем, чтобы открыть приложение, выбрать пункт меню, нажать наэкранную клавишу или ввести символ с помощью наэкранной клавиатуры. Перетаскивание Коснитесь и удерживайте значок, эскиз или миниатюру, затем перетащите элемент в - Страница 25 из 173
Основные сведения об устройстве Двойное касание Дважды коснитесь веб-страницы, карты или изображения, чтобы увеличить масштаб фрагмента. Чтобы вернуться к исходному масштабу, снова дважды коснитесь экрана. Прокрутка Прокрутите пальцем изображение на главном экране или экране приложений влево или - Страница 26 из 173
Основные сведения об устройстве Масштабирование Раздвиньте пальцы на экране веб-страницы, карты или изображения, чтобы увеличить масштаб фрагмента. Сведите их, чтобы уменьшить масштаб. Управление жестами Устройством можно управлять с помощью простых жестов. Перед использованием управления жестами - Страница 27 из 173
Основные сведения об устройстве Чтобы отключить автоматическое изменение ориентации, откройте панель уведомлений и снимите флажок Поворот экрана. • Некоторые приложения не поддерживают функцию автоматического поворота. • В некоторых приложениях открывается другой экран в зависимости от положения - Страница 28 из 173
Основные сведения об устройстве Смещение для перемещения Коснитесь элемента и удерживайте его, а затем переместите устройство влево или вправо, чтобы переместить элемент на другую страницу главного экрана или экрана приложений. Смещение для просмотра При увеличенном масштабе изображения коснитесь - Страница 29 из 173
Основные сведения об устройстве Переворот Переверните устройство дисплеем вниз, чтобы отключить мелодию вызова или приостановить воспроизведение музыки. Наклон Прикоснитесь к двум точкам на экране и удерживайте их, а затем наклоняйте устройство вперед и назад для изменения масштаба. 29 - Страница 30 из 173
Основные сведения об устройстве Уведомления В строке состояния вверху экрана появляются значки уведомлений о пропущенных вызовах, новых сообщениях, наступивших событиях календаря, состоянии устройства и многом другом. Перетащите строку состояния с верхней части экрана вниз, чтобы открыть панель - Страница 31 из 173
Основные сведения об устройстве • Режим блокиров.: включение или выключение режима блокировки. В режиме блокировки уведомления на устройстве будут заблокированы. Чтобы выбрать уведомления, которые будут блокироваться, выберите пункт Настройки → Мое устройство → Режим блокировки. • Энергосбереж.: - Страница 32 из 173
Основные сведения об устройстве Добавление элемента Можно настроить главный экран, добавив на него виджеты, папки или панели. Коснитесь и удерживайте пустую область на главном экране, затем выберите одну из следующих категорий: • Приложения и виджеты: добавление виджетов или приложений на главный - Страница 33 из 173
Основные сведения об устройстве Установка обоев В качестве обоев главного экрана можно установить изображение или снимок, хранящийся в памяти устройства. На главном экране нажмите кнопку одну из возможностей: → Установить обои → Главный экран, а затем выберите • Галерея: переход к снимкам, - Страница 34 из 173
Основные сведения об устройстве Экран блокировки Экран блокировки предотвращает нежелательные срабатывания устройства, когда оно не используется, и позволяет размещать виджеты для удобства доступа. Добавление виджетов Чтобы воспользоваться виджетами на экране блокировки, на экране приложений - Страница 35 из 173
Основные сведения об устройстве Работа с приложениями Устройство позволяет работать с широким ассортиментом приложений, от мультимедийных до сетевых. Запуск приложения Чтобы запустить приложение, коснитесь его значка на главном экране или экране приложений. Запуск недавно использованных приложений - Страница 36 из 173
Основные сведения об устройстве Упорядочение приложений по папкам Для удобства доступа можно размещать похожие приложения в папках. → Изменить, коснитесь значка приложения и, удерживая его, перетащите Нажмите кнопку на пункт Создать папку. Введите название папки и выберите пункт Да. Перетащите - Страница 37 из 173
Основные сведения об устройстве Справка Сведения в справке позволяют узнать о том, как пользоваться устройством и приложениями, а также настраивать важные параметры. Выберите пункт Справка на экране приложений. Выберите категорию, чтобы просмотреть советы. Чтобы отсортировать категории в алфавитном - Страница 38 из 173
Основные сведения об устройстве Клавиатура Samsung Изменение размера клавиатуры Коснитесь значка → Алфавит или Числа и символы, а затем выберите пункт Клавиатура Qwerty или Клавиатура 3x4. На каждой клавише клавиатуры 3x4 располагаются три или четыре символа. Чтобы ввести нужный символ, нажмите - Страница 39 из 173
Основные сведения об устройстве Копирование и вставка текста Коснитесь фрагмента текста и удерживайте его, перетащите значок или , чтобы увеличить или уменьшить объем выбранного текста, затем выберите пункт Копировать для копирования или пункт Вырезать, чтобы вырезать выделенный текст. Выделенный - Страница 40 из 173
Основные сведения об устройстве Добавление сетей Wi-Fi Если нужной сети в списке нет, выберите пункт Добавить сеть Wi-Fi внизу списка обнаруженных сетей. Введите имя сети в меню SSID сети, укажите тип защиты и введите пароль (если это не публичная сеть), затем выберите пункт Подключиться. Удаление - Страница 41 из 173
Основные сведения об устройстве Передача файлов Можно перемещать аудио- и видеофайлы, изображения и другие виды файлов с устройства на компьютер и обратно. Некоторые приложения поддерживают следующие форматы файлов. Поддержка некоторых форматов файлов зависит от программного обеспечения устройства - Страница 42 из 173
Основные сведения об устройстве Подключение в качестве устройства мультимедиа 1 Подключите устройство к компьютеру с помощью кабеля USB. 2 Откройте панель уведомлений и выберите пункт Подключено как мультимедийное устройство → Мультимед. устройство (MTP). Если компьютер не поддерживает протокол MTP - Страница 43 из 173
Основные сведения об устройстве Создание рисунка На экране приложений выберите пункт Настройки → Мое устройство → Экран блокировки → Блокировка экрана → Рисунок. Создайте рисунок, соединив линией четыре или более точек, затем повторите его для подтверждения. Установите резервный PIN-код для - Страница 44 из 173
Основные сведения об устройстве Разблокировка устройства Включите экран, нажав кнопку питания или возврата на главный экран, затем введите код разблокировки. Если вы забыли код разблокировки, обратитесь в сервисный центр Samsung, чтобы сбросить код. Обновление устройства ПО устройства можно - Страница 45 из 173
Связь Телефон Воспользуйтесь этим приложением для выполнения вызова и ответа на вызовы. Выберите пункт Телефон на экране приложений. Выполнение вызовов Выполнение вызова Ниже перечислены способы выполнения вызова: • Клавиатура: введите номер телефона с помощью клавиатуры и коснитесь значка . • - Страница 46 из 173
Связь Поиск контактов Введите имя, номер телефона или электронный адрес, чтобы найти контакт в списке. По мере ввода символов появится автозаполнение контактов. Выберите нужный контакт для вызова. Международные вызовы Нажмите и удерживайте кнопку 0, пока не появится знак «+». Введите код страны, - Страница 47 из 173
Связь • → Контакты: переход к списку контактов. • → Заметки: создание заметки. • → Сообщение: отправка сообщения. • → Перевести: подключение одного абонента ко второму. При этом вы будете отключены от разговора. • → Управление конференцией: конфиденциальный разговор с одним собеседником во время - Страница 48 из 173
Связь Входящие вызовы Ответ на вызов При входящем вызове перетащите значок гарнитуры. за пределы большого круга или нажмите кнопку Если включена услуга ожидания вызова, можно выполнить второй вызов. При ответе на второй вызов первый будет помещен на удержание. Отклонение вызова При входящем вызове - Страница 49 из 173
Связь Завершение вызова Выберите пункт Завершить для завершения вызова. Или нажмите кнопку гарнитуры. Видеовызовы Выполнение видеовызова Для выполнения видеовызова введите номер или выберите контакт из списка и коснитесь значка . Во время видеовызова Доступны следующие действия: • Переключить - Страница 50 из 173
Связь Нажмите и удерживайте изображение собеседника для доступа к следующим функциям: • Снять фотографию: снимок изображения собеседника. • Записать видео: видеозапись изображения собеседника. Во многих странах и регионах производить запись вызова без предварительного разрешения собеседника - Страница 51 из 173
Связь Контакты Воспользуйтесь этим приложением для управления телефонными номерами, электронными адресами и другими сведениями о контактах. Выберите пункт Контакты на экране приложений. Управление контактами Создание контактов Коснитесь значка и введите сведения о контакте. • : добавление - Страница 52 из 173
Связь После выбора контакта можно выполнить одно из следующих действий: • : добавление контакта в список избранных. • / : выполнение голосового или видеовызова. • : отправка сообщения. • : отправка сообщения электронной почты. Просмотр контактов По умолчанию показываются все контакты, сохраненные в - Страница 53 из 173
Связь Обмен контактами → Импорт/экспорт → Отправить контакт, выберите контакты, затем пункт Нажмите кнопку Готово и укажите способ обмена. Избранные контакты Нажмите кнопку и выполните одно из следующих действий: • Поиск: поиск контакта. • Добавить в избранное: добавление контакта в список - Страница 54 из 173
Связь Визитки Вы можете создавать визитки и отправлять их другим пользователям. Выберите пункт Настроить профиль, введите сведения о себе, например номер телефона, адрес электронной почты и почтовый адрес, затем выберите пункт Сохранить. Если сведения о вас были сохранены во время настройки - Страница 55 из 173
Связь Отправка отложенных сообщений → Отложенная отправка. Установите время и дату При создании сообщения нажмите кнопку и выберите пункт Да. Сообщение будет отправлено устройством в назначенные время и дату. • Если в назначенное время устройство будет отключено, не подключено к сети или работа - Страница 56 из 173
Связь E-mail Воспользуйтесь этим приложением для просмотра и отправки сообщений электронной почты. Выберите пункт E-mail на экране приложений. Настройка учетных записей электронной почты При первом открытии меню E-mail появится запрос на настройку учетной записи. Введите адрес электронной почты и - Страница 57 из 173
Связь Отправка отложенных сообщений → Запланировать отправку. Отметьте флажком При создании сообщения нажмите клавишу пункт Запланировать отправку, укажите время и дату и нажмите Готово. Сообщение будет отправлено устройством в назначенные время и дату. • Если в назначенное время устройство будет - Страница 58 из 173
Связь Google Mail Воспользуйтесь этим приложением для быстрого прямого доступа к сервису Google Mail. Выберите пункт Google Mail на экране приложений. • Доступность этого приложения зависит от региона и поставщика услуг. • Приложение может называться по-другому в зависимости от региона или - Страница 59 из 173
Связь Ярлыки Вместо фактических папок сервис Google Mail использует ярлыки. При запуске сервиса Google Mail показываются сообщения с ярлыком «Входящие». Коснитесь значка , чтобы просмотреть сообщения с другими ярлыками. Чтобы добавить ярлык к сообщению, выберите нужное сообщение, коснитесь значка - Страница 60 из 173
Связь Переключение между разговорами Прокрутите изображение влево или вправо. Удаление журнала разговора Все разговоры автоматически сохраняются. Чтобы удалить журнал разговора, нажмите кнопку → Очистить историю чатов. Google+ Воспользуйтесь этим приложением, чтобы оставаться на связи с другими - Страница 61 из 173
Связь ChatON С помощью этого приложения можно обмениваться сообщениями с владельцами других устройств. Для использования этого приложения необходимо выполнить вход в учетную запись Samsung. Выберите пункт ChatON на экране приложений. Доступность этого приложения зависит от региона и поставщика - Страница 62 из 173
Интернет и сеть Интернет Воспользуйтесь этим приложением для просмотра веб-страниц. Выберите пункт Интернет на экране приложений. Просмотр веб-страниц Коснитесь поля адреса, введите веб-адрес и выберите пункт Перейти. При просмотре веб-страницы нажмите кнопку другим пользователям. , чтобы - Страница 63 из 173
Интернет и сеть Ссылки Коснитесь ссылки на веб-странице и удерживайте ее, чтобы открыть в новом окне, отправить другим пользователям, сохранить или скопировать. Чтобы просмотреть сохраненные ссылки, выберите пункт Загрузки. (стр. 138) Обмен веб-страницами Чтобы поделиться адресом веб-страницы с - Страница 64 из 173
Интернет и сеть Синхронизация с другими устройствами Синхронизируйте открытые вкладки и закладки для использования в веб-браузере Chrome на другом устройстве, если выполнен вход в ту же самую учетную запись Google. Чтобы просмотреть открытые вкладки на другом устройстве, нажмите кнопку устройства. - Страница 65 из 173
Интернет и сеть Отправка и получение данных Множество приложений поддерживают передачу данных по Bluetooth. Один из примеров — Галерея. Откройте приложение Галерея, выберите изображение, коснитесь значка → Bluetooth и выберите одно из устройств Bluetooth. После этого примите запрос проверки - Страница 66 из 173
Интернет и сеть Samsung Link C помощью этого приложения можно воспроизводить содержимое, сохраненное на различных устройствах, через Интернет. Также можно воспроизвести и отправить мультимедийные файлы с любого устройства на другое устройство или в веб-хранилище. Для использования этого приложения - Страница 67 из 173
Интернет и сеть Управление содержимым в веб-хранилище Выберите веб-хранилище, а затем просматривайте ваши файлы и управляйте ими. Для загрузки файлов с веб-хранилища коснитесь значка пункт Готово. , укажите нужные файлы и выберите → Чтобы зарегистрировать сервисы веб-хранилища на устройстве, - Страница 68 из 173
Интернет и сеть Коснитесь значка и создайте заметку или рисунок на экране. Все участники группы могут видеть ваши действия. Коснитесь значка , чтобы просмотреть все общие изображения в виде мозаики. Коснитесь значка или Коснитесь значка , чтобы просмотреть участников группы. , чтобы выбрать другие - Страница 69 из 173
Интернет и сеть Отправка данных с помощью функции Android Beam Функция Android Beam позволяет отправлять данные, такие как веб-страницы и контакты, на устройства, поддерживающие функцию NFC. На экране приложений выберите пункт Настройки → Подключения → NFC. Переместите переключатель Android Beam - Страница 70 из 173
Интернет и сеть Подключение к телевизору После подключения к телевизору можно работать с интерфейсом устройства на большом экране и управлять телевизором с помощью устройства. Выберите страну и регион. Коснитесь значка → Настроить, а затем следуйте инструкциям на экране, чтобы зарегистрировать - Страница 71 из 173
Камера: основные функции Включение камеры Воспользуйтесь этим приложением для съемки фото и видеозаписей. Выберите пункт Камера на экране приложений. Или нажмите и удерживайте кнопку затвора. Чтобы просмотреть снимки и видеозаписи, сделанные при помощи устройства, воспользуйтесь меню Галерея. (стр. - Страница 72 из 173
Камера: основные функции Знакомство со значками Значки на экране предварительного просмотра отображают сведения о текущих параметрах съемки и настройках. Значки, указанные в таблице ниже, встречаются чаще всего. Значок Описание Выдержка Значение диафрагмы Экспозиционное число Светочувствительность - Страница 73 из 173
Камера: основные функции Фотосъемка Слегка нажмите кнопку спуска затвора для фокусировки на объекте. Когда объект будет в фокусе, рамка фокуса станет зеленой. Чтобы сделать снимок, нажмите кнопку спуска затвора. Или коснитесь на экране предварительного просмотра фрагмента изображения, на котором - Страница 74 из 173
Камера: основные функции Просмотр снимков и видеозаписей Для просмотра снимков или видеозаписей коснитесь значка галереи. Выполните прокрутку влево или вправо, чтобы просмотреть следующее или предыдущее изображение. (стр. 108) Кольцо зума Увеличение и уменьшение масштаба Поверните кольцо зума по - Страница 75 из 173
Камера: основные функции Регулировка фокуса Для регулировки фокуса слегка нажмите кнопку затвора и поверните кольцо зума. Запуск приложений камеры или галереи Для доступа к экрану быстрого запуска камеры или галереи, находясь на главном экране, поверните кольцо зума. Можно запустить приложение - Страница 76 из 173
Камера: основные функции Фото- и видеосъемка с применением фотофильтров Применяйте разнообразные фильтры, создавая с их помощью неповторимые снимки или видео. Коснитесь значка и выберите фильтр. Доступные параметры зависят от режима. • Без эффектов: эффекты не применяются. • Сглаживание: этот - Страница 77 из 173
Камера: основные функции Уменьшение дрожания камеры Используйте функцию оптической стабилизации изображения (OIS) для уменьшения или устранения смазанности изображения от дрожания камеры. В экспертном режиме коснитесь значка параметр. → → OIS (стабилизация) и выберите нужный Перед коррекцией После - Страница 78 из 173
Камера: основные функции Обнаружение моргания глаз При обнаружении закрытых глаз устройство автоматически производит серию дополнительных снимков. В экспертном режиме коснитесь значка моргания. → → Обнаружение лица → Определение Направьте устройство на человека. Когда устройство обнаружит - Страница 79 из 173
Камера: основные функции Регулировка фокусировки Слегка нажмите кнопку затвора и отрегулируйте фокусировку. Камера настроит фокус, экспозицию и баланс белого автоматически, после чего рамка фокусировки станет зеленой. Рамка фокусировки станет красной, если фокус не был наведен. Уменьшение дрожания - Страница 80 из 173
Камера: основные функции Сохранение фокуса на объекте Фокусировка на объекте может быть затруднена при следующих условиях: • При низкой контрастности между объектом и фоном. Например, одежда объекта по цвету близка к фону. • Слишком яркое освещение позади объекта. • Объект блестящий или - Страница 81 из 173
Камера: основные функции При съемке в условиях недостаточного освещения • Включите вспышку для съемки в условиях недостаточного освещения. (стр. 102) • Настройте светочувствительность ISO. (стр. 98) При быстром движении объекта Используйте режим непрерывной съемки для съемки движущихся объектов. - Страница 82 из 173
Камера: режимы съемки Авто Используйте для фотосъемки в сюжетном режиме, выбранном камерой автоматически. В этом режиме камера в зависимости от окружающих условий автоматически настраивает параметры экспозиции, включая выдержку, значение диафрагмы, экспозамер и баланс белого. Поскольку камера - Страница 83 из 173
Камера: режимы съемки Ручной В этом режиме можно выполнять фото- и видеосъемку с ручными настройками параметров, таких как значения диафрагмы, выдержки, экспозиции и светочувствительности ISO. Поверните для регулировки параметра съемки. Поверните для выбора параметра съемки. Переход в режим мастера - Страница 84 из 173
Камера: режимы съемки Режим мастера цвета В этом режиме можно вручную настроить цвета изображения, изменив параметры EV (яркости), насыщенности, контрастности и резкости. В этом режиме можно полностью контролировать цвета снимков. Выберите пункт Режим → Ручной → C и установите нужные параметры - Страница 85 из 173
Камера: режимы съемки Смарт Используйте для съемки различных кадров с предварительно заданными параметрами. Предложение смарт-режимов Используйте для фотосъемки в одном из интеллектуальных режимов, автоматически предлагаемых камерой. Выберите пункт Режим → Смарт → Предложение смарт-режимов. Нажмите - Страница 86 из 173
Камера: режимы съемки Непрерывная съемка Используйте для создания серии фотоснимков движущихся объектов. Выберите пункт Режим → Смарт → Непрерывная съемка. Удерживая камеру в устойчивом положении, нажмите и удерживайте кнопку затвора, чтобы сделать несколько последовательных снимков. Для - Страница 87 из 173
Камера: режимы съемки Снимок детей В этом режиме камера воспроизводит забавный звук, чтобы привлечь внимание маленького ребенка во время съемки. Выберите пункт Режим → Смарт → Снимок детей. Нажмите кнопку затвора. Камера воспроизведет забавный звук и сделает несколько снимков, как только распознает - Страница 88 из 173
Камера: режимы съемки Макросъемка Используйте для съемки близко расположенных объектов. Выберите пункт Режим → Смарт → Макросъемка. Держите камеру ровно, чтобы предотвратить смазанность фотографии. Еда Получайте насыщенные цветом снимки еды. Выберите пункт Режим → Смарт → Еда. Помещение Делайте - Страница 89 из 173
Камера: режимы съемки Стоп-кадр Используйте для съемки объектов, движущихся на высокой скорости. Выберите пункт Режим → Смарт → Стоп-кадр. Рекомендуется использовать при ярком дневном свете. Насыщенные тона Используйте для съемки без потери детализации в светлых и темных местах. Камера - Страница 90 из 173
Камера: режимы съемки • На эту функцию могут повлиять дрожание камеры, освещение, движение объекта и внешние условия съемки. • В данной функции вспышка отключена. • При съемке движущихся объектов могут появиться шлейфы от изображения. • Рекомендуется использовать штатив. Панорама Используйте для - Страница 91 из 173
Камера: режимы съемки • Для получения наилучшего результата избегайте следующего: – – Слишком быстрое или слишком медленное движение камеры. – – Слишком короткие движения камеры для перехода к следующему снимку. – – Движение камеры рывками. – – Дрожание камеры. – – Изменение направления камеры во - Страница 92 из 173
Камера: режимы съемки Анимированный снимок Делайте снимки с движущимися объектами, автоматически распознанными камерой. Можно выбрать, что будет двигаться в кадре, а что — нет. Выберите пункт Режим → Смарт → Анимированный снимок. Чтобы сделать снимок, нажмите кнопку спуска. Выберите пункт - Страница 93 из 173
Камера: режимы съемки Ластик С его помощью можно стирать движущиеся объекты на заднем плане. Выберите пункт Режим → Смарт → Ластик. Нажмите кнопку затвора, чтобы выполнить серию снимков. Камера удалит следы движущегося объекта. Чтобы восстановить исходный снимок, выберите пункт Движущиеся объекты, - Страница 94 из 173
Камера: режимы съемки Силуэт Используйте для съемки темных объектов на светлом фоне. Выберите пункт Режим → Смарт → Силуэт. Для максимального усиления эффекта силуэта делайте фотоснимки при хорошем освещении. Закат Используйте для съемки заката. Выберите пункт Режим → Смарт → Закат. Ночь - Страница 95 из 173
Камера: режимы съемки Фейерверки Используйте для съемки фейерверков. Выберите пункт Режим → Смарт → Фейерверки. Изображение может получиться нечетким из-за длинной выдержки во время съемки. Убедитесь, что используете штатив. Дорожки света Используйте для съемки полос света ночью с применением - Страница 96 из 173
Камера: режимы съемки Мой режим Можно добавлять режимы съемки в избранное и быстро к ним переходить. Можно зарегистрировать до 5 режимов. Выберите пункт Режим → Избранное → Правка и укажите свои любимые режимы съемки. По окончании выберите пункт Готово, чтобы сохранить изменения. 96 - Страница 97 из 173
Камера: параметры съемки и настройки Настройка параметров съемки Ваша камера поддерживает различные параметры съемки. С их помощью можно более тонко контролировать фото- и видеосъемку. Для перехода к параметрам съемки коснитесь значка может потребоваться коснуться значка → . . В зависимости от - Страница 98 из 173
Камера: параметры съемки и настройки • Если при съемке сложно определить подходящее значение экспозиции, используйте параметр AE BKT для получения нескольких снимков с различными значениями экспозиции. • Снимки, сделанные с большим значением экспозиции могут оказаться смазанными изза более - Страница 99 из 173
Камера: параметры съемки и настройки Баланс белого Баланс белого описывает характер источника освещения, влияющий на цветопередачу снимков. Цвет снимка зависит от типа и качества источника света. Чтобы цвета на снимке были реалистичными, выберите подходящие условия освещения для калибровки баланса - Страница 100 из 173
Камера: параметры съемки и настройки Ясное небо 10 000 К 8000 К Люминесц. ХБ Облачно Дневной свет 6000 К 5000 К Люминесц. ТБ 4000 К 3000 К Галогенная лампа 2000 К Свеча Лампы накаливания Примеры Автобаланс белого Дневной свет Облачно Лампы накаливания 100 - Страница 101 из 173
Камера: параметры съемки и настройки Экспозамер Тип экспонометра представляет собой способ измерения камерой количества света. Камера измеряет количество света в кадре и использует результаты этого измерения для регулировки настроек тех или иных режимов. Например, если объект выглядит темнее, чем в - Страница 102 из 173
Камера: параметры съемки и настройки Вспышка Для получения реалистичного снимка объекта количество света должно быть постоянным. При переменчивых условиях освещения можно воспользоваться вспышкой, чтобы обеспечить постоянное количество света. Коснитесь значка (или значка → )→ → Вспышка и выберите - Страница 103 из 173
Камера: параметры съемки и настройки Область фокусировки Этот параметр позволяет изменить положение области фокусировки. Обычно камеры фокусируются на ближайшем объекте. Однако если объектов в кадре много, в фокус может попасть что-то лишнее. Чтобы избежать попадания в фокус нежелательных объектов, - Страница 104 из 173
Камера: параметры съемки и настройки Размер фотографии При увеличении разрешения повышается количество пикселей, из которых состоит снимок, что позволяет печатать снимки на бумаге большего формата или показывать их на большом экране. При использовании высокого разрешения также увеличивается размер - Страница 105 из 173
Камера: параметры съемки и настройки OIS (стабилизация) Используйте оптическую стабилизацию изображения (OIS) для уменьшения или устранения смазанности изображения от дрожания камеры. В экспертном режиме коснитесь значка параметр. → → OIS (стабилизация) и выберите нужный • Выключено: отключение - Страница 106 из 173
Камера: параметры съемки и настройки Параметры обмена Настройте эти параметры, чтобы обмениваться снимками после их выполнения. Коснитесь значка (или значка → ) → и выберите нужный параметр. • Обмен фотографиями: прямая отправка снимка на другое устройство с помощью технологии Wi-Fi Direct. • Обмен - Страница 107 из 173
Камера: параметры съемки и настройки • Управление голосом: включение или выключение режима распознавания голоса для фотоили видеосъемки. • Контекстное имя файла: добавление к именам файлов контекстных тегов, например информации о местонахождении. Для использования данной функции должно быть - Страница 108 из 173
Мультимедиа Галерея Воспользуйтесь этим приложением для просмотра снимков и видеозаписей. Выберите пункт Галерея на экране приложений. • Поддержка некоторых форматов файлов зависит от программного обеспечения устройства. • Некоторые файлы могут воспроизводиться с ошибками в зависимости от настроек - Страница 109 из 173
Мультимедиа Просмотр видеозаписей Видеофайлы отмечены значком коснитесь значка . на экране предпросмотра. Выберите нужную видеозапись и Редактирование изображений Во время просмотра изображения нажмите кнопку возможностями: и воспользуйтесь следующими • Избранное: добавление изображения в список - Страница 110 из 173
Мультимедиа Изменение изображений Во время просмотра изображения коснитесь значка возможностями: и воспользуйтесь следующими • Повернуть: поворот изображения. • Обрезать: обрезка фрагмента изображения. • Цвет: регулировка насыщенности или яркости изображения. • Эффект: применение эффектов к - Страница 111 из 173
Мультимедиа Установка меток для лиц → Настройки и установите флажок рядом с пунктом Метка лица. Вокруг Нажмите кнопку распознанного лица на изображении появится желтая рамка. Коснитесь лица и выберите пункт Добавить имя, а затем выберите или добавьте контакт. Когда на изображении появится метка - Страница 112 из 173
Мультимедиа Видео Воспользуйтесь этим приложением для просмотра видеозаписей. Выберите пункт Видео на экране приложений. • Поддержка некоторых форматов файлов зависит от программного обеспечения устройства. • Некоторые файлы могут воспроизводиться с ошибками в зависимости от настроек сжатия. - Страница 113 из 173
Мультимедиа Всплывающий видеоплеер Воспользуйтесь этой функцией для работы в других приложениях без закрытия видеоплеера. Для использования всплывающего видеоплеера при просмотре видео коснитесь значка . Прикоснитесь к экрану двумя пальцами и разведите их в стороны, чтобы увеличить окно плеера, и - Страница 114 из 173
Мультимедиа Подрезка фрагментов видеозаписи Выделите кадр, переместите начальную вилку в желаемое место начала, переместите конечную вилку к желаемому месту конца, а затем нажмите кнопку Готово и сохраните видеозапись. Разделение видео Выберите начальный кадр для разделения, перетащите его в точку - Страница 115 из 173
Мультимедиа Выберите пункт Создать альбом → По рекомендациям. Выберите альбом, введите его название, а затем выберите пункт Создать альбом. Если количество сделанных снимков превышает установленное на день ограничение, устройство предложит создать новый Story Album. Просмотр Story Album Выберите - Страница 116 из 173
Мультимедиа Для запуска слайд-шоу нажмите кнопку → Слайд-шоу → Начать слайд-шоу. Чтобы установить изображение в качестве обложки альбома, нажмите кнопку обложкой. Чтобы повернуть изображение против часовой стрелки, нажмите кнопку Чтобы повернуть изображение по часовой стрелке, нажмите кнопку → - Страница 117 из 173
Мультимедиа Чтобы прослушивать песни на одном и том же уровне громкости, нажмите кнопку Настройки → Смарт-громкость. → Если включена функция Смарт-громкость, громкость воспроизведения может быть выше громкости звуков устройства. Избегайте длительного прослушивания музыки на максимальной громкости, - Страница 118 из 173
Мультимедиа YouTube Воспользуйтесь этим приложением для просмотра видеозаписей на веб-сайте YouTube. Выберите пункт YouTube на экране приложений. Доступность этого приложения зависит от региона и поставщика услуг. Просмотр видеозаписей Коснитесь значка и введите ключевое слово. Выберите один из - Страница 119 из 173
Мультимедиа Обмен видеозаписями Выберите нужную видеозапись, коснитесь значка и выберите способ обмена. Отправка видеозаписей в Интернет Выберите свою учетную запись, коснитесь значка и коснитесь значка . , выберите видеозапись, введите ее описание Flipboard Это приложение позволяет получить доступ - Страница 120 из 173
Мультимедиа Рекоменд. фотогр. В этом приложении можно просматривать снимки расположенных поблизости достопримечательностей, сделанные другими пользователями. Выберите пункт Рекоменд. фотогр. на экране приложений. Просмотр снимков С учетом вашего текущего местоположения вам предлагаются снимки - Страница 121 из 173
Магазины приложений и мультимедиа Play Маркет Воспользуйтесь этим приложением для приобретения и загрузки приложений и игр, совместимых с устройством. Выберите пункт Play Маркет на экране приложений. Доступность этого приложения зависит от региона и поставщика услуг. Установка приложений Найдите - Страница 122 из 173
Магазины приложений и мультимедиа Samsung Hub Воспользуйтесь этим приложением для приобретения и загрузки мультимедийного содержимого. Также с его помощью можно управлять содержимым на устройстве. Выберите пункт Samsung Hub на экране приложений. Приобретение мультимедийного содержимого Выберите - Страница 123 из 173
Магазины приложений и мультимедиа Play фильмы Этот сервис позволяет смотреть, загружать и брать напрокат фильмы и телепередачи. Выберите пункт Play фильмы на экране приложений. Доступность этого приложения зависит от региона и поставщика услуг. Выберите категорию в верхней части экрана, а затем — - Страница 124 из 173
Служебные программы S Memo Это приложение позволяет создавать заметки с помощью изображений и голосовых записей. Выберите пункт S Memo на экране приложений. Создание заметок С помощью приложения S Memo можно создавать заметки с разнообразным содержимым, добавляя в них эскизы, изображения или - Страница 125 из 173
Служебные программы При создании заметки снова коснитесь значка цвета пера. для изменения типа ручки, толщины линии и При стирании рукописной заметки снова коснитесь значка полного стирания заметки. для изменения размера ластика или Сохранение текущей настройки в качестве профиля пера. Изменение - Страница 126 из 173
Служебные программы → Список. Чтобы изменить режим просмотра, нажмите кнопку → Импорт. Чтобы создать заметку путем импорта файла, нажмите кнопку Для экспорта заметок в другом формате нажмите кнопку Чтобы создать папку, нажмите кнопку → Экспорт. → Создать папку. → Переместить. Чтобы переместить - Страница 127 из 173
Служебные программы S Planner Воспользуйтесь этим приложением для управления событиями и задачами. Выберите пункт S Planner на экране приложений. Создание событий или задач Коснитесь значка и выполните одно из следующих действий: • Добавить событие: создание события с интервалом повтора по желанию. - Страница 128 из 173
Служебные программы Вложите карту с указанием места проведения события. Введите расположение в поле Место, коснитесь значка рядом с полем и укажите точное расположение, коснувшись и удерживая появившуюся карту. Вложите изображение. Выберите пункт Картинки и выполните снимок или добавьте - Страница 129 из 173
Служебные программы Удаление событий → Удалить. Выберите дату или событие и нажмите кнопку Обмен событиями Выберите событие, нажмите кнопку → Отправить через и укажите способ обмена. Dropbox Этот сервис позволяет сохранять файлы и обмениваться ими с другими пользователями с помощью облачного - Страница 130 из 173
Служебные программы Cloud Эта функция позволяет синхронизировать файлы и создать резервную копию настроек и данных приложений в Dropbox или с помощью учетной записи Samsung. На экране приложений выберите пункт Настройки → Учетные записи → Cloud. Доступность этой функции зависит от региона или - Страница 131 из 173
Служебные программы Часы Это приложение позволяет установить сигналы будильника, проверить время в любой точке мира, оценить длительность события и установить таймер. Выберите пункт Часы на экране приложений. Включение или выключение данного сигнала. Будильник Установка сигналов Выберите пункт - Страница 132 из 173
Служебные программы Выключение сигнала Чтобы выключить сигнал, перетащите значок за пределы большого круга. Чтобы повторить сигнал после указанного периода времени, перетащите значок за пределы большого круга. Удаление сигнала Коснитесь сигнала и удерживайте его, затем выберите пункт Удалить. - Страница 133 из 173
Служебные программы Калькулятор Воспользуйтесь этим приложением для простых и сложных расчетов. Выберите пункт Калькул. на экране приложений. Поверните устройство по часовой стрелке, чтобы установить альбомный режим отображения и воспользоваться инженерным калькулятором. Если функция Поворот экрана - Страница 134 из 173
Служебные программы Диктофон Воспользуйтесь этим приложением для записи и прослушивания голосовых заметок. Выберите пункт Диктофон на экране приложений. Запись голосовых заметок Коснитесь значка , чтобы начать запись. Произнесите заметку в микрофон в верхней части устройства. Коснитесь значка , - Страница 135 из 173
Служебные программы Управление голосовыми заметками В списке голосовых заметок нажмите кнопку возможностей: и воспользуйтесь одной из следующих • Отправить через: выберите голосовые заметки, которые требуется отправить, и укажите способ обмена. • Удалить: выбор голосовых заметок для удаления. • - Страница 136 из 173
Служебные программы Советы для более качественного распознавания голоса • Произносите слова четко. • Произносите слова в тихом месте. • Не пользуйтесь оскорбительными словами или сленгом. • Не говорите с местным акцентом и не употребляйте диалектные слова. В зависимости от окружающей обстановки и - Страница 137 из 173
Служебные программы Голосовой поиск Эта функция позволяет выполнять голосовой поиск по веб-страницам. Выберите пункт Голосовой поиск на экране приложений. Доступность этого приложения зависит от региона и поставщика услуг. При отображении на экране сообщения Говорите произнесите ключевое слово или - Страница 138 из 173
Служебные программы Загрузки Воспользуйтесь этим приложением для просмотра файлов, загруженных из разных приложений. Выберите пункт Загрузки на экране приложений. Доступность этого приложения зависит от региона и поставщика услуг. Выберите файл, чтобы открыть его с помощью соответствующего - Страница 139 из 173
Путешествия и поиск мест Карты Воспользуйтесь этим приложением для указания расположения вашего устройства, поиска мест и получения маршрутов проезда к ним. Выберите пункт Карты на экране приложений. Доступность этого приложения зависит от региона и поставщика услуг. Поиск мест Коснитесь значка , - Страница 140 из 173
Путешествия и поиск мест Получение маршрутов для пунктов назначения 1 Коснитесь значка 2 Коснитесь значка . и выберите один из способов ввода начального и конечного пунктов: • Рядом со мной: использование текущего местоположения в качестве начального пункта назначения. • Контакты: выбор пункта из - Страница 141 из 173
Путешествия и поиск мест Навигация Воспользуйтесь этим приложением для поиска маршрутов к пункту назначения. Выберите пункт Навигация на экране приложений. • Навигационные карты, ваше текущее расположение и прочие навигационные данные могут отличаться от реальной ситуации. Настоятельно рекомендуем - Страница 142 из 173
Настройки О меню настроек Воспользуйтесь этим приложением для настройки параметров устройства и приложений, а также для добавления учетных записей. Выберите пункт Настройки на экране приложений. Подключения Wi-Fi Включите функцию Wi-Fi, чтобы подключиться к сети Wi-Fi и получить доступ в Интернет и - Страница 143 из 173
Настройки Включение сетевых оповещений Устройство может обнаруживать открытые сети Wi-Fi и отображать соответствующий значок на панели состояния. Для включения этой функции выберите пункт Wi-Fi → флажок Уведомление о сетях. → Дополнительно, а затем установите Wi-Fi Direct Благодаря технологии Wi-Fi - Страница 144 из 173
Настройки • Показать использование Wi-Fi: просмотр использования данных в сети Wi-Fi. • Мобильные точки доступа: выбор точек доступа Wi-Fi для запрета их использования фоновыми приложениями. Другие сети Настройка параметров управления сетями. Автономный режим В этом режиме отключаются все - Страница 145 из 173
Настройки VPN Настройка виртуальных частных сетей (VPN) и подключение к ним. NFC • NFC: включение функции NFC для чтения или передачи информации меток. • Android Beam: включение функции Android Beam для отправки данных, таких как вебстраницы и контакты, на устройства, поддерживающие функцию NFC. S - Страница 146 из 173
Настройки Мое устройство Экран блокировки Изменение параметров экрана блокировки. • Блокировка экрана: включение функции блокировки экрана. Следующие параметры могут различаться в зависимости от выбранной функции блокировки экрана. • Несколько виджетов: использование виджетов на экране блокировки. - Страница 147 из 173
Настройки • Эффект при разблокировке: выбор эффекта для воспроизведения при разблокировке экрана. • Текст справки: вывод справки на экране блокировки. • Включение на экране блокировки: включение распознавания команды пробуждения при заблокированном экране. • Настроить команду включ.: настройка - Страница 148 из 173
Настройки • Размер шрифта: изменение размера шрифта. • Подсветка клавиш: установка продолжительности подсветки сенсорных клавиш. • Показывать процент зарядки: вывод уровня заряда аккумулятора на экран. • Изменить после снимка экрана: редактирование снимка экрана после его выполнения. • Автонастр. - Страница 149 из 173
Настройки Режим главного экрана Выбор режима главного экрана (стандартного или простого). Открыть камеру Открытие камеры сразу при включении устройства. Вызовы Настройка параметров функций вызова. • Отклонение вызова: автоматическое отклонение вызовов с определенных номеров. Требуется добавить - Страница 150 из 173
Настройки • Параметры аксессуаров для вызовов: – – Автоматический ответ: включение автоматического ответа по прошествии указанного периода времени (доступно только при подключенной гарнитуре). – – Таймер автоответа: установка времени ожидания до автоматического ответа на входящий вызов. – – Условия - Страница 151 из 173
Настройки • Звонить громче в сумке: усиление звукового сигнала при помещении устройства в закрытое пространство, например в сумку или карман. • Изображение для видеовызова: выбор изображения для показа собеседнику. • Опции при сбое: выполнение голосового вызова в случае сбоя видеовызова. • Услуга - Страница 152 из 173
Настройки Энергосбережение Включение режима энергосбережения и изменение настроек режима энергосбережения. • Процессор: включение режима ограничения использования некоторых видов ресурсов системой. • Экран: включение режима пониженной яркости экрана. • Отключить тактильную обратную связь: - Страница 153 из 173
Настройки • Показать ярлык: добавление ярлыка для настроек Специальные возможности в меню быстрого доступа, которое появляется при нажатии и удержании кнопки питания. • Специальные возможности: экспорт или импорт параметров специальных возможностей для обмена ими с другими устройствами. • TalkBack: - Страница 154 из 173
Настройки Язык и ввод Изменение параметров ввода текста. Доступные параметры зависят от выбранного языка. Язык Выбор языка отображения для всех меню и приложений. По умолчанию Выбор клавиатуры по умолчанию для ввода текста. Голосовой ввод Google Чтобы изменить параметры голосового ввода, коснитесь - Страница 155 из 173
Настройки • Голосовой ввод: включение функции голосового ввода текста. • Дополнительно: – – Авто заглавные буквы: настройка на автоматический ввод заглавной буквы после таких знаков препинания, как точка и вопросительный или восклицательный знаки. – – Автоматическая расстановка пробелов: включение - Страница 156 из 173
Настройки • Показать текст сообщения: автоматический вывод на экран текста нового сообщения, полученного в режиме «Вождение». • Команда пробуждения: активация распознавания голоса при произнесении команды пробуждения во время использования функции S Voice. • Пробуждение разблокировки экрана: - Страница 157 из 173
Настройки Скорость указателя Регулировка скорости указателя мыши или сенсорной панели устройства. Движения и жесты Включение функции распознавания движений и изменение параметров распознавания движения. • Движения: – – Прямой вызов: включение режима прямого голосового вызова путем поднятия - Страница 158 из 173
Настройки Смарт-экран • Смарт-отключение: включите, чтобы подсветка дисплея не отключалась, пока вы смотрите на него. • Смарт- поворот: включите, чтобы изображение не поворачивалось в соответствии с положением вашего лица. Голосовое управление Изменение настроек управления параметрами с помощью - Страница 159 из 173
Настройки Опции Изменение настроек для служб определения расположения, безопасности и прочих параметров. Местоположение Изменение настроек ограничений на определение местонахождения. • Доступ к данным о моем местоположении: разрешение на доступ приложений к сведениям о вашем местонахождении. • - Страница 160 из 173
Настройки • Удаленное управление: включение функции удаленного управления утерянным или украденным устройством через Интернет. Для использования этой функции необходимо выполнить вход в учетную запись Samsung. – – Регистрация учетной записи: создание или просмотр учетной записи Samsung. – – - Страница 161 из 173
Настройки Батарея Просмотр сведений о количестве потребляемой устройством энергии. Память Просмотрите информацию о памяти устройства и внешней карте памяти или отформатируйте карту памяти. После форматирования данные будут удалены без возможности восстановления. Фактический объем доступной - Страница 162 из 173
Настройки Об устройстве Просмотр сведений об устройстве и обновление его системы. Для просмотра сведений на этикетках устройства, таких как код IMEI, серийный номер или значок CE, нажмите кнопку Наклейка. Настройки Google С помощью этого приложения можно настроить параметры некоторых функций - Страница 163 из 173
Устранение неполадок Глаза человека или животного выглядят красными Эффект красных глаз возникает при отражении света вспышки камеры от глаз объекта съемки. Установите параметр вспышки Красн. глаза или Корр. красн. глаз. На снимке появились пятна от пыли Если в воздухе есть частички пыли, то при - Страница 164 из 173
Устранение неполадок Объект слишком темный, а фон позади него — светлый Если источник света находится позади объекта съемки либо контраст между светлыми и темными участками кадра слишком большой, изображение объекта съемки может выглядеть темным. • Не выполняйте съемку против солнца. • Установите - Страница 165 из 173
Устранение неполадок Если вспышка срабатывает непредвиденно Вспышка может сработать в непредвиденный момент из-за статического электричества. Устройство функционирует нормально. Если цвета на снимке не соответствуют фактическим цветам Выберите соответствующий баланс белого, подходящий к источнику - Страница 166 из 173
Устранение неполадок На дисплее устройства отображаются сообщения с ошибками сети или сервиса • В некоторых местах сигнал сети настолько слабый, что использование сетевых функций устройства становится невозможным. Перейдите в место, где сигнал более стабилен. • Для использования некоторых функций - Страница 167 из 173
Устранение неполадок Вызовы сбрасываются В некоторых местах сигнал сети настолько слабый, что использование сетевых функций устройства становится невозможным. Перейдите в место, где сигнал более стабилен. Исходящие вызовы не проходят • Убедитесь, что была нажата клавиша вызова. • Убедитесь, что - Страница 168 из 173
Устранение неполадок Устройство издает звуковые сигналы, при этом значок аккумулятора становится пустым Аккумулятор разряжен. Замените или зарядите аккумулятор, чтобы продолжать пользоваться устройством. Аккумулятор не заряжается полностью или устройство выключается • Контакты аккумулятора могут - Страница 169 из 173
Устранение неполадок Не удается обнаружить Bluetooth-устройство • Убедитесь, что на устройстве включена беспроводная связь Bluetooth. • При необходимости также убедитесь, что связь Bluetooth включена и на том устройстве, к которому требуется подключиться. • Убедитесь, что устройства находятся в - Страница 170 из 173
Чистка устройства Для удаления пыли используйте продувочное приспособление с кисточкой, а затем осторожно протрите объектив мягкой тряпочкой. Если пыль осталась, нанесите жидкость для чистки объектива на бумагу для чистки объектива и осторожно протрите. Не нажимайте на крышку объектива и - Страница 171 из 173
ИНФОРМАЦИЯ О СЕРТИФИКАЦИИ ПРОДУКЦИИ Абонентская радиостанция носимая (мобильный телефон) Samsung SM-C101 предназначена для работы в сетях подвижной радиотелефонной связи стандартовGSM900/1800 и UMTS900/2100 ДЕКЛАРАЦИЯ О СООТВЕТСТВИИ Абонентская радиостанция носимая SM-C101 производства фирмы - Страница 172 из 173
Часть содержания может отличаться от модели вашего устройства в зависимости от региона, оператора мобильной связи, поставщика услуг или версии программного обеспечения, и может изменяться без предварительного уведомления. www.samsung.com Russian. 06/2013. Rev. 1.0 - Страница 173 из 173