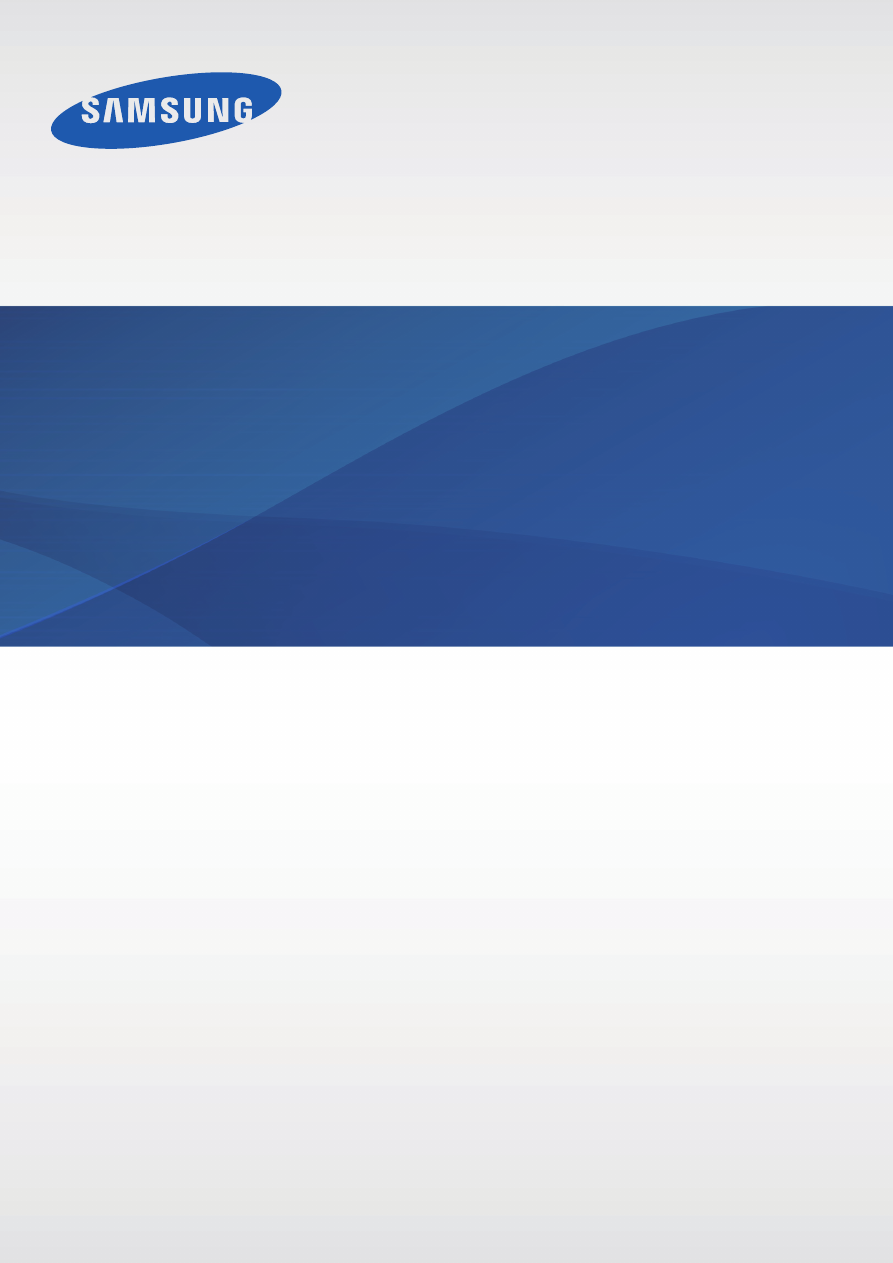
www.samsung.com
Russian. 01/2015. Rev.1.0
Руководство
пользователя
SM-J100F
SM-J100G
SM-J100H/DD
SM-J100FN
SM-J100H
SM-J100H/DS
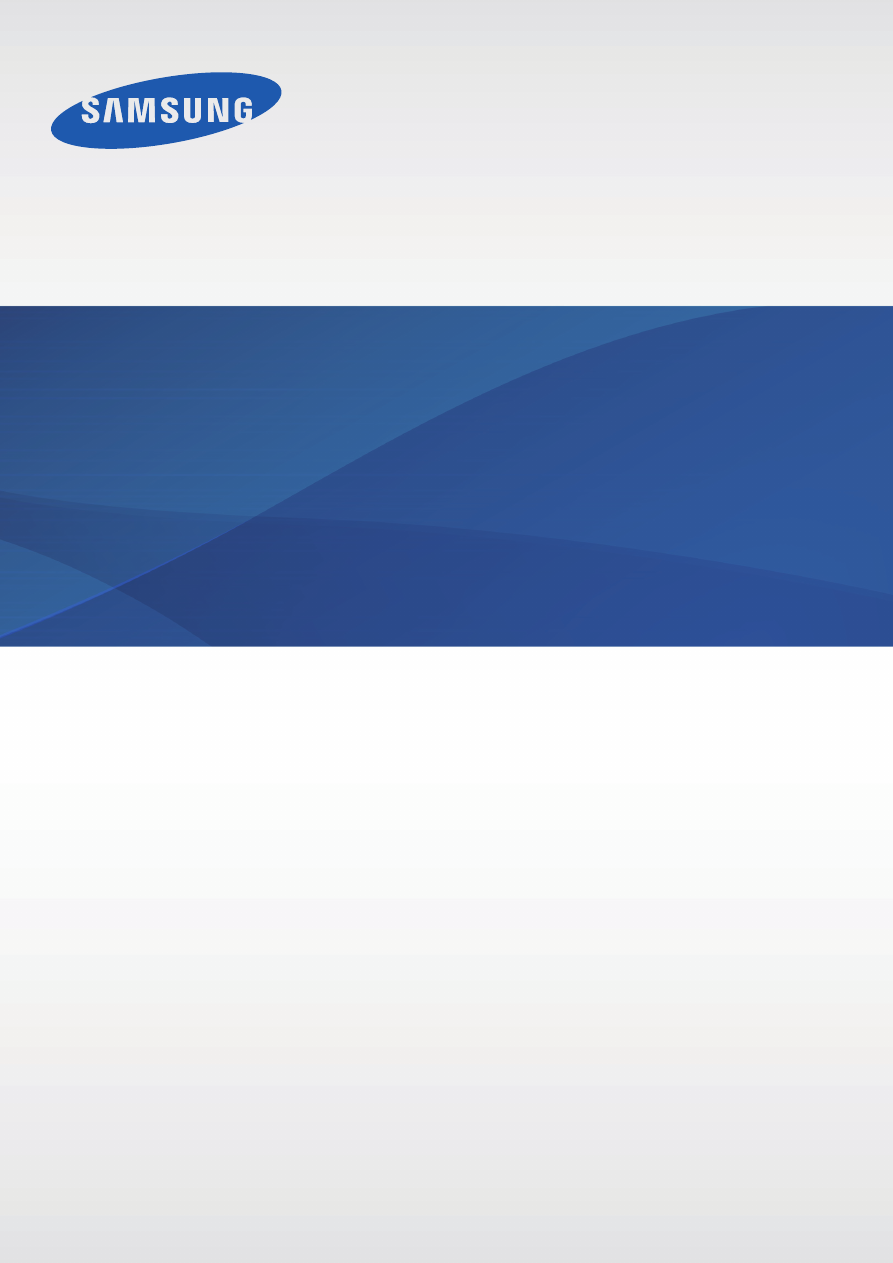
www.samsung.com
Russian. 01/2015. Rev.1.0
Руководство
пользователя
SM-J100F
SM-J100G
SM-J100H/DD
SM-J100FN
SM-J100H
SM-J100H/DS