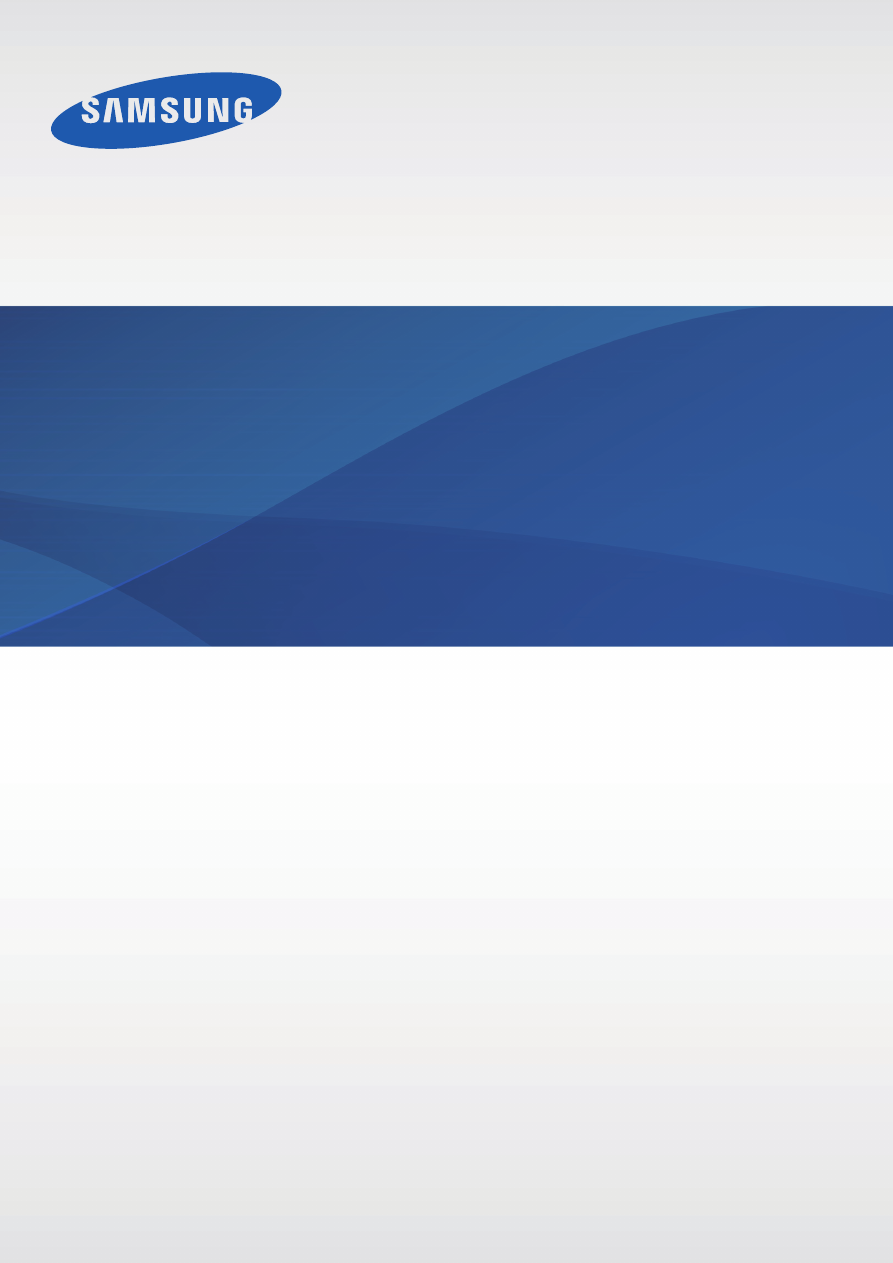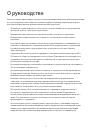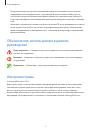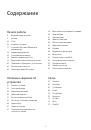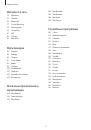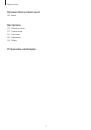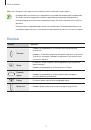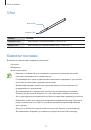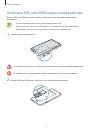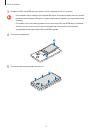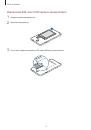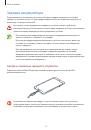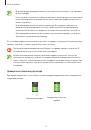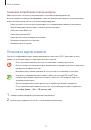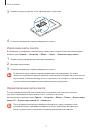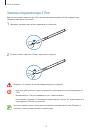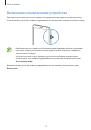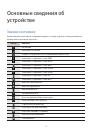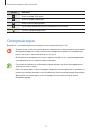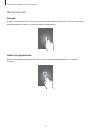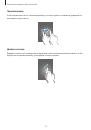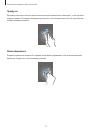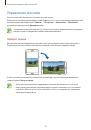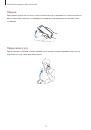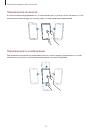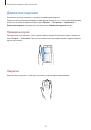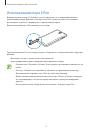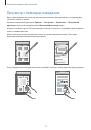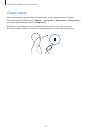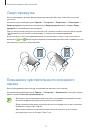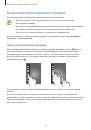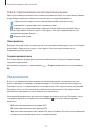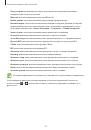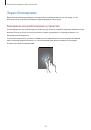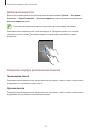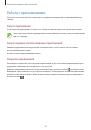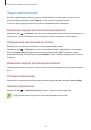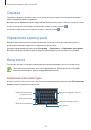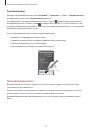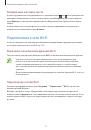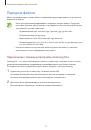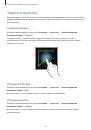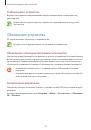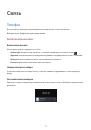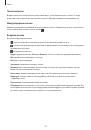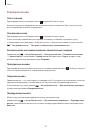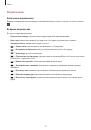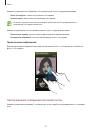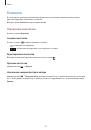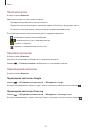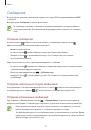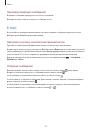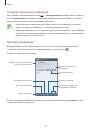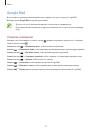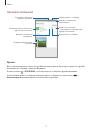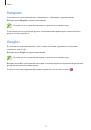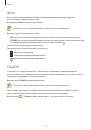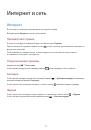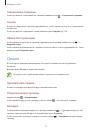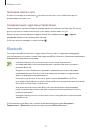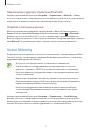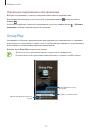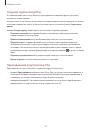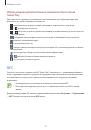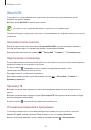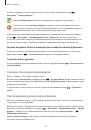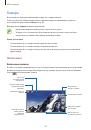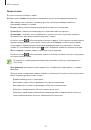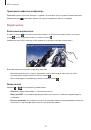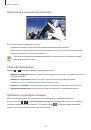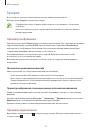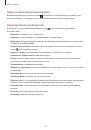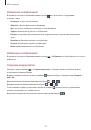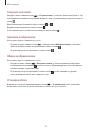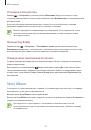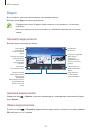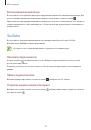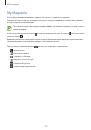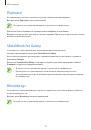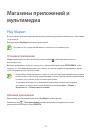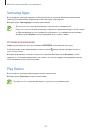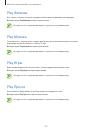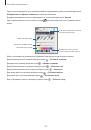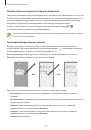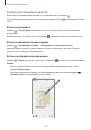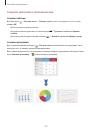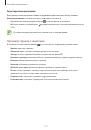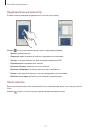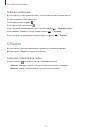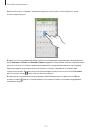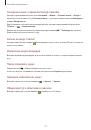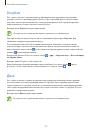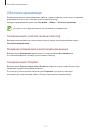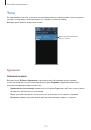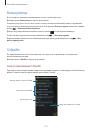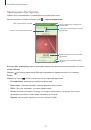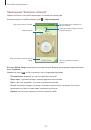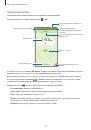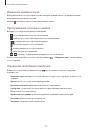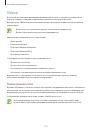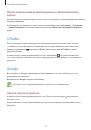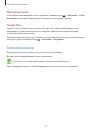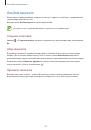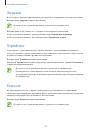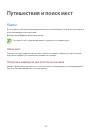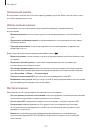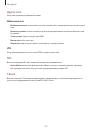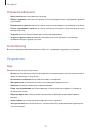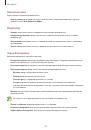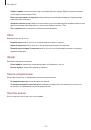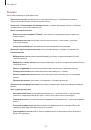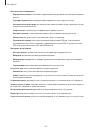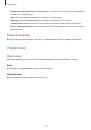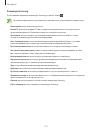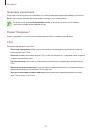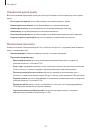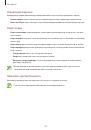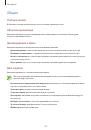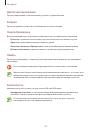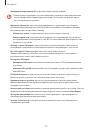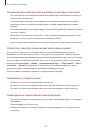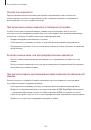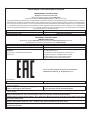Оглавление инструкции
- Страница 1 из 169
SM-N7505 Руководство пользователя www.samsung.com - Страница 2 из 169
О руководстве Устройство предоставляет вам доступ к высококачественным мобильным услугам и развлечениям на основе передовых технологий и высочайших стандартов Samsung. В данном руководстве пользователя представлены функции и характеристики устройства. • Пожалуйста, в целях правильного и безопасного - Страница 3 из 169
О руководстве • Предустановленные на устройство приложения подлежат обновлению и могут перестать поддерживаться без предварительного уведомления. В случае возникновения вопросов относительно предустановленных приложений обратитесь в сервисный центр Samsung. По вопросам, касающимся установленных - Страница 4 из 169
О руководстве Товарные знаки • SAMSUNG и логотип SAMSUNG являются зарегистрированными товарными знаками компании Samsung Electronics. ® • Bluetooth является зарегистрированным товарным знаком Bluetooth SIG, Inc. во всем мире. ® ™ ™ ™ • Wi-Fi , Wi-Fi Protected Setup , Wi-Fi Direct , Wi-Fi CERTIFIED - Страница 5 из 169
Содержание Начало работы 8 9 10 10 11 14 16 18 19 20 20 20 38 39 41 44 46 Внешний вид устройства Кнопки S Pen Комплект поставки Установка SIM- или USIM-карты и аккумулятора Зарядка аккумулятора Установка карты памяти Замена стержня пера S Pen Включение и выключение устройства Правильное обращение с - Страница 6 из 169
Содержание Интернет и сеть 74 75 76 77 78 79 81 82 83 104 104 104 104 Интернет Chrome Bluetooth Screen Mirroring Samsung Link Служебные программы Group Play NFC 105 112 113 116 116 117 118 120 S Beam WatchON Мультимедиа 84 86 93 97 98 99 100 101 101 101 Play Фильмы Play Музыка Play Игры Play Пресса - Страница 7 из 169
Содержание Путешествия и поиск мест 136 Карты Настройки 137 137 141 149 156 О меню настроек Подключения Устройство Управление Общие Устранение неполадок 7 - Страница 8 из 169
Начало работы Внешний вид устройства Датчик приближения и освещения Световой индикатор Передняя камера Динамик Кнопка питания Сенсорный экран Кнопка возврата на главный экран Кнопка «Назад» Кнопка меню Внешний динамик Микрофон Универсальный разъем Микрофон для громкой связи Инфракрасный светодиод - Страница 9 из 169
Начало работы Микрофон активен только при использовании громкой связи или съемке видео. • Не прикасайтесь к антенне и не закрывайте ее руками или какими-либо предметами. Это может вызвать ухудшение сигнала соединения или разрядку аккумулятора. • Не рекомендуется использовать защитную пленку. Это - Страница 10 из 169
Начало работы S Pen Кнопка S Pen Стержень S Pen Элемент Функция Стержень S Pen • Выполнение основных действий с S Pen (стр. 22). Кнопка S Pen • Выполнение дополнительных действий с S Pen (стр. 31). Комплект поставки В комплект поставки входят следующие компоненты: • Устройство • Аккумулятор • - Страница 11 из 169
Начало работы Установка SIM- или USIM-карты и аккумулятора Вставьте SIM- или USIM-карту, полученную у оператора мобильной связи, и прилагаемый аккумулятор. • С устройством работают только карты стандарта microSIM. • Доступность некоторых услуг LTE зависит от поставщика услуг. Дополнительную - Страница 12 из 169
Начало работы 3 Нажмите на SIM- или USIM-карту до щелчка, чтобы зафиксировать ее в разъеме. • Не вставляйте карту памяти в разъем для SIM-карты. Если карта памяти была по ошибке вставлена в разъем для SIM-карты, то для ее извлечения обратитесь в сервисный центр Samsung. • Не теряйте и не позволяйте - Страница 13 из 169
Начало работы Извлечение SIM- или USIM-карты и аккумулятора 1 2 Снимите крышку аккумулятора. 3 Осторожно надавите пальцем на SIM- или USIM-карту и извлеките ее. Извлеките аккумулятор. 13 - Страница 14 из 169
Начало работы Зарядка аккумулятора Перед первым использованием устройства необходимо зарядить аккумулятор с помощью зарядного устройства. Кроме того, для зарядки аккумулятора можно подключить устройство к компьютеру с помощью кабеля USB. Используйте только аккумуляторы, зарядные устройства и - Страница 15 из 169
Начало работы • Во время зарядки аккумулятора можно пользоваться устройством, но это замедляет процесс зарядки. • Если устройство получает нестабильное питание во время зарядки, сенсорный экран может не реагировать на касания. В этом случае отключите зарядное устройство от вашего устройства. • Во - Страница 16 из 169
Начало работы Снижение потребления электроэнергии Ниже перечислено несколько рекомендаций по экономии заряда аккумулятора. Воспользовавшись этими рекомендациями и отключив функции, работающие в фоновом режиме, можно продлить время работы устройства между зарядками: • Если устройство не - Страница 17 из 169
Начало работы 3 Нажмите на карту до щелчка, чтобы зафиксировать ее в разъеме. 4 Установите аккумулятор и крышку аккумулятора на место. Извлечение карты памяти Во избежание потери данных отключите карту памяти перед ее извлечением. На главном экране выберите пункт Прилож. → Настройки → Общие → - Страница 18 из 169
Начало работы Замена стержня пера S Pen При использовании стержень пера S Pen наконечник может затупиться. Если стержень пера затупился, замените его на новый. 1 Вытащите стержень пера, крепко удерживая его пинцетом. 2 Вставьте новый стержень в S Pen до характерного щелчка. Убедитесь, что пальцы не - Страница 19 из 169
Начало работы Включение и выключение устройства При первом включении устройства следуйте инструкциям на экране для настройки устройства. Чтобы включить устройство, нажмите и удерживайте кнопку питания в течение нескольких секунд. • В публичных местах следуйте требованиям предупреждающих табличек и - Страница 20 из 169
Начало работы Правильное обращение с устройством Не прикасайтесь к антенне и не закрывайте ее руками или какими-либо предметами. Это может вызвать ухудшение сигнала соединения или разрядку аккумулятора. Регулировка громкости Нажимайте кнопку громкости вверх или вниз для регулировки громкости - Страница 21 из 169
Основные сведения об устройстве Значки состояния Значки в верхней части экрана отображают текущее состояние устройства. Значки, указанные в таблице ниже, встречаются чаще всего. Значок Описание Нет сигнала Интенсивность сигнала Роуминг (за пределами зоны обслуживания домашней сети) Установлено - Страница 22 из 169
Основные сведения об устройстве Значок Описание Включен режим «Без звука» Включен режим «Вибрация» Включен автономный режим Произошла ошибка или требуется внимание пользователя Уровень заряда аккумулятора Сенсорный экран Для работы с сенсорным экраном используйте только пальцы или перо S Pen. • - Страница 23 из 169
Основные сведения об устройстве Жесты пальцев Касание Коснитесь экрана пальцем, чтобы открыть приложение, выбрать пункт меню, нажать на экранную клавишу или ввести символ с помощью экранной клавиатуры. Нажатие и удерживание Для доступа к имеющимся возможностям коснитесь элемента и удерживайте его - Страница 24 из 169
Основные сведения об устройстве Перетаскивание Чтобы переместить значок, эскиз или миниатюру, коснитесь нужного элемента и, удерживая его, перетащите в нужное место. Двойное касание Дважды коснитесь веб-страницы или изображения, чтобы увеличить масштаб фрагмента. Чтобы вернуться к исходному - Страница 25 из 169
Основные сведения об устройстве Прокрутка Проведите пальцем на главном экране или экране приложений влево или вправо, чтобы перейти на другую панель. Проведите пальцем вверх или вниз, чтобы переместиться по веб-странице или списку, например контактов. Масштабирование Раздвиньте пальцы на экране - Страница 26 из 169
Основные сведения об устройстве Управление жестами Устройством можно управлять с помощью простых жестов. Перед использованием управления жестами убедитесь, что соответствующая функция включена. На главном экране выберите пункт Прилож. → Настройки → Управление → Движения и переместите переключатель - Страница 27 из 169
Основные сведения об устройстве Подъем При подъеме устройства, после того как в течение некоторого времени оно не использовалось или его экран был отключен, оно вибрирует, если имеются пропущенные вызовы или новые сообщения. Поднесение к уху При просмотре сообщения, а также сведений о вызове или - Страница 28 из 169
Основные сведения об устройстве Перемещение элементов Коснитесь элемента и удерживайте его, а затем переместите устройство влево или вправо, чтобы переместить элемент на другую страницу главного экрана или экрана приложений. Перемещение по изображению При увеличенном масштабе изображения коснитесь - Страница 29 из 169
Основные сведения об устройстве Переворот Переверните устройство дисплеем вниз, чтобы отключить мелодию вызова или приостановить воспроизведение музыки. Наклон Прикоснитесь к двум точкам на экране и удерживайте их, а затем наклоняйте устройство вперед и назад для изменения масштаба. 29 - Страница 30 из 169
Основные сведения об устройстве Движения ладонью Управлять устройством можно с помощью касаний экрана ладонью. Перед использованием управления жестами ладони убедитесь, что соответствующая функция включена. На главном экране выберите пункт Прилож. → Настройки → Управление → Управление ладонью и - Страница 31 из 169
Основные сведения об устройстве Использование пера S Pen Входящее в комплект перо S Pen можно использовать для простого выделения элементов и выполнения функций. Действия с помощью пера S Pen с нажатой кнопкой обеспечивают дополнительное удобство, например при создании снимков экрана. Для - Страница 32 из 169
Основные сведения об устройстве Контекстные команды Нажмите кнопку S Pen, при этом расположив перо S Pen над экраном, чтобы открыть меню контекстных команд. Эта функция позволяет выполнять непосредственно следующие действия: • Активная заметка: использование рукописного ввода для активного доступа - Страница 33 из 169
Основные сведения об устройстве Создание снимков экрана Нажмите Снимок экрана в списке контекстных команд. Либо при нажатой кнопке пера S Pen коснитесь экрана. Вы услышите звук щелчка. На снимке экрана можно рисовать и писать, а также его можно обрезать. Снимок экрана будет сохранен в папке Галерея - Страница 34 из 169
Основные сведения об устройстве Выбор и копирование изображения При нажатой кнопке пера S Pen обведите область рисунка, чтобы выбрать ее. При необходимости можно использовать один из следующих вариантов: • : восстановление исходного выбора. • : смена выбора на круглую форму. • : смена выбора на - Страница 35 из 169
Основные сведения об устройстве Просмотр с помощью наведения Используйте данный компонент для выполнения различных функций в процессе перемещения S Pen либо пальца по экрану. На главном экране выберите пункт Прилож. → Настройки → Управление → Мгновенный просмотр и переместите переключатель - Страница 36 из 169
Основные сведения об устройстве Смарт-пауза Используйте данную функцию для остановки видео, когда отворачиваетесь от экрана. На главном экране выберите пункт Прилож. → Настройки → Управление → Смарт-экран и установите флажок рядом с пунктом Смарт-пауза. Во время просмотра видеозаписи отведите - Страница 37 из 169
Основные сведения об устройстве Смарт-прокрутка Используйте данную функцию для прокрутки экрана вверх либо вниз, наклоняя голову либо устройство. На главном экране выберите пункт Прилож. → Настройки → Управление → Смарт-экран → Смарт-прокрутка и переместите переключатель Смарт-прокрутка вправо. - Страница 38 из 169
Основные сведения об устройстве Включение многоэкранного режима В этом режиме можно выводить на экран два приложения одновременно. • Можно выводить только те приложения, которые расположены на панели многоэкранного режима. • При запуске мультимедийных приложений, например для прослушивания музыки - Страница 39 из 169
Основные сведения об устройстве Работа с приложениями в многоэкранном режиме При использовании приложений в многоканальном режиме выберите окно приложения, нажмите на круг между окнами приложений и используйте один из следующих параметров: • : открытие списка недавно использованных приложений в - Страница 40 из 169
Основные сведения об устройстве • Поворот экрана: разрешение или запрет на автоматическое изменение ориентации интерфейса при повороте устройства. • Bluetooth: включение или выключение связи Bluetooth. • Мобил. данные: включение или выключение функции передачи данных. • Режим блокиров.: включение - Страница 41 из 169
Основные сведения об устройстве Главный экран Главный экран — это отправная точка для доступа ко всем функциям устройства. На нем располагаются иконки, виджеты, горячие клавиши для приложений и многое другое. Главный экран может состоять из нескольких панелей. Чтобы просмотреть другие панели, - Страница 42 из 169
Основные сведения об устройстве Перемещение элемента Коснитесь и удерживайте элемент, затем перетащите его в нужное место на экране. Чтобы перетащить элемент на другую панель, подведите его к краю экрана. Удаление элемента Коснитесь элемента и удерживайте его, затем перетащите его в корзину в - Страница 43 из 169
Основные сведения об устройстве Виджеты Виджеты — это мини-приложения, позволяющие выполнять определенные действия или выводить нужную информацию на главный экран. Для использования виджетов добавьте их с панели виджетов на главный экран. • Некоторые виджеты подключены к веб-службам. Использование - Страница 44 из 169
Основные сведения об устройстве Экран блокировки Экран блокировки предотвращает нежелательные срабатывания устройства, когда оно не используется, и позволяет размещать виджеты для удобства доступа. Блокировка или разблокировка устройства Чтобы выключить сенсорный экран и перевести устройство в - Страница 45 из 169
Основные сведения об устройстве Добавление виджетов Для использования виджетов при заблокированном экране нажмите Прилож. → Настройки → Устройство → Экран блокировки → Несколько виджетов, а затем перетащите переключатель Несколько виджетов вправо. Пользоваться виджетами на экране блокировки в - Страница 46 из 169
Основные сведения об устройстве Работа с приложениями Устройство позволяет работать с широким ассортиментом приложений, от мультимедийных до сетевых. Запуск приложения Чтобы запустить приложение, коснитесь его значка на главном экране или экране приложений. Некоторые приложения сгруппированы в - Страница 47 из 169
Основные сведения об устройстве Экран приложений На экране приложений показаны значки всех приложений, включая недавно установленные. На главном экране выберите пункт Прилож., чтобы открыть экран приложений. Чтобы просмотреть другие панели, прокрутите изображение влево или вправо. Изменение порядка - Страница 48 из 169
Основные сведения об устройстве Справка Сведения в справке позволяют узнать о том, как пользоваться устройством и приложениями, а также настраивать важные параметры. Выберите пункт Справка на экране приложений. Выберите категорию, чтобы просмотреть советы. Чтобы отсортировать категории в алфавитном - Страница 49 из 169
Основные сведения об устройстве Ввод заглавных букв Перед вводом символа коснитесь кнопки нажмите ее дважды. . Чтобы все вводимые символы были заглавными, Изменение типа клавиатуры Коснитесь значка клавиатуры. и удерживайте его, затем коснитесь значка , чтобы изменить тип Изменение языка клавиатуры - Страница 50 из 169
Основные сведения об устройстве Рукописный ввод На экране приложений выберите пункт Настройки → Управление → S Pen → Рукописный ввод и переместите переключатель Рукописный ввод вправо. Если удерживать S Pen над полем для ввода текста, то значок появится в левом верхнем углу поля для ввода текста. - Страница 51 из 169
Основные сведения об устройстве Копирование и вставка текста Коснитесь фрагмента текста и удерживайте его, перетащите значок или , чтобы увеличить или уменьшить объем выбранного текста, затем выберите пункт Копировать для копирования или пункт Вырезать, чтобы вырезать выделенный текст. Выделенный - Страница 52 из 169
Основные сведения об устройстве Добавление сетей Wi-Fi Если нужной сети в списке нет, выберите пункт Добавить сеть Wi-Fi внизу списка обнаруженных сетей. Введите имя сети в меню SSID сети, укажите тип защиты и введите пароль (если это не публичная сеть), затем выберите пункт Подключиться. Удаление - Страница 53 из 169
Основные сведения об устройстве Передача файлов Можно перемещать аудио- и видеофайлы, изображения и другие виды файлов с устройства на компьютер и обратно. • Некоторые приложения поддерживают следующие форматы файлов. Поддержка некоторых форматов файлов зависит от программного обеспечения - Страница 54 из 169
Основные сведения об устройстве Подключение к проигрывателю Windows Media Убедитесь, что на компьютере установлен проигрыватель Windows Media. 1 2 Подключите устройство к компьютеру с помощью кабеля USB. Запустите проигрыватель Windows Media и синхронизируйте музыкальные файлы. Подключение в - Страница 55 из 169
Основные сведения об устройстве Защита устройства Функции защиты устройства можно использовать для предотвращения доступа посторонних лиц к вашим личным данным, хранящимся на устройстве. Для разблокировки устройства требуется код разблокировки. Создание рисунка На экране приложений выберите пункт - Страница 56 из 169
Основные сведения об устройстве Разблокировка устройства Включите экран, нажав кнопку питания или возврата на главный экран, затем введите код разблокировки. Если вы забыли код разблокировки, обратитесь в сервисный центр Samsung, чтобы сбросить код. Обновление устройства ПО устройства можно - Страница 57 из 169
Связь Телефон Воспользуйтесь этим приложением для выполнения вызова и ответа на вызовы. Выберите пункт Телефон на экране приложений. Выполнение вызовов Выполнение вызова Используйте один из следующих способов: • Клавиатура: введите номер телефона с помощью клавиатуры и коснитесь значка . • Журналы: - Страница 58 из 169
Связь Поиск контактов Введите имя, номер телефона или электронный адрес, чтобы найти контакт в списке. По мере ввода символов появится автозаполнение контактов. Выберите нужный контакт для вызова. Международные вызовы Нажмите и удерживайте клавишу 0, пока не появится значок +. Введите код страны, - Страница 59 из 169
Связь • → Контакты: переход к списку контактов. • → Активная заметка: запуск режима заметок. • → Сообщение: отправка сообщения. • → Перевести: подключение одного абонента ко второму. При этом вы будете отключены от разговора. • → Управление конференцией: конфиденциальный разговор с одним - Страница 60 из 169
Связь Входящие вызовы Ответ на вызов При входящем вызове перетащите значок за пределы большого круга. Если включена услуга ожидания вызова, можно выполнить второй вызов. При ответе на второй вызов первый будет помещен на удержание. Отклонение вызова При входящем вызове перетащите значок за пределы - Страница 61 из 169
Связь Видеовызовы Выполнение видеовызова Для выполнения видеовызова введите номер или выберите контакт из списка и коснитесь значка . Во время видеовызова Доступны следующие действия: • Переключить камеру: переключение между передней и задней камерами. • Выкл. звук: выключение микрофона (при этом - Страница 62 из 169
Связь Нажмите и удерживайте изображение собеседника для доступа к следующим функциям: • Снять фотографию: снимок изображения собеседника. • Записать видео: видеозапись изображения собеседника. Во многих странах и регионах производить запись вызова без предварительного разрешения собеседника - Страница 63 из 169
Связь Контакты Воспользуйтесь этим приложением для управления телефонными номерами, электронными адресами и другими сведениями о контактах. Выберите пункт Контакты на экране приложений. Управление контактами Коснитесь значка Контакты. Создание контактов Коснитесь значка и введите сведения о - Страница 64 из 169
Связь Поиск контактов Коснитесь значка Контакты. Ниже перечислены способы поиска контактов: • Перейдите вверх или вниз по списку контактов. • Также можно провести пальцем по указателю справа, чтобы быстро прокрутить список. • Коснитесь поля поиска вверху списка контактов и введите критерий поиска. - Страница 65 из 169
Связь Импорт и экспорт контактов Коснитесь значка Контакты. Импорт контактов → Импорт/экспорт → Импорт с SIM-карты, Импорт с карты памяти SD или Нажмите кнопку Импорт из внутренней памяти. Экспорт контактов → Импорт/экспорт → Экспорт на SIM-карту, Экспорт на карту памяти SD Нажмите кнопку или - Страница 66 из 169
Связь Группы контактов Нажмите Группы. Добавление контактов в группы Выберите группу и коснитесь значка Готово. . Укажите контакты для добавления и выберите пункт Управление группами Нажмите кнопку и выполните одно из следующих действий: • Создать: создание новой группы. • Поиск: поиск контактов. • - Страница 67 из 169
Связь Сообщения Воспользуйтесь этим приложением для отправки текстовых (SMS) или мультимедийных (MMS) сообщений. Выберите пункт Сообщения на экране приложений. За отправку и получение сообщений за пределами домашней сети может взиматься дополнительная плата. Дополнительную информацию можно получить - Страница 68 из 169
Связь Просмотр входящих сообщений Входящие сообщения группируются в потоки по контактам. Выберите контакт, чтобы просмотреть сообщения от него. E-mail Воспользуйтесь этим приложением для просмотра и отправки сообщений электронной почты. Выберите пункт E-mail на экране приложений. Настройка учетных - Страница 69 из 169
Связь Отправка отложенных сообщений → Запланированная эл. почта. Отметьте флажком При создании сообщения нажмите кнопку пункт Запланированная эл. почта, укажите время и дату и выберите пункт Готово. Сообщение будет отправлено устройством в назначенные время и дату. • Если в назначенное время - Страница 70 из 169
Связь Google Mail Воспользуйтесь этим приложением для быстрого прямого доступа к сервису Google Mail. Выберите пункт Google Mail на экране приложений. • Доступность этого приложения зависит от региона и поставщика услуг. • Приложение может называться по-другому в зависимости от региона или - Страница 71 из 169
Связь Просмотр сообщений Помещение сообщения на длительное хранение. Удаление данного сообщения. Отметить сообщение как непрочитанное. Ответ всем получателям сообщения или его переадресация другим пользователям. Добавление данного электронного адреса в список контактов. Отметить сообщение как - Страница 72 из 169
Связь Hangouts С помощью этого приложения можно обмениваться сообщениями с другими людьми. Выберите пункт Hangouts на экране приложений. Доступность этого приложения зависит от региона и поставщика услуг. Чтобы начать разговор, выберите друга из списка или введите данные для поиска и выберите друга - Страница 73 из 169
Связь Фото Используйте это приложение для обмена изображениями и видеозаписями с другими пользователями социальной сети Google. Выберите пункт Фото на экране приложений. Доступность этого приложения зависит от региона и поставщика услуг. Выберите одну из следующих категорий: • ВСЕ: просмотр всех - Страница 74 из 169
Интернет и сеть Интернет Воспользуйтесь этим приложением для просмотра веб-страниц. Выберите пункт Интернет на экране приложений. Просмотр веб-страниц Коснитесь поля адреса, введите веб-адрес и выберите пункт Перейти. При просмотре веб-страницы нажмите кнопку другим пользователям. , чтобы - Страница 75 из 169
Интернет и сеть Сохраненные страницы Чтобы просмотреть сохраненные веб-страницы, нажмите кнопку → Сохраненные страницы. Ссылки Коснитесь ссылки на веб-странице и удерживайте ее, чтобы открыть в новом окне, сохранить или скопировать. Чтобы просмотреть сохраненные ссылки, выберите пункт Загрузки - Страница 76 из 169
Интернет и сеть Голосовой поиск в сети Коснитесь поля адреса, затем значка предлагаемых ключевых слов. , произнесите ключевое слово и выберите одно из Синхронизация с другими устройствами Синхронизируйте открытые вкладки и закладки для использования в веб-браузере Chrome на другом устройстве, если - Страница 77 из 169
Интернет и сеть Подключение к другим устройствам Bluetooth На экране приложений выберите пункт Настройки → Подключения → Bluetooth → Поиск, после чего появится список обнаруженных устройств. Выберите устройство, к которому требуется подключиться, и примите автоматически созданный пароль для обоих - Страница 78 из 169
Интернет и сеть Samsung Link Используйте данное приложение для воспроизведения содержимого, сохраненного на удаленно расположенных устройствах или веб-хранилищах через Интернет. Также можно воспроизвести и отправить мультимединые файлы с вашего устройства на другое устройство или в веб-хранилище. - Страница 79 из 169
Интернет и сеть Управление содержимым в веб-хранилище Выберите веб-хранилище, а затем просматривайте ваши файлы и управляйте ими. Для передачи файлов между устройством и веб-хранилищем нажмите нажмите . , выберите файлы и Чтобы зарегистрировать сервисы веб-хранилища на устройстве, нажмите кнопку - Страница 80 из 169
Интернет и сеть Создание группы Group Play К созданному вами сеансу Group Play могут присоединиться владельцы других устройств и поделиться своими файлами. Если для сеанса Group Play используется пароль, владельцы других устройств должны его указать, чтобы присоединиться к сеансу. Чтобы - Страница 81 из 169
Интернет и сеть Использование дополнительных возможностей в сеансе Group Play При совместном с другими устройствами использовании файлов, изображений, видео или документов, доступны следующие возможности: • : изменение настроек для говорящего для каждого подключенного устройства. • → • → : - Страница 82 из 169
Интернет и сеть Считывание сведений с тегов NFC Поместите устройство рядом с тегом NFC. Будет отображена информация, полученная из тега. Отправка данных с помощью функции Android Beam Функция Android Beam позволяет отправлять данные, такие как веб-страницы и контакты, на устройства, поддерживающие - Страница 83 из 169
Интернет и сеть WatchON C помощью этого приложения можно подключаться к телевизору и просматривать на нем любимые передачи и фильмы. Выберите пункт WatchON на экране приложений. Доступность этого приложения зависит от региона и поставщика услуг. Сначала необходимо подключить устройство к сети и - Страница 84 из 169
Мультимедиа Музыка Воспользуйтесь этим приложением для прослушивания музыки. Выберите пункт Музыка на экране приложений. • Поддержка некоторых форматов файлов зависит от программного обеспечения устройства. • Некоторые файлы могут не воспроизводиться в зависимости от использованного метода - Страница 85 из 169
Мультимедиа Чтобы прослушивать песни на одном и том же уровне громкости, нажмите кнопку Настройки → Смарт-громкость. → Функция Смарт-громкость может не активироваться для некоторых файлов. Если включена функция Смарт-громкость, громкость воспроизведения может быть выше громкости звуков устройства. - Страница 86 из 169
Мультимедиа Камера Воспользуйтесь этим приложением для съемки фото и видеозаписей. Чтобы просмотреть снимки и видеозаписи, сделанные при помощи камеры устройства, воспользуйтесь приложением Галерея (стр. 93). Выберите пункт Камера на экране приложений. • Камера автоматически выключается, если не - Страница 87 из 169
Мультимедиа Режим съемки Доступно несколько режимов съемки. Выберите пункт Режим и прокрутите изображение в правой части экрана вверх или вниз. • Авто: камера самостоятельно оценивает уровень освещения и выбирает наиболее подходящий режим фотосъемки. • Ретушь: снимок с высвеченными лицами для более - Страница 88 из 169
Мультимедиа • Насыщенные тона (HDR): используйте для съемки без потери детализации в светлых и темных местах. • Корректор: с его помощью можно стирать следы движущихся объектов на заднем плане. Коснитесь значка , чтобы выполнить серию снимков. Устройство удалит следы движущегося объекта. Чтобы - Страница 89 из 169
Мультимедиа Применение эффектов автофильтра Применяйте разнообразные фильтры, создавая с их помощью неповторимые снимки или видео. Нажмите кнопку и выберите фильтр. Доступные параметры зависят от режима. Видеосъемка Выполнение видеозаписи Коснитесь значка , чтобы выполнить видеозапись. Чтобы - Страница 90 из 169
Мультимедиа Увеличение и уменьшение масштаба Используйте один из следующих способов: • Нажимайте клавишу громкости для увеличения или уменьшения масштаба. • Прикоснитесь к экрану двумя пальцами и разведите их в стороны, чтобы увеличить масштаб (сведите пальцы вместе, чтобы уменьшить его). Эффект - Страница 91 из 169
Мультимедиа Изменение настроек камеры Коснитесь значка , чтобы изменить настройки камеры. Не все параметры доступны в обоих режимах фото- и видеосъемки. Доступные параметры зависят от используемого режима. • Размер фотографии / Размер видео: выбор разрешения съемки. Чем выше разрешение, тем выше - Страница 92 из 169
Мультимедиа • Клавиша громкости: использование клавиши громкости для управления затвором или зумом. • Таймер: таймер предназначен для отложенной фотосъемки. • Баланс белого: выбор подходящего баланса белого для создания более естественного цветового диапазона изображения. Настройки предназначены - Страница 93 из 169
Мультимедиа Галерея Воспользуйтесь этим приложением для просмотра снимков и видеозаписей. Выберите пункт Галерея на экране приложений. • Поддержка некоторых форматов файлов зависит от программного обеспечения устройства. • Некоторые файлы могут не воспроизводиться в зависимости от использованного - Страница 94 из 169
Мультимедиа Подрезка фрагментов видеозаписи Выберите видеозапись и коснитесь значка . Переместите начальный маркер в нужную точку начала, а конечный — в нужную точку окончания фрагмента и сохраните видеозапись. Редактирование изображений Во время просмотра изображения нажмите кнопку возможностями: - Страница 95 из 169
Мультимедиа Изменение изображений Во время просмотра изображения нажмите кнопку возможностями: и воспользуйтесь следующими • Повернуть: поворот изображения. • Обрезать: обрезка фрагмента изображения. • Цвет: настроить насыщенность или яркость изображения. • Эффект: применение эффектов к - Страница 96 из 169
Мультимедиа Создание коллажей → Создать коллаж, с помощью флажков выберите от 2 до Находясь в папке, нажмите кнопку 4 изображений и нажмите кнопку Готово. Выберите стиль оформления внизу экрана и коснитесь значка . → Для добавления изображений коснитесь значка Для удаления изображений коснитесь - Страница 97 из 169
Мультимедиа Установка меток для лиц → Настройки и установите флажок Метка лица. Вокруг распознанного лица Нажмите отобразится желтая рамка. Коснитесь лица и выберите пункт Добавить имя, а затем выберите или добавьте контакт. Когда на изображении появится метка лица, коснитесь ее и воспользуйтесь - Страница 98 из 169
Мультимедиа Видео Воспользуйтесь этим приложением для просмотра видеозаписей. Выберите пункт Видео на экране приложений. • Поддержка некоторых форматов файлов зависит от программного обеспечения устройства. • Некоторые файлы могут воспроизводиться с ошибками в зависимости от настроек сжатия. - Страница 99 из 169
Мультимедиа Всплывающий видеоплеер Воспользуйтесь этой функцией для работы в других приложениях без закрытия видеоплеера. Для использования всплывающего видеоплеера при просмотре видео коснитесь значка . Прикоснитесь к экрану двумя пальцами и разведите их в стороны, чтобы увеличить окно плеера, и - Страница 100 из 169
Мультимедиа My Magazine Используйте эти приложения для создания собственного социального журнала. Находясь на главном экране, проведите пальцем по экрану из нижней части вверх либо нажмите кнопку возврата на главный экран. При первом запуске My magazine нажмите Далее, прочитайте и примите условия, - Страница 101 из 169
Мультимедиа Flipboard Это приложение позволяет получить доступ к персонализированным журналам. Выберите пункт Flipboard на экране приложений. Доступность этого приложения зависит от региона и поставщика услуг. Для запуска Flipboard нажмите на странице приветствия Далее, а затем Готово. Выберите - Страница 102 из 169
Магазины приложений и мультимедиа Play Маркет Воспользуйтесь этим приложением для приобретения и загрузки приложений и игр, совместимых с устройством. Выберите пункт Play Маркет на экране приложений. Доступность этого приложения зависит от региона и поставщика услуг. Установка приложений Найдите - Страница 103 из 169
Магазины приложений и мультимедиа Samsung Apps Воспользуйтесь этим приложением, чтобы приобретать и загружать фирменные приложения Samsung. Дополнительные сведения см. на веб-сайте apps.samsung.com. Выберите пункт Samsung Apps на экране приложений. • Доступность этого приложения зависит от региона - Страница 104 из 169
Магазины приложений и мультимедиа Play Фильмы Этот сервис позволяет смотреть, загружать и брать напрокат фильмы и телепередачи. Выберите пункт Play Фильмы на экране приложений. Доступность этого приложения зависит от региона и поставщика услуг. Play Музыка С помощью этого сервиса можно слушать - Страница 105 из 169
Служебные программы S Note Это приложение позволяет создавать заметки с использованием мультимедийных файлов и голосовых записей. Выберите пункт S Note на экране приложений. Создание заметок При первом запуске сервиса S Note выберите пункт Старт для выбора формы и шаблона по умолчанию. Для - Страница 106 из 169
Служебные программы При использовании шаблонов с рамками нажмите и удерживайте рамку, затем выберите пункт Изображения или Сделать снимок для вставки изображения. Для удаления рамки коснитесь и удерживайте ее, а затем выберите пункт Удалить. При создании заметки снова коснитесь значка линии. для - Страница 107 из 169
Служебные программы Использование инструмента стирательной резинки Смартфон воспринимает нарисованную линию как состоящую из коротких штрихов, а не из точек. Поэтому можно выбрать линию целиком, а затем удалить ее, переместить или видоизменить. Но возможна ситуация, когда случайно стерт не тот - Страница 108 из 169
Служебные программы Вставка мультимедийных файлов Для вставки изображений, видеозаписей, голосовых записей и т. д. выберите Чтобы вставить недавно добавленное изображение, наведите S Pen на S Pen. . , а затем нажмите кнопку Вставка эскиза проекта Нажмите → Рисунок идей и введите ключевое слово или - Страница 109 из 169
Служебные программы Создание диаграмм и управление ими Создание таблицы Выберите пункт нажмите OK. → Быстрая схема → Таблица, задайте количество рядов и колонок, затем • Для ввода данных выберите ячейку. • Для добавления или удаления колонки выберите столбец. • Для добавления или удаления ряда - Страница 110 из 169
Служебные программы Редактирование диаграммы Для редактирования диаграммы нажмите и удерживайте диаграмму или таблицу, нажмите Изменить диаграмму, а затем используйте следующие возможности: • Для изменения типа диаграммы выберите • Выберите элемент, затем выберите S Pen. в левой верхней части - Страница 111 из 169
Служебные программы Предварительный просмотр Потяните заметку вниз для предварительного просмотра страниц. Нажмите на заголовке заметки для доступа к следующим функциям: • Удалить: удалить заметку. • Отправить через: поделиться заметкой с другими пользователями. • Экспорт: сохранить заметку как - Страница 112 из 169
Служебные программы Активная заметка Используйте это приложение, чтобы создать рукописную заметку. Вы также можете воспользоваться полезными возможностями режима активных заметок. Выберите пункт Активная заметка на экране приложений. Либо нажмите Активная заметка в списке контекстных команд. - Страница 113 из 169
Служебные программы Работа с заметками Воспользуйтесь прокруткой вверх/вниз, чтобы пролистать пиктограммы заметок. Коснитесь заметки, чтобы изменить ее. Чтобы найти заметку, нажмите Чтобы удалить заметку, нажмите . . Чтобы отправить заметки другим пользователям, нажмите Чтобы изменить режим - Страница 114 из 169
Служебные программы Для более быстрого создания события или задачи коснитесь даты, чтобы выбрать ее, затем коснитесь даты еще раз. Введите заголовок и укажите календарь для использования или синхронизации. Затем выберите пункт Изменить событие или Изменить данные задачи, чтобы добавить больше - Страница 115 из 169
Служебные программы Синхронизация с сервисом Google Calendar На экране приложений выберите пункт Настройки → Общие → Учетные записи → Google в параметре учетной записи Google Учетные записи → установите флажок напротив Календарь и нажмите Синхрониз-ть. Для обновления с помощью синхронизации вручную - Страница 116 из 169
Служебные программы Dropbox Этот сервис позволяет сохранять файлы и обмениваться ими с другими пользователями с помощью облачного хранилища данных Dropbox. При сохранении файлов в Dropbox ваше устройство производит автоматическую синхронизацию данных с веб-сервером и другими компьютерами, на - Страница 117 из 169
Служебные программы Облачное хранилище Эта функция позволяет синхронизировать файлы и создать резервную копию настроек и данных приложений в Dropbox или с помощью учетной записи Samsung. На экране приложений выберите пункт Настройки → Общие → Облачное хранилище. Доступность этой функции зависит от - Страница 118 из 169
Служебные программы Часы Это приложение позволяет установить сигналы будильника, проверить время во многих крупных городах по всему миру, оценить длительность события и установить таймер. Выберите пункт Часы на экране приложений. Включение или выключение данного сигнала. Будильник Установка - Страница 119 из 169
Служебные программы Выключение сигнала Чтобы выключить сигнал, перетащите значок за пределы большого круга. Чтобы повторить сигнал после указанного периода времени, перетащите значок за пределы большого круга. Удаление сигнала Коснитесь сигнала и удерживайте его, затем выберите пункт Удалить. - Страница 120 из 169
Служебные программы Калькулятор Воспользуйтесь этим приложением для простых и сложных расчетов. Выберите пункт Калькулятор на экране приложений. Поверните устройство по часовой стрелке, чтобы установить альбомный режим отображения и воспользоваться инженерным калькулятором. Если функция Поворот - Страница 121 из 169
Служебные программы Для редактирования профиля выберите пункт Настройки → Изменить профиль. На основании ваших физических данных устройство рассчитывает интенсивность основного обмена (BMR) и рекомендует количество ежедневного потребления калорий. Рекомендации могут быть неточными в зависимости от - Страница 122 из 169
Служебные программы Приложение «Инструктор» Задайте число упражнений и отслеживайте расход калорий в сутки. На главном экране S Health выберите пункт → Журнал упражнений. Вызов экрана меню S Health. Просмотр журналов ежедневных упражнений. Переход к конкретной дате записей упражнений. Количество - Страница 123 из 169
Служебные программы Приложение "Контроль питания" Задайте количество калорий и записывайте суточный расход калорий. На главном экране S Health выберите пункт → Журнал питания. Вызов экрана меню S Health. Просмотр журналов ежедневного приема калорий. Переход к конкретной дате записей о приеме - Страница 124 из 169
Служебные программы Использование приложения «Тренер по ходьбе» Задайте число шагов и отслеживайте количество шагов и расход калорий в сутки. На главном экране S Health выберите пункт → Тренер по ходьбе. Просмотр журналов ежедневных шагов. Вызов экрана меню S Health. Просмотр и управление - Страница 125 из 169
Служебные программы Управление весом. Записывайте изменения в вашем весе и управляйте этими данными. На главном экране S Health выберите пункт → Вес. Просмотр журналов ежедневного веса. Вызов экрана меню S Health. Просмотр и управление подключениями дополнительных устройств. Переход к конкретной - Страница 126 из 169
Служебные программы Настройка параметров S Health На главном экране S Health выберите пункт возможностей: → Настройки, а затем одну из следующих • Изменить профиль: редактировать свои физические данные. • Учетные записи: управление данными приложения S Health (необходимо выполнить вход в учетную - Страница 127 из 169
Служебные программы S Translator С помощью этого приложения можно переводить текст на разные языки. Выберите пункт S Translator на экране приложений. Для запуска S Translator необходимо загрузить и установить приложение. Нажмите Установить и следуйте инструкциям на экране. При загрузке этого - Страница 128 из 169
Служебные программы Изменение режима записи Для лучшей записи голосовых заметок можно выбирать режимы записи с предварительными настройками для различных условий. Нажмите и выберите один из следующих режимов записи. Прослушивание голосовых заметок Выберите голосовую заметку для прослушивания. • : - Страница 129 из 169
Служебные программы Сохранение файлов с контекстными метками В списке голосовых заметок нажмите имя файла. → Настройки и поставьте флажок напротив Контекстное Управление категориями Создание категории → Управление категориями → В списке голосовых заметок нажмите категории, выберите цвет, затем - Страница 130 из 169
Служебные программы S Voice Воспользуйтесь этим приложением для управления устройством с помощью голоса при наборе номеров, отправке сообщений, создании заметок и выполнении других действий. Выберите пункт S Voice на экране приложений. Можно также два раза нажать кнопку возврата на главный экран. • - Страница 131 из 169
Служебные программы Использование команд пробуждения на заблокированном экране На заблокированном экране можно использовать разные функции с помощью предусатновленных команд пробуждения. Чтобы включить эту функцию, на экране приложений выберите пункт Настройки → Устройство → Экран блокировки, а - Страница 132 из 169
Служебные программы Масштабы поиска → Настройки → Поиск Чтобы выбрать приложения для поиска содержимого, нажмите кнопку на телефоне и установите флажки рядом с элементами, которые требуется искать. Google Now Запуск поиска Google для просмотра карточек Google Now, отображающих текущую погоду, - Страница 133 из 169
Служебные программы Альбом вырезок Используйте это приложения для создания собственного цифрового альбома с содержимым вебстраниц, видеозаписей и прочего. Выберите пункт Альбом вырезок на экране приложений. Доступность этого приложения зависит от региона и поставщика услуг. Создание категорий - Страница 134 из 169
Служебные программы Мои файлы Воспользуйтесь этим приложением для доступа ко всем файлам в памяти устройства, таким как изображения, видеозаписи, песни и клипы на песни. Выберите пункт Мои файлы на экране приложений. Просмотр файлов Выберите категорию, затем нажмите папку и откройте ее. Для - Страница 135 из 169
Служебные программы Загрузки Воспользуйтесь этим приложением для просмотра файлов, загруженных из разных приложений. Выберите пункт Загрузки на экране приложений. Доступность этого приложения зависит от региона и поставщика услуг. Выберите файл, чтобы открыть его с помощью соответствующего - Страница 136 из 169
Путешествия и поиск мест Карты Воспользуйтесь этим приложением для указания расположения вашего устройства, поиска мест и получения маршрутов проезда к ним. Выберите пункт Карты на экране приложений. Доступность этого приложения зависит от региона и поставщика услуг. Поиск мест Поиск мест по адресу - Страница 137 из 169
Настройки О меню настроек Воспользуйтесь этим приложением для настройки параметров устройства и приложений, а также для добавления учетных записей. Выберите пункт Настройки на экране приложений. Подключения Wi-Fi Включите функцию Wi-Fi, чтобы подключиться к сети Wi-Fi и получить доступ в Интернет и - Страница 138 из 169
Настройки Включение сетевых оповещений Устройство может обнаруживать открытые сети Wi-Fi и отображать соответствующий значок на панели состояния. Для включения этой функции выберите пункт Wi-Fi → флажок Уведомление о сетях. → Дополнительно, а затем установите Wi-Fi Direct Wi-Fi Direct соединяет два - Страница 139 из 169
Настройки Автономный режим В этом режиме отключаются все беспроводные функции устройства. Можно использовать только не сетевые функции устройства. Использование данных Отслеживайте использование данных и настраивайте параметры ограничения на их использование. • Мобильные данные: использование - Страница 140 из 169
Настройки Другие сети Настройка параметров управления сетями. Мобильные сети • Мобильные данные: разрешение на использование сетей с коммутацией пакетов для сетевых услуг. • Данные в роуминге: использование устройством передачи данных в любых мобильных сетях в роуминге. • Точки доступа: задать - Страница 141 из 169
Настройки Устройства поблизости • Имя устройства: просмотр имени устройства. • Общее содержимое: включите на вашем устройстве функцию обмена содержимым с другими устройствам. • Разрешенные устройства: просмотр списка устройств, имеющих доступ к вашему устройству. • Список запрещенных устройств: - Страница 142 из 169
Настройки • Звук блокировки экрана: включение звукового сигнала при блокировке или разблокировке сенсорного экрана. • Обратная связь: включение вибрации при нажатии клавиш. • Звук при отключении и подключении пера: включение звука при вытаскивании и вставке пера S Pen в гнездо устройства. • Звук - Страница 143 из 169
Настройки Несколько окон Переход в многоэкранный режим работы. • Откр. в режиме неск. окон: переход устройства в многоэкранный режим при открытии файлов из папок Мои файлы или Видео. Индикатор • Зарядка: включение светового индикатора при зарядке аккумулятора. • Аккумулятор разряжен: включение - Страница 144 из 169
Настройки • Эффект чернил: изменение цвета для получения эффекта чернил. Эффект чернил возможен только при использовании S Pen. • Включение на экране блокировки: включение распознавания команды пробуждения при заблокированном экране. • Активная заметка на зкр. блок.: использование устройства для - Страница 145 из 169
Настройки Специальные возможности Специальные возможности — это функции, разработанные для людей с физическими ограничениями. Изменение следующих параметров поможет сделать устройство более удобным для применения людьми с ограниченными возможностями. • Автоповорот экрана: автоматическое изменение - Страница 146 из 169
Настройки • Увеличение: увеличение и уменьшение масштаба изображения с помощью жестов пальцев. • Напоминание о уведомлении: активация или деактвация звуков для новых уведомлений. • Ярлык спец. возможностей: активация функции Talkback при нажатии и удержании клавиши питания с последующим касанием и - Страница 147 из 169
Настройки Вызовы Настройка параметров функций вызова. • Отклонение вызова: автоматическое отклонение вызовов с определенных номеров. Требуется добавить такие номера в черный список. • Настроить сообщения для отклонения вызова: создание и редактирование сообщения, отправляемого при отклонении - Страница 148 из 169
Настройки • Дополнительные параметры: – – Определитель номера: показ вашего идентификатора другим абонентам при исходящем вызове. – – Переадресация вызова: переадресация входящих вызовов на другой номер. – – Автоматический код города: автоматическая вставка префикса (кода страны или города) перед - Страница 149 из 169
Настройки • Параметры голосовой почты: ввод номера для доступа к голосовой почте. Этот номер можно получить у поставщика услуг. • Звук: выбор мелодии для входящих сообщений голосовой почты. • Вибрация: включение вибрации при получении сообщений голосовой почты. • Учетные записи: прием IP-вызовов и - Страница 150 из 169
Настройки Клавиатура Samsung Чтобы изменить параметры клавиатуры Samsung, коснитесь значка . Доступные параметры могут различаться в зависимости от региона или поставщика услуг. • Языки ввода: выбор языков ввода текста. • Режим Т9: включение режима XT9 для отображения предсказания слов по мере - Страница 151 из 169
Настройки Голосовой ввод Google Чтобы изменить параметры голосового ввода, коснитесь значка . • Выбрать языки ввода: выбор языка для ввода текста. • Цензура: удаление оскорбительных слов из результатов голосового ввода. • Распознавaние речи офлайн: загрузка и установка языковых данных для - Страница 152 из 169
Настройки Голосовое управление Настройка устройства для распознавания голосовых команд для управления вашим устройством. Вы можете выбрать функции для управления с помощью голосовых команд. Если включена функция Вибрация при звонке, устройство не сможет распознавать языковые команды при входящем - Страница 153 из 169
Настройки Управление одной рукой Включение режима управления одной рукой для удобства при использовании устройства одной рукой. • Испол. для всех экранов: настройка размера и положения текущего экрана. • Клавиатура/кнопки вызова: настройка размера и положения клавиатуры. • Клавиатура Samsung: - Страница 154 из 169
Настройки • Парам. наведения пальца: – – Краткая информация: просмотр сведений об элементе во всплывающем окне путем наведения пальца на него. – – Статус задач: предварительный просмотр сцены или истекшего времени путем наведения пальца на строку состояния во время воспроизведения видеозаписей или - Страница 155 из 169
Настройки Управление ладонью Активируйте функцию движения рукой для управления устройством не прикасаясь к экрану. • Снимок экрана: снимок экрана при проведении ладонью влево или вправо над дисплеем. • Выкл. звук/Пауза: приостановка воспроизведения мультимедиа при касании экрана ладонью. - Страница 156 из 169
Настройки Общие Учетные записи Добавление учетных записей электронной почты или социальных сетей. Облачное хранилище Изменение параметров синхронизации данных и файлов для учетной записи Samsung или облачного хранилища Dropbox. Архивирование и сброс Изменение параметров для управления настройками и - Страница 157 из 169
Настройки Помощник по безопасности В экстренной ситуации можно отправить сообщение указанным получателям. Нажмите и удерживайте клавишу громкости с обеих сторон в течение 3 секунд для отправки сообщения. • Изменить экстренное сообщение: измените сообщение, отправляемое в экстренных ситуациях. • - Страница 158 из 169
Настройки Диспетчер приложений Просмотр приложений, установленных на устройстве, и управление ими. Батарея Просмотр сведений о количестве потребляемой устройством энергии. Энергосбережение Включение режима энергосбережения и изменение настроек режима энергосбережения. • Процессор: ограничить - Страница 159 из 169
Настройки • Зашифровать карту памяти SD: шифрование файлов на карте памяти. Если включить эту функцию и сбросить параметры устройства на заводские значения, считать зашифрованные файлы будет невозможно. Отключайте эту функцию перед сбросом параметров устройства. • Удаленное управление: включение - Страница 160 из 169
Настройки • Обновл. политик безопасн.: – – Автоматические обновления: автоматическая проверка и загрузка обновлений для системы безопасности. – – Приоритет сетей: выберите сеть для автоматической проверки и загрузки обновлений для системы безопасности. – – Проверка обновлений: проверка обновлений - Страница 161 из 169
Устранение неполадок Перед обращением в сервисный центр Samsung попробуйте следующие способы устранения неполадок. Некоторые неполадки могут не возникать на вашем устройстве. При включении устройства или во время его использования появляется запрос на ввод одного из следующих кодов: • Пароль: если - Страница 162 из 169
Устранение неполадок Сенсорный экран медленно или неправильно реагирует на касания • При установке на сенсорный экран защитной пленки или дополнительных аксессуаров он может работать некорректно. • Сенсорный экран может работать неправильно в следующих ситуациях: на вас надеты перчатки, вы - Страница 163 из 169
Устранение неполадок Во время вызова звучит эхо Отрегулируйте громкость устройства с помощью клавиши громкости или перейдите в другое место. Часто пропадает сигнал сотовой сети или подключение к Интернету, либо качество звука становится низким • Убедитесь, что область внутренней антенны устройства - Страница 164 из 169
Устранение неполадок Устройство нагревается При долговременном использовании приложений, потребляющих большое количество электроэнергии, устройство может нагреваться. Это нормальное явление, не влияющее на производительность и срок службы устройства. При включении камеры появляются сообщения об - Страница 165 из 169
Устранение неполадок • Устройство способно воспроизводить все снимки и видеозаписи, сделанные с его помощью. Снимки и видеозаписи, сделанные с помощью других устройств, могут не воспроизводиться. • Устройство поддерживает мультимедийные файлы, одобренные поставщиком услуг сети или поставщиком - Страница 166 из 169
Устранение неполадок Хранившиеся на устройстве данные утеряны Регулярно делайте резервные копии всех важных данных, хранящихся в памяти устройства. В противном случае восстановить потерянные или поврежденные данные будет невозможно. Компания Samsung не несет ответственности за потерю данных, - Страница 167 из 169
ИНФОРМАЦИЯ О СЕРТИФИКАЦИИ ПРОДУКЦИИ ДЕКЛАРАЦИЯ О СООТВЕТСТВИИ Федеральное агентство связи РФ Абонентская радиостанция носимая SM-N7505 производства фирмы Samsung Electronics Co., Ltd. соответствует "Правилам применения абонентских станций (абонентских радиостанций) сетей подвижной радиотелефонной - Страница 168 из 169
Часть содержания может отличаться от модели вашего устройства в зависимости от региона, оператора мобильной связи или поставщика услуг, или версии программного обеспечения, и может изменяться без предварительного уведомления. Дизайн, спецификации и другие данные могут изменяться без - Страница 169 из 169