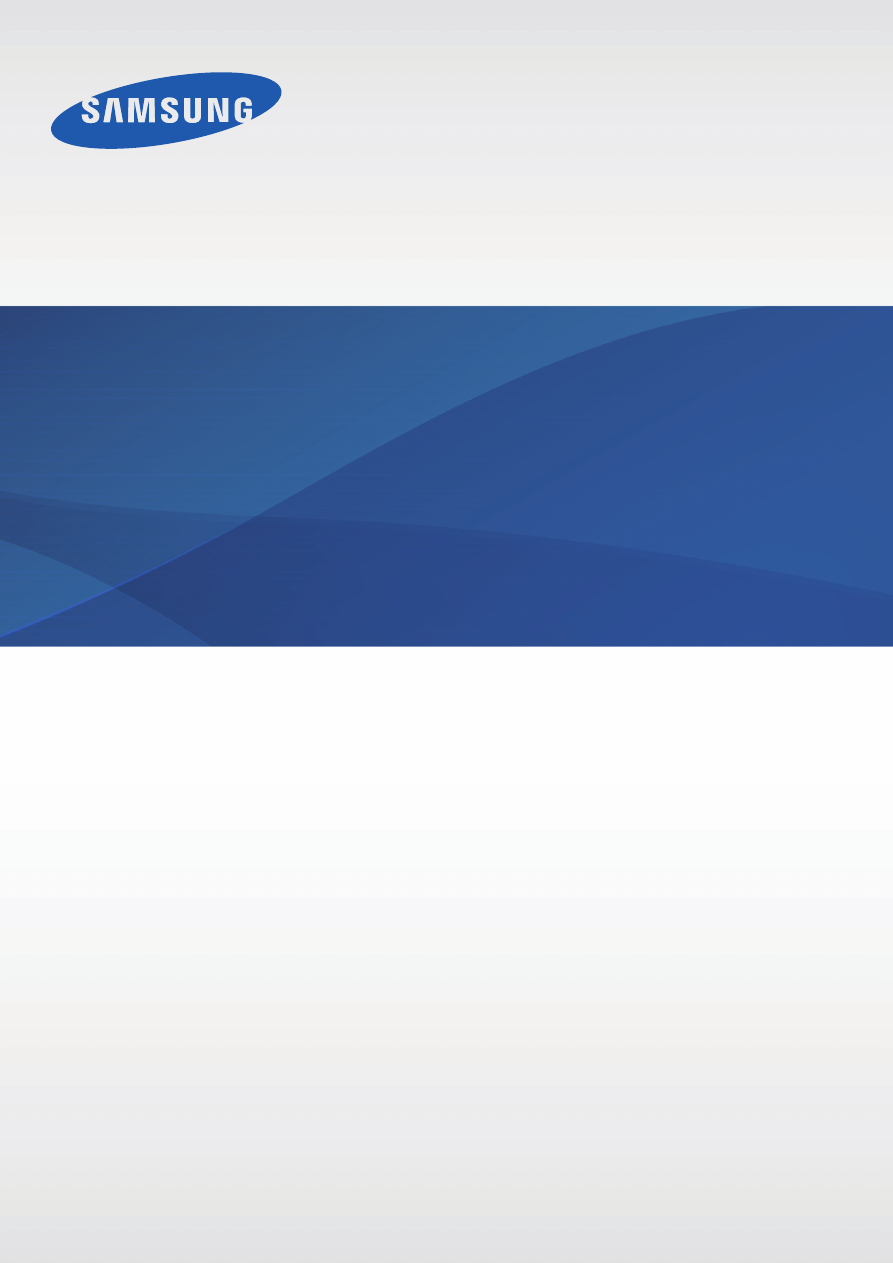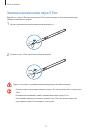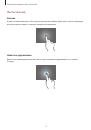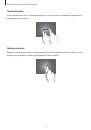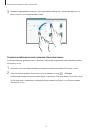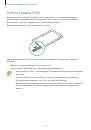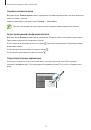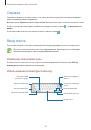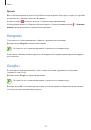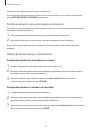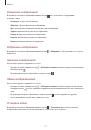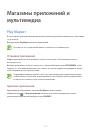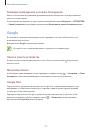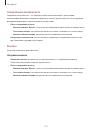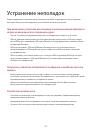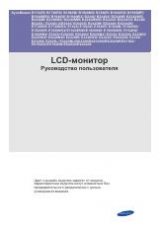Оглавление инструкции
- Страница 1 из 168
SM-P905 Руководство пользователя www.samsung.com - Страница 2 из 168
О руководстве Устройство предоставляет вам высококачественный доступ к мобильным услугам и развлечениям на основе передовых технологий и высочайших стандартов Samsung. В данном руководстве пользователя описаны функции и характеристики устройства. • Пожалуйста, в целях правильного и безопасного - Страница 3 из 168
О руководстве • Предустановленные на устройство приложения подлежат обновлению и могут перестать поддерживаться без предварительного уведомления. В случае возникновения вопросов относительно предустановленных приложений обратитесь в сервисный центр Samsung. По вопросам, касающимся установленных - Страница 4 из 168
О руководстве Товарные знаки • SAMSUNG и логотип SAMSUNG являются зарегистрированными товарными знаками компании Samsung Electronics. ® • Bluetooth является зарегистрированным товарным знаком Bluetooth SIG, Inc. во всем мире. ® ™ ™ ™ ™ • Wi-Fi , Wi-Fi Protected Setup , Wi-Fi CERTIFIED Passpoint , - Страница 5 из 168
Содержание Начало работы 7 8 9 9 10 11 14 16 17 17 18 18 18 37 38 44 45 46 46 49 50 51 51 Внешний вид устройства Кнопки S Pen Комплект поставки Установка SIM- или USIM-карты Зарядка аккумулятора Установка карты памяти Замена наконечника пера S Pen Включение и выключение устройства Правильное - Страница 6 из 168
Содержание Интернет и сеть Служебные программы 71 72 73 74 75 81 90 94 120 126 128 130 130 131 131 134 135 136 136 137 138 138 139 141 141 Интернет Chrome Bluetooth Screen Mirroring e-Meeting WebEx Remote PC SideSync 3.0 Медиа 100 102 109 113 114 115 115 116 116 Музыка Камера Галерея Видео YouTube - Страница 7 из 168
Начало работы Внешний вид устройства Кнопка громкости Передняя камера Кнопка питания Инфракрасный светодиод (IrLED) Внешний динамик Датчик освещенности Универсальный разъем Сенсорный экран Разъем для карт памяти Кнопка недавно использованных приложений Разъем для SIM-карты Кнопка возврата на - Страница 8 из 168
Начало работы • Не прикасайтесь к антенне и не закрывайте ее руками или какими-либо предметами. Это может вызвать ухудшение сигнала соединения или разрядку аккумулятора. • Рекомендовано использование защитной пленки, одобренной компанией Samsung. Использование нерекомендованных защитных пленок - Страница 9 из 168
Начало работы S Pen Кнопка S Pen Наконечник S Pen Элемент Функция Наконечник S Pen • Выполнение основных функций S Pen. (стр. 20) Кнопка S Pen • Выполнение расширенных функций S Pen. (стр. 33) Комплект поставки В комплект поставки входят следующие компоненты: • Устройство • Краткое руководство • - Страница 10 из 168
Начало работы Установка SIM- или USIM-карты Вставьте SIM- или USIM-карту, полученную у поставщика услуг мобильной связи. • С устройством работают только карты стандарта micro-SIM. • Доступность некоторых услуг LTE зависит от поставщика услуг. Дополнительную информацию о доступности услуг можно - Страница 11 из 168
Начало работы Извлечение SIM- или USIM-карты 1 2 3 Откройте крышку разъема для SIM-карты. Аккуратно нажимайте на SIM- или USIM-карту, пока она не высвободится из устройства, затем извлеките ее из разъема. Закройте крышку разъема для SIM-карты. Зарядка аккумулятора Перед первым использованием - Страница 12 из 168
Начало работы Зарядка с помощью зарядного устройства Подключите кабель USB одним концом к USB-переходнику, а другим — к универсальному разъему. Неправильное подключение зарядного устройства может привести к серьезному повреждению вашего устройства. Гарантия не распространяется на любые повреждения, - Страница 13 из 168
Начало работы По окончании зарядки, отключите USB кабель от устройства. Затем отключите зарядку от сети. В целях экономии электроэнергии отключайте зарядное устройство, если оно не используется. Зарядное устройство не оснащено переключателем питания, поэтому его нужно отключать от электрической - Страница 14 из 168
Начало работы Установка карты памяти Устройство поддерживает карты памяти максимальной емкостью 64 ГБ. Совместимость карт памяти с устройством зависит от типа карты и ее изготовителя. • Некоторые карты памяти могут быть несовместимы с вашим устройством. Использование несовместимой карты памяти - Страница 15 из 168
Начало работы Извлечение карты памяти Во избежание потери данных отключите карту памяти перед ее извлечением. На главном экране нажмите значок → Настройки → ОБЩИЕ → Память → Отключить карту памяти. 1 2 3 Откройте крышку разъема для карты памяти. Аккуратно нажмите на карту, пока она не высвободится - Страница 16 из 168
Начало работы Замена наконечника пера S Pen При работе с пером S Pen наконечник пера S Pen может затупиться. Если наконечник пера затупился, замените его новым. 1 Крепко захватите наконечник пинцетом и вытяните его. 2 Вставьте в перо S Pen новый наконечник до щелчка. Будьте осторожны: не прижмите - Страница 17 из 168
Начало работы Включение и выключение устройства При первом включении устройства следуйте инструкциям на экране для настройки устройства. Чтобы включить устройство, нажмите и удерживайте кнопку питания в течение нескольких секунд. • В местах, где использование беспроводных устройств запрещено, - Страница 18 из 168
Начало работы Блокировка и разблокировка устройства Если устройство не используется, заблокируйте его, чтобы предотвратить случайные нажатия клавиш. Чтобы выключить сенсорный экран и перевести устройство в режим блокировки, нажмите кнопку питания. Если устройство не используется в течение - Страница 19 из 168
Основные сведения об устройстве Значки состояния Значки в верхней части экрана отображают текущее состояние устройства. Значки, указанные в таблице ниже, встречаются чаще всего. Значок Описание Нет сигнала Интенсивность сигнала Роуминг (за пределами зоны обслуживания домашней сети) Установлено - Страница 20 из 168
Основные сведения об устройстве Значок Описание Включен режим «Без звука» Включен режим вибрации Включен автономный режим Произошла ошибка или требуется внимание пользователя Уровень заряда аккумулятора Сенсорный экран Для работы с сенсорным экраном используйте только пальцы или перо S Pen. • - Страница 21 из 168
Основные сведения об устройстве Жесты пальцев Касание Коснитесь экрана пальцем, чтобы открыть приложение, выбрать пункт меню, нажать наэкранную кнопку или ввести символ с помощью наэкранной клавиатуры. Нажатие и удерживание Для доступа к имеющимся возможностям коснитесь элемента и удерживайте его - Страница 22 из 168
Основные сведения об устройстве Перетаскивание Чтобы переместить значок, эскиз или миниатюру, коснитесь нужного элемента и, удерживая его, перетащите в нужное место. Двойное касание Дважды коснитесь веб-страницы или изображения, чтобы увеличить масштаб фрагмента. Чтобы вернуться к исходному - Страница 23 из 168
Основные сведения об устройстве Прокрутка Прокрутите пальцем изображение на главном экране или экране приложений влево или вправо, чтобы перейти на другую панель. Прокрутите пальцем изображение вверх или вниз, чтобы переместиться по веб-странице или списку, например списку контактов. - Страница 24 из 168
Основные сведения об устройстве Управление жестами Устройством можно управлять с помощью простых жестов. Перед использованием управления жестами убедитесь, что соответствующая функция включена. На главном экране нажмите значок → Настройки → УПРАВЛЕНИЕ → Движения и перетащите переключатель Движения - Страница 25 из 168
Основные сведения об устройстве Смещение для просмотра При увеличенном масштабе изображения коснитесь точки на экране и удерживайте ее, а затем переместите устройство в любом направлении для просмотра изображения. Наклон Прикоснитесь к двум точкам на экране и удерживайте их, а затем наклоняйте - Страница 26 из 168
Основные сведения об устройстве Управление ладонью Управлять устройством можно с помощью касаний экрана ладонью. Перед использованием управления жестами ладони убедитесь, что соответствующая функция включена. На главном экране нажмите значок → Настройки → УПРАВЛЕНИЕ → Управление ладонью и - Страница 27 из 168
Основные сведения об устройстве Samsung Smart Pause Используйте эту функцию для паузы видео, когда Вы отводите взгляд от экрана. На главном экране нажмите значок → Настройки → УПРАВЛЕНИЕ → Смарт-экран и установите флажок рядом с пунктом Смарт-пауза. Во время просмотра видеозаписи отведите взгляд от - Страница 28 из 168
Основные сведения об устройстве Работа в режиме «Несколько окон» В этом режиме можно выводить на экран несколько приложений одновременно. • Можно выводить только те приложения, которые расположены на панели режима «Несколько окон». • Доступность этой функции зависит от региона или поставщика услуг. - Страница 29 из 168
Основные сведения об устройстве Запуск приложений на разделенном экране в режиме «Несколько окон» 1 Проведите пальцем от правой части экрана к его середине. Также можно нажать и удерживать кнопку . В правой части экрана появится область режима «Несколько окон». Область режима «Несколько окон» 2 - Страница 30 из 168
Основные сведения об устройстве 3 Нажмите и удерживайте значок другого приложения на панели режима «Несколько окон» и перетащите его в новое место. Вы можете открыть одно приложение на нескольких разделенных экранах. Эта функция поддерживается только приложениями со значком . Обмен содержимым между - Страница 31 из 168
Основные сведения об устройстве 3 Нажмите и удерживайте элемент в окне приложения «Интернет», затем перетащите его в нужное место в окне приложения «E-mail». Создание комбинации окон в режиме «Несколько окон» С помощью данной функции можно сохранять комбинации запущенных приложений в режиме - Страница 32 из 168
Основные сведения об устройстве Всплывающие окна в режиме «Несколько окон» Используйте эту функцию для запуска приложений во всплывающих окнах. 1 Проведите пальцем от правой части экрана к его середине. Также можно нажать и удерживать кнопку . В правой части экрана появится область режима - Страница 33 из 168
Основные сведения об устройстве Работа с пером S Pen Входящее в комплект перо S Pen можно использовать для простого выделения элементов и выполнения функций. Действия с помощью пера S Pen с нажатой кнопкой обеспечивают дополнительное удобство, например при создании снимков экрана. Для использования - Страница 34 из 168
Основные сведения об устройстве Контекстные команды Удерживая перо S Pen над экраном, нажмите кнопку S Pen, чтобы отобразить всплывающее меню управления. В этом меню можно получить доступ к следующим функциям: • Активная заметка: превратите рукописную надпись в активную ссылку на одну из множества - Страница 35 из 168
Основные сведения об устройстве Создание снимков экрана Выберите пункт Снимок экрана в меню управления. На снимке экрана можно рисовать и писать, а также его можно обрезать. Снимок экрана будет сохранен в папке Галерея → Screenshots. При использовании некоторых приложений создание снимков экрана - Страница 36 из 168
Основные сведения об устройстве Выбор и копирование изображения Выберите пункт Обрезка изображения в меню управления. При необходимости можно воспользоваться следующими возможностями: • : восстановление исходного выделения. • : преобразование выделения в круг. • : преобразование выделения в - Страница 37 из 168
Основные сведения об устройстве Уведомления В строке состояния вверху экрана появляются значки уведомлений о пропущенных вызовах, новых сообщениях, наступивших событиях календаря, состоянии устройства и многом другом. Перетащите строку состояния с верхней части экрана вниз, чтобы открыть панель - Страница 38 из 168
Основные сведения об устройстве • Автономн. режим: переход в автономный режим или выход из него. • Наведение: включение или выключение всплывающего меню просмотра. Доступные параметры могут различаться в зависимости от региона или поставщика услуг. Чтобы изменить порядок расположения параметров на - Страница 39 из 168
Основные сведения об устройстве Просмотр всех приложений Для просмотра всех приложений на главном экране нажмите значок <Главный экран> . <Экран приложений> Для возврата на главный экран нажмите кнопку возврата на главный экран. 39 - Страница 40 из 168
Основные сведения об устройстве Классический главный экран На классическом главном экране расположены значки состояния, виджеты, ярлыки приложений и другие элементы. Добавление элемента 1 2 Нажмите значок на главном экране. Нажмите и удерживайте значок приложения, затем перетащите его в нужное - Страница 41 из 168
Основные сведения об устройстве Добавление и удаление панелей с классического главного экрана 1 Сведите пальцы вместе на классическом главном экране. 2 Нажмите значок , чтобы добавить панель. Чтобы удалить панель, коснитесь ее и, удерживая, перетащите в корзину вверху экрана. Установка обоев В - Страница 42 из 168
Основные сведения об устройстве Экран контента На экране контента отображаются виджеты содержимого. Для доступа к приложению достаточно выбрать виджет на экране контента. Добавление виджета или панели 1 2 Сведите пальцы вместе на экране контента. На экране виджетов выберите панель для - Страница 43 из 168
Основные сведения об устройстве 3 Выберите пункт ГОТОВО. Регулировка размеров виджетов 1 2 3 На экране контента нажмите и удерживайте виджет, размер которого требуется изменить. Отрегулируйте размер виджета с помощью рамки. Нажмите кнопку , чтобы сохранить изменения. Удаление панели с экрана - Страница 44 из 168
Основные сведения об устройстве Экран приложений На экране приложений показаны значки всех приложений, включая недавно установленные. На главном экране нажмите значок , чтобы открыть экран приложений. Чтобы просмотреть другие панели, прокрутите изображение влево или вправо. Изменение порядка - Страница 45 из 168
Основные сведения об устройстве Отключение приложений Нажмите значок → Удалить/отключить и выберите приложение для отключения. Чтобы включить приложение, на экране приложений выберите пункт Настройки → ОБЩИЕ → Диспетчер приложений, перейдите к пункту ОТКЛЮЧЕНО, затем выберите приложение и пункт - Страница 46 из 168
Основные сведения об устройстве Справка Сведения в справке позволяют узнать о том, как пользоваться устройством и приложениями, а также настраивать важные параметры. Выберите пункт Справка на экране приложений. Выберите категорию, чтобы просмотреть советы. Чтобы отсортировать категории в алфавитном - Страница 47 из 168
Основные сведения об устройстве Ввод заглавных букв Перед вводом символа нажмите клавишу Shift. Чтобы все вводимые символы были заглавными, нажмите клавишу Caps Lock. Изменение типа клавиатуры Коснитесь значка клавиатуры. и удерживайте его, затем коснитесь значка , чтобы изменить тип На плавающей - Страница 48 из 168
Основные сведения об устройстве Прямой ввод с пером На экране приложений выберите пункт Настройки → УПРАВЛЕНИЕ → S Pen → Рукописный ввод и переместите переключатель в верхнем правом углу экрана вправо. При удержании пера S Pen над текстовым полем в левом верхнем углу поля появляется значок . - Страница 49 из 168
Основные сведения об устройстве Подключение к сети Wi-Fi Чтобы просматривать страницы в Интернете или обмениваться медиафайлами с другими устройствами, необходимо подключиться к сети Wi-Fi. (стр. 143) Включение и выключение функции Wi-Fi Откройте панель уведомлений и выберите пункт Wi-Fi, чтобы - Страница 50 из 168
Основные сведения об устройстве Подключение к проверенной точке доступа С функцией Passpoint, ваше устройство автоматически ищет доступные сети Wi-Fi и подключается к ним. Если вы перейдете в другое место, устройство подключится к другой доступной сети Wi-Fi без запроса пароля. На экране приложений - Страница 51 из 168
Основные сведения об устройстве Настройка пользовательских профилей Настройте пользовательские профили и выберите один из них при разблокировке устройства, чтобы применить персонализированные параметры. Благодаря множеству пользовательских профилей на одном устройстве могут попеременно работать - Страница 52 из 168
Основные сведения об устройстве Подключение в качестве устройства мультимедиа 1 2 Подключите устройство к компьютеру с помощью кабеля USB. Откройте панель уведомлений и выберите пункт Подключено как мультимедийное устройство → Мультимед. устройство (MTP). Если компьютер не поддерживает протокол MTP - Страница 53 из 168
Основные сведения об устройстве Установка PIN-кода На экране приложений выберите пункт Настройки → УСТРОЙСТВО → Экран блокировки → Блокировка экрана → PIN. Введите не менее четырех цифр, а затем повторите пароль для подтверждения. Установка пароля На экране приложений выберите пункт Настройки → - Страница 54 из 168
Основные сведения об устройстве Беспроводное обновление Загрузить и установить обновление ПО можно с помощью службы FOTA (беспроводная загрузка прошивки). На экране приложений выберите пункт Настройки → ОБЩИЕ → Об устройстве → Обновление ПО → Обновить. 54 - Страница 55 из 168
Связь Телефон Воспользуйтесь этим приложением для выполнения вызова и ответа на вызовы. Выберите пункт Телефон на экране приложений. Выполнение вызовов Выполнение вызова Используйте один из следующих способов: • ТЕЛЕФОН: введите номер телефона с помощью клавиатуры и коснитесь значка . • ГРУППЫ: - Страница 56 из 168
Связь Поиск контактов Введите имя, номер телефона или электронный адрес, чтобы найти контакт в списке. По мере ввода символов появится автозаполнение контактов. Выберите нужный контакт для вызова. Международные вызовы Нажмите и удерживайте клавишу 0 до тех пор, пока не появится символ «+». Введите - Страница 57 из 168
Связь Блокировка вызовов Можно установить запрет на выполнение определенных типов вызовов. Например, можно запретить выполнение международных вызовов. Нажмите кнопку → Настройки вызовов → Настройки вызовов → Дополнительно → Запрет вызова, выберите тип вызовов и параметр запрета, затем введите - Страница 58 из 168
Связь Ожидание вызова Ожидание вызова — это услуга вашего поставщика услуг. С помощью этой услуги можно поместить один вызов на удержание и ответить на второй. Эта услуга недоступна для видеовызовов. Чтобы включить данную услугу, нажмите кнопку → Настройки вызовов → Настройки вызовов → - Страница 59 из 168
Связь • • → Клавиатура: доступ к клавиатуре. → Включить двустороннюю съемку: одновременное использование передней и основной камер, чтобы ваш собеседник видел вас и то место, где вы находитесь. Длительность видеовызова в режиме двух камер составляет 3 минуты. Устройство отключает основную камеру - Страница 60 из 168
Связь Контакты Воспользуйтесь этим приложением для управления телефонными номерами, электронными адресами и другими сведениями о контактах. Выберите пункт Контакты на экране приложений. Управление контактами Выберите пункт КОНТАКТЫ. Создание контактов Коснитесь значка и введите сведения о контакте. - Страница 61 из 168
Связь После выбора контакта можно выполнить одно из следующих действий: • : добавление контакта в список избранных. • / : выполнение голосового или видеовызова. • : отправка сообщения. • : отправка сообщения электронной почты. Просмотр контактов Выберите пункт КОНТАКТЫ. По умолчанию выводятся все - Страница 62 из 168
Связь Экспорт контактов Нажмите кнопку → Настройки → Импорт/экспорт контактов и выберите параметр экспорта. Обмен контактами Коснитесь значка → Выбрать, выберите контакты, а затем коснитесь значка отправки. и укажите способ Избранные контакты Выберите пункт ИЗБРАННОЕ. Коснитесь значка чтобы - Страница 63 из 168
Связь Управление группами Выберите группу, нажмите кнопку и выполните одно из действий, указанных ниже: • Удалить группы: выберите созданные вами группы, затем выберите пункт ГОТОВО. Предустановленные группы удалить невозможно. • Изменить: изменение настроек группы. • Добавить контакт: добавление - Страница 64 из 168
Связь Сообщения Воспользуйтесь этим приложением для отправки текстовых (SMS) или мультимедийных (MMS) сообщений. Выберите пункт Сообщения на экране приложений. За отправку и получение сообщений за пределами домашней сети может взиматься дополнительная плата. Дополнительную информацию можно получить - Страница 65 из 168
Связь Отправка отложенных сообщений При создании сообщения коснитесь значка → Запланировать сообщение. Установите время и дату и выберите пункт УСТАНОВИТЬ. Сообщение будет отправлено устройством в назначенные время и дату. • Если в назначенное время устройство будет отключено, не подключено к сети - Страница 66 из 168
Связь Отправка сообщений Выберите нужную учетную запись электронной почты и коснитесь значка Введите получателей, тему и текст сообщения, затем коснитесь значка . Чтобы добавить получателей из списка контактов, коснитесь значка вверху экрана. . Коснитесь значка для вложения изображений, - Страница 67 из 168
Связь Просмотр сообщений Выберите нужную учетную запись электронной почты, после чего начнется загрузка новых сообщений. Чтобы загрузить новые сообщения вручную, коснитесь значка . Коснитесь сообщения для просмотра. Ответ на сообщение. Создание сообщения. Удаление сообщения. Изменение раскладки - Страница 68 из 168
Связь Отправка сообщений Находясь в почтовом ящике, коснитесь значка затем коснитесь значка . , введите получателей, тему и текст сообщения, Нажмите кнопку → Сохранить черновик, чтобы сохранить сообщение для отправки позже. Нажмите кнопку → Удалить, чтобы начать все сначала. Нажмите кнопку → - Страница 69 из 168
Связь Ярлыки Вместо фактических папок сервис Google Mail использует ярлыки. При запуске сервиса Google Mail показываются сообщения с ярлыком «Входящие». Коснитесь значка , чтобы просмотреть сообщения с другими ярлыками. Чтобы добавить ярлык к сообщению, выберите нужное сообщение, нажмите кнопку → - Страница 70 из 168
Связь Фото Воспользуйтесь этим приложением, чтобы просматривать снимки и видеозаписи и обмениваться ими с другими пользователями социальных сетей Google. Выберите пункт Фото на экране приложений. Доступность этого приложения зависит от региона и поставщика услуг. Выберите одну из следующих - Страница 71 из 168
Интернет и сеть Интернет Воспользуйтесь этим приложением для просмотра веб-страниц. Выберите пункт Интернет на экране приложений. Просмотр веб-страниц Коснитесь поля адреса, введите веб-адрес и выберите пункт Перейти. При просмотре веб-страницы выберите пункт ЕЩЕ, чтобы сохранить, распечатать или - Страница 72 из 168
Интернет и сеть Журнал Выберите пункт ЗАКЛАДКИ → ЖУРНАЛ, чтобы открыть веб-страницу из списка недавно посещенных. Чтобы очистить журнал, выберите пункт ЕЩЕ → Очистить журнал. Сохраненные страницы Чтобы просмотреть сохраненные веб-страницы, выберите пункт ЗАКЛАДКИ → СОХРАНЕННЫЕ СТРАНИЦЫ. Ссылки - Страница 73 из 168
Интернет и сеть Закладки Чтобы добавить в закладки текущую веб-страницу, коснитесь значка → Сохранить. Чтобы открыть веб-страницу из закладок, нажмите кнопку → Закладки и выберите нужную страницу. Голосовой поиск в сети Нажмите кнопку , произнесите ключевое слово и выберите одно из предлагаемых - Страница 74 из 168
Интернет и сеть Подключение к другим устройствам Bluetooth На экране приложений выберите пункт Настройки → ПОДКЛЮЧЕНИЯ → Bluetooth → ПОИСК, после чего появится список обнаруженных устройств. Выберите устройство, к которому требуется подключиться, и примите автоматически созданный пароль для обоих - Страница 75 из 168
Интернет и сеть e-Meeting Используйте приложение, чтобы создать собрание или посетить его. Во время совещания можно обмениваться файлами с участниками. Для использования данного приложения все устройства должны быть подключены к одной и той же точке доступа. Создание совещания Создайте совещание, - Страница 76 из 168
Интернет и сеть 5 Проверьте сведения о сети, которые будут переданы другим участникам, укажите сведения о совещании и выберите пункт ГОТОВО. Для добавления файлов к совещанию нажмите значок . Просмотр сведений о сети для передачи другим участникам. Сведения о совещании Использовать пароль. - Страница 77 из 168
Интернет и сеть 6 Совещание создано. Если во время создания совещания были добавлены файлы, они будут показаны на экране; если файлов не было, появится пустая доска. Доступ к дополнительным параметрам. Просмотр файла с общим доступом. <Совещание с использованием файлов> 7 Отправьте сведения о сети - Страница 78 из 168
Интернет и сеть 3 4 5 Выберите нужное собрание. Укажите имя, введите пароль (при необходимости). Выберите пункт ГОТОВО или OK. После этого вы сможете присоединиться к совещанию. И просматривать файлы или содержимое, доступ к которому предоставляет ведущий. Экран совещания Экран ведущего На этом - Страница 79 из 168
Интернет и сеть 2 Выбранный файл будет добавлен в список. Коснитесь файла, чтобы открыть его. Доступ к дополнительным параметрам. Список файлов Значок ведущего Показ доски на экране Нажмите значок → ПОКАЗАТЬ ДОСКУ. На экране появится доска. Дополнительные параметры Нажмите значок , чтобы - Страница 80 из 168
Интернет и сеть • ЗАМЕТКИ О СОБРАНИИ: создание заметок в ходе совещания при помощи S Note. • СООБЩЕНИЕ: отправка сообщений участникам. • ОТПРАВИТЬ ФАЙЛЫ: отправка файлов участникам. • ОБМЕН ФАЙЛАМИ: обмен файлами с участниками. • БЛОКИРОВКА СТРАНИЦ: установите только одну страницу, которую - Страница 81 из 168
Интернет и сеть Действия при сбое подключения во время совещания Если сбой подключения происходит у ведущего, необходимо Закрыть совещание либо снова подключиться к той же сети, чтобы продолжить его. Участники могут сохранить файлы и выйти из совещания либо дождаться, пока оно возобновится. Если - Страница 82 из 168
Интернет и сеть Регистрация учетной записи 1 2 3 Выберите пункт WebEx на экране приложений. Выберите пункт Создать учетную запись на экране регистрации. На экране появится веб-страница входа в систему WebEx. Если на экране появится всплывающее окно с сообщением о недоступности WebEx в вашем - Страница 83 из 168
Интернет и сеть 4 На дисплее устройства появится экран WebEx. Создать совещание. Обновление списка совещаний. Присоединение к совещанию путем ввода номера совещания. 5 6 7 Нажмите значок , чтобы создать совещание. Выберите пункт Запланировать совещание, задайте пароль и тему совещания. Нажмите - Страница 84 из 168
Интернет и сеть 8 Будет включен микрофон, и в правом верхнем углу экрана появится значок . Вы сможете провести аудиосовещание с другими участниками. Включение и выключение микрофона. Начало или завершение аудиосовещания. Предоставление общего доступа к содержимому экрана. Завершение совещания. - Страница 85 из 168
Интернет и сеть Присоединение к совещанию Существует несколько способов присоединения к совещанию. Присоединение по номеру совещания 1 2 3 4 Выберите пункт WebEx на экране приложений. Войдите в свою учетную запись WebEx. Нажмите значок → Присоед. к совещ. Введите номер нужного совещания и выберите - Страница 86 из 168
Интернет и сеть 5 6 Нажмите значок → Подключиться с помощью Интернета. Будет включен микрофон, и в правом верхнем углу экрана появится значок . Вы сможете провести аудиосовещание с другими участниками. Присоединение к совещанию через меню Мои совещания 1 2 3 4 5 Выберите пункт WebEx на экране - Страница 87 из 168
Интернет и сеть Присоединение к совещанию по приглашению из электронной почты Когда кто-то приглашает вас на совещание, вы получаете соответствующее уведомление по электронной почте. 1 2 3 4 5 Откройте электронное письмо с приглашением и перейдите по ссылке в письме. Будет запущено приложение WebEx - Страница 88 из 168
Интернет и сеть Проведение аудиосовещания 1 2 Нажмите значок → Подключиться с помощью Интернета. Будет включен микрофон, и в правом верхнем углу экрана появится значок . Чтобы отключить звук, нажмите значок . Значок приобретет вид Чтобы завершить аудиосовещание, нажмите кнопку . → Выйти из - Страница 89 из 168
Интернет и сеть Отключение функции общего доступа к экрану Нажмите значок → Остановить совместный доступ. Общий доступ к содержимому экрана будет прекращен, и появится экран совещания. Смена докладчика Ведущий совещания и докладчик могут назначить докладчиком другого участника. 1 2 3 Нажмите значок - Страница 90 из 168
Интернет и сеть Remote PC С помощью данного приложения можно видеть экран компьютера и управлять им прямо со своего устройства, подключив два устройства друг к другу через Wi-Fi или локальную сеть. Вы также сможете обмениваться файлами между устройством и компьютером и просматривать их. - Страница 91 из 168
Интернет и сеть 3 Выберите пункт ВХОД, введите свою учетную запись Samsung и пароль, а затем еще раз выберите пункт ВОЙТИ. Если у вас нет учетной записи Samsung, выберите пункт СОЗДАТЬ УЧЕТНУЮ ЗАПИСЬ и следуйте инструкциям на экране, чтобы создать ее. Регистрация компьютера 1 2 3 Запустите - Страница 92 из 168
Интернет и сеть Удаленное подключение устройства к компьютеру 1 2 Выберите пункт Remote PC на экране приложений. Выберите пункт Обновить. Имя компьютера. Удаленное подключение устройства к компьютеру. 3 4 Выберите пункт ON. Введите пароль для подключения и выберите пункт ОК. Если вы не помните - Страница 93 из 168
Интернет и сеть Управление компьютером с устройства Установив подключение между устройствами, вы сможете видеть экран компьютера и управлять им прямо со своего устройства. Можно будет также открывать и редактировать файлы на компьютере, а затем передавать их на устройство. Перемещение по экрану. - Страница 94 из 168
Интернет и сеть Обмен файлами между устройством и компьютером 1 2 Нажмите значок → Удаленный проводник. Нажмите и удерживайте файл на панели диспетчера файлов компьютера. Затем перетащите его на панель диспетчера файлов устройства. Файлы можно перетаскивать и в обратном порядке. Диспетчер файлов на - Страница 95 из 168
Интернет и сеть Подключение планшета и смартфона 1 2 3 Выберите пункт SideSync 3.0 на экране приложений планшета. Для работы с приложением SideSync 3.0 необходимо загрузить и установить его. Выберите пункт Установить и следуйте инструкциям на экране. Запустите приложение SideSync 3.0 на смартфоне. - Страница 96 из 168
Интернет и сеть 4 5 Выберите пункт OK на экране смартфона. На экране планшета появится виртуальный экран смартфона, а экран смартфона будет выключен. Использование виртуального экрана смартфона На виртуальном экране смартфона можно искать содержимое и пользоваться приложениями. Можно также получать - Страница 97 из 168
Интернет и сеть Свертывание экрана. Переход в полноэкранный режим. Доступ к дополнительным параметрам. Поворот экрана Закрыть SideSync 3.0. Снимок экрана Открытие текущей веб-страницы в веб-браузере на планшете. Виртуальный экран смартфона Кнопка «Назад» Кнопка недавно использованных приложений - Страница 98 из 168
Интернет и сеть Регулировка размера виртуального экрана смартфона 1 2 Нажмите и удерживайте значок в правом нижнем углу виртуального экрана смартфона. Когда появится рамка, сместите ее, чтобы отрегулировать размер экрана. Ввод текста При вводе текста на виртуальном экране смартфона появляется - Страница 99 из 168
Интернет и сеть Использование виртуального экрана смартфона Чтобы включить виртуальный экран смартфона и отключить экран самого смартфона, выберите пункт ПЕРЕКЛЮЧИТЬСЯ НА ПЛАНШЕТ на планшете. Воспроизведение музыки и видео на планшете С помощью внешнего динамика и экрана планшета можно - Страница 100 из 168
Медиа Музыка Воспользуйтесь этим приложением для прослушивания музыки. Выберите пункт Музыка на экране приложений. • Поддержка некоторых форматов файлов зависит от программного обеспечения устройства. • Некоторые файлы могут воспроизводиться с ошибками в зависимости от настроек сжатия. - Страница 101 из 168
Медиа Чтобы прослушивать песни на одном и том же уровне громкости, нажмите значок → Настройки → Дополнительно → Смарт-громкость. Если включена функция Смарт-громкость, громкость воспроизведения может быть выше громкости звуков устройства. Избегайте длительного прослушивания музыки на максимальной - Страница 102 из 168
Медиа Камера Воспользуйтесь этим приложением для съемки фото и видеозаписей. Чтобы просмотреть снимки и видеозаписи, сделанные при помощи камеры устройства, воспользуйтесь приложением Галерея. (стр. 109) Выберите пункт Камера на экране приложений. • Камера автоматически выключается, если не - Страница 103 из 168
Медиа Режим съемки Доступно несколько режимов съемки. Выберите пункт Режим и прокрутите изображение в правой части экрана вверх или вниз. • Авто: в этом режиме камера оценивает окружающие условия и выбирает оптимальный режим для фотосъемки. • Ретушь: снимок с высвеченными лицами для более мягкого - Страница 104 из 168
Медиа • Корректор: с его помощью можно стирать следы движущихся объектов на заднем плане. Коснитесь значка , чтобы выполнить серию снимков. Устройство удалит следы движущегося объекта. Чтобы восстановить исходное изображение, нажмите значок и коснитесь выделенной области. Для получения оптимальных - Страница 105 из 168
Медиа Применение эффектов фильтра Применяйте разнообразные фильтры, создавая с их помощью неповторимые снимки или видео. Коснитесь значка и выберите фильтр. Доступные параметры зависят от режима. Видеосъемка Выполнение видеозаписи Коснитесь значка , чтобы выполнить видеозапись. Чтобы приостановить - Страница 106 из 168
Медиа Увеличение и уменьшение масштаба Используйте один из следующих способов: • Нажимайте кнопку громкости для увеличения или уменьшения масштаба. • Прикоснитесь к экрану двумя пальцами и разведите их в стороны, чтобы увеличить масштаб или сведите пальцы вместе, чтобы уменьшить его. Эффект - Страница 107 из 168
Медиа Обмен фотографиями Коснитесь значка → и выберите один из следующих пунктов: • Обмен фотографиями: прямая отправка снимка на другое устройство с помощью технологии Wi-Fi Direct. • Обмен фото с друзьями: режим, в котором устройство распознает лицо на снимке, отмеченное тегом, и отправляет - Страница 108 из 168
Медиа • Стабилизация видео: включение или отключение стабилизации изображения. Режим стабилизации изображения помогает сфокусировать камеру, когда она находится в движении. • Сохранить как: сохранение либо снимка в насыщенных тонах и исходного снимка, либо только снимка в насыщенных тонах. • Теги - Страница 109 из 168
Медиа Горячие клавиши Для упрощения доступа к различным параметрам камеры можно изменить порядок расположения горячих клавиш. Коснитесь значка , а затем нажмите и удерживайте значок ярлыка. Коснитесь параметра и удерживайте его, а затем перетащите в свободную ячейку в верхней части экрана. Галерея - Страница 110 из 168
Медиа Просмотр изображений с помощью режима отслеживания движений Режим отслеживания движений позволяет управлять функциями с помощью соответствующих движений. На экране приложений выберите пункт Настройки → УПРАВЛЕНИЕ → Движения, переместите переключатель Движения вправо и включите переключатели - Страница 111 из 168
Медиа Изменение изображений Во время просмотра изображения нажмите кнопку возможностями: и воспользуйтесь следующими • Повернуть: поворот изображения. • Обрезать: обрезка фрагмента изображения. • Цвет: регулировка насыщенности или яркости изображения. • Эффект: применение эффектов к изображению. • - Страница 112 из 168
Медиа Установка меток для лиц Во время просмотра изображения нажмите значок → Настройки → Метки и установите флажок рядом с пунктом Тег лица. Вокруг распознанного лица отобразится желтая рамка. Коснитесь лица и выберите пункт Добавить имя, а затем выберите или добавьте контакт. Когда на изображении - Страница 113 из 168
Медиа Видео Воспользуйтесь этим приложением для просмотра видеозаписей. Выберите пункт Видео на экране приложений. • Поддержка некоторых форматов файлов зависит от программного обеспечения устройства. • Некоторые файлы могут воспроизводиться с ошибками в зависимости от настроек сжатия. Просмотр - Страница 114 из 168
Медиа Удаление видеозаписей Нажмите кнопку → Удалить, укажите видеозаписи и выберите пункт OK. Обмен видеозаписями Коснитесь значка → Выбрать, выберите видео, а затем коснитесь значка отправки. и укажите способ Всплывающий видеоплеер Воспользуйтесь этой функцией для работы в других приложениях без - Страница 115 из 168
Медиа Обмен видеозаписями Выберите нужную видеозапись, коснитесь значка и выберите способ обмена. Отправка видеозаписей в Интернет → Загрузки → Нажмите значок выберите пункт ДОБАВИТЬ. , укажите нужную видеозапись, введите ее описание и Flipboard Это приложение позволяет получить доступ к - Страница 116 из 168
Медиа NYTimes Это приложение позволяет просматривать статьи и многое другое. Выберите пункт NYTimes на экране приложений. Доступность этого приложения зависит от региона и поставщика услуг. Для поиска статей нажмите значок , а затем введите ключевое слово в поле поиска. SketchBook for Galaxy Данное - Страница 117 из 168
Магазины приложений и мультимедиа Play Маркет Воспользуйтесь этим приложением для приобретения и загрузки приложений и игр, совместимых с устройством. Выберите пункт Play Маркет на экране приложений. Доступность этого приложения зависит от региона и поставщика услуг. Установка приложений Найдите - Страница 118 из 168
Магазины приложений и мультимедиа Galaxy Apps Воспользуйтесь этим приложением, чтобы приобретать и загружать фирменные приложения Samsung. Дополнительные сведения см. на веб-сайте apps.samsung.com. Выберите пункт Galaxy Apps на экране приложений. Доступность этого приложения зависит от региона и - Страница 119 из 168
Магазины приложений и мультимедиа Play Фильмы Этот сервис позволяет смотреть, загружать и брать напрокат фильмы и телепередачи. Выберите пункт Play Фильмы на экране приложений. Доступность этого приложения зависит от региона и поставщика услуг. Play Музыка С помощью этого сервиса можно слушать - Страница 120 из 168
Служебные программы S Note С помощью этого приложения можно создавать заметки с мультимедийными файлами и голосовыми записями. Выберите пункт S Note на экране приложений. Создание заметок При первом запуске S Note выберите пункт ДАЛЕЕ и настройте обложку и шаблон по умолчанию. Для завершения - Страница 121 из 168
Служебные программы При использовании шаблонов с рамками изображений коснитесь рамки изображения и удерживайте ее, а затем выберите пункт Картинки или Сделать снимок, чтобы добавить изображение. Чтобы удалить рамку, нажмите и удерживайте ее, а затем выберите пункт Удалить. При создании заметки - Страница 122 из 168
Служебные программы Использование ластика Нарисованная линия представляет собой последовательность коротких штрихов, а не точек. Поэтому можно выбрать и затем удалить, переместить и преобразовать всю линию. Но иногда ластик стирает нужную часть линии и не получается стереть толстые или - Страница 123 из 168
Служебные программы Вставка мультимедийных файлов Выберите пункт → Вставить, чтобы вставить изображения, видеозаписи, голосовые заметки и другие элементы. Вставка наброска идеи Выберите пункт → Вставить → Рисунок идей, а затем напишите ключевое слово или выберите категорию для поиска изображений. - Страница 124 из 168
Служебные программы Создание диаграмм и управление ими Создание таблицы Нажмите значок → Вставить → Быстрая схема → Таблица, укажите количество строк и столбцов таблицы, затем выберите пункт OK. Чтобы ввести данные в таблицу, коснитесь ячейки таблицы. Чтобы добавить или удалить столбцы, нажмите - Страница 125 из 168
Служебные программы Редактирование диаграммы Для редактирования диаграммы коснитесь ее или таблицы и удерживайте, затем выберите пункт Изменить диаграмму и воспользуйтесь следующими параметрами: • Чтобы изменить тип диаграммы, коснитесь значка • Нажмите элемент, нажмите значок в левой верхней части - Страница 126 из 168
Служебные программы • Экспорт: экспорт заметки в виде файла изображения или PDF. • Переименовать: переименование заметки. • Изменить обложку: изменение обложки заметки. • Добавить в Избранное: добавление заметки в список избранного. • Блокировать: блокировка заметки, чтобы другие не смогли ее - Страница 127 из 168
Служебные программы • : поиск в Интернете. • : поиск местонахождения. • : создание задачи. Для использования определенных сведений, содержащихся в заметке, касанием снимите выделение заметки и обведите нужные сведения. Написание заметки. Сохранение заметки. Удаление заметки. Закрытие заметки. - Страница 128 из 168
Служебные программы S Planner Воспользуйтесь этим приложением для управления событиями и задачами. Выберите пункт S Planner на экране приложений. Создание событий или задач Коснитесь значка и выполните одно из следующих действий: • СОБЫТИЕ: создание события с интервалом повтора по желанию. • - Страница 129 из 168
Служебные программы Синхронизация с сервисом Google Calendar На экране приложений выберите пункт Настройки → ОБЩИЕ → Учетные записи → Google в разделе Учетные записи, выберите учетную запись Google и установите флажок напротив пункта Календарь. Для обновления с помощью синхронизации вручную на - Страница 130 из 168
Служебные программы Dropbox Этот сервис позволяет сохранять файлы и обмениваться ими с другими пользователями с помощью облачного хранилища данных Dropbox. При сохранении файлов в Dropbox ваше устройство производит автоматическую синхронизацию данных с веб-сервером и другими компьютерами, на - Страница 131 из 168
Служебные программы Резервное копирование и восстановление данных Для архивации или восстановления данных с помощью учетной записи Samsung выберите пункт Архивировать или Восстановить. Синхронизация с Dropbox Выберите пункт Связать учетную запись Dropbox и войдите в учетную запись Dropbox. Для - Страница 132 из 168
Служебные программы Поиск документов Выберите пункт Открытие, чтобы выполнить поиск документов. В это время можно воспользоваться следующими возможностями: • : создание папки. • : загрузка новых документов. • : сортировка документов и папок. • : изменение режима просмотра. • : выбор документа или - Страница 133 из 168
Служебные программы Презентации • Поиск: поиск текста. • Масштаб: изменение масштаба документа. • Сведения о документе: просмотр сведений о документе (название, дата создания, автор). • Показ слайдов: запуск слайд-шоу с первой страницы. • С текущего слайда: запуск слайд-шоу с текущей страницы. • - Страница 134 из 168
Служебные программы Документы PDF • Поиск: поиск текста. • Отправить: отправка документа другим пользователям или предоставление доступа к нему. • Свойства: просмотр сведений о документе (название, дата создания, автор). • Увеличение: изменение масштаба документа. • Скрыть примечания: показ или - Страница 135 из 168
Служебные программы Установка сигналов Нажмите кнопку , установите время срабатывания сигнала, укажите дни для повтора сигнала и выберите пункт СОХРАНИТЬ. Для установки сигналов можно также записать числа с помощью пера S Pen. • Пауза: задание интервала и количества повторов сигнала после текущего - Страница 136 из 168
Служебные программы Калькул. Воспользуйтесь этим приложением для простых и сложных расчетов. Выберите пункт Калькул. на экране приложений. Чтобы очистить журнал, выберите пункт ОЧИСТИТЬ ЖУРНАЛ. S Voice Это приложение позволяет управлять устройством с помощью голосовых команд. Выберите пункт S Voice - Страница 137 из 168
Служебные программы Команды пробуждения на экране блокировки Можно воспользоваться различными функциями на экране блокировки с помощью заданных ранее голосовых команд. Чтобы включить эту функцию, на экране приложений выберите пункт Настройки → УСТРОЙСТВО → Экран блокировки, и перетащите - Страница 138 из 168
Служебные программы Голосовой поиск Эта функция позволяет выполнять голосовой поиск по веб-страницам. Выберите пункт Голосовой поиск на экране приложений. Доступность этого приложения зависит от региона и поставщика услуг. При отображении на экране сообщения Говорите произнесите ключевое слово или - Страница 139 из 168
Служебные программы Мои файлы Воспользуйтесь этим приложением для доступа ко всем файлам в памяти устройства, таким как изображения, видеозаписи, песни и клипы на песни. Выберите пункт Мои файлы на экране приложений. Просмотр файлов Файлы, хранящиеся в данном устройстве, отсортированы по - Страница 140 из 168
Служебные программы • → Переименовать: переименование файла или папки. • → Добавить к избранным папкам: добавить ссылку на папку в Избранные папки. • → Добавить на главный экран: добавить ярлык для файла или папки на Главный экран. • → Сжать: сжатие файлов и папок в ZIP-архив. • → Свойства: - Страница 141 из 168
Служебные программы Evernote С помощью этого приложения можно создавать и синхронизировать мультимедийные заметки, а также предоставлять к ним общий доступ. Можно добавить к заметкам теги, а также упорядочить заметки в записной книжке для эффективной обработки идей. Выберите пункт Evernote на - Страница 142 из 168
Путешествия и поиск мест Карты Воспользуйтесь этим приложением для указания расположения вашего устройства, поиска мест и получения маршрутов проезда к ним. Выберите пункт Карты на экране приложений. Доступность этого приложения зависит от региона и поставщика услуг. Поиск мест Можно искать - Страница 143 из 168
Настройки О меню настроек Воспользуйтесь этим приложением для настройки параметров устройства и приложений, а также для добавления учетных записей. Выберите пункт Настройки на экране приложений. ПОДКЛЮЧЕНИЯ Wi-Fi Включите функцию Wi-Fi, чтобы подключиться к сети Wi-Fi и получить доступ в Интернет и - Страница 144 из 168
Настройки Включение сетевых оповещений Устройство может обнаруживать открытые сети Wi-Fi и отображать соответствующий значок на панели состояния. Для включения этой функции на экране настроек выберите пункт ПОДКЛЮЧЕНИЯ → Wi-Fi → → Дополнительно, а затем установите флажок Уведомление о сетях. Wi-Fi - Страница 145 из 168
Настройки Автономный режим В этом режиме отключаются все беспроводные функции устройства. Можно использовать только несетевые функции устройства. Ускоритель загрузки Установите функцию загрузки файлов на устройство, используя сети Wi-Fi и мобильные сети одновременно. За загрузку файлов через - Страница 146 из 168
Настройки Другие сети Изменение настроек подключения к сетям или другим устройствам. Приложение для обмена сообщениями по умолчанию Выбор приложения, используемого по умолчанию для отправки SMS-сообщений. Печать Сконфигурируйте настройки для плагинов принтера, установленных на данном устройстве. Вы - Страница 147 из 168
Настройки Устройства поблизости • Имя устройства: просмотр названия устройства. • Содержимое для отправки: обмен содержимым вашего устройства с другими устройствами. • Разрешенные устройства: просмотр списка устройств, имеющих доступ к вашему устройству. • Отклоненные устройства: просмотр списка - Страница 148 из 168
Настройки • Режим экрана: – – Оптимизировать дисплей: в этом режиме происходит оптимизация дисплея в соответствии с его настройками. – – Динамичный: в этом режиме цвета дисплея становятся более красочными. – – Стандартный: этот режим подходит для использования в обычной обстановке. – – Кинотеатр: - Страница 149 из 168
Настройки • Сведения о владельце: ввод личных данных для показа вместе с часами. • Заметки на экране блокировки: запуск заметок с действием двойным касанием экрана блокировки при нажатой кнопке S Pen. • Эффект при разблокировке: выбор эффекта для воспроизведения при разблокировке экрана. • - Страница 150 из 168
Настройки Специальные возможности Специальные возможности — это функции, разработанные для людей с физическими ограничениями. Изменение следующих параметров поможет сделать устройство более удобным для применения людьми с ограниченными возможностями. • Ответ и завершение вызовов: – – Нажатие - Страница 151 из 168
Настройки • Сигналы при вызове: – – Вибрация при ответе: включение вибрации устройства, когда вызываемый абонент отвечает на вызов. – – Вибр. при заверш. вызова: включение вибрации устройства, когда вызываемый абонент завершает вызов. – – Сигнал соединения: включение или выключение сигнала при - Страница 152 из 168
Настройки Мелодии и звуки • Мелодии и звуки клавиш: – – Мелодии вызова: добавление или выбор мелодии для входящих вызовов. – – Вибрация: добавление или выбор режима вибрации. – – Вибрация при звонке: выбор режима одновременно вибрации и звука при входящих вызовах. – – Звуки клавиш: включение звука - Страница 153 из 168
Настройки УПРАВЛЕНИЕ Язык и ввод Изменение параметров ввода текста. Доступные параметры зависят от выбранного языка. Язык Выбор языка отображения для всех меню и приложений. По умолчанию Выбор клавиатуры по умолчанию для ввода текста. Клавиатура Samsung Изменение настроек клавиатуры Samsung. - Страница 154 из 168
Настройки • Просмотр символов: включение предварительного просмотра выбранного символа. • Определение пера: включение автоматического отображения панели рукописного ввода при прикосновении к полю ввода пером S Pen. • Сброс параметров: сброс параметров клавиатуры Samsung. Голосовой ввод Google - Страница 155 из 168
Настройки S Pen Изменение параметров использования пера S Pen. • Отключить определение S Pen: отключение реагирования экрана устройства на вставку и вытаскивание пера S Pen. • Указатель: отображение указателя пера S Pen при удержании пера S Pen над поверхностью экрана. • Рукописный ввод: - Страница 156 из 168
Настройки Движения Включение функции распознавания движений и изменение параметров распознавания движения. • Масштаб: увеличение или уменьшение масштаба изображения в приложении Галерея или веб-страницы путем касания и удержания двух точек на экране с последующим наклоном устройства вперед и назад. - Страница 157 из 168
Настройки ОБЩИЕ Учетные записи Добавление учетных записей электронной почты или социальных сетей. Облачное хранилище Изменение параметров синхронизации данных и файлов для учетной записи Samsung или облачного хранилища Dropbox. Архивация и сброс Изменение параметров для управления настройками и - Страница 158 из 168
Настройки • Автоопредел. час. пояса: получение настроек времени из сети при перемещении в другой часовой пояс. • Выберите часовой пояс: выбор часового пояса. • 24-часовой формат: вывод времени в 24-часовом формате. • Формат даты: выбор формата даты. Аксессуары Изменение параметров аксессуаров. • - Страница 159 из 168
Настройки Энергосбережение Включение режима энергосбережения и изменение настроек режима энергосбережения. • Производительность ЦП: включение режима ограничения использования некоторых видов ресурсов системой. • Вывод на экран: включение режима пониженной яркости экрана. • Отключить тактильную - Страница 160 из 168
Настройки • Удаленное управление: включение функции удаленного управления утерянным или украденным устройством через Интернет. Для использования этой функции необходимо выполнить вход в учетную запись Samsung. – – Регистрация учетной записи: создание или просмотр учетной записи Samsung. • Оповещ. о - Страница 161 из 168
Настройки Настройки Google С помощью этого приложения можно настроить параметры некоторых функций Google. Выберите пункт Настройки Google на экране приложений. 161 - Страница 162 из 168
Устранение неполадок Перед обращением в сервисный центр Samsung попробуйте следующие способы устранения неполадок. Некоторые неполадки могут не возникать на вашем устройстве. При включении устройства или во время его использования появляется запрос на ввод одного из следующих кодов: • Пароль: если - Страница 163 из 168
Устранение неполадок Сенсорный экран медленно или неправильно реагирует на касания • При установке на сенсорный экран защитной пленки или дополнительных аксессуаров он может работать некорректно. • Сенсорный экран может работать неправильно в следующих ситуациях: на вас надеты перчатки, вы - Страница 164 из 168
Устранение неполадок Во время вызова звучит эхо Отрегулируйте громкость устройства с помощью кнопки громкости или перейдите в другое место. Часто пропадает сигнал сотовой сети или подключение к Интернету, либо качество звука становится низким • Убедитесь, что область встроенной антенны устройства - Страница 165 из 168
Устранение неполадок Устройство нагревается При долговременном использовании приложений, потребляющих большое количество электроэнергии, устройство может нагреваться. Это нормальное явление, не влияющее на производительность и срок службы устройства. При включении камеры появляются сообщения об - Страница 166 из 168
Устранение неполадок Не удается обнаружить Bluetooth-устройство • Убедитесь, что на устройстве включена беспроводная связь Bluetooth. • Убедитесь, что связь Bluetooth включена на том устройстве, к которому требуется подключиться. • Убедитесь, что Bluetooth-устройства находятся в пределах - Страница 167 из 168
Часть содержания может отличаться от модели вашего устройства в зависимости от региона, поставщика услуг связи или версии программного обеспечения, и может изменяться без предварительного уведомления. www.samsung.com Russian. 08/2015. Rev.1.0 - Страница 168 из 168