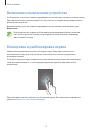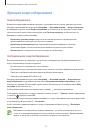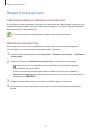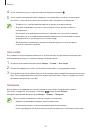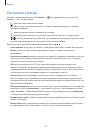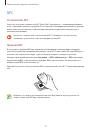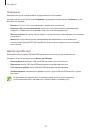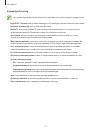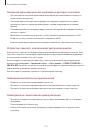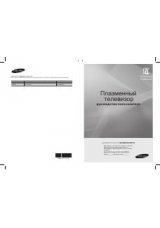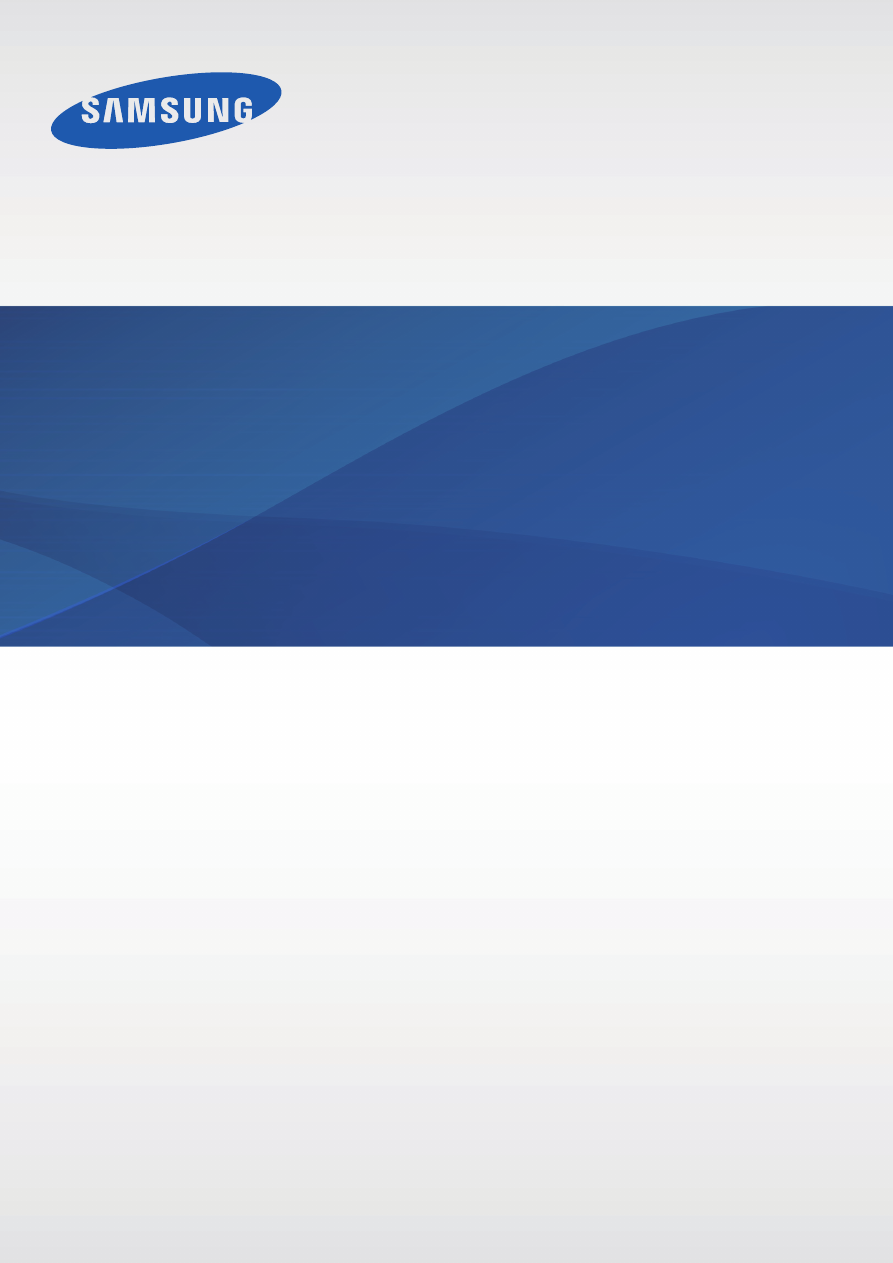
www.samsung.com
Руководство
пользователя
Russian. 10/2015. Rev.1.1
SM-E500F/DS
SM-E500H/DS
Оглавление инструкции
- Страница 1 из 126
SM-E500F/DS SM-E500H/DS Руководство пользователя Russian. 10/2015. Rev.1.1 www.samsung.com - Страница 2 из 126
Содержание Прочтите перед использованием Подключение к сети 36 36 37 Мобильные данные Wi-Fi Модем и точка доступа Начало работы 7 8 10 16 18 18 Комплект поставки Движения и эргономичные функции Внешний вид устройства Использование SIM- или USIM-карты и аккумулятора Использование карты памяти - Страница 3 из 126
Содержание Телефон 55 56 57 Полезные приложения и функции Выполнение вызовов Входящие вызовы Возможности при вызове 72 73 74 76 78 79 Контакты 58 58 59 Добавление контактов Импорт и экспорт контактов Поиск контактов 81 81 82 83 84 85 Сообщения и электронная почта 60 61 Сообщения E-mail Интернет - Страница 4 из 126
Содержание Настройки 100 100 100 105 109 112 118 О меню настроек Быстрые параметры Подключения Устройство Мои настройки Система Приложения Устранение неполадок 4 - Страница 5 из 126
Прочтите перед использованием Пожалуйста, в целях правильного и безопасного использования устройства, прежде чем приступать к работе с ним, изучите руководство. • Приведенные ниже описания основаны на настройках устройства по умолчанию. • Функции устройства могут отличаться от описанных. Это - Страница 6 из 126
Прочтите перед использованием • В зависимости от модели или региона некоторым устройствам требуется утверждение Федерального агентства по связи (FCC). Если ваше устройство одобрено FCC, можно посмотреть идентификатор FCC для вашего устройства. Чтобы узнать идентификатор FCC, коснитесь Меню → - Страница 7 из 126
Начало работы Комплект поставки В комплект поставки входят следующие компоненты: • Устройство • Краткое руководство • Комплект поставки и набор доступных аксессуаров могут различаться в разных регионах и определяются поставщиком услуг. • Поставляемые аксессуары предназначены исключительно для - Страница 8 из 126
Начало работы Внешний вид устройства Микрофон Динамик Передняя камера Датчики расстояния Кнопка питания Сенсорный экран Держатель SIM-карты/карты памяти Держатель SIM-карты Кнопка возврата на главный экран Кнопка недавно использованных приложений Универсальный разъем Кнопка «Назад» Микрофон Разъем - Страница 9 из 126
Начало работы • Не прикасайтесь к антенне и не закрывайте ее руками или какими-либо предметами. Это может вызвать ухудшение сигнала соединения или разрядку аккумулятора. • Рекомендовано использование защитной пленки, одобренной компанией Samsung. Использование нерекомендованных защитных пленок - Страница 10 из 126
Начало работы Использование SIM- или USIM-карты и аккумулятора Установка SIM- или USIM-карты Вставьте SIM- или USIM-карту, полученную у оператора мобильной связи. • С устройством работают только карты стандарта nano-SIM. • Доступность некоторых услуг LTE зависит от поставщика услуг. Дополнительную - Страница 11 из 126
Начало работы 3 Поместите SIM- или USIM-карту в держатель SIM-карты золотистыми контактами вниз. Вставьте основную SIM- или USIM-карту в гнездо SIM-карты 1 ( 1 ) и дополнительную — в гнездо SIM-карты 2 ( 2 ). 2 1 Второй держатель SIM-карты также служит в качестве держателя карты памяти. Не - Страница 12 из 126
Начало работы Извлечение SIM- или USIM-карты 1 2 3 Вставьте шпильку в отверстие держателя SIM-карты, чтобы ослабить его. 4 Вставьте держатель SIM-карты обратно в соответствующее гнездо. Осторожно вытащите держатель SIM-карты из соответствующего гнезда. Извлеките SIM- или USIM-карту. 12 - Страница 13 из 126
Начало работы Использование двух SIM-карт или USIM-карты Если в устройство вставлены две SIM- или USIM-карты, можно пользоваться двумя номерами или услугами двух операторов. Активация карты SIM или USIM На главном экране выберите Меню → Настройки → Диспетчер SIM-карт. Выберите SIM- или USIM-карту и - Страница 14 из 126
Начало работы Зарядка аккумулятора Перед первым использованием устройства необходимо зарядить аккумулятор с помощью зарядного устройства. Кроме того, для зарядки аккумулятора можно подключить устройство к компьютеру с помощью кабеля USB. Используйте только аккумуляторы, зарядные устройства и - Страница 15 из 126
Начало работы • Во время зарядки аккумулятора можно пользоваться устройством, но это замедляет процесс зарядки. • Если устройство получает нестабильное питание во время зарядки, сенсорный экран может не реагировать на касания. В этом случае отключите зарядное устройство от вашего устройства. • Во - Страница 16 из 126
Начало работы Использование карты памяти Установка карты памяти Устройство поддерживает карты памяти максимальной емкостью 128 ГБ. Совместимость карт памяти с устройством зависит от типа карты и ее изготовителя. • Некоторые карты памяти могут быть несовместимы с вашим устройством. Использование - Страница 17 из 126
Начало работы Извлечение карты памяти Во избежание потери данных отключите карту памяти перед ее извлечением. На главном экране выберите пункт Меню → Настройки → Память → Отключить карту памяти. 1 2 3 4 Вставьте шпильку в отверстие держателя карты памяти, чтобы ослабить его. Осторожно вытащите - Страница 18 из 126
Начало работы Включение и выключение устройства Чтобы включить устройство, нажмите и удерживайте кнопку питания в течение нескольких секунд. При первом включении устройства или после сброса настроек следуйте инструкциям на экране для настройки устройства. Для выключения устройства нажмите и - Страница 19 из 126
Основные сведения об устройстве Сенсорный экран • Следите за тем, чтобы сенсорный экран не соприкасался с электронными устройствами. Возникающие при этом электростатические разряды могут привести к неправильной работе сенсорного экрана или выходу его из строя. • Во избежание повреждений сенсорного - Страница 20 из 126
Основные сведения об устройстве Нажатие и удерживание Для доступа к имеющимся возможностям коснитесь элемента или экрана и удерживайте его не менее 2 секунд. Перетаскивание Чтобы переместить элемент, коснитесь его и, удерживая, перетащите в нужное место. Двойное касание Дважды коснитесь - Страница 21 из 126
Основные сведения об устройстве Прокрутка Прокрутите пальцем изображение на главном экране или экране приложений влево или вправо, чтобы перейти на другую панель. Прокрутите пальцем изображение вверх или вниз, чтобы переместиться по веб-странице или списку элементов, например, списку контактов. - Страница 22 из 126
Основные сведения об устройстве Интерфейс главного экрана Главный экран Главный экран — это отправная точка для доступа ко всем функциям устройства. На нем располагаются виджеты, горячие клавиши для приложений и многое другое. Виджеты — это небольшие приложения на главном экране, которые запускают - Страница 23 из 126
Основные сведения об устройстве Параметры главного экрана Для доступа к имеющимся возможностям на главном экране нажмите и удерживайте пустую область или сведите пальцы. Брифинг Flipboard Данная функция дает возможность просмотра последних статей в различных категориях. С помощью нее можно узнавать - Страница 24 из 126
Основные сведения об устройстве Экран приложений На экране приложений показаны значки всех приложений, включая все недавно установленные. На главном экране выберите пункт Меню, чтобы открыть экран приложений. Чтобы перейти на другие панели, прокрутите экран влево или вправо либо нажмите на - Страница 25 из 126
Основные сведения об устройстве Значки состояния В строке состояния в верхней части экрана появляются значки состояния. Значки, указанные в таблице ниже, встречаются чаще всего. Строка состояния может не появляться в верхней части экрана в некоторых приложениях. Чтобы вызвать строку состояния, - Страница 26 из 126
Основные сведения об устройстве Значок Описание Новое SMS- или MMS-сообщение Включен сигнал будильника Включен режим «Без звука» Включен режим вибрации Включен автономный режим Произошла ошибка, или требуется внимание пользователя Уровень заряда аккумулятора Панели уведомлений и быстрых настроек - Страница 27 из 126
Основные сведения об устройстве На панели уведомлений вы можете воспользоваться следующими функциями. Включение и выключение параметров. Чтобы просмотреть дополнительные параметры, нажмите и удерживайте кнопку. Запуск приложения Настройки. Просмотр всех кнопок быстрых настроек. Настройка яркости. - Страница 28 из 126
Основные сведения об устройстве Панель быстрых настроек На панели уведомлений вы можете включить или отключить некоторые функции. Чтобы включить или отключить больше функций, откройте панель быстрых настроек. Чтобы открыть панель быстрых настроек, потяните строку состояния двумя пальцами вниз. - Страница 29 из 126
Основные сведения об устройстве • Интеллект. ожидание: при использовании этой функции экран остается включенным до тех пор, пока вы на него смотрите. • Экономия энергии: дополнительные сведения см. в разделе Функция энергосбережения. • Не беспокоить: когда вы активируете эту функцию, устройство - Страница 30 из 126
Основные сведения об устройстве Play Маркет Используйте это приложение для покупки и загрузки приложений. Выберите пункт Play Маркет на экране приложений. Установка приложений Найдите нужное приложение по категории или коснитесь поля поиска, чтобы выполнить поиск по ключевому слову. Выберите - Страница 31 из 126
Основные сведения об устройстве Ввод текста Раскладка клавиатуры При вводе текста сообщения, написании заметок и осуществлении многих других действий на экран автоматически выводится клавиатура. Для некоторых языков ввод текста не поддерживается. Для ввода текста необходимо изменить язык ввода на - Страница 32 из 126
Основные сведения об устройстве Дополнительные возможности клавиатуры Нажмите и удерживайте , чтобы воспользоваться различными функциями. Вместо значка могут отображаться другие значки в зависимости от последней использованной функции. • : голосовой ввод текста. Включение режима голосового ввода - Страница 33 из 126
Основные сведения об устройстве Снимок экрана Создание снимка экрана во время использования устройства. Нажмите и удерживайте кнопку возврата на главный экран и кнопку питания одновременно. → Альбом → Screenshots. Создав снимок Снимок экрана будет сохранен в папке Галерея → экрана, можно - Страница 34 из 126
Основные сведения об устройстве Функция энергосбережения Энергосбережение В целях экономии заряда аккумулятора можно ограничить использование функций устройства. На экране приложений выберите пункт Настройки → Экономия энергии → Энергосбережение и передвиньте переключатель Энергосбережение, чтобы - Страница 35 из 126
Основные сведения об устройстве Просмотр справки Чтобы получить доступ к справочной информации и узнать, как пользоваться устройством и приложениями, откройте экран приложений и выберите пункт Настройки → Справка. Для просмотра справки открытого приложения выберите пункт → Справка. Некоторые - Страница 36 из 126
Подключение к сети Мобильные данные Чтобы просматривать страницы в Интернете или обмениваться медиафайлами с другими устройствами, необходимо подключиться к мобильной сети. Сведения о доступных параметрах см. в разделе Использование данных. На экране приложений нажмите Настройки → Использование - Страница 37 из 126
Подключение к сети Модем и точка доступа О функциях модема и мобильных точек доступа Воспользуйтесь этими функциями, чтобы при отсутствии интернет-подключения получить доступ к мобильному подключению устройства с компьютера или другого устройства. Подключение можно выполнить по Wi-Fi, USB или - Страница 38 из 126
Подключение к сети USB-модем Предоставьте доступ к мобильной передаче данных устройства другим устройствам через кабель USB. 1 2 3 На экране приложений выберите пункт Настройки → Модем и точка доступа. Подключите устройство к компьютеру с помощью кабеля USB. Коснитесь значка USB-модем. . Когда - Страница 39 из 126
Движения и эргономичные функции Движения и жесты Случайная встряска или физическое воздействие на устройство могут вызвать нежелательные ввод данных или выполнение команды. Выполняйте движения правильно. Смарт-уведомления На экране приложений коснитесь значков Настройки → Движения и жесты → - Страница 40 из 126
Движения и эргономичные функции Выкл. звук/Пауза На экране приложений коснитесь значков Настройки → Движения и жесты → Выкл. звук/Пауза и переведите переключатель Выкл. звук/Пауза, чтобы включить эту функцию. Закрытие экрана ладонью Накройте экран ладонью, чтобы отключить звук входящего вызова или - Страница 41 из 126
Движения и эргономичные функции Снимок экрана ладонью На экране приложений выберите пункт Настройки → Движения и жесты → Снимок экрана ладонью и переведите переключатель Снимок экрана ладонью, чтобы включить эту функцию. Чтобы сделать снимок экрана, поместите ладонь ребром на дисплей и проведите ею - Страница 42 из 126
Движения и эргономичные функции Несколько окон О режиме «Несколько окон» В этом режиме можно выводить на экран два приложения одновременно. Эту функцию можно использовать для чтения электронной почты или просмотра веб-страниц во время просмотра видео. Включение режима «Несколько окон» 1 На экране - Страница 43 из 126
Движения и эргономичные функции Запуск приложений из списка недавно использованных приложений в режиме «Несколько окон» 1 2 Коснитесь 3 Выберите другое приложение и запустите его в режиме «Несколько окон». Коснитесь . , чтобы запустить приложение в режиме «Несколько окон». Создание комбинации окон - Страница 44 из 126
Движения и эргономичные функции Изменение размера окна Перетащите круг между окнами приложений вверх или вниз, чтобы отрегулировать размер окон. Возможности режима «Несколько окон» В режиме «Несколько окон» выберите окно приложения, и вокруг него появится синяя рамка. Коснитесь круга между окнами - Страница 45 из 126
Движения и эргономичные функции • • : перемена мест приложений в режиме «Несколько окон». : перетаскивание текста или скопированных изображений из одного окна в другое. Нажмите и удерживайте элемент в выбранном окне, затем перетащите его в нужное место в другом окне. Некоторые приложения не - Страница 46 из 126
Движения и эргономичные функции Управление одной рукой Чтобы с удобством управлять устройством одной рукой, вы можете переключиться в режим управления одной рукой. На экране приложений выберите Настройки → Экран и обои → Управление одной рукой, а затем нажмите на переключатель Управление одной - Страница 47 из 126
Персонализация Управление главным экраном и экраном приложений Управление главным экраном Добавление элементов Нажмите и удерживайте значок приложения или папки на экране приложений, затем перетащите его на главный экран. Чтобы добавить виджеты, откройте главный экран, нажмите и удерживайте пустую - Страница 48 из 126
Персонализация Управление панелями Чтобы добавить, удалить или переместить панель, на главном экране нажмите и удерживайте пустую область. Чтобы добавить панель, прокрутите экран влево до последней страницы и нажмите кнопку . Чтобы переместить панель, нажмите и удерживайте эскиз панели, а затем - Страница 49 из 126
Персонализация Настройка обоев и мелодий вызова Установка обоев В качестве обоев для главного или заблокированного экрана можно установить изображение или снимок, хранящиеся в памяти устройства. 1 На главном экране нажмите и удерживайте пустую область, затем выберите пункт Обои. Либо откройте экран - Страница 50 из 126
Персонализация Изменение способа блокировки экрана Для предотвращения несанкционированного доступа к вашей личной информации можно изменить способ блокировки экрана. На экране приложений выберите пункт Настройки → Экран блокировки → Блокировка экрана, а затем выберите способ блокировки. Для - Страница 51 из 126
Персонализация Приватный режим О приватном режиме С помощью этого режима можно предотвратить несанкционированный доступ к такому содержимому вашего устройства, как изображения и документы. Вы можете сохранить содержимое в определенном месте, а затем отключить приватный режим, надежно спрятав - Страница 52 из 126
Персонализация Просмотр скрытого контента Скрытый контент вы можете просматривать только при включенном приватном режиме. 1 На экране приложений выберите пункт Настройки → Приватный режим и передвиньте переключатель Приватный режим, чтобы включить эту функцию. Либо откройте панель быстрых настроек - Страница 53 из 126
Персонализация Перенос данных со старого устройства Использование резервных учетных записей Можно переносить резервные данные со старого устройства на новое с помощью учетной записи Google или Samsung. Дополнительные сведения см. в разделе Резервное копирование и восстановление данных. - Страница 54 из 126
Персонализация 3 4 Подключите текущее устройство к компьютеру с помощью кабеля USB. Чтобы перенести данные на мобильное устройство, выберите на компьютере производителя старого мобильного устройства и следуйте инструкциям. Использование Samsung Kies Импорт резервной копии данных с компьютера с - Страница 55 из 126
Телефон Выполнение вызовов Выберите пункт Телефон на экране приложений. Выберите пункт Клавиатура, введите номер телефона, а затем нажмите кнопку начать голосовой вызов или нажмите кнопку для видеовызова. Просмотр журналов вызовов и сообщений. или , чтобы Просмотр избранных контактов. Ввод номера - Страница 56 из 126
Телефон Международные вызовы Выберите пункт Клавиатура. Нажмите и удерживайте кнопку 0, пока не появится знак +. Введите код страны, код региона и номер телефона, а затем нажмите значок или . Чтобы заблокировать исходящие международные вызовы, нажмите кнопку → Настройки → Вызов → Дополнительно →, - Страница 57 из 126
Телефон Возможности при вызове Во время голосового вызова Доступны следующие действия: • : увеличение громкости. • Доб. вызов: выполнение другого вызова. • Набор: доступ к клавиатуре. • Завершить: завершение текущего звонка. • Динамик: включение и отключение громкой связи. Во время использования - Страница 58 из 126
Контакты Добавление контактов Перемещение контактов с других устройств Вы можете перемещать контакты на ваше устройство с других устройств. Дополнительные сведения см. в разделе Перенос данных со старого устройства. Добавление контактов вручную 1 2 3 На экране приложений выберите пункт Контакты → - Страница 59 из 126
Контакты Поиск контактов На экране приложений выберите пункт Контакты → Контакты. Ниже перечислены способы поиска контактов: • Прокрутите список контактов вверх или вниз. • Проведите пальцем по указателю справа от списка контактов для быстрой прокрутки. • Коснитесь поля поиска вверху списка - Страница 60 из 126
Сообщения и электронная почта Сообщения Отправка сообщений Отправка текстовых (SMS) или мультимедийных (MMS) сообщений. За отправку и получение сообщений в роуминге может взиматься дополнительная плата. 1 2 3 Выберите пункт Сообщения на экране приложений. Коснитесь значка . Добавьте получателей и - Страница 61 из 126
Сообщения и электронная почта Просмотр входящих сообщений Входящие сообщения группируются в потоки по контактам. Выберите контакт, чтобы просмотреть сообщения от него. За отправку и получение сообщений в роуминге может взиматься дополнительная плата. При чтении сообщения нажмите значок для - Страница 62 из 126
Сообщения и электронная почта Чтение сообщений электронной почты Выберите пункт E-mail на экране приложений. Коснитесь значка , выберите нужную учетную запись электронной почты, после чего начнется загрузка новых сообщений. Чтобы загрузить новые сообщения вручную, коснитесь значка . Коснитесь - Страница 63 из 126
Камера Съемка Фото- и видеосъемка 1 2 Выберите пункт Камера на экране приложений. 3 Нажмите На экране предварительного просмотра коснитесь фрагмента изображения, на котором камера должна сфокусироваться. для фото- или для видеосъемки. • Прикоснитесь к экрану двумя пальцами и разведите их в стороны, - Страница 64 из 126
Камера • Камера автоматически выключается, если не используется. • Убедитесь, что объектив чист. В противном случае устройство может работать некорректно в режимах с высоким разрешением съемки. • С помощью объектива камеры в передней части устройства можно делать широкоугольные фотоснимки. При - Страница 65 из 126
Камера Режимы съемки Авто Камера самостоятельно оценивает уровень освещения и выбирает наиболее подходящий режим фотосъемки. На экране приложений выберите пункт Камера → Режим → Авто. Автопортрет В этом режиме можно снимать автопортреты с помощью фронтальной камеры. 1 2 3 4 На экране приложений - Страница 66 из 126
Камера 4 5 Чтобы снять автопортрет, поднесите ладонь к экрану или нажмите . Чтобы сделать панорамный снимок, медленно поворачивайте устройство слева направо. Устройство совместит полученные фотографии в одно панорамное изображение. • Убедитесь, что голубая рамка находится в пределах окна - Страница 67 из 126
Камера Ночь Этот режим предназначен для съемки в условиях недостаточного освещения без вспышки. На экране приложений выберите пункт Камера → Режим → Ночь. GIF-анимация Используйте этот режим для создания анимированной фотографии из серии фотографий. На экране приложений выберите пункт Камера → - Страница 68 из 126
Камера Настройки камеры На экране приложений выберите пункт Камера → режимах — фото- и видеосъемки. • • . Не все параметры доступны в обоих : включение или отключение вспышки. : перевод устройства в режим серийной съемки с заданным интервалом с помощью фронтальной камеры. • : таймер предназначен - Страница 69 из 126
Камера • Геотеги: прикрепление тега местоположения к фотографии. • При плохих метеоусловиях, а также в местах, где на пути GPS-сигнала могут возникнуть препятствия (пространства между зданиями, низменности), качество связи может снижаться. • При размещении фотографии с прикрепленным к ней тегом - Страница 70 из 126
Галерея Просмотр содержимого на устройстве На экране приложений нажмите Галерея и выберите изображение или видео. Видеофайлы отмечены значком на эскизе предварительного просмотра. Чтобы скрыть или показать панель меню и эскизы предварительного просмотра, коснитесь экрана. Отправка изображения - Страница 71 из 126
Галерея Просмотр содержимого с других устройств Поиск содержимого на других устройствах и его просмотр на вашем устройстве. Выберите пункт Галерея на экране приложений. Доступ к содержимому на ближайших устройствах Чтобы воспользоваться данной функцией, откройте экран приложений, выберите Настройки - Страница 72 из 126
Полезные приложения и функции S Planner Создание событий или задач 1 2 Выберите пункт S Planner на экране приложений. Коснитесь значка . Либо выберите дату, для которой не сохранены какие-либо события или задачи, и снова коснитесь ее. Если для этой даты уже сохранены какие-либо события или задачи, - Страница 73 из 126
Полезные приложения и функции Синхронизация событий и задач с вашими учетными записями Выберите пункт S Planner на экране приложений. Чтобы синхронизировать события и задачи с вашими учетными записями, нажмите значок → Синхронизация. Чтобы добавить учетные записи для синхронизации, нажмите значок → - Страница 74 из 126
Полезные приложения и функции Музыка Прослушивание музыки Выберите пункт Музыка на экране приложений. Выберите музыкальную категорию и нужную песню. Поиск других устройств для воспроизведения файла. Доступ к дополнительным параметрам. Регулировка громкости. Установка текущего файла в качестве - Страница 75 из 126
Полезные приложения и функции Чтобы настроить индивидуальный звук музыки для прослушивания через гарнитуру, нажмите кнопку → Настройки → Adapt Sound → Включено. При первом включении этого параметра выберите пункт НАЧАТЬ, чтобы настроить звук. Устройство проведет серию звуковых проверок для - Страница 76 из 126
Полезные приложения и функции Видео Просмотр видеозаписей Выберите пункт Видео на экране приложений. Выберите видеозапись для просмотра. Поиск других устройств для воспроизведения файла. Регулировка громкости. Доступ к дополнительным параметрам. Переход вперед или назад в пределах файла путем - Страница 77 из 126
Полезные приложения и функции Воспроизведение видеозаписей с других устройств Поиск видеозаписей на других устройствах и их воспроизведение на своем устройстве. Выберите пункт Видео на экране приложений. Доступ к видеофайлам на зарегистрированных устройствах Для использования этой функции - Страница 78 из 126
Полезные приложения и функции Студия Изменяйте изображения и видеозаписи, применяя к ним различные эффекты. 1 2 Выберите пункт Студия на экране приложений. Выберите параметр и измените изображения и видеозаписи. Применение к изображениям различных эффектов. Создание коллажей из нескольких - Страница 79 из 126
Полезные приложения и функции Часы Будильник На экране приложений выберите пункт Часы → Будильник. Установка сигналов Нажмите значок в списке сигналов, установите время срабатывания сигнала, укажите дни срабатывания, настройте другие параметры сигнала и выберите пункт ГОТОВО. Чтобы включить или - Страница 80 из 126
Полезные приложения и функции Мировое время На экране приложений выберите пункт Часы → Мировое время. Установка часов Нажмите кнопку и введите название города или выберите город из списка. Чтобы включить переход на летнее время, коснитесь часов и удерживайте их, затем коснитесь значка . Удаление - Страница 81 из 126
Полезные приложения и функции Калькулятор С помощью калькулятора вы можете производить простые и сложные расчеты. Выберите пункт Калькулятор на экране приложений. Поверните устройство по часовой стрелке, чтобы установить альбомный режим отображения и воспользоваться инженерным калькулятором. Если - Страница 82 из 126
Полезные приложения и функции Диктофон Запись голосовых заметок Выберите пункт Диктофон на экране приложений. Коснитесь значка , чтобы начать запись. Говорите в микрофон. Коснитесь значка , чтобы приостановить запись. Нажмите значок , чтобы отменить запись. Коснитесь значка , чтобы остановить - Страница 83 из 126
Полезные приложения и функции Прослушивание голосовых заметок Выберите пункт Диктофон на экране приложений. Нажмите кнопку и выберите голосовую заметку для прослушивания. • : настройка длительности голосовой заметки. • : выбор фрагмента голосовой заметки для зацикленного воспроизведения. • : - Страница 84 из 126
Полезные приложения и функции Радио Прослушивание FM-радио Выберите пункт Радио на экране приложений. Перед использованием этого приложения подключите гарнитуру, которая выполняет функцию антенны радиоприемника. При первом запуске FM-радио начнется автоматический поиск и сохранение доступных - Страница 85 из 126
Полезные приложения и функции Приложения Google Google предоставляет приложения для развлечений, общения и работы. Для использования некоторых приложений Google может понадобиться учетная запись. Дополнительные сведения см. в разделе Настройка учетных записей. Для просмотра дополнительной - Страница 86 из 126
Полезные приложения и функции Play Книги Возможность загружать и читать книги из магазина Play Маркет. Play Пресса Интересные новости и журналы, собранные в одном месте. Play Игры Возможность загружать игры из магазина Play Маркет и играть с другими пользователями. Диск Хранение материалов в - Страница 87 из 126
Подключение к другим устройствам Bluetooth О технологии Bluetooth С помощью связи Bluetooth можно создать прямое беспроводное соединение между двумя устройствами на коротком расстоянии. Благодаря связи Bluetooth можно обмениваться данными и медиафайлами с другими устройствами. • Компания Samsung не - Страница 88 из 126
Подключение к другим устройствам 2 Выберите устройство для сопряжения. Если ваше устройство ранее сопрягалось с этим устройством, коснитесь имени устройства без подтверждения автоматически сгенерированного ключа. Если подключаемое устройство отсутствует в списке, на нем необходимо включить параметр - Страница 89 из 126
Подключение к другим устройствам Удаление сопряжения устройств Bluetooth 1 На экране приложений выберите пункт Настройки → Bluetooth. На экране появится список сопряженных устройств. 2 3 Коснитесь значка рядом с именем устройства, сопряжение с которым нужно отменить. Выберите пункт Разорвать - Страница 90 из 126
Подключение к другим устройствам Отправка и получение данных Можно обмениваться такими данными, как сведения о контактах или файлы мультимедиа, с другими устройствами. Далее приведен пример того, как можно отправить изображение на другое устройство. Отправка изображения 1 2 3 4 На экране приложений - Страница 91 из 126
Подключение к другим устройствам NFC О технологии NFC Устройство позволяет считывать теги NFC (Near Field Communication — коммуникация ближнего поля), содержащие сведения о продуктах. После загрузки необходимых приложений эту функцию можно также использовать для осуществления платежей и покупки - Страница 92 из 126
Подключение к другим устройствам Покупки с помощью функции NFC Перед использованием функции NFC для платежей необходимо зарегистрироваться в службе мобильных платежей. Для регистрации или получения дополнительных сведений об этой службе обратитесь к своему поставщику услуг мобильной связи. На - Страница 93 из 126
Подключение к другим устройствам S Beam Эта функция позволяет отправлять такие данные, как видео, изображения и документы. 1 2 3 4 5 Включение функции S Beam на принимающем устройстве На экране приложений выберите пункт Настройки → NFC и общий доступ → NFC и переведите переключатель NFC, чтобы - Страница 94 из 126
Подключение к другим устройствам Screen Mirroring О функции Screen Mirroring Эта функция позволяет подключать устройство к большому экрану с помощью адаптера AllShare Cast или HomeSync, а затем делиться содержимым. Устройства с поддержкой функции Screen mirroring (адаптер AllShare Cast, HomeSync) • - Страница 95 из 126
Подключение к другим устройствам Просмотр содержимого на телевизоре Прежде чем подключать устройство к телевизору, подключите к телевизору устройство с поддержкой функции дублирования экрана. Инструкцию по установке подключения см. в руководстве пользователя устройства. Далее приведен пример того, - Страница 96 из 126
Подключение к другим устройствам Подключение к принтеру На экране приложений нажмите Настройки → NFC и общий доступ (Подключиться и отправить) → Печать, выберите плагин принтера и переведите переключатель в верхней правой части экрана, чтобы включить эту функцию. Начнется поиск принтеров, - Страница 97 из 126
Управление устройством и данными Обновление устройства ПО устройства можно обновить до последней версии. Беспроводное обновление Загрузить и установить обновление ПО можно с помощью службы FOTA (беспроводная загрузка прошивки). На экране приложений выберите пункт Настройки → Об устройстве → - Страница 98 из 126
Управление устройством и данными Обмен файлами между устройством и компьютером Можно перемещать аудио- и видеофайлы, изображения и другие виды файлов с устройства на компьютер и обратно. Не отсоединяйте кабель USB от устройства во время передачи файлов. Это может привести к потере данных или - Страница 99 из 126
Управление устройством и данными Резервное копирование и восстановление данных Храните личные сведения, данные приложений и настройки в безопасном месте. Вы можете сделать резервную копию важных данных в резервной учетной записи и потом получить к ней доступ. Учетная запись Google 1 2 3 Выберите - Страница 100 из 126
Настройки О меню настроек В данном приложении вы можете настроить параметры устройства и приложений, а также добавить учетные записи. Выберите пункт Настройки на экране приложений. Чтобы найти настройки по ключевым словам, коснитесь значка . Режим просмотра можно изменить, чтобы разделить вкладки - Страница 101 из 126
Настройки Для доступа к параметрам нажмите кнопку . • Поиск: поиск доступных сетей. • Wi-Fi Direct: активируйте Wi-Fi Direct и подключите устройства напрямую к сети Wi-Fi для обмена файлами. • Дополнительно: настройка параметров Wi-Fi. • Кнопка WPS: подключение к защищенной сети Wi-Fi с помощью - Страница 102 из 126
Настройки Модем и точка доступа Используйте устройство в качестве мобильной точки доступа, чтобы предоставить другим устройствам доступ к мобильному подключению вашего устройства. Дополнительные сведения см. в разделе Модем и точка доступа. На экране настроек выберите пункт Модем и точка доступа. • - Страница 103 из 126
Настройки Геоданные Изменение настроек ограничений на определение местонахождения. На экране настроек выберите пункт Геоданные и переведите переключатель Геоданные, чтобы включить эту функцию. • Режим: выбор способа получения данных о вашем местоположении. • Недавние запросы местоположения: - Страница 104 из 126
Настройки NFC и общий доступ (Подключиться и отправить) Настройки подключения к другим устройствам. На экране настроек выберите пункт NFC и общий доступ (Подключиться и отправить). NFC Для чтения или передачи информации с тегов NFC включите данную функцию. • Android Beam: включение функции Android - Страница 105 из 126
Настройки Другие сети Настройка параметров управления сетями. На экране настроек выберите пункт Другие сети. Приложение для обмена сообщениями по умолчанию Выберите приложение, используемое по умолчанию для обмена сообщениями. Мобильные сети • Мобильные данные: использование устройством передачи - Страница 106 из 126
Настройки • Вибрация при звонке: выбор режима одновременной вибрации и звука при входящих вызовах. • Мелодия звонка – – Мелодии звонка: добавьте или выберите сигнал вызова для входящих звонков. – – Уведомления: выбор мелодии для событий, таких как входящие сообщения и пропущенные звонки. • - Страница 107 из 126
Настройки • Управление одной рукой: активация перехода в режим управления одной рукой. • Поворот экрана: автоматическое изменение ориентации при повороте устройства. • Смарт-отключение: предотвращение отключения подсветки дисплея, когда на него смотрит пользователь. • Тайм-аут экрана: установка - Страница 108 из 126
Настройки Несколько окон Переход в режим «Несколько окон». На экране настроек выберите пункт Несколько окон и переведите переключатель Несколько окон, чтобы включить эту функцию. • Открыть в другом окне: активация на устройстве функции Несколько окон при открытии файлов из приложений Мои файлы или - Страница 109 из 126
Настройки Мои настройки Учетные записи Добавление учетных записей электронной почты или социальных сетей. На экране настроек выберите пункт Учетные записи. Архивация и сброс Изменение параметров для управления настройками и данными. На экране настроек выберите пункт Архивация и сброс. • Архивация - Страница 110 из 126
Настройки Специальные возможности Используйте эту функцию для улучшения специальных возможностей на устройстве. На экране настроек выберите пункт Специальные возможности. • Зрение: адаптация настроек для повышения доступности использования устройства пользователями с нарушениями зрения. – – - Страница 111 из 126
Настройки • Слух: адаптация настроек для повышения доступности использования устройства пользователями с нарушениями слуха. – – Уведомление вспышкой: включите мигание вспышки при наличии входящего вызова, нового сообщения или уведомления. – – Отключить все звуки: отключение всех звуков устройства, - Страница 112 из 126
Настройки Приватный режим С помощью этого режима вы можете запретить несанкционированный доступ к вашей личной информации. На экране настроек выберите пункт Приватный режим и переведите переключатель Приватный режим, чтобы включить эту функцию. • Параметры доступа: установка или изменение способа - Страница 113 из 126
Настройки Клавиатура Samsung Доступные параметры могут различаться в зависимости от региона или поставщика услуг. • English(US) / Русский: выбор языка клавиатуры, который будет использоваться по умолчанию. • Выберите языки ввода: выбор языков ввода текста. • Режим Т9: включение режима XT9 для - Страница 114 из 126
Настройки Голосовой ввод Google • Язык: выбор языков ввода текста. • Распознавaние речи офлайн: загрузка и установка языковых данных для автономного распознавания речи. • Цензура: удаление оскорбительных слов из результатов голосового ввода. Параметры TTS • Предпочитаемый модуль TTS: выбор модуля - Страница 115 из 126
Настройки Дата и время Изменение параметров отображения времени и даты. На экране настроек выберите пункт Дата и время. При полной разрядке или извлечении аккумулятора из устройства параметры даты и времени будут сброшены. • Автоопределение времени: автоматическое обновление даты и времени в - Страница 116 из 126
Настройки Экономия энергии Включение режима энергосбережения и изменение настроек режима энергосбережения. Дополнительные сведения см. в разделе Функция энергосбережения. На экране настроек выберите пункт Экономия энергии. • Энергосбережение: включение режима энергосбережения и изменение настроек - Страница 117 из 126
Настройки Безопасность Изменение настроек безопасности устройства и SIM- или USIM-карты. На экране настроек выберите пункт Безопасность. • Администраторы устройства: просмотр установленных на устройстве приложений администрирования. Можно разрешить администраторам устройств применять новые политики - Страница 118 из 126
Настройки • Обновл. политик безопасн.: проверка и загрузка обновлений для системы безопасности. • Отправлять отчеты о безопасности: включение режима автоматической отправки отчетов безопасности в Samsung. • Тип хранилища: задание типа хранения сведений о файлах учетных записей. • Доверенные учетные - Страница 119 из 126
Устранение неполадок Перед обращением в сервисный центр Samsung попробуйте следующие способы устранения неполадок. Некоторые неполадки могут не возникать на вашем устройстве. При включении устройства или во время его использования появляется запрос на ввод одного из следующих кодов: • Пароль: если - Страница 120 из 126
Устранение неполадок Сенсорный экран медленно или неправильно реагирует на касания • При установке на сенсорный экран защитной пленки или дополнительных аксессуаров он может работать некорректно. • Сенсорный экран может работать неправильно в следующих ситуациях: на вас надеты перчатки, вы - Страница 121 из 126
Устранение неполадок Во время вызова звучит эхо Отрегулируйте громкость устройства с помощью кнопки громкости или перейдите в другое место. Часто пропадает сигнал сотовой сети или подключение к Интернету, либо качество звука становится низким • Убедитесь, что область встроенной антенны устройства - Страница 122 из 126
Устранение неполадок Устройство нагревается При долговременном использовании приложений, потребляющих большое количество электроэнергии, устройство может нагреваться. Это нормальное явление, не влияющее на производительность и срок службы устройства. При включении камеры появляются сообщения об - Страница 123 из 126
Устранение неполадок • Устройство способно воспроизводить все снимки и видеозаписи, сделанные с его помощью. Снимки и видеозаписи, сделанные с помощью других устройств, могут не воспроизводиться. • Устройство поддерживает мультимедийные файлы, одобренные поставщиком услуг сети или поставщиком - Страница 124 из 126
Устранение неполадок Хранившиеся на устройстве данные утеряны Регулярно выполняйте резервное копирование всех важных данных, хранящихся в памяти устройства. В противном случае восстановить потерянные или поврежденные данные будет невозможно. Компания Samsung не несет ответственности за потерю - Страница 125 из 126
Авторские права © Samsung Electronics, 2015. Данное руководство пользователя защищено международными законами об авторских правах. Запрещается воспроизводить, распространять, переводить или передавать какие-либо части данного руководства пользователя в любой форме и любым способом, электронным или - Страница 126 из 126