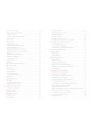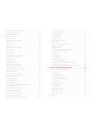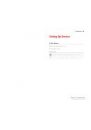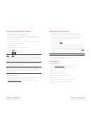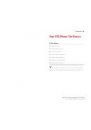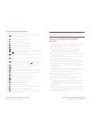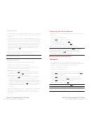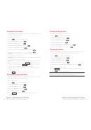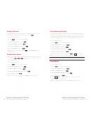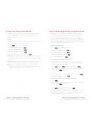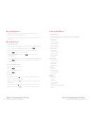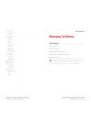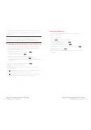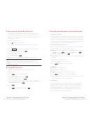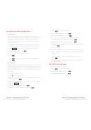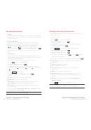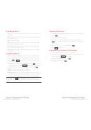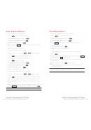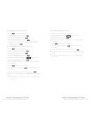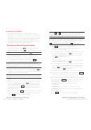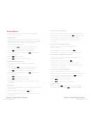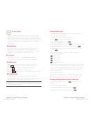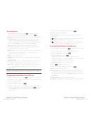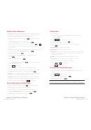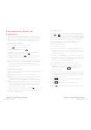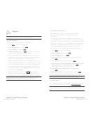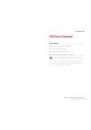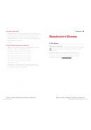Оглавление инструкции
- Страница 1 из 116
User’s Guide Vision-enabled PCS Phone SCP-8100 - Страница 2 из 116
Table of Contents Welcome to Sprint . . . . . . . . . . . . . . . . . . . . . . . . . . . . . . . . . . . . . . . . . . . .i Introduction to this User’s Guide . . . . . . . . . . . . . . . . . . . . . . . . . . . .iii Section 1: Getting Started . . . . . . . . . . . . . . . . . . . . . . . . . . . - Страница 3 из 116
Selecting a Tone Length . . . . . . . . . . . . . . . . . . . . . . . . . . . . . . . . . . . . . . . . . . .32 Using Special Numbers . . . . . . . . . . . . . . . . . . . . . . . . . . . . . . . . . . . . . . . . . . . . .57 Setting a Start-up/Power-off Tone . . . . . . . . . . . . . . . . . . . . - Страница 4 из 116
Storing Special Numbers in the Phone Book . . . . . . . . . . . . . . . . . . . . . . . . . .91 Erasing All Voice Dial Tags . . . . . . . . . . . . . . . . . . . . . . . . . . . . . . . . . . . . . . . . .123 Using Different Dialing Methods . . . . . . . . . . . . . . . . . . . . . . . . . . . . . - Страница 5 из 116
Launching the Web . . . . . . . . . . . . . . . . . . . . . . . . . . . . . . . . . . . . . . . . . . . . . .160 PCS Business Connection Personal Edition . . . . . . . . . . . . . . . . . . . . . . . . .190 Net Guard . . . . . . . . . . . . . . . . . . . . . . . . . . . . . . . . . . . . . . . . . - Страница 6 из 116
Welcome to Sprint print built the largest all-digital, all-PCS nationwide network with advanced multimedia services, reaching more than 230 million people for clarity you can see and hear. We built our network to give you what we believe you really want from a wireless phone, clear sound, private - Страница 7 из 116
Introduction to this User’s Guide his User’s Guide introduces you to PCS Service and all the features of your new phone. It’s divided into four sections: T ᮣ Section 1: Getting Started ᮣ Section 2: Understanding Your Phone ᮣ Section 3: Using PCS Service Features ᮣ Section 4: Safety and Warranty - Страница 8 из 116
Section 1 Getting Started - Страница 9 из 116
Section 1A Setting Up Service In This Section ᮣ Getting Started With PCS Service ᮣ Setting Up Voicemail ᮣ Getting Help his section walks you through setting up service for your PCS Phone, unlocking your phone, setting up your voicemail, and how to contact Sprint for assistance with your PCS - Страница 10 из 116
Getting Started With PCS Service Setting Up Your Voicemail Determine if Your Phone is Already Activated If you received your phone in the mail or purchased it at a Sprint Store, it probably has been activated. All you need to do is unlock your phone. If your phone is not activated, please refer to - Страница 11 из 116
Reaching PCS Customer Service Solutions SM Section 2 You can reach PCS Customer Service Solutions by: ᮣ Dialing ᮣ Logging on to your account at www.sprintpcs.com ᮣ Calling us toll-free at 1-888-211-4727 (Consumer customers), 1-877-CLEARPY (253-2779) (Clear Pay customers), or 1-888-788-4727 - Страница 12 из 116
Section 2A Your PCS Phone: The Basics In This Section ᮣ Front View of Phone ᮣ Viewing the Display Screen ᮣ Features of Your Phone ᮣ Turning Your Phone On and Off ᮣ Using the Battery and Charger ᮣ Displaying Your Phone Number ᮣ Making and Answering Calls our PCS Phone is packed with features that - Страница 13 из 116
Front View of Phone 6. Sub LCD: Lets you monitor the phone’s status and see who’s calling without opening the phone. 7. Main LCD (display): Displays the phone’s main menu, features, modes, etc. 1. Side Camera Key 8. Softkey (left): Lets you select the menu corresponding to the bottom left line on - Страница 14 из 116
Viewing the Display Screen This list identifies the symbols you’ll see on your display screen. ᮣ shows your current signal strength. The more lines you have, the stronger your signal. ᮣ means your phone cannot find a signal. ᮣ tells you a call is in progress. ᮣ indicates PCS Vision access is - Страница 15 из 116
Turning Your Phone ON and OFF Turning Your Phone ON To turn your phone on, press . Once your phone is ON, it displays “Looking for service...” which indicates that your phone is searching for a signal. When your phone finds a signal, it automatically enters standby mode – the phone’s idle state. At - Страница 16 из 116
Charging the Battery Your PCS Phone comes with a rechargeable battery. You should charge the battery as soon as possible so you can begin using your phone. Keeping track of your battery’s charge is important. If your battery level becomes too low, your phone automatically turns off and you will - Страница 17 из 116
ᮣ Screen Call to answer the call by using pre-recorded announcement. (This feature appears when you are in Sprint Service area or digital roaming area.) See pages 127-129 for setting up. ᮣ Quiet Ringer to mute the ringer. (This feature appears when the ringer is set.) Important: When you use your - Страница 18 из 116
Missed Call Notification Dialing Options When an incoming call is not answered, your phone displays the Missed Call Notification. You can view the number of Missed Calls and the last caller’s name on the screen. To call the last missed call: ᮣ Simply press Dialing options are displayed when you - Страница 19 из 116
In-Call Options End-of-Call Options During a call, your phone displays menu options by pressing To select an option, highlight it and press . . ᮣ Flash to answer an incoming Call Waiting call or connect a third party during Three-Way Calling. ᮣ Mute or Unmute Select Mute to mute your phone’s - Страница 20 из 116
Saving a Phone Number Finding a Phone Number Your PCS Phone can store a total of 500 phone numbers in 300 Internal Phone Book entries. Each Phone Book entry can store seven phone numbers, and the entry’s name can contain 16 characters. Your phone automatically sorts the Internal Phone Book entries - Страница 21 из 116
Four-Digit Dialing Using One-Touch Speed Dialing Enter four digits and press to display the 4-Digit Dialing option. If you select Abbrev. Dial, your phone dials the phone number in your Internal Phone Book that ends with the four digits you entered. See “Setting Abbreviated Dialing” on page 49. To - Страница 22 из 116
Section 2B Controlling Your Phone’s Settings In This Section ᮣ Sound Settings ᮣ Display Settings ᮣ Location Settings ᮣ Airplane Mode ᮣ TTY Access ᮣ Phone Setup Options his section describes how you can change your phone’s settings to best suit your needs. Take a few moments to review these options - Страница 23 из 116
Reminder: To access the phone’s main menu, press from standby mode. Menu items may be selected by highlighting them with the Navigation key and pressing . Sound Settings To select a ringer type for voicemail: 1. Press to access the main menu. 2. Highlight Settings and press 3. Highlight Sounds and - Страница 24 из 116
Setting a Start-up/Power-off Tone Selecting Ringer Types for Calendar To select a ringer types for calendar: 1. Follow the steps 1 to 4 above. 1. Press 2. Select the menu under Start-up Tone or Power-off Tone and press . to access the main menu. 2. Highlight Settings and press . 3. Highlight Sounds - Страница 25 из 116
Adjusting the Phone’s Volume Settings Alert Notification To adjust the ringer/key volume: 1. Press Your phone comes with several different options to keep you aware of what’s going on by sounding the alert or ringer. to access the main menu. ᮣ 2. Highlight Settings and press 3. Highlight Sounds and - Страница 26 из 116
Display Settings Silence All There may be times when you need to silence your phone entirely. The phone’s Silence All option allows you to mute all sounds without turning your phone off. To activate Silence All: 1. Press to access the main menu. 2. Highlight Settings and press 3. Highlight Sounds - Страница 27 из 116
Changing the Backlight Time Length Changing the Display Screen The backlight setting lets you select how long the display screen and keypad are backlit after any key press is made. To change the Main LCD or Sub LCD backlight setting: 1. Press To change the Animation: to access the main menu. 2. - Страница 28 из 116
Changing the Display for Incoming Calls Changing the Display for the Standby Mode You can set the color or downloaded image (screen saver) data to be shown on the Incoming Calls display. This feature enables you to select a variety of items to display on the Standby mode. Follow these steps: Follow - Страница 29 из 116
Changing the Screen Saver Changing the Display Color Your new PCS Phone offers you the option of displaying a screen saver while in Standby mode. To assign a screen saver: 1. Press 1. Press to access the main menu. 2. Highlight Settings and press . 3. Highlight Display and press . . 4. Highlight - Страница 30 из 116
Location Settings Airplane Mode Your PCS Phone is equipped with a Location feature which will allow the network to detect your position, making some PCS Applications easier to use. Turning Location off will hide your location from everyone except 911. When your phone is in Airplane mode, it cannot - Страница 31 из 116
TTY Use With PCS Service From Sprint A TTY (also known as a TDD or Text Telephone), is a telecommunications device that allows people who are deaf or hard of hearing, or who have speech or language disabilities, to communicate via a telephone. Your phone is compatible with selected TTY devices. - Страница 32 из 116
Setting Call Answer Setting Abbreviated Dialing This feature enables you to answer incoming calls by opening the clamshell so that you don’t have to press . To activate this feature: 1. Press to access the main menu. 2. Highlight Settings and press 1. Press . ᮣ . 3. Highlight Others and press . , - Страница 33 из 116
Setting Side Key Guard Setting Message Notification This feature enables you to lock your side key (Side Camera key and Volume keys) while the clamshell is closed. To activate this feature: You can see message notification when you receive a text message or Voicemail while you are in PCS Vision - Страница 34 из 116
Section 2C Setting Your Phone’s Security In This Section ᮣ Accessing the Security Menu ᮣ Locking Your Phone ᮣ Unlocking Your Phone ᮣ Using Special Numbers ᮣ Security Features for PCS Vision SM y adjusting the security settings on your PCS Phone, you receive peace of mind without sacrificing - Страница 35 из 116
Accessing the Security Menu Unlocking Your Phone You must enter your lock code to view the Security menu. To unlock your phone: To access the Security menu: 1. Press Unlock (left softkey). 1. Press 2. Enter your lock code. to access the main menu. 2. Highlight Settings and press . 3. Highlight - Страница 36 из 116
Restricting Calls Using Special Numbers You can restrict which phone numbers you can dial or receive calls from. (The Restrict Calls setting does not apply to 911 or PCS Customer Service Solutions.) To restrict calls: 1. From the Security Menu display (See “Accessing the Security Menu” on page 54), - Страница 37 из 116
Erasing the Downloads To erase all data downloaded from the Web: 1. From the Security Menu display (See “Accessing the Security Menu” on page 54), highlight Erase D/L and press . 2. If you’re sure you want to erase all data downloaded from the Web, highlight Yes and press . ᮣ If you have assigned - Страница 38 из 116
Section 2D Changing the Passcode To change the passcode for the special formatted SMS messages: 1. Press to access the main menu. 2. Highlight Settings and press 3. Highlight Security and press Controlling Your Roaming Experience . . 4. Enter lock code. 5. Highlight Others and press . 6. Highlight - Страница 39 из 116
Understanding Roaming Roaming on Analog Networks Recognizing Icons on the Display Screen Your phone’s display screen always lets you know when you’re off the enhanced Sprint Nationwide PCS Network and whether your phone is operating in analog or digital mode. The following chart indicates what - Страница 40 из 116
Setting Your Phone’s Roam Mode Controlling Roaming Charges Using Call Guard Your PCS Phone allows you to control your ability to roam. By using the Roaming menu option, you can determine which signals your phone accepts. Choose from three different settings on your dual band/tri mode phone to - Страница 41 из 116
Section 2E Navigating Through Menus In This Section ᮣ Menu Navigation ᮣ Menu Structure ᮣ Viewing the Menus his section is a road map for using your PCS Phone. Every function and feature can be accessed through a menu. Take a few moments to learn your way around, you’ll find that it makes your phone - Страница 42 из 116
Menu Navigation Viewing the Menus The Navigation key on your PCS Phone allows you to scroll through menus quickly and easily. To navigate through a menu, simply press the Navigation key up or down. Menu Structure Selecting Menu Items As you navigate through the menu, menu options are highlighted. - Страница 43 из 116
Section 2F 7. Voicemail 1. Call Voicemail 2. Details 3. Clear Count 8. Settings 1. Sounds 2. Display 3. Vision 4. Location 5. Roaming 6. Messaging 7. Security 8. Airplane Mode 9. Others 9. Tools/Extras 1. PC Sync 2. Calculator 3. World Clock . Calendar 0. Voice Service * Managing Call History In - Страница 44 из 116
Viewing History Making a Call From Call History You’ll find the Call History feature very helpful. It is a list of the last 20 phone numbers (or Internal Phone Book entries) for each calls that you placed, accepted, or missed. Call History makes redialing a number fast and easy. It is continually - Страница 45 из 116
After you have saved the number, the new Internal Phone Book entry is displayed. (See “Internal Phone Book Entry Options” on page 78.) Note: You cannot save phone numbers already in your Internal Phone Book or from calls identified as No ID or Restricted. If the selected entry has already been - Страница 46 из 116
Section 2G Using the Internal Phone Book In This Section ᮣ Internal Phone Book Entry Options ᮣ Adding a New Internal Phone Book Entry ᮣ Finding Internal Phone Book Entries ᮣ Selecting a Ringer Type ᮣ Dialing PCS Services ow you know the basics that make it easier to stay in touch with people and - Страница 47 из 116
Internal Phone Book Entry Options To access an Internal Phone Book Entry’s options, display the entry list, highlight an entry and press , then select a phone number and press Options (right softkey). To select an option, highlight it and press . ᮣ Edit to edit your desired label. ᮣ Call to dial - Страница 48 из 116
Adding a Word to the T9 Database If a word you want to enter does not display as an option when you are using T9 Text Input, you can add it to the database. To add a word to the T9 Text Input database: 1. Select the Alphabet input mode. (See “Selecting a Character Input Mode” on page 79.) 2. Enter - Страница 49 из 116
Using Smart Punctuation Entering CANNED SUFFIX “Smart punctuation” is available while using in T9 mode. It’s a quick and easy way to type email domains, possessive forms and contractions. When you press , T9 displays a period. To enter canned suffix, select the CANNED SUFFIX mode. (See “Selecting a - Страница 50 из 116
Adding a New Internal Phone Book Entry Finding Internal Phone Book Entries Your PCS Phone can store up to 300 Internal Phone Book entries. Phone book entries can store up to a total of 500 phone numbers and the entry’s name can contain sixteen characters. There are several ways to display your - Страница 51 из 116
Finding Entries To find an Internal Phone Book entry by entering the first letters: 1. Press of the Navigation key. Adding a Phone Number or Address to an Internal Phone Book Entry To add a phone number or address to an entry: 2. Enter the first letter of the name or part of the name using - Страница 52 из 116
Editing an Internal Phone Book Entry Selecting a Ringer/Image Type for an Entry To make changes to an entry: 1. Display an Internal Phone Book entry. 2. Highlight the entry you wish to edit and press . 3. Highlight a phone number, press Options (right softkey), highlight Edit, and press . – or – - Страница 53 из 116
Secret Internal Phone Book Entries You can hide an entry’s phone number(s) by making them secret, which requires your lock code to edit the entry. The entry name is still displayed, but the entry’s phone numbers are replaced by “(Secret)”. To make an entry secret: 1. Press of the Navigation key. 2. - Страница 54 из 116
Using Different Dialing Methods 1. Press 2. Highlight Phone Book and press Prepend Dialing Prepend dialing allows you to alter a phone number in your Phone Book by adding additional numbers. For example, if your Internal Phone Book entry was entered without an area code and you are out of town, you - Страница 55 из 116
Section 2H Personal Organizer In This Section ᮣ Managing Schedules ᮣ Adding an Event to the Schedule ᮣ Event Alerts ᮣ Viewing Events ᮣ Personal Information Management ᮣ Using Your Phone’s Tools our PCS Phone is equipped with several personal information management features that help you manage your - Страница 56 из 116
Managing Schedules Adding an Event to the Scheduler Calendar Use the Calendar to remind you of events or important calls you need to make. You can schedule up to 100 events, 15 Call Alarms and 20 To Do Items. Setting the Time/Date In a no service area or Analog service area, it’s necessary to set - Страница 57 из 116
Event Alerts Editing an Event There are several ways your PCS Phone alerts you of scheduled events: 1. From the Event list display, highlight one of the events and press . ᮣ By playing the alert tone (depending on the Alert and Ringer Volume setting). 2. The event details appear. ᮣ By blinking the - Страница 58 из 116
Call Alarm Alerts There are several ways your PCS Phone alerts you of scheduled call alarms: ᮣ By playing the alert tone (depending on the Alert and Ringer Volume setting). ᮣ By blinking the LED. ᮣ By displaying the name or phone number on the Main LCD when the clamshell is open. ᮣ By displaying - Страница 59 из 116
Going to Today’s Scheduler Menu Viewing To Do List If you are viewing the Scheduler menu and wish to go to the Scheduler menu for today’s date: To view your To Do List: To view your scheduled events and Call Alarms: 2. Highlight To Do List and press 1. Press to access the main menu. 2. Highlight - Страница 60 из 116
Viewing Event, Call Alarm or To Do List Displaying User Address To view their memory space and options: To display the current user address you have signed in with: 1. From Event list display, press Options (right softkey). 1. Press 2. Highlight View Memory and press 2. Highlight Phone Info and - Страница 61 из 116
Using Your Phone’s Tools Downloading Files In addition to features designed to help make you more efficient and organized, your new PCS Phone also offers tools for your entertainment and amusement. Using the Calculator Your phone comes with a built-in calculator function. To use this feature, - Страница 62 из 116
Confirming the downloaded data Icon Indication The data downloaded via Multimedia Master will be automatically classified as a ringer or image file. To confirm the downloaded ringer file: 1. Press Type Icon (appears at the left side of the downloaded data) From PC Ringers (~20KB) (New Data) - Страница 63 из 116
Erasing All Downloaded Data 8. Wait for the download to complete. If the selected data has already been assigned to any menu (Phone Book, Screen Saver, Ringer Type, etc.), the setting returns to default. 1. Press 9. Press to end, or press the left or right softkey for further operation. ᮣ Left - Страница 64 из 116
To download a ringer file from the Ringer Setting Menu (Ringer Type and Start-up/Power-off Tone): To download an image file from the Display Setting Menu (Animation, Incoming Calls, and Screen Saver): 1. Press 1. Press to access the main menu. 2. Highlight Settings and press 3. Highlight Sounds and - Страница 65 из 116
Confirming the Downloaded Data To confirm the downloaded games folder: ᮣ Play to play the downloaded ringer. ᮣ Assign to assign the downloaded data to the Ringer Type, Start-up/Power-off Tone, or Phone Book. ᮣ Options to select the options of the downloaded data. Properties shows the downloaded - Страница 66 из 116
To confirm the downloaded applications folder: 1. Press Options: ᮣ 2. Highlight Downloads and press 3. Highlight Applications and press Options to select the options of the downloaded data. Properties shows the downloaded data property. Online Info shows the downloaded data information online. Shop - Страница 67 из 116
Viewing the Downloaded Data Size Icon Indication Type Item Icon (appears at the left side of the downloaded data) From Web Ringers (~64KB) (New Data) (Assigned Data) Voice (~64KB) (New Data) (Assigned Data) Screen Savers/Images (~64KB) (New Data) (Assigned Data) Animation (~64KB) (New Data) - Страница 68 из 116
Section 2I Erasing old downloaded data to free space for new data If you try to download new data when the downloaded data’s memory is full, the warning message appears. You will be prompted to erase some old downloaded data. To get new download data: 1. When the warning message appears, press - Страница 69 из 116
Using Voice-Activated Dialing Reviewing Voice Dialing Tags In addition to PCS Voice Command (see pages 193-195), you can use a Voice Dial tag to automatically dial a phone number in your Internal Phone Book. Your phone can store up to 30 Voice Dial tags. (To create a Voice Dial tag, see - Страница 70 из 116
Recording Voice Memos Voice Memo Options To record a memo in Standby mode: To play the Voice Memos you have recorded: 1. Press 1. Press to access the main menu. 2. Highlight Voice Service and press 3. Highlight Voice Memo and press 4. Highlight Record and press ᮣ . 2. Highlight Voice Service and - Страница 71 из 116
Erasing Voice Memos Setting Up Screen Call To erase all Voice Memos: 1. Press to access the main menu. 2. Highlight Voice Service and press . 3. Highlight Voice Memo and press . Shortcut: Press Memo (right softkey) to access the Voice Memo menu. 4. Highlight Play and press . 7. Highlight Yes and - Страница 72 из 116
Selecting Announcement for Screen Call Recording Customized Announcement 1. Press 1. Follow steps 1 to 4 on the previous page. to access the main menu. 2. Highlight Voice Service and press 2. Highlight Custom and press Options (right softkey). . 3. Highlight Screen Call and press 3. Highlight - Страница 73 из 116
Section 2J Using Your Phone’s Camera In This Section ᮣ Taking Pictures ᮣ Sharing Picture Mail ᮣ Storing Pictures ᮣ Managing Picture Mail SM SM our PCS Phone gives you the ability to take full-color digital pictures, view your pictures using the phone’s display, and instantly share them with your - Страница 74 из 116
Taking Pictures 4. Press the Side Camera key to save the picture. Note: The picture will be saved automatically after 30 seconds. Taking pictures with your phone’s built-in PCS Camera is as simple as choosing a subject, pointing the lens, and pressing a key. You can activate Camera mode and take - Страница 75 из 116
Camera Mode Options Setting Self-timer When the phone is open and in Camera mode, several user options are available. ᮣ Review: Press Review (left softkey) to enter Review/Share mode. From there you can view the captured pictures, view a running count of stored pictures, and more. (See - Страница 76 из 116
Sharing Picture Mail Once you’ve taken a picture, you can use the messaging capabilities of your PCS Phone to instantly share it with family and friends. You can send a picture to up to ten people at a time using their email addresses or their Vision-enabled PCS Vision Phone numbers. (You can also - Страница 77 из 116
Sharing Picture Mail from Messaging You can also share your pictures from your PCS Phone’s Messaging menu. 1. Press to access the main menu. 2. Highlight Messaging and press . 3. Highlight Share Picture and press . (The most recent picture saved to Review/Share mode displays.) Shortcut: Press the - Страница 78 из 116
5. Using the Navigation key, select a desired picture. Tip: Press the up or down Navigation key to view a picture’s caption and number/count (for example 1/14 is the first of 14 stored pictures) at the bottom of the display screen. The Save to Wallet and Uploaded icons also appear, if applicable. - Страница 79 из 116
Managing Picture Mail 5. Thumbnail pictures appear (up to four per screen). Use your Navigation key to select a picture. SM Using the Picture Mail Web Site Tip: To expand a selected picture from thumbnail to full-screen, highlight Once you have uploaded pictures from your phone to your online - Страница 80 из 116
Accessing Online Picture Mail Options From Your PCS Phone 1. Select a picture from your online Picture Mail (see “Managing Online Picture Mail From Your PCS Phone” on pages 142-143). 2. Press Options (right softkey) to display options. 3. To select an option, highlight it and press ᮣ ᮣ . Copy/Move - Страница 81 из 116
Section 3 Using PCS Service Features - Страница 82 из 116
Section 3A PCS Service Features: The Basics In This Section ᮣ Using Voicemail ᮣ Using Caller ID ᮣ Responding to Call Waiting ᮣ Making a Three-Way Call ᮣ Using Call Forwarding ow that you’ve mastered your phone’s fundamentals, it’s time to explore the calling features that enhance your PCS Service. - Страница 83 из 116
Using Voicemail Setting Up Your Voicemail Retrieving Your Voicemail Messages You can review your messages directly from your PCS Phone or from any other touch-tone phone. To dial from your PCS Phone, you can either Speed Dial your voicemail or use the menu keys. All unanswered calls to your PCS - Страница 84 из 116
Voicemail Options Voicemail-to-Voicemail Message Your PCS Phone offers several options for organizing and accessing your voicemail. Record and send a voice message to other PCS Voicemail users. Using Expert Mode 2. Follow the voice prompts to enter the phone number. Using the Expert mode setting - Страница 85 из 116
Voicemail Menu Key Extended Absence Greeting When your phone is turned off or you are off the enhanced Sprint Nationwide PCS Network for an extended period, this greeting can be played instead of your normal personal greeting. 1. From the main voicemail menu, press Personal Options. for Listen - Страница 86 из 116
Using Caller ID Making a Three-Way Call Caller ID lets people know who’s calling by displaying the number of the person calling. To block your phone number from being displayed for a specific outgoing call: 1. Press . To permanently block your number, call PCS Customer Service Solutions. When - Страница 87 из 116
Using Call Forwarding Call Forwarding lets you forward all your incoming calls to another phone number – even when your phone is turned off. You can continue to make calls from your phone when Call Forwarding is activated. Section 3B SM PCS Vision To Activate Call Forwarding 1. Press In This - Страница 88 из 116
Web Your User Name With Web on your PCS Phone, you will be able to browse full-color graphic versions – not just text versions – of your favorite Web sites, making it easier than ever to stay informed while on the go. Check sports scores, trade stocks, and shop all on your PCS Phone. Launching the - Страница 89 из 116
Signing In and Out of PCS Vision Services You can sign out of PCS Vision services without turning off your phone; however, you will not have access to all PCS Vision services, including Web and messaging. Signing out will avoid any charges associated with PCS Vision services. While signed out, you - Страница 90 из 116
Going to a Specific Web Site Editing a Bookmark To go to a particular Web site by entering a URL (Web site address): 1. Launch the Web and press the right softkey. 1. Launch the Web and press the right softkey. 3. Select the bookmark you wish to edit and press the right softkey. 2. Select Go to URL - Страница 91 из 116
Setting Up a Web Connection Using Special Features During a Web Call Getting Started Your phone gives you the ability to use special features while you’re on a Web call. They are outlined below: Your PCS Phone can connect to a laptop PC to send and receive email, access the Internet or your - Страница 92 из 116
Messaging Now you can chat and send and receive email on select PCS Phones. When you chat, you can have a conversation without talking. Join in a Web-based chat room to exchange information on a specific topic or read conversations that others have posted -- you can even launch a one-on-one chat - Страница 93 из 116
Message Options 3. To select an option, highlight it and press After you display a Message, press to display message options. To select an option, highlight it and press . ᮣ Save Phone# to save the sender’s phone number, if it is not already in your Internal Phone Book (if applicable). If the - Страница 94 из 116
Extracting E-Mail Addresses From a Message To extract an email address contained in a message: 1. When the Message options are displayed, highlight Extract Info and press . Creating Folders for Messages You can create up to ten folders to store your Messages. If 10 user defined folders exist, - Страница 95 из 116
Adding a Folder for Messages Editing Folders When the message contains any word of 3 to 14 letters, you can classify the message to your defined folder. If 10 user defined folders exist, the “Add Folder” menu disappears. 1. After you display a message, press options. to display message 2. Highlight - Страница 96 из 116
Short Mail Erasing All Messages To erase all messages: 1. From the folder list display, press Options (right softkey) to display the menu options. 2. Highlight Erase All Msgs and press . 3. Highlight In This Folder or In All Folders and press 4. Highlight Yes and press . . To erase all Messages - Страница 97 из 116
PCS Mail To read a Short Mail message: 1. When you receive a short mail message, you will see “New” on your display screen. Press View (right softkey). 2. You will then see “New Short Mail. Select “Go” to read it.” on your display screen. Press Go (left softkey). The browser will launch. 3. Scroll - Страница 98 из 116
Chat Pictures PCS Vision gives you the ability to join wireless chatrooms from your PCS Phone. Send text messages and icons to chatroom participants or launch a one-on-one (private) chatroom. To access a chatroom from the browser: 1. Press to access the main menu. 2. Highlight Web and press . 3. - Страница 99 из 116
Downloading Games, Ringers, and Screen Savers With PCS Vision and your new PCS Phone, you have access to a wide variety of downloadable ringers, screen savers, and games. While each type of download involves a different file type, the basic method for accessing and downloading files is the same. - Страница 100 из 116
Games Playing Games To play a downloaded game on your PCS Phone: You can play a variety of entertaining and graphically-rich games on your PCS Phone. New games are easy to download and play. Tip: For complete instructions on downloading, see “Downloading Games, Ringers, and Screen Savers” on pages - Страница 101 из 116
Ringers Assigning Downloaded Ringers Tip: For complete instructions on downloading, see “Downloading Games, Ringers, and Screen Savers” on pages 182-183. Downloading Ringers To download an available ringer to your phone: 1. Press to access the main menu. 2. Highlight Downloads and press 3. - Страница 102 из 116
Screen Savers Assigning Downloaded Screen Savers (Images) Tip: For complete instructions on downloading, see “Downloading Games, Ringers, and Screen Savers” on pages 182-183. Downloaded Screen Savers may be assigned directly from the Downloads menu and are also available through the Settings menu. - Страница 103 из 116
PCS Business Connection Personal Edition PCS Vision FAQs SM How will I know when my phone is ready for PCS Vision service? SM PCS Business Connection Personal Edition is designed to offer secure wireless access to both Microsoft Outlook and Lotus Notes . ® ® Your User name (for example, - Страница 104 из 116
Section 3C SM PCS Voice Command In This Section ᮣ Getting Started with PCS Voice Command ᮣ Creating Your Own Address Book ᮣ Making a Call with PCS Voice Command ᮣ Accessing Information Using PCS Voice Command SM ith Sprint, the first wireless provider to offer innovative PCS Voice Command - Страница 105 из 116
Getting Started With PCS Voice Command ᮣ With PCS Voice Command: ᮣ You can store all your contacts’ phone numbers, so you can simply say the name of the person you want to call. ᮣ There’s no need to punch in a lot of numbers, memorize voicemail passwords, or try to dial while you’re driving. ᮣ You - Страница 106 из 116
Section 4 Safety Guidelines and Warranty Information - Страница 107 из 116
Section 4A Safety In This Section ᮣ Getting the Most Out of Your Reception ᮣ Maintaining Safe Use of and Access to Your Phone ᮣ Caring for the Battery ᮣ Acknowledging Special Precautions and the FCC Notice ᮣ Consumer Information on Wireless Phones art of getting the most out of your PCS Phone is - Страница 108 из 116
Getting the Most Out of Your Reception Keeping Tabs on Signal Strength The quality of each call you make or receive depends on the signal strength in your area. Your phone informs you of the current signal strength by displaying a number of bars next to the signal strength icon. The more bars - Страница 109 из 116
ᮣ Dial sensibly and assess the traffic; if possible, place calls when stationary or before pulling into traffic. ᮣ Do not engage in stressful or emotional conversations that may divert your attention from the road. ᮣ Dial to report serious emergencies. It’s free from your wireless phone. ᮣ Use your - Страница 110 из 116
Caring for the Battery Protecting Your Battery The guidelines listed below help you get the most out of your battery’s performance. ᮣ Use only Sprint-approved batteries and desktop chargers. These chargers are designed to maximize battery life. Using other batteries or chargers voids your warranty - Страница 111 из 116
Cautions Specific Absorption Rates (SAR) for Wireless Phones Any changes or modifications to your phone not expressly approved in this document could void your warranty for this equipment, and void your authority to operate this equipment. Only use approved batteries, antennas and chargers. The use - Страница 112 из 116
Owner’s Record The model number, regulatory number and serial number are located on a nameplate inside the battery compartment. Record the serial number in the space provided below. This will be helpful if you need to contact us about your phone in the future. Section 4B Manufacturer’s Warranty - Страница 113 из 116
Manufacturer’s Warranty Customer Limited Warranty SPRINT SPECTRUM, L.P., (Sprint) offers you a limited warranty that the enclosed subscriber unit (Product), including accessories in the product package, will be free from defects in material or workmanship as follows: SUBSCRIBER UNIT: A. SPRINT ONE - Страница 114 из 116
Index A Airplane Mode 45 Answering Calls 18-19 B Backlight 38 Battery Capacity 14-15 Charging 16 Disposal 204 Installing 15 Removing 15 C Call Guard 65 Call History Erasing 75 Making a Call From 73 Options 72 Saving a Phone Number From 73-74 Viewing 72 Camera Camera Mode Options 134-135 Managing - Страница 115 из 116
P T PCS Business Connection 190 PCS Services Call Forwarding 158 Call Waiting 156 Caller ID 156 Customer Solutions 4, 6, 54, 90 Directory Assistance 6 Operator Services 6 PCS Vision Downloading Items 183 FAQs 191 Games 184-185 Messaging 168-176 PCS Mail 179 Pictures 181 Ringers 186-187 Screen - Страница 116 из 116