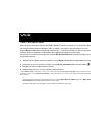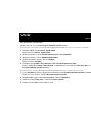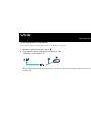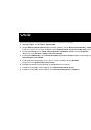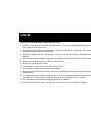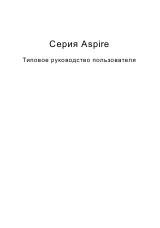Оглавление инструкции
- Страница 1 из 144
N Руководство пользователя С е р и я VG N - F S - Страница 2 из 144
n N 2 Содержание Важная информация ............................................................................................................................................................... 5 - Страница 3 из 144
n N 3 Подсоединение периферийных устройств.......................................................................................................................... 64 Подсоединение репликатора портов - Страница 4 из 144
n N 4 Меры предосторожности .................................................................................................................................................... 132 При работе с жестким диском - Страница 5 из 144
n N 5 Важная информация Важная информация Уведомление © 2005 Sony Corporation. С сохранением всех прав. Воспроизведение, перевод и преобразование в любую доступную для аппаратного считывания форму настоящего руководства и упомянутого в нем программного обеспечения (как полностью, так и частично) - Страница 6 из 144
n N 6 Важная информация ENERGY STAR В качестве партнера ENERGY STAR корпорация Sony установила и подтверждает, что данное изделие соответствует требованиям ENERGY STAR в отношении экономии электроэнергии. Международная программа ENERGY STAR по офисному оборудованию – это программа, направленная на - Страница 7 из 144
n N 7 Введение Введение Поздравляем с приобретением компьютера Sony VAIO. Корпорация Sony создает современные персональные компьютеры, используя передовые технологии в области аудио- и видеозаписи, вычислительной техники и коммуникаций. Основные достоинства: ❑ Исключительная производительность. ❑ - Страница 8 из 144
n N 8 Введение Пакет документации Пакет документации для компьютера VAIO содержит печатные документы и электронные руководства пользователя. Руководства представлены в формате PDF, который очень удобен для просмотра и печати. Портал My Info Centre (Мой информационный центр) – отличная возможность - Страница 9 из 144
n N 9 Введение Печатная документация ❑ Вкладыш Технические характеристики содержит таблицу технических характеристик, список прилагаемого программного обеспечения, перечень всех разъемов, а на обратной стороне – руководство по настройке компьютера VAIO. ❑ Руководство по устранению неисправностей - Страница 10 из 144
n N 10 Введение В разделе My Info Centre (Мой информационный центр) также находится: My Software (Мое программное обеспечение) Требуются новые возможности? Щелкните мышью этот значок для обзора программного обеспечения и ознакомления с возможностями обновления. My VAIO Essentials (Дополнительные - Страница 11 из 144
n N 11 Введение Требования эргономики Данный компьютер является портативным устройством, которое применяется в различных условиях. По возможности постарайтесь учитывать приведенные ниже рекомендации по эргономике как при работе в стационарных условиях, так при использовании компьютера как - Страница 12 из 144
n N 12 Введение ❑ Угол обзора экрана компьютера – наклоняя экран, подберите оптимальный угол. Правильно отрегулировав наклон экрана, можно снизить напряжение глаз и физическое утомление. Кроме того, отрегулируйте яркость экрана. ❑ Освещение – выбирайте местоположение компьютера так, чтобы солнце и - Страница 13 из 144
n N 13 Использование компьютера VAIO Использование компьютера VAIO Для безопасной и надежной эксплуатации компьютера прочитайте печатный вкладыш Технические характеристики и следуйте приведенным в нем инструкциям. Внимательное изучение инструкций – залог эффективной работы с компьютером VAIO. ❑ - Страница 14 из 144
n N 14 Использование компьютера VAIO Подключение источника питания В качестве источника питания можно использовать как адаптер переменного тока, так и аккумулятор. Использование адаптера переменного тока Для подключения адаптера переменного тока необходимо выполнить следующие операции: 1 Подключите - Страница 15 из 144
n N 15 Использование компьютера VAIO Использование аккумулятора Новый аккумулятор, поставляемый с компьютером, не заряжен полностью. Установка аккумулятора Для установки аккумулятора выполните следующие операции: 1 Выключите компьютер и закройте ЖК-дисплей. 2 Сдвиньте фиксатор (1) в положение - Страница 16 из 144
n N 16 Использование компьютера VAIO Зарядка аккумулятора Для зарядки аккумулятора выполните следующие операции: 1 Установите аккумулятор. 2 Подсоедините адаптер переменного тока к компьютеру. Зарядка аккумулятора начинается автоматически (в процессе зарядки индикатор аккумулятора мигает сериями по - Страница 17 из 144
n N 17 Использование компьютера VAIO ✍ Когда заканчивается заряд аккумулятора, начинают мигать индикатор аккумулятора и индикатор питания. При питании от электросети аккумулятор должен быть установлен в компьютер. Зарядка аккумулятора продолжается и во время работы компьютера. Если заряд - Страница 18 из 144
n N 18 Использование компьютера VAIO Извлечение аккумулятора Для извлечения аккумулятора выполните следующие операции: 1 Выключите компьютер и закройте ЖК-дисплей. 2 Сдвиньте фиксатор (1) в положение UNLOCK (Открыть). 3 Сдвиньте рычажок (2) и, не отпуская его, сдвиньте аккумулятор с компьютера. ✍ - Страница 19 из 144
n N 19 Использование компьютера VAIO Установка пароля Для установки пароля служит одна из функций BIOS. После установки пароля этот пароль необходимо вводить при входе в систему после появления логотипа VAIO. Таким образом компьютер будет защищен от несанкционированного доступа. ! Запуск компьютера - Страница 20 из 144
n N 20 Использование компьютера VAIO Изменение и отмена пароля Для изменения или отмены пароля выполните следующие операции: 1 Включите компьютер. 2 При появлении логотипа VAIO нажмите F2. Отображается экран настройки BIOS. Если экран не отображается, нажмите F2 несколько раз. 3 Введите текущий - Страница 21 из 144
n N 21 Использование компьютера VAIO Настройка компьютера с помощью приложения VAIO Control Center Приложение VAIO Control Center позволяет просмотреть системную информацию и установить параметры, определяющие работу системы. Для запуска приложения VAIO Control Center выполните следующие операции: - Страница 22 из 144
n N 22 Использование компьютера VAIO 3 Выберите требуемый элемент интерфейса. 4 После внесения необходимых изменений нажмите кнопку OK. Состояние элемента будет изменено. ✍ Для получения дополнительной информации о параметрах выберите Help (Справка) в окне приложения VAIO Control Center для - Страница 23 из 144
n N 23 Использование компьютера VAIO Использование клавиатуры Клавиатура аналогична клавиатуре настольных компьютеров, однако содержит дополнительные клавиши для выполнения специальных функций. Подробнее о стандартных клавишах см. в центре справки и поддержки Windows. Информация об использовании - Страница 24 из 144
n N 24 Использование компьютера VAIO Комбинация/Функция Назначение <Fn> + Изменение разрешения для увеличения (или восстановления исходного размера) изображения на экране. (F10): масштаб ✍ Разрешение по умолчанию для стандартного экрана и увеличенного экрана зависит от модели и приведено ниже. - Страница 25 из 144
n N 25 Использование компьютера VAIO Индикаторы Индикатор Назначение Питание 1 Питание включено: горит зеленым цветом. Режим ожидания: мигает янтарным цветом. Аккумулятор e Указывает состояние аккумулятора. Беспроводная локальная сеть WLAN Горит, когда функция WLAN активна. Не горит, когда функция - Страница 26 из 144
n N 26 Использование компьютера VAIO Неполадки клавиатуры Отвалилась накладка клавиши ❑ Если отвалилась накладка клавиши Enter, Caps Lock, Ctrl, Tab, клавиши пробела или левой клавиши Shift, замените ее как показано на рисунке. Если отвалилась накладка любой другой клавиши, установите ее на место и - Страница 27 из 144
n N 27 Использование компьютера VAIO ❑ Клавиша пробела, левая клавиша Shift ❑ Если отвалилась накладка другой клавиши, установите ее на место как показано на рисунке. Замена накладки клавиши Закрепите защелки (1) накладки клавиши в углах основания клавиши со стороны экрана (2), поставьте накладку - Страница 28 из 144
n N 28 Использование компьютера VAIO Использование сенсорной панели На клавиатуре расположено устройство управления курсором – сенсорная панель (1). Встроенная сенсорная панель позволяет перемещать курсор, а также выбирать, перетаскивать и прокручивать объекты на экране. Действие Описание Указание - Страница 29 из 144
n N 29 Использование компьютера VAIO Использование специальных клавиш Для повышения удобства управления в компьютере предусмотрены специальные клавиши. Клавиши S1/S2 По умолчанию клавиша S1 предназначена для включения и выключения громкоговорителей, а клавиша S2 – для переключения изображения между - Страница 30 из 144
n N 30 Использование компьютера VAIO Использование дисковода компакт-дисков В компьютер встроен дисковод компакт-дисков. Подробные сведения по моделям приведены в печатном вкладыше Технические характеристики. Для установки диска выполните следующие операции: 1 Включите компьютер. 2 Нажмите кнопку - Страница 31 из 144
n N 31 Использование компьютера VAIO ✍ Расположение кнопки извлечения зависит от модели компьютера. Подробные сведения по моделям приведены в печатном вкладыше Specifications (Характеристики). Чтение и запись компакт-дисков и дисков DVD* Для достижения максимальной производительности при записи - Страница 32 из 144
n N 32 Использование компьютера VAIO ❑ В редких случаях некоторые проигрыватели DVD и компьютерные дисководы DVD не читают диски DVD, созданные с помощью приложения VAIO Zone. Предусмотрена поддержка записи дисков DVD-RW, совместимых с DVD-RW версий 1.1/1.2*. Поддерживается чтение дисков 8 см, - Страница 33 из 144
n N 33 Использование компьютера VAIO Воспроизведение дисков DVD Для достижения максимальной производительности при воспроизведении дисков DVD следуйте приведенным ниже рекомендациям. ❑ Диски DVD можно воспроизводить на дисководе компакт-дисков с помощью приложения VAIO Zone. Дополнительная - Страница 34 из 144
n N 34 Использование компьютера VAIO Неполадки в работе дисковода компакт-дисков Не выдвигается лоток дисковода компакт-дисков ❑ Убедитесь в том, что компьютер включен, и нажмите кнопку извлечения диска*. ❑ Выберите Пуск > Мой компьютер. Щелкните правой кнопкой мыши значок дисковода компакт-дисков - Страница 35 из 144
n N 35 Использование компьютера VAIO Нет воспроизведения диска DVD ❑ Если при работе проигрывателя DVD появляется предупреждение о коде региона, это может быть связано с тем, что установленный диск DVD несовместим с дисководом компакт-дисков компьютера. Код региона приведен на упаковке диска. ❑ - Страница 36 из 144
n N 36 Использование компьютера VAIO Нет воспроизведения диска DVD при выводе изображения на два экрана ❑ Неполадки отсутствуют в следующих ситуациях: ❑ При использовании ЭЛТ-монитора или ЖК-дисплея отдельно. ❑ При воспроизведении файлов MPEG, записанных на жестком диске, в приложении Windows Media - Страница 37 из 144
n N 37 Использование компьютера VAIO Использование карт PC Card В компьютере VAIO предусмотрено гнездо для установки карт PC Card, которое позволяет подключать портативные внешние устройства. При установке и извлечении карты PC Card выключать компьютер не требуется. Установка карты PC Card Для - Страница 38 из 144
n N 38 Использование компьютера VAIO ✍ В работе некоторых устройств возможны сбои при многократном переходе в обычный режим из режима ожидания или спящего режима. Компьютер вернется в первоначальное состояние после перезагрузки. Убедитесь в том, что используется последняя версия программного - Страница 39 из 144
n N 39 Использование компьютера VAIO Извлечение карты PC Card Для извлечения карты PC Card из включенного компьютера выполните перечисленные ниже операции. При извлечении карты с нарушением инструкций возможны сбои в работе системы. Для извлечения карты PC Card при выключенном компьютере пропустите - Страница 40 из 144
n N 40 Использование компьютера VAIO ✍ При извлечении карты PC Card без ее остановки возможен отказ системы и потеря несохраненных данных. Перед извлечением карты PC Card выберите значок PC Card на панели задач и закройте карту. Закройте все приложения, использующие карту PC Card, перед извлечением - Страница 41 из 144
n N 41 Использование компьютера VAIO Использование карт Memory Stick В компьютере VAIO предусмотрена поддержка карты памяти Memory Stick. Memory Stick – это компактное портативное многофункциональное устройство, специально разработанное для переноса цифровых данных между совместимыми устройствами, - Страница 42 из 144
n N 42 Использование компьютера VAIO Защита от записи карт Memory Stick Некоторые карты Memory Stick содержат переключатель защиты от записи для предотвращения случайного стирания или перезаписи важных данных. Переместите переключатель по горизонтали или по вертикали* для разрешения или запрета - Страница 43 из 144
n N 43 Использование компьютера VAIO Установка карты Memory Stick Предусмотрены два способа установки карт Memory Stick в компьютер: ❑ в гнездо Memory Stick; ❑ в гнездо PC Card. Для этого требуется дополнительный адаптер PC Card. Одновременно можно использовать только одну карту Memory Stick. Для - Страница 44 из 144
n N 44 Использование компьютера VAIO ! Вставляя карту Memory Stick в гнездо, расположите ее так, чтобы стрелка на карте указывала в правильном направлении. Во избежание повреждения компьютера или карты Memory Stick не применяйте силу при установке карты в гнездо. ✍ Компьютер поддерживает карты - Страница 45 из 144
n N 45 Использование компьютера VAIO Использование модема В компьютере VAIO установлен внутренний модем. Для доступа к различным интерактивным службам и к сети Интернет, для интерактивной регистрации компьютера и программного обеспечения, а также для обращения в службу VAIO-Link необходимо - Страница 46 из 144
n N 46 Использование компьютера VAIO Устранение неполадок при работе с модемом Модем не работает или не может установить соединение ❑ Убедитесь в том, что кабель телефонной линии подключен к компьютеру. ❑ Убедитесь в том, что модем является единственным устройством, подсоединенным к телефонной - Страница 47 из 144
n N 47 Использование компьютера VAIO ❑ Для работы модема необходимо выбрать страну/регион, в которой он используется. Подробные инструкции по выбору местоположения приведены в разделе Конфигурирование модема (стр. 104). ❑ Если в компьютере предусмотрена гибкая заглушка для разъема модема, не тяните - Страница 48 из 144
n N 48 Использование компьютера VAIO Использование беспроводной локальной сети WLAN Благодаря предусмотренной компанией Sony встроенной поддержке WLAN все цифровые устройства со встроенными функциями WLAN могут свободно обмениваться данными по сети. Беспроводная локальная сеть WLAN – это сеть, по - Страница 49 из 144
n N 49 Использование компьютера VAIO Связь без точки доступа (одноранговая сеть) Одноранговая сеть – это сеть, в которой локальная сеть создается только между самими беспроводными устройствами без какого-либо центрального контроллера или точки доступа. Каждое устройство напрямую связывается с - Страница 50 из 144
n N 50 Использование компьютера VAIO 8 В раскрывающемся списке Шифрование данных выберите WEP. 9 Очистите флажок Ключ предоставлен автоматически. Откроется дополнительная информация. 10 Введите Ключ сети*. Ключ сети должен содержать 5 или 13 цифр и букв либо 10 или 26 шестнадцатеричных** символов. - Страница 51 из 144
n N 51 Использование компьютера VAIO Связь через точку доступа (инфраструктурная сеть) Инфраструктурная сеть является расширением существующей проводной локальной сети для подключения беспроводных устройств через точку доступа, например, Точку доступа Sony. Точка доступа соединяет беспроводную и - Страница 52 из 144
n N 52 Использование компьютера VAIO 5 Введите Ключ сети. При использовании точки доступа Sony вводить какой-либо ключ шифрования (WEP/WPA) по умолчанию не требуется. Для подключения необходимо установить флажок Разрешить подключение к выбранной беспроводной сети, даже если оно не является - Страница 53 из 144
n N 53 Использование компьютера VAIO Использование защищенного доступа WiFi (WPA) WPA – это протокол повышения безопасности беспроводного соединения, позволяющий передавать данные с высокой степенью защищенности*. * Дополнительная информация о точках доступа приведена в документации, поставляемой - Страница 54 из 144
n N 54 Использование компьютера VAIO Выбор канала беспроводной сети В конфигурации 802.11b/g можно использовать каналы от 1 до 13. (а) Через точку доступа (инфраструктурная сеть) ❑ Используется канал, выбранный точкой доступа. ! Дополнительная информация о выборе канала, используемого точкой - Страница 55 из 144
n N 55 Использование компьютера VAIO Работа устройств IEEE 802.11b и IEEE 802.11g в одной беспроводной сети может привести к снижению общей скорости передачи данных вследствие радиопомех. С учетом этого фактора в устройствах IEEE 802.11g предусмотрена возможность снижения скорости передачи данных - Страница 56 из 144
n N 56 Использование компьютера VAIO Низкая скорость передачи данных ❑ Максимальная скорость передачи зависит от наличия препятствий и от расстояния между устройствами, частоты радиосигнала, используемой операционной системы и программного обеспечения. Удалите препятствие или сократите расстояние - Страница 57 из 144
n N 57 Использование компьютера VAIO Нет доступа к сети WLAN Убедитесь в том, что служба Беспроводная настройка активна. Для проверки состояния службы Беспроводная настройка выполните следующие операции: 1 Выберите Пуск, затем Панель управления. Откроется окно Панель управления. 2 Щелкните мышью - Страница 58 из 144
n N 58 Использование компьютера VAIO Использование энергосберегающих режимов При питании компьютера от аккумулятора можно воспользоваться преимуществами управления режимом электропитания для увеличения срока службы аккумулятора. В дополнение к обычному режиму работы, который позволяет отключать - Страница 59 из 144
n N 59 Использование компьютера VAIO ✍ Если кнопку питания удерживать нажатой более четырех секунд, компьютер автоматически выключается. Все несохраненные данные будут утеряны. Когда компьютер находится в режиме ожидания, загрузка компакт-диска невозможна. Компьютер выходит из режима ожидания - Страница 60 из 144
n N 60 Использование компьютера VAIO Для возврата в обычный режим выполните следующие операции: Включите компьютер, нажав на кнопку питания. Компьютер возвратится в предыдущее состояние. ✍ Если кнопку питания удерживать нажатой более четырех секунд, компьютер автоматически выключается. Если адаптер - Страница 61 из 144
n N 61 Использование компьютера VAIO Управление питанием с помощью приложения VAIO Power Management Приложение VAIO Power Management позволяет создать схемы управления питанием для компьютера при работе от сети или аккумулятора, соответствующие требованиям к энергопотреблению. VAIO Power Management - Страница 62 из 144
n N 62 Использование компьютера VAIO Активизация схем управления электропитанием VAIO Power Management Приложение VAIO Power Management содержит несколько предустановленных схем управления электропитанием. Каждая схема состоит из группы параметров управления электропитанием, установленных в - Страница 63 из 144
n N 63 Использование компьютера VAIO Схема электропитания Описание Power Management Off (Управление электропитанием отключено) Отключает все функции управления электропитанием, например, режим ожидания и спящий режим. VAIO Optimized (Оптимизированный VAIO) Схема управления электропитанием по - Страница 64 из 144
n N 64 Использование компьютера VAIO Восстановление параметров по умолчанию Для параметров управления питанием на вкладке VAIO Power Management (Управление питанием VAIO) можно восстановить значения по умолчанию. Для восстановления значений по умолчанию выполните следующие операции: 1 Выберите - Страница 65 из 144
n N 64 Подсоединение периферийных устройств Подсоединение периферийных устройств Функциональные возможности компьютера можно значительно расширить, используя различные порты. ❑ Подсоединение репликатора портов (стр. 65) ❑ Подсоединение внешнего монитора (стр. 69) ❑ Выбор режимов отображения (стр. - Страница 66 из 144
n N 65 Подсоединение периферийных устройств Подсоединение репликатора портов К компьютеру можно подсоединить дополнительный репликатор портов, который позволяет подключать к компьютеру дополнительные периферийные устройства, например, принтер и внешний монитор. 1 Разъем источника (стр. 14) питания - Страница 67 из 144
n N 66 Подсоединение периферийных устройств Подсоединение компьютера к репликатору портов Для подсоединения компьютера к репликатору портов выполните следующие операции: 1 Отсоедините от компьютера все периферийные устройства. 2 Подсоедините шнур питания (1) к адаптеру переменного тока и к розетке - Страница 68 из 144
n N 67 Подсоединение периферийных устройств 5 Совместите нижний разъем компьютера с разъемом репликатора портов и нажмите вниз до защелкивания. ✍ Используйте только адаптер переменного тока из комплекта поставки компьютера либо дополнительный адаптер Sony. ! Не перемещайте компьютер с подключенным - Страница 69 из 144
n N 68 Подсоединение периферийных устройств Отсоединение компьютера от репликатора портов ! Во избежание потерь несохраненных данных обязательно выключите компьютер перед отсоединением репликатора. Для отсоединения компьютера от репликатора портов выполните следующие операции: 1 Поднимите компьютер - Страница 70 из 144
n N 69 Подсоединение периферийных устройств Подсоединение внешнего монитора К компьютеру VAIO можно подсоединить внешний монитор. Например, компьютер можно использовать со стационарным монитором или проектором. ✍ Перед подключением внешнего монитора выключите компьютер и все периферийные - Страница 71 из 144
n N 70 Подсоединение периферийных устройств Подсоединение мультимедийного монитора Мультимедийный монитор (монитор со встроенными громкоговорителями и микрофоном) можно подключить как непосредственно к компьютеру, так и к дополнительному репликатору портов. Для подключения мультимедийного монитора - Страница 72 из 144
n N 71 Подсоединение периферийных устройств Подсоединение проектора Проектор (например, ЖК-проектор Sony) можно подсоединить как непосредственно к компьютеру, так и к дополнительному репликатору портов. Для подключения проектора выполните следующие операции: 1 Подсоедините шнур питания проектора - Страница 73 из 144
n N 72 Подсоединение периферийных устройств Устранение неполадок при использовании внешних мониторов Невозможно использовать функцию "Plug and Display" Функция "Plug and Display" (Отображение при подключении) может быть не доступна; это зависит от типа и способа подключения внешнего монитора. Для - Страница 74 из 144
n N 73 Подсоединение периферийных устройств Выбор режимов отображения В зависимости от модели в компьютер VAIO встроен видеоконтроллер Intel 915GM или NVIDIA GeForce Go 6200, который позволяет выбрать устройство, выполняющее функции основного экрана, когда к компьютеру подключен внешний монитор - Страница 75 из 144
n N 74 Подсоединение периферийных устройств Модели с видеоконтроллером NVIDIA GeForce Go 6200 Для выбора режима отображения выполните следующие операции: 1 Выберите Пуск, затем Панель управления. Откроется окно Панель управления. 2 Выберите Оформление и темы, затем Экран. Откроется диалоговое окно - Страница 76 из 144
n N 75 Подсоединение периферийных устройств Использование функции "Несколько мониторов" Функция "Несколько мониторов" позволяет распределить области рабочего стола между различными мониторами. Например, если внешний монитор подсоединен к разъему монитора/VGA, ЖК-дисплей компьютера и внешний монитор - Страница 77 из 144
n N 76 Подсоединение периферийных устройств Выбор режима "Несколько мониторов" Для выбора режима "Несколько мониторов" выполните следующие операции: 1 Нажмите кнопку Пуск на панели задач Windows. 2 Выберите Панель управления. 3 Выберите Оформление и темы. 4 Выберите значок Экран. 5 Перейдите на - Страница 78 из 144
n N 77 Подсоединение периферийных устройств Установка количества цветов и разрешения для каждого монитора Компьютер позволяет установить количество цветов и разрешение для всех мониторов, задействованных в функции "Несколько мониторов". Для настройки количества цветов и разрешения монитора - Страница 79 из 144
n N 78 Подсоединение периферийных устройств Настройка режима "Несколько мониторов" Компьютер позволяет настроить режим "Несколько мониторов" путем изменения относительного положения двух экранов. Для настройки режима "Несколько мониторов" выполните следующие операции: 1 Нажмите кнопку Пуск на - Страница 80 из 144
n N 79 Подсоединение периферийных устройств Отключение функции "Несколько мониторов" Для отключения функции "Несколько мониторов" выполните следующие операции: 1 Нажмите кнопку Пуск на панели задач Windows. 2 Выберите Панель управления. 3 Выберите Оформление и темы. 4 Выберите значок Экран. 5 - Страница 81 из 144
n N 80 Подсоединение периферийных устройств Подсоединение внешних громкоговорителей Качество звука компьютера можно значительно повысить, подсоединив внешние громкоговорители. Для подключения внешних громкоговорителей выполните следующие операции: 1 Подсоедините один конец кабеля громкоговорителей - Страница 82 из 144
n N 81 Подсоединение периферийных устройств Устранение неполадок, связанных со звуком Громкоговорители не воспроизводят звук ❑ Возможно, отключены встроенные громкоговорители. Для включения громкоговорителей нажмите <Fn>+<F2> или клавишу S1 (функция по умолчанию). ❑ Регулятор громкости должен быть - Страница 83 из 144
n N 82 Подсоединение периферийных устройств Подсоединение внешнего микрофона Подсоедините внешний микрофон при использовании приложений, в которых требуется устройство ввода звука (например, для Интернет-чата). Для подключения внешнего микрофона выполните следующие операции: Подсоедините кабель - Страница 84 из 144
n N 83 Подсоединение периферийных устройств Устранение неполадок, связанных со звуком Микрофон не работает При использовании внешнего микрофона проверьте правильность его подключения к разъему микрофона. Слишком высокий или слишком низкий уровень громкости микрофона Для изменения уровня громкости - Страница 85 из 144
n N 84 Подсоединение периферийных устройств При использовании одноканального микрофона записывается только левый канал Для настройки каналов выполните следующие операции: 1 Выберите Пуск, затем Панель управления. Откроется окно Панель управления. 2 Выберите Звук, речь и аудиоустройства, затем Звуки - Страница 86 из 144
n N 85 Подсоединение периферийных устройств Подсоединение USB-устройства К компьютеру можно подключать USB-устройства (например, мышь, дисковод гибких дисков, клавиатуру, принтер). USB-устройства – это устройства с функцией автонастройки и подсоединения без отключения системы. При подсоединении - Страница 87 из 144
n N 86 Подсоединение периферийных устройств Подсоединение USB-мыши Для подключения USB-мыши выполните следующие операции: 1 Выберите один из разъемов USB (1) 2 Подсоедините кабель USB-мыши (2) к разъему USB. USB-мышь готова к работе (3). ✍ . Программный драйвер мыши VAIO USB предварительно - Страница 88 из 144
n N 87 Подсоединение периферийных устройств Подсоединение USB-дисковода гибких дисков В качестве дополнительного оборудования можно приобрести USB-дисковод для гибких дисков и подключить его к компьютеру. Для подключения USB-дисковода гибких дисков выполните следующие операции: 1 Выберите один из - Страница 89 из 144
n N 88 Подсоединение периферийных устройств Загрузка дискеты Процедура загрузки дискеты: 1 Возьмите дискету (1) этикеткой вверх. 2 Аккуратно вставьте дискету в дисковод (2) до защелкивания. - Страница 90 из 144
n N 89 Подсоединение периферийных устройств Извлечение дискеты Процедура извлечения дискеты: Закончив работу с дискетой, подождите, пока не погаснет светодиод (1), затем нажмите кнопку извлечения дискеты (2). ✍ Перед нажатием кнопки извлечения убедитесь в том, что светодиод не горит. Если дискета - Страница 91 из 144
n N 90 Подсоединение периферийных устройств Устранение неполадок при работе с дискетами USB-дисковод гибких дисков не записывает данные на дискету ❑ Дискета защищена от записи. Отключите защиту от записи или воспользуйтесь дискетой без такой защиты. ❑ Убедитесь в том, что дискета правильно - Страница 92 из 144
n N 91 Подсоединение периферийных устройств Подсоединение принтера Для печати документов к компьютеру можно подсоединить Windows-совместимый принтер. Подключение принтера к разъему USB К компьютеру можно подсоединить USB-принтер, совместимый с установленной версией Windows. Для подсоединения - Страница 93 из 144
n N 92 Подсоединение периферийных устройств Подключение принтера к разъему принтера Для подсоединения принтера к разъему принтера выполните следующие операции: 1 Подсоедините шнур питания принтера (1) к розетке электросети. 2 Подсоедините кабель (2) из комплекта принтера к разъему принтера (3) - Страница 94 из 144
n N 93 Подсоединение периферийных устройств Устранение неполадок принтера ❑ Убедитесь в том, что драйвер принтера поддерживает работу в Windows XP. Получите драйвер для Windows XP у изготовителя принтера. ❑ Разъем принтера в репликаторе портов соединен с портом USB. Если принтер подключен к порту - Страница 95 из 144
n N 94 Подсоединение периферийных устройств ❑ Если принтер поддерживает функцию двусторонней связи, для устранения неполадок принтера можно попробовать отключить эту функцию. Выполните следующие операции: 1 Выберите Пуск, затем Панель управления. 2 Выберите значок Принтеры и другое оборудование. 3 - Страница 96 из 144
n N 95 Подсоединение периферийных устройств Подсоединение устройства i.LINK В компьютере предусмотрен разъем i.LINK (IEEE1394), который можно использовать для подключения устройств i.LINK, например, цифровых видеокамер, а также для соединения двух компьютеров VAIO для копирования, удаления или - Страница 97 из 144
n N 96 Подсоединение периферийных устройств Подсоединение цифровой видеокамеры Для подсоединения цифровой видеокамеры выполните следующие операции: 1 Подсоедините один конец кабеля i.LINK (1) к разъему i.LINK (2) компьютера, другой конец кабеля – к разъему DV In/Out (3) цифровой видеокамеры. 2 - Страница 98 из 144
n N 97 Подсоединение периферийных устройств ✍ В цифровых видеокамерах Sony разъемы DV Out, DV In/Out и i.LINK являются i.LINK-совместимыми. Цифровая видеокамера Sony рассматривается в качестве примера; подключение цифровых видеокамер других изготовителей может выполняться по-другому. Если в - Страница 99 из 144
n N 98 Подсоединение периферийных устройств Устранение неполадок, связанных с устройствами i.LINK Невозможно установить соединение i.LINK между двумя компьютерами VAIO ❑ Для соединения двух компьютеров необходимо обладать полномочиями администратора. ❑ Отсоедините, а затем снова подсоедините кабель - Страница 100 из 144
n N 99 Подсоединение периферийных устройств Подсоединение к локальной сети Компьютер можно подсоединять к сетям типов 10BASE-T/100BASE-TX/1000BASE-T* с помощью сетевого кабеля Ethernet. Подробную информацию о настройках и устройствах, необходимых для подсоединения к сети, можно получить у сетевого - Страница 101 из 144
n N 100 Настройка компьютера Настройка компьютера Следующие разделы содержат краткие инструкции по изменению основных параметров компьютера. Среди прочего вы узнаете, как подготовить модем к работе, как использовать служебные программы и программное обеспечение Sony, изменять его внешний вид и т. - Страница 102 из 144
n N 101 Настройка компьютера Установка языка в Windows XP Professional В операционную систему Windows XP Professional, установленную на компьютере, встроена функция многоязычного интерфейса пользователя (MUI). Эта функция позволяет заменить английский язык операционной системы, некоторых приложений - Страница 103 из 144
n N 102 Настройка компьютера 3 На вкладке Региональные параметры в окне Язык и региональные стандарты выберите требуемый язык из раскрывающегося списка Языковые стандарты и форматы. 4 На вкладке Дополнительно в окне Язык и региональные стандарты выберите требуемый язык из раскрывающегося списка - Страница 104 из 144
n N 103 Настройка компьютера Для изменения раскладки клавиатуры выполните следующие операции: 1 Выберите Пуск, затем Панель управления. 2 В окне Панель управления дважды щелкните мышью значок Язык и региональные стандарты. Если этот значок отсутствует, выберите пункт Переключение к классическому - Страница 105 из 144
n N 104 Настройка компьютера Конфигурирование модема Перед началом работы со встроенным модемом (встроенными являются не все модемы), а также при использовании модема в новом месте необходимо убедиться в том, что значение параметра страны/региона в диалоговом окне активного местоположения Телефон и - Страница 106 из 144
n N 105 Настройка компьютера 7 8 Убедитесь в том, что модем присутствует в списке на вкладке Модемы. Если модем отсутствует, нажмите кнопку Добавить и следуйте подсказкам мастера. Нажмите кнопку Применить/OK. На этом процедура конфигурирования модема завершена. ✍ Перед применением нового значения - Страница 107 из 144
n N 106 Настройка компьютера Установка фонового рисунка Sony В компьютере Sony VAIO, помимо прочих функций, предусмотрена возможность выбора фонового рисунка. Фоновый рисунок (рисунок, который отображается в качестве фона рабочего стола) можно изменять в любое время. В компьютере сохранено - Страница 108 из 144
n N 107 Настройка компьютера Установка и обновление приложений В этом разделе приведены инструкции по установке, запуску и удалению программного обеспечения. Кроме того, вы узнаете, как загрузить последние обновления программного обеспечения с нашего web-узла. ❑ Установка программного обеспечения - Страница 109 из 144
n N 108 Настройка компьютера Установка программного обеспечения Об установке программного обеспечения, прилагаемого к компьютеру, на жесткий диск с компакт-диска восстановления системы см. печатное Руководство по восстановлению системы. Для программного обеспечения, прилагаемого к аксессуарам, - Страница 110 из 144
n N 109 Настройка компьютера Изменение и удаление программного обеспечения Удаление и изменение программного обеспечения возможно в любое время. Перед продолжением закройте приложение, которое требуется изменить или удалить. Для изменения или удаления программного обеспечения выполните следующие - Страница 111 из 144
n N 110 Настройка компьютера Меры предосторожности Защита файлов Windows При установке программ возможна перезапись общих системных файлов, например, динамических библиотек (файлы DLL)* и исполняемых файлов (файлы EXE). При перезаписи системных файлов возможно необычная работа программ и - Страница 112 из 144
n N 111 Настройка компьютера Загрузка программного обеспечения Обращаем ваше внимание на то, что с нашего web-узла можно загрузить последние обновления программного обеспечения для компьютера. Для загрузки последних обновлений выполните следующие операции: 1 Перейдите на страницу www.vaio-link.com - Страница 113 из 144
n N 112 Настройка компьютера Управление драйверами Драйвер – это программное обеспечение, которое необходимо для работы аппаратных устройств. Например, для использования принтера необходимо предварительно установить драйвер принтера. Многие драйверы, например, драйвер мыши, входят в состав - Страница 114 из 144
n N 113 Настройка компьютера Установка драйвера Подробнее об установке (повторной установке) драйверов см. печатное Руководство по восстановлению системы. Для установки драйвера, сохраненного на диске C:, выполните следующие операции: 1 Откройте папку C:\Drivers. 2 Выберите папку. Например, если - Страница 115 из 144
n N 114 Настройка компьютера 8 Нажмите кнопку Готово. На экране может появиться запрос на перезагрузку компьютера. 9 Нажмите кнопку Да. На этом процедура установки драйвера завершена. ✍ Для установки драйвера устройства необходимо войти в систему с полномочиями администратора. - Страница 116 из 144
n N 115 Настройка компьютера Проверка установки драйвера После перезагрузки компьютера убедитесь в том, что драйвер работает правильно. Для проверки установки драйвера выполните следующие операции: 1 В меню Пуск выберите Панель управления. Откроется окно Панель управления. 2 Выберите - Страница 117 из 144
n N 116 Настройка компьютера ❑ Устройство отображается в списке категории Другие устройства. Дважды щелкните мышью значок устройства и выберите Удалить. Повторите все операции из раздела Установка драйвера (стр. 113), начиная с шага 2. ❑ Если сообщение Устройство работает нормально не отображается, - Страница 118 из 144
n N 117 Настройка компьютера Обновление драйвера Для обновления версии драйвера выполните следующие операции: 1 Нажмите кнопку Пуск на панели задач. 2 Выберите Панель управления. 3 Выберите значок Принтеры и другое оборудование. Затем щелкните мышью значок требуемого устройства. 4 Выберите Свойства - Страница 119 из 144
n N 118 Настройка компьютера Удаление драйвера Во время удаления драйвера оставьте соответствующее устройство подсоединенным к компьютеру. Для удаления драйвера выполните следующие операции: 1 Нажмите кнопку Пуск на панели задач. 2 Выберите Панель управления. 3 Выберите значок Принтеры и другое - Страница 120 из 144
n N 119 Настройка компьютера 8 В открывшемся диалоговом окне Подтверждение удаления устройства нажмите кнопку OK. Система выполнит удаление драйвера. ✍ Для удаления драйвера устройства необходимо войти в систему с полномочиями администратора. - Страница 121 из 144
n N 120 Настройка компьютера Восстановление драйвера Восстановление системы – это функция операционной системы Microsoft Windows XP, которая в случае возникновения неполадок позволяет вернуть компьютер в предыдущее состояние без потери персональных файлов с данными. Функция восстановления системы - Страница 122 из 144
n N 121 Настройка компьютера Или 1 Нажмите кнопку Пуск на панели задач. 2 В открывшемся меню выберите Мой компьютер. 3 Выберите Просмотр сведений о системе с левой стороны окна. 4 Перейдите на вкладку Оборудование и нажмите кнопку Диспетчер устройств. 5 Дважды щелкните мышью значок категории, - Страница 123 из 144
n N 122 Настройка компьютера Загрузка драйверов Обращаем ваше внимание на то, что с нашего web-узла можно загрузить последние версии драйверов для компьютера. Для загрузки последних версий драйверов выполните следующие операции: 1 Перейдите на страницу www.vaio-link.com и выберите язык. 2 Выберите - Страница 124 из 144
n N 123 Модернизация компьютера VAIO Модернизация компьютера VAIO В компьютере и модулях памяти используются высокоточные компоненты и технологии изготовления электронных разъемов. Во избежание аннулирования гарантии вследствие неправильного обращения с компьютером придерживайтесь приведенных ниже - Страница 125 из 144
n N 124 Модернизация компьютера VAIO ❑ Перед вскрытием системного блока отсоедините его от источника питания (т.е. от аккумулятора или адаптера переменного тока), а также от интерфейсных кабелей, кабелей локальной сети и модема. Нарушение этого требования может стать причиной травмы или повреждения - Страница 126 из 144
n N 125 Модернизация компьютера VAIO Извлечение и установка модуля памяти Для замены или добавления модуля памяти выполните следующие операции: 1 Выключите компьютер и отсоедините все периферийные устройства. 2 Отсоедините компьютер от электросети и извлеките аккумулятор. 3 Подождите до тех пор, - Страница 127 из 144
n N 126 Модернизация компьютера VAIO 6 Извлеките модуль памяти. ❑ Потяните фиксаторы в направлении, показанном стрелками (1). Это освободит модуль памяти. ❑ Убедитесь в том, что модуль памяти наклонился вверх, и вытащите его в направлении стрелки (2). 7 Извлеките новый модуль памяти из упаковки. - Страница 128 из 144
n N 127 Модернизация компьютера VAIO 8 Вставьте модуль памяти в гнездо расширения памяти и нажмите на модуль памяти до защелкивания. ! Не прикасайтесь к другим компонентам на системной плате. Не повредите внутреннюю пленку, предназначенную для защиты модуля. 9 Установите на место крышку отсека - Страница 129 из 144
n N 128 Модернизация компьютера VAIO Просмотр количества памяти Для просмотра количества памяти выполните следующие операции: 1 Включите компьютер. 2 Выберите VAIO Control Center в меню Пуск. 3 Дважды щелкните мышью значок папки System Information (Сведения о системе) в окне VAIO Control Center. 4 - Страница 130 из 144
n N 129 Получение справки Получение справки В этом разделе приведены рекомендации по получению справочной информации и технической поддержки при возникновении неполадок в работе компьютера. Корпорация Sony предоставляет для данного компьютера различные виды поддержки. Техническая поддержка - Страница 131 из 144
n N 130 Получение справки Электронная поддержка Что такое e-Support? Просмотрены все руководства пользователя и web-узел (www.vaio-link.com), а ответ на вопрос не найден? Тогда e-Support – это то, что нужно! Сетевой портал e-Support – это интерактивный web-узел, на который можно передать любой - Страница 132 из 144
n N 131 Получение справки Можно ли задавать вопросы на родном языке? Взаимодействие с группой поддержки e-Support осуществляется через портал, который соединяется напрямую с нашей центральной базой данных, поэтому e-Support принимает и обрабатывает запросы только на английском языке. Можно ли - Страница 133 из 144
n N 132 Меры предосторожности Меры предосторожности В этом разделе приведены указания по технике безопасности и меры предосторожности, позволяющие избежать повреждения компьютера. ❑ При работе с жестким диском (стр. 133) ❑ При работе с ЖК-дисплеем (стр. 134) ❑ При использовании источника питания - Страница 134 из 144
n N 133 Меры предосторожности При работе с жестким диском Жесткий диск обладает высокой плотностью хранения данных, а также высокой скоростью чтения и записи данных. При этом диск может быть поврежден в результате воздействия механической вибрации, сотрясений и пыли. Несмотря на то, что в - Страница 135 из 144
n N 134 Меры предосторожности При работе с ЖК-дисплеем ❑ Не подвергайте ЖК-дисплей воздействию солнечного света – возможно его повреждение. Будьте осторожны при работе на компьютере около окна. ❑ Не царапайте и не нажимайте на ЖК-дисплей – возможно его повреждение. ❑ Работа на компьютере при низкой - Страница 136 из 144
n N 135 Меры предосторожности При использовании источника питания ❑ Требования к электропитанию компьютера VAIO приведены в печатном вкладыше Технические характеристики. ❑ Не используйте розетку электросети одновременно с другим мощным электрооборудованием, например, копировальным аппаратом или - Страница 137 из 144
n N 136 Меры предосторожности При работе с компьютером ❑ Очищайте корпус с помощью мягкой ткани. Ткань может быть сухой или слегка смоченной в растворе мягкого моющего средства. Не пользуйтесь абразивными материалами, чистящим порошком и растворителями, например, спиртом или бензином, поскольку это - Страница 138 из 144
n N 137 Меры предосторожности ❑ Компьютер использует высокочастотные радиосигналы и может создавать помехи приему радио- и телевизионных сигналов. В таких случаях переместите компьютер на приемлемое расстояние от радио- или телевизионного приемника. ❑ Во избежание возникновения неполадок - Страница 139 из 144
n N 138 Меры предосторожности При работе с компакт-дисками ❑ Запрещается прикасаться к поверхности компакт-диска. ❑ Предохраняйте диск от падения и изгибов. ❑ Отпечатки пальцев и пыль на поверхности диска могут стать причиной ошибок чтения. Держите диск за края и за центральное отверстие как - Страница 140 из 144
n N 139 Меры предосторожности При использовании аккумулятора ❑ Запрещается нагревание аккумулятора свыше 60°C (это возможно, например, в припаркованном на солнце автомобиле или на прямом солнечном свете). ❑ Продолжительность работы аккумулятора сокращается при низкой температуре. Это вызвано - Страница 141 из 144
n N 140 Меры предосторожности При использовании наушников ❑ Безопасность при управлении автомобилем – не пользуйтесь наушниками при управлении автомобилем, езде на велосипеде или ином транспортном средстве. Это может послужить причиной аварии и запрещено законами некоторых странах. Кроме того, - Страница 142 из 144
n N 141 Торговые марки Торговые марки Sony, Battery Checker, Click to DVD, DVgate Plus, HotKey Utility, Keyboard Utility, Memory Stick Formatter, PictureGear Studio, Prepare your VAIO, SonicStage, SonicStage Mastering Studio, VAIO Control Center, VAIO Edit Components, VAIO Launcher, VAIO Media, - Страница 143 из 144
n N 142 Торговые марки My Info Centre содержит программное обеспечение Macromedia Flash™ Player корпорации Macromedia, © корпорация Macromedia, 1995-2003 гг. С сохранением всех прав. Macromedia и Flash являются торговыми марками корпорации Macromedia. Все прочие названия систем, изделий и услуг - Страница 144 из 144