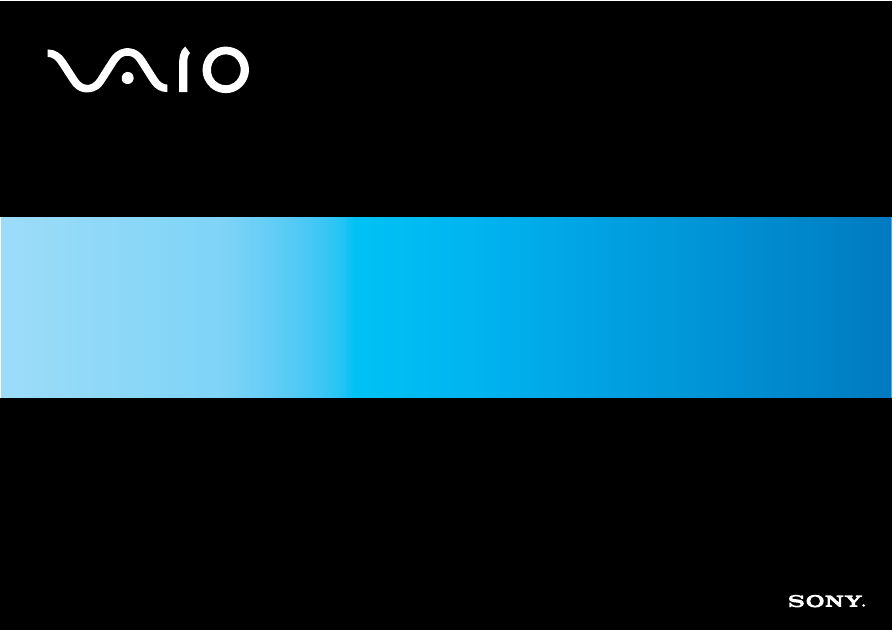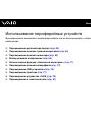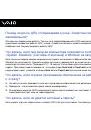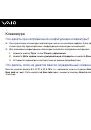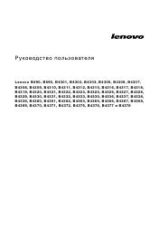Оглавление инструкции
- Страница 1 из 158
N Руководство пользователя Персональный компьютер С е р и я VG N - F S - Страница 2 из 158
n 2 N Содержание Подготовка к использованию .........................................................................................................................................6 Уведомление - Страница 3 из 158
n 3 N Использование периферийных устройств...................................................................................................................59 Подсоединение репликатора - Страница 4 из 158
n 4 N Меры предосторожности ............................................................................................................................................106 При работе с ЖК-дисплеем - Страница 5 из 158
n 5 N Гибкие диски ..........................................................................................................................................................147 Карты PC Card - Страница 6 из 158
n 6 N Подготовка к использованию Подготовка к использованию Поздравляем с приобретением компьютера Sony VAIO® ! Добро пожаловать в интерактивное Руководство пользователя. Sony Corporation создает современные персональные компьютеры, которые объединяют в себе передовые технологии в области аудио- и - Страница 7 из 158
n 7 N Подготовка к использованию ENERGY STAR В качестве партнера ENERGY STAR Sony Corporation установила и подтверждает, что данное изделие соответствует требованиям ENERGY STAR в отношении экономии электроэнергии. Международная программа ENERGY STAR по офисному оборудованию – это программа, - Страница 8 из 158
n 8 N Подготовка к использованию Документация Документация для данного компьютера VAIO содержит печатные документы и электронные руководства пользователя. Руководства представлены в формате PDF, который очень удобен для просмотра и печати. Портал My Club VAIO — отличная возможность для начала - Страница 9 из 158
n 9 N Подготовка к использованию Электронная документация ❑ Руководство пользователя (данное руководство) — Содержит описание функций компьютера. В нем также содержится информация о программах, поставляемых вместе с компьютером, и информация об устранении наиболее распространенных неполадок. ❑ - Страница 10 из 158
n 10 N Подготовка к использованию My Club VAIO В разделе My Club VAIO находится: Раздел Documentation, который содержит: ❑ Руководство пользователя. Это руководство содержит подробную информацию о функциях компьютера и приемах безопасной и надежной работы с ними, а также о подсоединении - Страница 11 из 158
n 11 N Подготовка к использованию Центр справки и поддержки Центр справки и поддержки – это обширный ресурс, содержащий практические советы, учебные пособия и демонстрации, которые помогут вам в изучении и использовании операционной системы Microsoft Windows XP и компьютера. Для просмотра - Страница 12 из 158
n 12 N Подготовка к использованию Требования эргономики Данный компьютер является портативным устройством, которое применяется в различных условиях. По возможности постарайтесь учитывать приведенные ниже рекомендации по эргономике как при работе в стационарных условиях, так при использовании - Страница 13 из 158
n 13 N Подготовка к использованию ❑ Угол обзора экрана компьютера – наклоняя экран, подберите оптимальный угол. Правильно отрегулировав наклон экрана, можно снизить напряжение глаз и физическое утомление. Кроме того, отрегулируйте яркость экрана. ❑ Освещение – выбирайте местоположение компьютера - Страница 14 из 158
n 14 N Начало работы Начало работы В этом разделе рассматриваются первые шаги по эксплуатации компьютера VAIO. ❑ Расположение органов управления и портов (стр. 15) ❑ Индикаторы (стр. 21) ❑ Подключение источника питания (стр. 22) ❑ Использование аккумулятора (стр. 23) ❑ Безопасное выключение - Страница 15 из 158
n 15 N Начало работы Расположение органов управления и портов На следующих страницах показано расположение органов управления и портов компьютера. Вид спереди A B C D E F G ЖК-дисплей (стр. 107) Громкоговорители Клавиатура (стр. 30) Сенсорная панель (стр. 32) Индикатор питания (стр. 21) Индикатор - Страница 16 из 158
n 16 N Начало работы A B C D E F G Фиксатор дисплея Клавиша S1 (стр. 33) Клавиша S2 (стр. 33) Индикатор Num lock (стр. 21) Индикатор Caps lock (стр. 21) Индикатор Scroll lock (стр. 21) Клавиша включения питания - Страница 17 из 158
n 17 N Начало работы Вид сзади A Вентиляционное отверстие B Разъем аккумулятора (стр. 23) - Страница 18 из 158
n 18 N Начало работы Вид справа A Кнопка извлечения карты PC Card (стр. 44) B Гнездо PC Card (стр. 42) C Порт i.LINK® (IEEE1394) S400 (стр. 79) D Гнездо карты памяти Memory Stick*1 (стр. 45) E 3 высокоскоростных порта USB (USB 2.0)*2 (стр. 74) F Разъем монитора (VGA) (стр. 66) G Разъем источника - Страница 19 из 158
n 19 N Начало работы Вид слева A B C D E Сетевой порт (Ethernet) (стр. 81) Разъем модема (стр. 48) Дисковод компакт-дисков (стр. 34) Отверстие ручного извлечения диска (стр. 134) Кнопка извлечения диска (стр. 34) - Страница 20 из 158
n 20 N Начало работы Вид снизу A Разъем репликатора портов (стр. 61) B Вентиляционные отверстия - Страница 21 из 158
n 21 N Начало работы Индикаторы Ниже перечислены индикаторы, предусмотренные в компьютере. Индикатор Назначение Питание 1 Горит – питание компьютера включено, мигает – режим ожидания, не горит – компьютер в спящем режиме или выключен. Аккумулятор e Горит – питание компьютера от аккумулятора, мигает - Страница 22 из 158
n 22 N Начало работы Подключение источника питания В качестве источника питания для компьютера можно использовать как адаптер переменного тока, так и аккумулятор. Использование адаптера переменного тока ✍ Эксплуатация компьютера допускается только с адаптером переменного тока из комплекта поставки. - Страница 23 из 158
n 23 N Начало работы Использование аккумулятора Новый аккумулятор, поставляемый с компьютером, не заряжен полностью. Установка аккумулятора Для установки аккумулятора: 1 Выключите компьютер и закройте крышку ЖК-дисплея. 2 Сдвиньте фиксатор (1) в положение UNLOCK. 3 Задвиньте аккумулятор в - Страница 24 из 158
n 24 N Начало работы 4 Сдвиньте фиксатор (1) в положение LOCK для закрепления аккумулятора в корпусе компьютера. ✍ Если в аккумуляторный отсек установлен аккумулятор, а компьютер подсоединен к адаптеру переменного тока, питание подается от электросети. ! Некоторые аккумуляторы не соответствуют - Страница 25 из 158
n 25 N Начало работы Зарядка аккумулятора Новый аккумулятор, поставляемый с компьютером, не заряжен полностью. Для зарядки аккумулятора: 1 Установите аккумулятор. 2 Подсоедините адаптер переменного тока к компьютеру. Зарядка аккумулятора начинается автоматически (в процессе зарядки индикатор - Страница 26 из 158
n 26 N Начало работы ✍ Когда заканчивается заряд аккумулятора, начинают мигать индикатор аккумулятора и индикатор питания. При питании от электросети аккумулятор должен быть установлен в компьютер. Зарядка аккумулятора продолжается и во время работы компьютера. Если заряд аккумулятора упадет ниже - Страница 27 из 158
n 27 N Начало работы Извлечение аккумулятора ! Если при извлечении аккумулятора компьютер включен и не подсоединен к адаптеру переменного тока либо находится в режиме ожидания, возможна потеря данных. Для извлечения аккумулятора: 1 Выключите компьютер и закройте крышку ЖК-дисплея. 2 Сдвиньте - Страница 28 из 158
n 28 N Начало работы Безопасное выключение компьютера Во избежание потери несохраненных данных выключайте компьютер надлежащим образом - в соответствии с приведенными ниже инструкциями. Для выключения компьютера: 1 Выключите все периферийные устройства, подсоединенные к компьютеру. 2 Выберите Пуск, - Страница 29 из 158
n 29 N Использование компьютера VAIO Использование компьютера VAIO Для безопасной и надежной эксплуатации компьютера прочитайте интерактивное Техническое руководство и следуйте приведенным в нем инструкциям. Внимательное изучение инструкций – залог эффективной работы с компьютером. ❑ Использование - Страница 30 из 158
n 30 N Использование компьютера VAIO Использование клавиатуры Клавиатура аналогична клавиатуре настольных компьютеров, однако содержит дополнительные клавиши для выполнения специальных функций. Информация об использовании клавиатуры приведена также на web-узле VAIO-Link (www.vaio-link.com). - Страница 31 из 158
n 31 N Использование компьютера VAIO Комбинация/Функция Назначение Fn + Изменение разрешения для увеличения (или восстановления исходного размера) изображения на экране. (F10): масштаб ✍ Разрешение по умолчанию для стандартного экрана и увеличенного экрана приведено ниже. Стандартный экран: 1280 x - Страница 32 из 158
n 32 N Использование компьютера VAIO Использование сенсорной панели На клавиатуре расположено устройство управления курсором – сенсорная панель (1). Сенсорная панель позволяет перемещать курсор, а также выбирать, перетаскивать и прокручивать объекты на экране. Действие Описание Указание Проведите - Страница 33 из 158
n 33 N Использование компьютера VAIO Использование клавиш специальных функций Для удобства использования некоторых функций в компьютере предусмотрены специальные клавиши. Клавиша специальной функции Клавиши S1/S2 Назначение По умолчанию клавиша S1 предназначена для включения и выключения звука, а - Страница 34 из 158
n 34 N Использование компьютера VAIO Использование дисковода компакт-дисков В компьютер встроен дисковод компакт-дисков. Для установки диска: 1 Включите компьютер. 2 Для открытия дисковода нажмите кнопку извлечения диска (1). Лоток для дисков выдвинется. 3 Поместите диск в центр лотка этикеткой - Страница 35 из 158
n 35 N Использование компьютера VAIO 4 Закройте лоток, аккуратно его подтолкнув. ! Запрещается извлекать компакт-диски, когда компьютер находится в энергосберегающем режиме (режим ожидания или спящий режим). Это может вызвать неполадки в работе компьютера. ✍ При использовании внешнего дисковода - Страница 36 из 158
n 36 N Использование компьютера VAIO Чтение и запись компакт-дисков и DVD-дисков Возможность воспроизведения и записи компакт-дисков и DVD-дисков зависит от приобретенной модели компьютера. Тип установленного в компьютер дисковода компакт-дисков указан в техническом руководстве. В следующей таблице - Страница 37 из 158
n 37 N Использование компьютера VAIO ✍ Предусмотрена поддержка записи дисков DVD-RW, совместимых с DVD-RW версий 1.1/1.2. Предусмотрена поддержка записи дисков DVD-R, совместимых с DVD-R общей версии 2.0/2.1. Поддерживается чтение дисков 8 см, однако запись на такие диски не поддерживается. Запись - Страница 38 из 158
n 38 N Использование компьютера VAIO Замечания о воспроизведении DVD-дисков Для достижения максимальной производительности при воспроизведении дисков DVD следуйте приведенным ниже рекомендациям. ❑ Диски DVD можно воспроизводить на дисководе компакт-дисков с помощью программных DVD проигрывателей, - Страница 39 из 158
n 39 N Использование компьютера VAIO Воспроизведение компакт-дисков Для воспроизведения звукового компакт-диска: 1 Установите диск в дисковод компакт-дисков. 2 Если при установке компакт-диска в дисковод на рабочем столе компьютера не появляется никаких окон, нажмите кнопку Пуск, выберите пункт Все - Страница 40 из 158
n 40 N Использование компьютера VAIO Копирование файлов на компакт-диски См. интерактивное Техническое руководство для поиска типа дисковода для оптических дисков, затем Чтение и запись компакт-дисков и DVD-дисков (стр. 36) о поддерживаемых дисках. Для копирования файлов на диск ! Избегайте ударов - Страница 41 из 158
n 41 N Использование компьютера VAIO Воспроизведение дисков DVD Для воспроизведения дисков DVD: 1 Закройте все открытые программы. 2 Установите диск DVD в дисковод компакт-дисков. 3 Нажмите кнопку Пуск и выберите пункт Все программы. 4 Выберите программу воспроизведения DVD для начала - Страница 42 из 158
n 42 N Использование компьютера VAIO Использование карт PC Card Карты PC Card позволяют подсоединять к компьютеру портативные внешние устройства. Установка карты PC Card ! Некоторые карты PC Card или их функции могут быть не совместимы с данным компьютером. При установке и извлечении карты PC Card - Страница 43 из 158
n 43 N Использование компьютера VAIO ✍ В работе некоторых устройств возможны сбои при многократном переходе в обычный режим из режима ожидания или спящего режима. Некоторые карты PC Card не распознаются системой при переключении между обычным режимом работы, режимом ожидания и спящим режимом, когда - Страница 44 из 158
n 44 N Использование компьютера VAIO Извлечение карты PC Card Для извлечения карты PC Card из включенного компьютера выполните перечисленные ниже операции. При извлечении карты с нарушением инструкций возможны сбои в работе системы. Для извлечения карты PC Card: ✍ Для извлечения карты PC Card при - Страница 45 из 158
n 45 N Использование компьютера VAIO Использование карт памяти Memory Stick Данный компьютер поддерживает карты памяти Memory Stick. Memory Stick – это компактное портативное многофункциональное устройство, специально разработанное для переноса цифровых данных между совместимыми устройствами, - Страница 46 из 158
n 46 N Использование компьютера VAIO Установка карты памяти Memory Stick Для установки карты памяти Memory Stick 1 Возьмите карту памяти Memory Stick стрелкой вверх и в направлении гнезда Memory Stick. 2 Поднимите шторку гнезда Memory Stick. 3 Осторожно продвиньте карту памяти Memory Stick в гнездо - Страница 47 из 158
n 47 N Использование компьютера VAIO Для просмотра содержимого карты памяти Memory Stick: 1 Откройте окно Мой компьютер, выбрав Пуск, затем Мой компьютер. 2 Для просмотра списка файлов, сохраненных на карте Memory Stick, дважды щелкните мышью значок Memory Stick . Для форматирования карты памяти - Страница 48 из 158
n 48 N Использование компьютера VAIO Использование карт Internet Настройка коммутируемого соединения с Интернет Перед подключением к Интернет требуется подсоединить компьютер к телефонной линии с помощью телефонного кабеля (приобретается отдельно). После подсоединения телефонного кабеля компьютер - Страница 49 из 158
n 49 N Использование компьютера VAIO 2 Нажмите кнопку Далее. В случае отображения мастера Сведения о местонахождении следуйте инструкциям, отображаемым на экране. 3 Выберите Подключение к Интернет и нажмите кнопку Далее. 4 Следуйте инструкциям, отображаемым на экране. Использование беспроводной - Страница 50 из 158
n 50 N Использование компьютера VAIO ✍ В некоторых странах/регионах использование изделий WLAN ограничено местным законодательством (например, может ограничиваться количество каналов). Поэтому перед использованием функций WLAN внимательно ознакомьтесь с требованиями, изложенными в документе - Страница 51 из 158
n 51 N Использование компьютера VAIO Связь без точки доступа (одноранговая сеть) Одноранговая сеть – это сеть, в которой локальная сеть создается только между самими беспроводными устройствами без какого-либо центрального контроллера или точки доступа. Каждое устройство напрямую связывается с - Страница 52 из 158
n 52 N Использование компьютера VAIO Для организации связи без точки доступа (одноранговой сети): 1 Установите переключатель WIRELESS или WIRELESS LAN в положение «включено». Загорится индикатор WIRELESS LAN. На компьютере с функцией Bluetooth*1 дважды щелкните мышью значок ( / ) на панели задач - Страница 53 из 158
n 53 N Использование компьютера VAIO 12 Введите ключ сети*2. Ключ сети должен содержать (выбирается произвольно) 5 или 13 цифр и букв либо 10 или 26 шестнадцатеричных*3 символов. 13 Введите точно такой же ключ сети еще раз для подтверждения. 14 Установите флажок Это прямое соединение - Страница 54 из 158
n 54 N Использование компьютера VAIO Для отсоединения компьютера от одноранговой сети: 1 Нажмите кнопку Пуск, затем Панель управления. 2 Выберите Сеть и подключения к Интернету. 3 Выберите Сетевые подключения. Откроется окно Сетевые подключения. 4 На правой панели ЛВС или Высокоскоростной Интернет - Страница 55 из 158
n 55 N Использование компьютера VAIO Связь через точку доступа (инфраструктурная сеть) Инфраструктурная сеть является расширением существующей проводной локальной сети для подключения беспроводных устройств через точку доступа, например, точку доступа Sony. Точка доступа соединяет беспроводную и - Страница 56 из 158
n 56 N Использование компьютера VAIO Для установления соединения с беспроводной сетью: 1 Установите переключатель WIRELESS или WIRELESS LAN в положение «включено». Загорится индикатор WIRELESS LAN. На компьютере с функцией Bluetooth*1 дважды щелкните мышью значок ( / ) на панели задач для - Страница 57 из 158
n 57 N Использование компьютера VAIO Выбор канала беспроводной сети В конфигурации 802.11b/g можно использовать каналы от 1 до 13. (а) Через точку доступа (инфраструктурная сеть) ❑ Используется канал, выбранный точкой доступа. ! Дополнительная информация о выборе канала, используемого точкой - Страница 58 из 158
n 58 N Использование компьютера VAIO ✍ Полоса частот 2,4 ГГц, используемая совместимыми беспроводными сетевыми устройствами, также используется и другим оборудованием. Несмотря на то, что в совместимых беспроводных сетевых устройствах используется технология защиты от помех других устройств, - Страница 59 из 158
n 59 N Использование периферийных устройств Использование периферийных устройств Функциональные возможности компьютера можно значительно расширить, используя различные порты компьютера. ❑ Подсоединение репликатора портов (стр. 60) ❑ Подсоединение внешних громкоговорителей (стр. 64) ❑ Подсоединение - Страница 60 из 158
n 60 N Использование периферийных устройств Подсоединение репликатора портов Дополнительный репликатор портов позволяет подключить к компьютеру дополнительные периферийные устройства, например, принтер и внешний дисплей. Расположение портов на репликаторе портов A B C D Разъем источника питания - Страница 61 из 158
n 61 N Использование периферийных устройств Подсоединение компьютера к репликатору портов Для подсоединения компьютера к репликатору портов: ! Во избежание потери не сохраненных данных обязательно выключите компьютер перед подключением компьютера к репликатору портов. 1 Отсоедините от компьютера - Страница 62 из 158
n 62 N Использование периферийных устройств 5 Совместите нижний разъем компьютера с разъемом репликатора портов и нажмите вниз до защелкивания. 6 Включите компьютер. ! Репликатор аудио- и видеопортов, подсоединенный к компьютеру, блокирует доступ к разъему источника питания постоянного тока, - Страница 63 из 158
n 63 N Использование периферийных устройств Отсоединение компьютера от репликатора портов ! Во избежание потерь несохраненных данных обязательно выключите компьютер перед отсоединением репликатора. Для отсоединения компьютера от репликатора портов: 1 Поднимите компьютер с репликатора портов. 2 - Страница 64 из 158
n 64 N Использование периферийных устройств Подсоединение внешних громкоговорителей Для подсоединения прилагаемых внешних громкоговорителей Качество звука компьютера можно значительно повысить, подсоединив внешние громкоговорители. Для подсоединения внешних громкоговорителей: 1 Подсоедините кабель - Страница 65 из 158
n 65 N Использование периферийных устройств Подсоединение внешнего монитора К данному компьютеру можно подсоединить внешний монитор. Например, компьютер можно использовать со стационарным монитором или проектором. ❑ Подсоединение компьютерного монитора (стр. 66) ❑ Подсоединение мультимедийного - Страница 66 из 158
n 66 N Использование периферийных устройств Подсоединение компьютерного монитора Компьютерный монитор (дисплей) можно подсоединить как непосредственно к компьютеру, так и к (дополнительному) репликатору портов. Для подсоединения компьютерного монитора: 1 При необходимости подсоедините один конец - Страница 67 из 158
n 67 N Использование периферийных устройств Подсоединение мультимедийного монитора Мультимедийный монитор (монитор со встроенными громкоговорителями и микрофоном) можно подключить как непосредственно к компьютеру, так и к (дополнительному) репликатору портов. Для подсоединения мультимедийного - Страница 68 из 158
n 68 N Использование периферийных устройств Подсоединение проектора Проектор (например, ЖК-проектор Sony) можно подсоединить как непосредственно к компьютеру, так и к (дополнительному) репликатору портов. Для подсоединения проектора: 1 Подсоедините шнур питания проектора (1) к розетке электросети. - Страница 69 из 158
n 69 N Использование периферийных устройств Выбор режимов отображения Когда к компьютеру подключен внешний монитор (настольный монитор и т. д.), можно выбрать устройство, которое выполняет функции основного экрана. Выполняемая процедура выбора зависит от типа видеоконтроллера, установленного в - Страница 70 из 158
n 70 N Использование периферийных устройств Модели с видеоконтроллером NVIDIA 1 Нажмите кнопку Пуск, затем Панель управления. 2 Выберите Оформление и темы. 3 Выберите Экран. 4 Перейдите на вкладку Параметры. 5 Нажмите кнопку Дополнительно. 6 Перейдите на вкладку, название которой начинается с - Страница 71 из 158
n 71 N Использование периферийных устройств Использование функции «Несколько мониторов» Функция «Несколько мониторов» позволяет распределить области рабочего стола между различными мониторами. Например, если внешний монитор подсоединен к разъему монитора VGA, ЖК-дисплей компьютера и внешний монитор - Страница 72 из 158
n 72 N Использование периферийных устройств Для выбора режима «Несколько мониторов»: ! Информация о типе установленного в компьютер видеоконтроллера приведена в интерактивном Техническом руководстве. Модели с видеоадаптером Intel Graphics Media Accelerator 1 Щелкните правой кнопкой мыши на рабочем - Страница 73 из 158
n 73 N Использование периферийных устройств Подсоединение внешнего микрофона Подсоедините внешний микрофон при использовании приложений, в которых требуется устройство ввода звука (например, для Интернет-чата). Для подсоединения внешнего микрофона: Подсоедините кабель микрофона (1) к гнезду - Страница 74 из 158
n 74 N Использование периферийных устройств Подсоединение USB-устройства Для предотвращения повреждения компьютера и/или USB-устройства соблюдайте следующие требования: ❑ Перемещая компьютер с подсоединенным USB-устройством, избегайте ударов и иных воздействий на порты USB. ❑ Не кладите компьютер с - Страница 75 из 158
n 75 N Использование периферийных устройств Подсоединение USB-дисковода гибких дисков Имеется возможность приобретения USB-дисковода гибких дисков и подключения его к компьютеру. Для подсоединения USB-дисковода гибких дисков: 1 Выберите один из портов USB . 2 Подсоедините кабель USB-дисковода - Страница 76 из 158
n 76 N Использование периферийных устройств Отсоединение USB-дисковода гибких дисков Отсоединение USB-дисковода гибких дисков возможно как при включенном, так и при выключенном компьютере. Отсоединение дисковода при нахождении компьютера в энергосберегающем режиме (режим ожидания или спящий режим) - Страница 77 из 158
n 77 N Использование периферийных устройств Подсоединение принтера Для печати документов к компьютеру можно подсоединить Windows-совместимый принтер. Подключение принтера к порту USB К компьютеру можно подсоединить USB-принтер, совместимый с установленной версией Windows. Для подключения принтера к - Страница 78 из 158
n 78 N Использование периферийных устройств Подключение принтера к порту принтера Для подключения принтера к порту принтера: 1 Подсоедините шнур питания принтера (1) к розетке электросети. 2 Подсоедините кабель (2) из комплекта принтера к разъему принтера (3) репликаторе портов. ✍ в дополнительном - Страница 79 из 158
n 79 N Использование периферийных устройств Подсоединение устройства i.LINK Замечания о подсоединении устройств i.LINK ❑ В компьютере предусмотрен порт i.LINK (IEEE1394), который можно использовать для подключения устройств i.LINK, например, цифровых видеокамер, а также для соединения двух - Страница 80 из 158
n 80 N Использование периферийных устройств Подсоединение цифровой видеокамеры Для подсоединения цифровой видеокамеры: 1 2 Подсоедините один конец кабеля i.LINK (1) к порту i.LINK (2) компьютера, другой конец кабеля – к портам DV In/Out (3) цифровой видеокамеры. Запустите приложение DVgate Plus. ✍ - Страница 81 из 158
n 81 N Использование периферийных устройств Подсоединение к локальной сети Компьютер можно подсоединять к сетям типов 100BASE-TX/10BASE-T с помощью сетевого кабеля Ethernet. Подсоедините один конец дополнительного сетевого кабеля к сетевому порту (Ethernet) компьютера или (дополнительного) - Страница 82 из 158
n 82 N Использование периферийных устройств ! Запрещается подсоединять телефонные линии к сетевому разъему (LAN) компьютера. При подсоединении сетевого разъема (LAN) к телефонной линии (тип которой указан ниже) ток, протекающий через разъем, может стать причиной повреждения оборудования, перегрева - Страница 83 из 158
n 83 N Индивидуальная настройка компьютера VAIO Индивидуальная настройка компьютера VAIO В этом разделе содержатся краткие инструкции по изменению основных параметров компьютера. Среди прочего Вы узнаете, как использовать и настраивать внешний вид программного обеспечения и служебных программ Sony - Страница 84 из 158
n 84 N Индивидуальная настройка компьютера VAIO Установка пароля Для установки пароля служит одна из функций BIOS. После установки пароля этот пароль необходимо вводить при входе в систему после появления логотипа VAIO. Использование пароля включения позволяет защитить компьютер от - Страница 85 из 158
n 85 N Индивидуальная настройка компьютера VAIO 5 Выберите Password when Power ON в меню Security. Нажмите клавишу пробела для изменения значения с Disabled на Enabled. 6 С помощью клавиш < и , выберите Exit, затем Exit (Save Changes) и нажмите клавишу Enter. На экране Setup Confirmation выберите - Страница 86 из 158
n 86 N Индивидуальная настройка компьютера VAIO Настройка компьютера с помощью приложения VAIO Control Center Приложение VAIO Control Center позволяет просмотреть системную информацию и установить параметры, определяющие работу системы. Для использования приложения VAIO Control Center: 1 В меню - Страница 87 из 158
n 87 N Индивидуальная настройка компьютера VAIO Использование энергосберегающих режимов При питании компьютера от аккумулятора можно воспользоваться преимуществами управления режимом электропитания с целью увеличения срока службы аккумулятора. В дополнение к обычному режиму работы, который - Страница 88 из 158
n 88 N Индивидуальная настройка компьютера VAIO Использование режима ожидания В режиме ожидания отключается ЖК-дисплей, а жесткий диск и процессор переключаются в режим низкого энергопотребления. В этом режиме индикатор питания мигает янтарным светом. Для активизации режима ожидания: 1 Выберите - Страница 89 из 158
n 89 N Индивидуальная настройка компьютера VAIO Для изменения параметров режима ожидания: 1 Нажмите кнопку Пуск, затем Панель управления. 2 Выберите Производительность и обслуживание. 3 Нажмите кнопку Электропитание. Откроется окно Свойства: Электропитание. 4 Выберите вкладку Схемы управления - Страница 90 из 158
n 90 N Индивидуальная настройка компьютера VAIO Использование спящего режима В спящем режиме состояние системы сохраняется на жестком диске, а питание отключается. Данные не будут утеряны даже в том случае, если аккумулятор полностью разрядится. В этом режиме индикатор питания не горит. Для - Страница 91 из 158
n 91 N Индивидуальная настройка компьютера VAIO ✍ Если компьютер не используется длительное время, переведите компьютер в спящий режим. Этот режим энергосбережения обеспечивает ускоренное выключение и восстановление. Когда компьютер находится в спящем режиме, загрузка компакт-диска невозможна. - Страница 92 из 158
n 92 N Индивидуальная настройка компьютера VAIO Управление электропитанием с помощью приложения VAIO Power Management Приложение VAIO Power Management позволяет создать схемы управления питанием при работе от сети или аккумулятора, соответствующие требованиям к энергопотреблению. VAIO Power - Страница 93 из 158
n 93 N Индивидуальная настройка компьютера VAIO Активизация схем управления электропитанием VAIO Power Management Приложение VAIO Power Management содержит несколько предустановленных схем управления электропитанием. Каждая схема состоит из группы параметров управления электропитанием, - Страница 94 из 158
n 94 N Индивидуальная настройка компьютера VAIO Установка языка в Windows XP Professional Режим выбора языка предусмотрен на моделях с ОС Windows XP Professional, но не на моделях с ОС Windows XP Home Edition. См. интерактивное Техническое руководство, в котором указана версия ОС Windows, - Страница 95 из 158
n 95 N Индивидуальная настройка компьютера VAIO Для изменения настройки страны/региона и языка: 1 Нажмите кнопку Пуск (Start), затем Панель управления (Control Panel). 2 В окне Панель управления (Control Panel) дважды щелкните мышью значок Язык и региональные стандарты (Regional and Language - Страница 96 из 158
n 96 N Индивидуальная настройка компьютера VAIO Для изменения раскладки клавиатуры: 1 Нажмите кнопку Пуск (Start), затем Панель управления (Control Panel). 2 В окне Панель управления (Control Panel) дважды щелкните мышью значок Язык и региональные стандарты (Regional and Language Options). Если - Страница 97 из 158
n 97 N Индивидуальная настройка компьютера VAIO Настройка конфигурации модема Перед началом работы со встроенным модемом (встроенными являются не все модемы), а также при использовании модема в новом месте необходимо убедиться в том, что значение параметра страны/региона в диалоговом окне активного - Страница 98 из 158
n 98 N Индивидуальная настройка компьютера VAIO 6 После изменения параметров местоположения нажмите кнопку Применить, затем OK. Откроется окно Телефон и модем. 7 Убедитесь в том, что модем присутствует в списке на вкладке Модемы. Если модем отсутствует, нажмите кнопку Добавить и следуйте подсказкам - Страница 99 из 158
n 99 N Модернизация компьютера VAIO Модернизация компьютера VAIO В компьютере и модулях памяти используются высокоточные компоненты и технологии изготовления электронных разъемов. Во избежание аннулирования гарантии вследствие неправильного обращения с компьютером придерживайтесь приведенных ниже - Страница 100 из 158
n 100 N Модернизация компьютера VAIO Добавление и извлечение модулей памяти Если требуется расширить функциональные возможности компьютера, можно увеличить объем памяти за счет установки дополнительных модулей памяти. Перед началом обновления памяти компьютера ознакомьтесь с приведенными на - Страница 101 из 158
n 101 N Модернизация компьютера VAIO ❑ Электростатический разряд может повредить модули памяти и другие компоненты компьютера. Модули памяти следует устанавливать только на рабочем месте с защитой от статического электричества. При отсутствии такого рабочего места не работайте в помещениях с - Страница 102 из 158
n 102 N Модернизация компьютера VAIO Извлечение и установка модуля памяти Для замены или установки модуля памяти 1 Выключите компьютер и отсоедините все периферийные устройства. 2 Отсоедините компьютер от электросети и извлеките аккумулятор. 3 Подождите до тех пор, пока компьютер не остынет. 4 - Страница 103 из 158
n 103 N Модернизация компьютера VAIO 6 Извлеките модуль памяти. ❑ Потяните фиксаторы в направлении, показанном стрелками (1). Это освободит модуль памяти. ❑ Убедитесь в том, что модуль памяти наклонился вверх, и вытащите его в направлении стрелки (2). 7 Извлеките новый модуль памяти из упаковки. - Страница 104 из 158
n 104 N Модернизация компьютера VAIO 8 Вставьте модуль памяти в гнездо расширения памяти и нажмите на модуль памяти до защелкивания. ! Не прикасайтесь к другим компонентам на системной плате. Не повредите внутреннюю пленку, предназначенную для защиты модуля. 9 Установите на место крышку отсека - Страница 105 из 158
n 105 N Модернизация компьютера VAIO Просмотр количества памяти Для просмотра количества памяти: 1 Включите компьютер. 2 В меню Пуск выберите Все программы, затем VAIO Control Center. 3 Дважды щелкните мышью значок папки System Information в окне VAIO Control Center. 4 Дважды щелкните мышью значок - Страница 106 из 158
n 106 N Меры предосторожности Меры предосторожности В этом разделе приведены указания по технике безопасности и меры предосторожности, позволяющие избежать повреждения компьютера. ❑ При работе с ЖК-дисплеем (стр. 107) ❑ При использовании источника питания (стр. 108) ❑ При работе с компьютером (стр. - Страница 107 из 158
n 107 N Меры предосторожности При работе с ЖК-дисплеем ❑ Не подвергайте ЖК-дисплей воздействию солнечного света. Это может вызвать его повреждение. Будьте осторожны при работе на компьютере около окна. ❑ Не царапайте и не нажимайте на ЖК-дисплей. Это может вызвать его повреждение. ❑ Работа на - Страница 108 из 158
n 108 N Меры предосторожности При использовании источника питания ❑ Требования к электропитанию данного компьютера приведены в интерактивном Техническом руководстве. ❑ Не используйте розетку электросети одновременно с другим мощным электрооборудованием, например, копировальным аппаратом или - Страница 109 из 158
n 109 N Меры предосторожности При работе с компьютером ❑ Очищайте корпус с помощью мягкой ткани. Ткань может быть сухой или слегка смоченной в растворе мягкого моющего средства. Не пользуйтесь абразивными материалами, чистящим порошком и растворителями, например, спиртом или бензином, поскольку это - Страница 110 из 158
n 110 N Меры предосторожности ❑ Компьютер использует высокочастотные радиосигналы и может создавать помехи приему радио- и телевизионных сигналов. В таких случаях переместите компьютер на приемлемое расстояние от радио- или телевизионного приемника. ❑ Во избежание возникновения неполадок - Страница 111 из 158
n 111 N Меры предосторожности При работе с дискетами ❑ Не открывайте вручную защитный щиток дискеты и не касайтесь поверхности дискеты. ❑ Храните дискеты вдали от магнитов. ❑ Предохраняйте дискеты от прямого солнечного света и иных источников тепла. ❑ Предохраняйте дискеты от попадания жидкостей. - Страница 112 из 158
n 112 N Меры предосторожности При работе с компакт-дисками ❑ Запрещается прикасаться к поверхности компакт-диска. ❑ Предохраняйте диск от падения и изгибов. ❑ Отпечатки пальцев и пыль на поверхности диска могут стать причиной ошибок чтения. Держите диск за края и за центральное отверстие как - Страница 113 из 158
n 113 N Меры предосторожности При использовании аккумулятора ❑ Запрещается эксплуатация аккумулятора при температуре свыше 60°C (это возможно, например, в припаркованном на солнце автомобиле или на прямом солнечном свете). ❑ Продолжительность работы аккумулятора сокращается при низкой температуре. - Страница 114 из 158
n 114 N Меры предосторожности При использовании наушников ❑ Безопасность при управлении автомобилем – не пользуйтесь наушниками при управлении автомобилем, езде на велосипеде или ином транспортном средстве. Это может послужить причиной аварии и запрещено законами некоторых стран. Кроме того, опасно - Страница 115 из 158
n 115 N Меры предосторожности При работе с жестким диском Жесткий диск обладает высокой плотностью хранения данных, а также высокой скоростью чтения и записи данных. При этом диск может быть поврежден в результате воздействия механической вибрации, сотрясений и пыли. Несмотря на то, что в - Страница 116 из 158
n 116 N Устранение неполадок Устранение неполадок В этом разделе описаны способы устранения наиболее распространенных неполадок при работе с компьютером. Большинство неполадок можно устранить самостоятельно. Перед обращением в службу VAIO-Link попробуйте воспользоваться приведенными рекомендациями. - Страница 117 из 158
n 117 N Устранение неполадок Компьютер Что делать, если компьютер не запускается? ❑ Проверьте, что компьютер надежно подключен к источнику питания и включен. Индикатор питания должен показывать, что питание включено. ❑ Проверьте, что аккумулятор правильно установлен и заряжен. ❑ Проверьте, что в - Страница 118 из 158
n 118 N Устранение неполадок Что делать, если при запуске компьютера отображается сообщение об ошибке BIOS? Если в нижней строке экрана отображается сообщение «Press <F1> to resume, <F2> to setup» 1 Нажмите клавишу F2. Отображается экран настройки BIOS. 2 Установите дату в формате (месяц/день/год). - Страница 119 из 158
n 119 N Устранение неполадок Что делать, если при включении компьютера зеленый индикатор питания горит, но на экране ничего не отображается? Если через некоторое время на экране так ничего и не появляется 1 Нажмите кнопку питания и удерживайте ее нажатой не менее четырех секунд, чтобы индикатор - Страница 120 из 158
n 120 N Устранение неполадок Что делать, если компьютер или программное обеспечение перестает отвечать на команды? ❑ Лучше всего выключить компьютер с помощью команды Выключить компьютер в меню кнопки «Пуск» Microsoft Windows, расположенной на панели задач. Использование других способов, в том - Страница 121 из 158
n 121 N Устранение неполадок Почему компьютер не переключается в режим ожидания или спящий режим? В работе компьютера могут возникать неполадки, если режим работы изменяется до завершения полного переключения компьютера в режим ожидания или спящий режим. Восстановление нормальной стабильной работы - Страница 122 из 158
n 122 N Устранение неполадок Почему отображается окно с уведомлением о несовместимости аккумуляторного блока или неправильном подключении компьютера и выполняется переключение в спящий режим работы? ❑ Эта неполадка может быть вызвана неправильной установкой аккумуляторного блока. Для устранения - Страница 123 из 158
n 123 N Устранение неполадок Почему скорость ЦПУ, отображаемая в окне «Свойства системы», меньше максимальной? Это признак нормальной работы. Так как для энергосбережения в ЦПУ компьютера используется технология управления скоростью работы ЦПУ, в окне «Свойства системы» вместо максимальной скорости - Страница 124 из 158
n 124 N Устранение неполадок Почему запуск компьютера занимает столько времени? Если включен персональный межсетевой экран Norton Internet Security, появление рабочего стола возможно с некоторой задержкой, связанной с проверкой сетевой защиты. Почему ЖКД не выключается, по прошествии выбранного - Страница 125 из 158
n 125 N Устранение неполадок Безопасность системы В данном разделе содержится информация о поддержании бесперебойной работы компьютера и защите от возможных угроз безопасности компьютера. Как защитить компьютер от угроз безопасности, таких как вирусы? На компьютере установлена операционная система - Страница 126 из 158
n 126 N Устранение неполадок Как обновлять антивирусное программное обеспечение? Программное обеспечение Norton Internet Security можно модернизировать с помощью обновлений корпорации Symantec Corporation. Загрузка и установка последнего обновления программного обеспечения безопасности 1 2 Дважды - Страница 127 из 158
n 127 N Устранение неполадок Аккумулятор Как узнать о том, что аккумулятор заряжен? Для определения оставшегося заряда аккумулятора см. Зарядка аккумулятора (стр. 25). Когда питание компьютера осуществляется от электросети переменного тока? Когда к компьютеру непосредственно подключен адаптер - Страница 128 из 158
n 128 N Устранение неполадок Можно ли переключить компьютер в спящий режим при питании его от аккумулятора? Компьютер можно переключить в спящий режим при питании от аккумулятора, но некоторые программы и периферийные устройства не допускают переключения системы в спящий режим. Если используется - Страница 129 из 158
n 129 N Устранение неполадок Internet Почему не работает модем? ❑ Проверьте, что телефонный провод надежно подключен к гнезду модема на компьютере и к телефонной розетке. ❑ Проверьте исправность телефонного провода. Подключите провод к обычному телефону и проверьте наличие тонального сигнала. ❑ - Страница 130 из 158
n 130 N Устранение неполадок Чем объясняется низкая скорость передачи через модемное соединение? В компьютере установлен модем, совместимый со стандартами V.92/ V.90. На скорость модемного соединения могут влиять различные факторы, включая шумы в телефонной линии и совместимость с телефонным - Страница 131 из 158
n 131 N Устранение неполадок Работа в сети Почему компьютер не подключается к точке доступа беспроводной локальной сети? ❑ Возможность подключения зависит от расстояния и наличия препятствий. Возможно, потребуется переместить компьютер дальше от препятствий или ближе к используемой точке доступа. ❑ - Страница 132 из 158
n 132 N Устранение неполадок Чем объясняется низкая скорость передачи данных? ❑ Скорость передачи данных в беспроводной локальной сети зависит от расстояния и наличия препятствий между устройствами и точками доступа. К другим факторам относятся конфигурации устройств, условия распространения - Страница 133 из 158
n 133 N Устранение неполадок Что такое каналы? ❑ Соединения в беспроводной локальной сети осуществляются в разделенных диапазонах частот, которые называются каналами. Точки доступа беспроводной локальной сети сторонних изготовителей могут быть настроены на каналы, не совпадающие с каналами - Страница 134 из 158
n 134 N Устранение неполадок Диски CD и DVD Почему компьютер останавливается при чтении диска? Возможно, в компьютер установлен грязный или поврежденный диск. Выполните следующие действия: 1 Перезапустите компьютер, нажав Пуск, Выключение компьютера и Перезагрузка. 2 Извлеките диск из дисковода - Страница 135 из 158
n 135 N Устранение неполадок Что делать, если неправильно воспроизводится диск CD или DVD, установленный в дисковод компакт-дисков? ❑ Убедитесь в том, что диск установлен в дисковод компакт-дисков этикеткой вверх. ❑ Проверьте, что необходимые программы установлены в соответствии с инструкциями - Страница 136 из 158
n 136 N Устранение неполадок 4 Перейдите на вкладку Оборудование и нажмите кнопку Диспетчер устройств в группе Диспетчер устройств. Открывается окно с перечнем аппаратных устройств компьютера. Если на устройстве в списке отображается знак «X» или восклицательный знак, необходимо разрешить работу - Страница 137 из 158
n 137 N Устранение неполадок Что делать, если не удается выполнить запись на CD? ❑ Не запускайте и не допускайте автоматического запуска никаких приложений, даже экранной заставки. ❑ Не пользуйтесь клавиатурой. ❑ Не используйте диски CD-R/RW с этикеткой. Это может привести к ошибке записи или - Страница 138 из 158
n 138 N Устранение неполадок Что делать, если не удается выполнить запись на DVD-RAM с помощью функций Windows? Этот пункт относится только к некоторым моделям компьютера. Информация о том, оснащен ли данный компьютер дисководом DVD±RW/RAM, приведена в интерактивном Техническом руководстве. Для - Страница 139 из 158
n 139 N Устранение неполадок Дисплей Почему экран компьютера (ЖКД) гаснет? ❑ Экран компьютера может гаснуть, если питание компьютера отключилось или компьютер переключился в режим энергосбережения (режим ожидания или спящий режим). Если компьютер находится в режиме ожидания ЖКД (Видео), нажмите - Страница 140 из 158
n 140 N Устранение неполадок Что делать, если изменяется яркость экрана? Яркость экрана, настроенная с помощью клавиш Fn+F5/F6, используется временно и заменяется на параметр вкладки VAIO Power Management при выборе другой схемы управления электропитанием. Сохранение предпочтений для яркости ✍ Для - Страница 141 из 158
n 141 N Устранение неполадок Печать Почему не удается распечатать документ? ❑ Проверьте, что принтер включен и что кабель принтера надежно подсоединен к разъемам принтера и компьютера. ❑ Проверьте, что принтер совместим с операционной системой Windows, установленной на компьютере. ❑ Возможно, для - Страница 142 из 158
n 142 N Устранение неполадок Микрофон Почему не работает микрофон? При использовании внешнего микрофона проверьте, что он включен и правильно подключен к гнезду микрофона на компьютере. - Страница 143 из 158
n 143 N Устранение неполадок Мышь Что делать, если компьютер не распознает мышь? ❑ Проверьте, что мышь надежно подключена к разъему. ❑ Перезапустите компьютер с подключенной мышью. Что делать, если указатель мыши не перемещается при работе с мышью? ❑ Проверьте, что не установлена другая мышь. ❑ При - Страница 144 из 158
n 144 N Устранение неполадок Громкоговорители Почему не работают громкоговорители? ❑ Проверьте, что громкоговорители правильно подключены и установлен достаточный уровень громкости. ❑ Громкоговорители могут быть не предназначены для работы с компьютером. ❑ Если предусмотрена кнопка отключения - Страница 145 из 158
n 145 N Устранение неполадок Сенсорная панель Что делать, если сенсорная панель не работает? ❑ Попробуйте перезапустить компьютер. Одновременно нажмите клавиши Ctrl+Alt+Delete. В окне Диспетчер задач Windows нажмите соответствующую кнопку и перезапустите компьютер. ❑ Если указатель не перемещается - Страница 146 из 158
n 146 N Устранение неполадок Клавиатура Что делать при неправильной конфигурации клавиатуры? ❑ Язык раскладки клавиатуры компьютера указан на наклейке коробки. Если при установке Windows выбрана клавиатура для другого региона, конфигурация клавиатуры не совпадает. ❑ Для изменения конфигурации - Страница 147 из 158
n 147 N Устранение неполадок Гибкие диски Почему при подключении дисковода на панели задач не появляется значок «Безопасное извлечение устройства»? Компьютер на распознает дисковод для гибких дисков. Сначала проверьте, что кабель USB правильно подключен к порту USB. Если требуется установить - Страница 148 из 158
n 148 N Устранение неполадок Карты PC Card Почему не работает карта PC Card? ❑ Проверьте, что карта PC Card правильно установлена. Подробнее см. Установка карты PC Card (стр. 42). ❑ Проверьте, что карта PC Card совместима с операционной системой Microsoft Windows, установленной на компьютере. ❑ См. - Страница 149 из 158
n 149 N Устранение неполадок Аудио/видео Почему не удается использовать видеокамеру DV? Использование видеокамеры DV невозможно (отображается сообщение «Оборудование DV отсоединено или выключено»), если кабель i.LINK ненадежно подсоединен к разъему на компьютере или камере. Отсоедините и вновь - Страница 150 из 158
n 150 N Устранение неполадок Карта памяти Memory Stick Почему не удается открыть файлы изображений? Возможно, требуется отформатировать карту памяти Memory Stick. При форматировании карты памяти Memory Stick все ранее записанные на нее данные, включая музыкальные данные, удаляются. Перед - Страница 151 из 158
n 151 N Устранение неполадок Периферийные устройства Что делать, если не удается подключить устройство USB? ❑ По возможности проверьте, что устройство USB включено и использует собственный источник питания. Например, при использовании цифровой камеры проверьте, что ее аккумулятор заряжен. При - Страница 152 из 158
n 152 N Техническая поддержка Техническая поддержка В этом разделе содержится информация о том, где можно получить ответы на вопросы по компьютеру. Информация о технической поддержке Sony Ответы на вопросы следует искать в источниках согласно указанной ниже последовательности. Подробная информация - Страница 153 из 158
n 153 N Техническая поддержка Электронная поддержка Что такое e-Support? Просмотрены все руководства пользователя и web-узел (www.vaio-link.com), а ответ на вопрос не найден? Тогда e-Support – это то, что нужно! Сетевой портал e-Support – это интерактивный web-узел, на который можно передать любой - Страница 154 из 158
n 154 N Техническая поддержка Можно ли задавать вопросы на родном языке? Взаимодействие с группой поддержки e-Support осуществляется через портал, который соединяется напрямую с нашей центральной базой данных, поэтому e-Support принимает и обрабатывает запросы только на английском, немецком и - Страница 155 из 158
n 155 N Техническая поддержка Торговые марки Sony, Battery Checker, Click to DVD, DVgate Plus, HotKey Utility, Keyboard Utility, Memory Stick Formatter, Prepare your VAIO, SonicStage, SonicStage Mastering Studio, VAIO Control Center, VAIO Edit Components, VAIO Launcher, VAIO Media, VAIO Power - Страница 156 из 158
n 156 N Техническая поддержка My Club VAIO содержит программное обеспечение Macromedia Flash™ Player Macromedia Inc., © Macromedia Inc., 1995-2003 гг. С сохранением всех прав. Macromedia и Flash являются торговыми марками Macromedia Inc. Все прочие названия систем, изделий и услуг являются - Страница 157 из 158
n Информация о производителе Название: Фоксконн Прецижн Компонент (Шенжен) Ко., Лтд. (Foxconn Precision Component (Shenzhen) Co., Ltd.) Адрес: 2 Донгхуан Рд., 10й промышленный район Йоусонг, Бао'ан Лонг Хуа Таун, Шенжен, Гуангдонг, КНР (2 Donghuan Rd, Yousong 10th Industrial District, Bao'an, Long - Страница 158 из 158