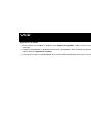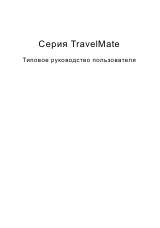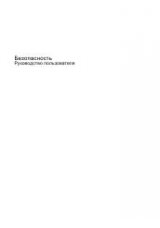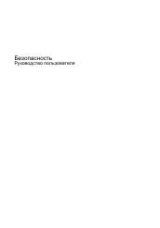Оглавление инструкции
- Страница 1 из 132
N Справочник по аппаратному обеспечению С е р и я VG N - S / VG N - T / VG N - B - Страница 2 из 132
n N 1 Прочтите перед началом работы Прочтите перед началом работы Примечание © 2004 Sony Corporation. Все права защищены. Запрещается полное или частичное воспроизведение, перевод или преобразование в машиночитаемую форму настоящего руководства и описанного в нем программного обеспечения без - Страница 3 из 132
n N 2 Прочтите перед началом работы ENERGY STAR Являясь участником программы ENERGY STAR, Sony Corporation гарантирует, что данное устройство отвечает стандартам программы ENERGY STAR по энергосбережению. The International ENERGY STAR Office Equipment Program – это международная программа по - Страница 4 из 132
n N 3 Прочтите перед началом работы Информация по технике безопасности Общие сведения ❑ При установке батареи неподходящего типа возникает риск взрыва. Утилизация отслуживших свой срок батарей должна осуществляться в соответствии с инструкциями. ❑ Вскрытие корпуса устройства по какой бы то ни было - Страница 5 из 132
n N 4 Прочтите перед началом работы Аудио- и видеоустройства Если это оборудование находится в непосредственной близости от любого оборудования, испускающего электромагнитное излучение, может наблюдаться искажение звука и изображения. Возможности подключения ❑ Запрещается устанавливать модем и - Страница 6 из 132
n N 5 Прочтите перед началом работы Правовая информация Настоящим Sony подтверждает, что данное устройство соответствует основным требованиям и положениям Европейской директивы 1999/5/EC (Директивы о радиоаппаратуре и оборудовании телекоммуникационных терминалов). Заявление о соответствии - Страница 7 из 132
n N 6 Прочтите перед началом работы Осторожно: Серия VGN-T: Видимое и невидимое лазерное излучение класса 3B, когда устройство открыто. Не подвергайте себя воздействию излучения. Ваш компьютер может быть оснащен функциями Bluetooth. В зависимости от того, в какой стране вы находитесь, возможности - Страница 8 из 132
n N 7 Прочтите перед началом работы Утилизация ионно-литиевых батарей ❑ Не используйте поврежденные и протекающие ионно-литиевые батареи. По истечении срока службы батарей их необходимо своевременно утилизировать надлежащим образом. ❑ При несоблюдении правил замены батареи возникает опасность - Страница 9 из 132
n N 8 Добро пожаловать! Добро пожаловать! Поздравляем с приобретением компьютера Sony VAIO. Корпорация Sony использует новейшие аудио-, видео-, компьютерные и коммуникационные технологии для создания самых современных персональных компьютеров. Вот основные функции, предоставленные в распоряжение - Страница 10 из 132
n N 9 Добро пожаловать! ❑ Превосходная поддержка клиентов - Если возникнут сложности при работе с компьютером, поищите способ их устранить на веб-сайте VAIO-Link www.vaio-link.com Прежде чем обращаться в службу VAIO-Link, постарайтесь решить проблему с помощью этого руководства, печатной версии - Страница 11 из 132
n N 10 Добро пожаловать! Пакет документации Пакет документации содержит печатную информацию и руководства пользователя, предназначенные для прочтения на компьютере. Руководства представлены в формате PDF, в котором их легко просмотреть и распечатать. Лучше всего начать работу с VAIO с портала My - Страница 12 из 132
n N 11 Добро пожаловать! Печатная документация ❑ Брошюра Начало работы, содержащая краткое описание содержимого коробки и инструкцию по настройке компьютера. ❑ Лист Технические характеристики с таблицей спецификаций, списком прилагающегося программного обеспечения, обзором всех соединителей и - Страница 13 из 132
n N 12 Добро пожаловать! Электронная документация В папке My Documentation находятся следующие руководства пользователя VAIO: ❑ Руководство по аппаратному обеспечению (настоящее руководство) содержит подробные сведения о компьютере VAIO, о надежном и безопасном использовании его возможностей, - Страница 14 из 132
n N 13 Добро пожаловать! Другие источники ❑ Можно нажать кнопку Пуск > и выбрать пункт Справка и поддержка, чтобы получить сведения о поддержке VAIO и подсказки. ❑ Подробную информацию о функциях используемого программного обеспечения и устранении неисправностей можно найти в файлах оперативной - Страница 15 из 132
n N 14 Добро пожаловать! Эргономика Компьютером можно пользоваться как переносным устройством в самых разных ситуациях. Всегда, когда это возможно, принимайте во внимание следующие эргономические аспекты при работе как в стационарных условиях, так и при передвижении: ❑ Положение компьютера – - Страница 16 из 132
n N 15 Добро пожаловать! ❑ Освещение – Выбирайте для работы места, где свет из окон и от осветительных приборов не создает бликов и не отражается в дисплее. Используйте отраженный свет, чтобы на дисплее не было ярких отсветов. Можно приобрести дополнительные приспособления для дисплея, чтобы - Страница 17 из 132
n N 16 Использование компьютера VAIO Использование компьютера VAIO Если вы ознакомились с информацией в печатном руководстве Getting Started (Начало работы) и на листе Технические характеристики и выполнили все инструкции, то можете без опасений приступать к работе с компьютером. Читайте дальше, - Страница 18 из 132
n N 17 Использование компьютера VAIO Подключение источника питания В качестве источника питания можно использовать адаптер переменного тока или аккумуляторную батарею. Использование адаптера переменного тока Чтобы использовать адаптер переменного тока: 1 Подсоедините кабель адаптера переменного - Страница 19 из 132
n N 18 Использование компьютера VAIO Использование аккумулятора При продаже компьютера прилагаемая аккумуляторная батарея заряжена не полностью. Срок службы батареи указан в Технические характеристики. Компьютер оборудован устройством, проверяющим, что используется оригинальная батарея Sony, - Страница 20 из 132
n N 19 Использование компьютера VAIO Установка аккумулятора (серия VGN-S) Чтобы установить батарею: 1 Вставьте батарею в отсек (1) до щелчка. 2 Передвиньте запорный рычаг (2) в положение Lock (Закрыто), чтобы зафиксировать батарею в компьютере. 3 Передвиньте отжимной рычаг (3) в положение Release - Страница 21 из 132
n N 20 Использование компьютера VAIO Установка аккумулятора (серия VGN-T) Чтобы установить батарею: 1 ✍ Совместите пазы и разъемы батареи с пазами и разъемами компьютера и задвиньте батарею в отсек до щелчка. Когда компьютер подключен непосредственно к источнику переменного тока, а в батарейный - Страница 22 из 132
n N 21 Использование компьютера VAIO Установка аккумулятора (серия VGN-B) Чтобы установить батарею: 1 Передвиньте запорный рычаг в положение Unlock (Открыто). 2 Совместите пазы и разъемы батареи с пазами и разъемами компьютера и задвиньте батарею в отсек до щелчка. 3 Передвиньте запорный рычаг в - Страница 23 из 132
n N 22 Использование компьютера VAIO Зарядка батареи Чтобы зарядить батарею: 1 Подсоедините адаптер переменного тока к компьютеру или док-станции. 2 Установите батарею. Компьютер автоматически зарядит батарею (в процессе зарядки световой индикатор батареи будет мигать по два раза подряд). В - Страница 24 из 132
n N 23 Использование компьютера VAIO ✍ Когда батарея разряжается, мигает и индикатор батареи, и индикатор питания. Когда компьютер подключен непосредственно к сети переменного тока, не извлекайте батарею. Во время работы с компьютером батарея будет заряжаться. Когда уровень заряда батареи опустится - Страница 25 из 132
n N 24 Использование компьютера VAIO Извлечение аккумулятора (серия VGN-S) Чтобы извлечь батарею: 1 Выключите компьютер и закройте крышку. 2 Передвиньте запорный рычаг (1) в положение Unlock (Открыто). 3 Передвиньте отжимной рычаг (2), как указано, и, удерживая его, выдвиньте батарею из компьютера. - Страница 26 из 132
n N 25 Использование компьютера VAIO ✍ Если компьютер подключен к сети (адаптеру переменного тока), то для извлечения батареи выключать его необязательно. Извлечение батареи, когда компьютер включен и не подключен к адаптеру переменного тока, или когда компьютер работает в режиме ожидания, может - Страница 27 из 132
n N 26 Использование компьютера VAIO Настройка компьютера с помощью Sony Notebook Setup Утилита Sony Notebook Setup позволяет ознакомиться с информацией о системе, задать настройки системы и установить защиту компьютера VAIO с использованием пароля. Чтобы воспользоваться утилитой Sony Notebook - Страница 28 из 132
n N 27 Использование компьютера VAIO Вкладка Описание Station/Port replicator (репликатор блока/ Здесь можно выбрать цифровой и/или аналоговый вывод на громкоговоритель и оптический вывод на репликатор базового блока/порта. порта) (в зависимости от модели компьютера) Bass boost (усиление басов) - Страница 29 из 132
n N 28 Использование компьютера VAIO Безопасное выключение компьютера Чтобы не потерять несохраненные данные, важно соблюдать правила выключения компьютера. Чтобы выключить компьютер: 1 Выключите все периферийные устройства, подключенные к компьютеру. 2 Нажмите кнопку Пуск. 3 Нажмите Выключить - Страница 30 из 132
n N 29 Использование компьютера VAIO Использование клавиатуры Клавиатура очень похожа на стандартную компьютерную клавиатуру, но на ней есть дополнительные клавиши для выполнения специальных задач, характерных для ноутбуков. Дополнительную информацию о стандартных клавишах см. в Windows Help and - Страница 31 из 132
n N 30 Использование компьютера VAIO Комбинации/Свойство Функции <Fn> + <F7>*: переключение на внешний дисплей Переключение между выводом изображения на ЖКД, внешний дисплей (или телевизор в зависимости от того, какое устройство подсоединено) или одновременно на ЖКД и внешний дисплей. Эта функция - Страница 32 из 132
n N 31 Использование компьютера VAIO Устранение неполадок со звуком Динамик не воспроизводит звуки ❑ Возможно, установлена слишком низкая громкость динамика. Нажмите <Fn>+<F4>. несколько раз, чтобы увеличить громкость. Серия VGN-T: Нажмите кнопку увеличения громкости Volume Up (+) в правой нижней - Страница 33 из 132
n N 32 Использование компьютера VAIO Индикаторы Индикатор Функции Питание Питание включено: горит зеленый светодиод. Режим ожидания: мигает желтый светодиод. Батарея Указывает на состояние батареи. Беспроводная локальная сеть Включается, когда беспроводная локальная сеть активизирована. - Страница 34 из 132
n N 33 Использование компьютера VAIO Подсветка Вкл. Выкл. Данные считываются с жесткого диска или записываются на него. Доступ к жесткому диску не осуществляется. Жесткий диск Num Lock Включается, когда активны цифровые клавиши на цифровой клавиатуре. Выключается, когда активны буквенно-цифровые - Страница 35 из 132
n N 34 Использование компьютера VAIO Использование сенсорной панели Клавиатура оснащена сенсорной панелью (1), позволяющей управлять курсором на экране. С помощью встроенной сенсорной панели можно наводить курсор на объекты, выбирать их, перетаскивать и прокручивать. Действие Описание Наведение - Страница 36 из 132
n N 35 Использование компьютера VAIO Использование специальных кнопок ❑ Кнопки S1/S2 (в зависимости от модели): Этим кнопкам быстрого вызова команд можно присвоить функцию запуска часто выполняемого действия. ❑ Кнопка DVD: (в зависимости от модели компьютера): С помощью этой кнопки загружается VAIO - Страница 37 из 132
n N 36 Использование компьютера VAIO Использование дисковода Компьютер оснащен дисководом. Подробную информацию о модели см. в Технические характеристики. Чтобы вставить диск: 1 Включите компьютер. 2 Нажмите кнопку выброса (1), чтобы открыть дисковод. Лоток откроется. 3 Установите диск в середину - Страница 38 из 132
n N 37 Использование компьютера VAIO Чтение и запись CD и DVD Для достижения максимальной эффективности записи данных на диск следуйте нашим рекомендациям: ❑ Чтобы данные на диске могли быть считаны оптическим дисководом, при его открытии надо закрыть программное обеспечение для записи. Для - Страница 39 из 132
n N 38 Использование компьютера VAIO Воспроизведение DVD Для достижения максимальной эффективности воспроизведения DVD следуйте нашим рекомендациям. ❑ DVD можно воспроизводить с помощью оптического дисковода и программного обеспечения WinDVD for VAIO или VAIO Zone. Подробную информацию см. в фале - Страница 40 из 132
n N 39 Использование компьютера VAIO Устранение неисправностей: диски Если возникнут проблемы при работе с модемом, см. печатное Руководство по устранению неисправностей и восстановлению системы VAIO и обратитесь на веб-сайт VAIO-Link (www.vaio-link.com). Не удается переключиться с ЖКД на телевизор - Страница 41 из 132
n N 40 Использование компьютера VAIO ❑ В дисководе может образоваться конденсат. Извлеките диск и оставьте дисковод открытым примерно на час. Пока будете ждать испарения конденсата, извлеките батарею. Не удается воспроизвести DVD ❑ Если при попытке использовать проигрыватель DVD появляется - Страница 42 из 132
n N 41 Использование компьютера VAIO Не удается воспроизвести DVD при работе с двумя экранами ❑ В следующих ситуациях проблем не будет: ❑ Когда ЭЛТ- или ЖК-дисплей используется самостоятельно. Серия VGN-T: Можно использовать ЭЛТ- и ЖК-дисплей одновременно. ❑ При воспроизведении видеофайлов, - Страница 43 из 132
n N 42 Использование компьютера VAIO Использование плат PC Card Компьютер оснащен разъемом для плат PC Card, который поддерживает платы типа I и II. Платы PC Card позволяют подсоединять внешние переносные устройства. Установка платы PC Card Для установки платы PC Card выключать компьютер не - Страница 44 из 132
n N 43 Использование компьютера VAIO Для установки и извлечения платы PC Card выключать компьютер не требуется. Не применяйте силу при установке платы PC Card в разъем, так как можно повредить контакты соединителя. Если возникают сложности при установке PC Card, проверьте, правильно ли - Страница 45 из 132
n N 44 Использование компьютера VAIO Извлечение платы PC Card Чтобы извлечь плату PC Card, когда компьютер включен, действуйте в соответствии со следующей инструкцией. Если извлечь ее неправильно, могут возникнуть нарушения в работе системы. Чтобы извлечь плату PC Card, когда компьютер выключен, - Страница 46 из 132
n N 45 Использование компьютера VAIO Использование карт Memory Stick Компьютер VAIO позволяет использовать карты памяти Memory Stick. Memory Stick компактное портативное универсальное устройство, предназначенное специально для обмена данными и использования данных с совместимыми изделиями, такими - Страница 47 из 132
n N 46 Использование компьютера VAIO Защита Memory Stick от записи Некоторые карты Memory Sticks оснащены специальным переключателем, позволяющим исключить случайное удаление ценных данных и запись поверх них. Передвиньте выступ в горизонтальном или вертикальном направлении, чтобы включить или - Страница 48 из 132
n N 47 Использование компьютера VAIO Установка карты Memory Stick Чтобы вставить карту Memory Stick: 1 Сохранив данные с цифрового устройства на карту Memory Stick, вставьте ее стрелкой вверх и в сторону разъема Memory Stick. 2 Осторожно введите карту в разъем до щелчка. Система автоматически - Страница 49 из 132
n N 48 Использование компьютера VAIO Извлечение карты Memory Stick Чтобы извлечь карту Memory Stick: 1 Убедитесь в том, что индикатор обращения к диску выключен. 2 Нажмите на карту Memory Stick в направлении внутрь компьютера. Memory Stick выдвинется наружу. 3 Извлеките карту из разъема. ✍ Будьте - Страница 50 из 132
n N 49 Использование компьютера VAIO Использование модема Компьютер оснащен внутренним модемом. Чтобы пользоваться интерактивными службами и интернетом, надо подключиться к телефонной линии, зарегистрировать в оперативном режиме компьютер и программное обеспечение и связаться по электронной почте с - Страница 51 из 132
n N 50 Использование компьютера VAIO Использование функций Bluetooth* Если ноутбук оснащен функциями Bluetooth*, то можно установить беспроводную связь между ноутбуком и другими устройствами Bluetooth, например, другим ноутбуком, мобильным телефоном или модемной станцией. Можно передавать данные - Страница 52 из 132
n N 51 Использование компьютера VAIO Безопасность Bluetooth В технологии беспроводной связи Bluetooth предусмотрена функция аутентификации, позволяющая контролировать, с кем осуществляется связь. Аутентификация позволяет защитить ноутбук от доступа со стороны анонимных устройств Bluetooth. Когда - Страница 53 из 132
n N 52 Использование компьютера VAIO 6 Выберите один из следующих параметров: ❑ Чтобы система Windows предоставила пароль, надо нажать кнопку Выбрать пароль. ❑ Если пароль есть в документации другого устройства Bluetooth, нажмите кнопку Использовать пароль из документации и введите пароль. ❑ Если - Страница 54 из 132
n N 53 Использование компьютера VAIO Обмен данными с другим устройством Bluetooth с использованием Мастера передачи файлов Bluetooth Данные, например, файлы или изображения, можно легко передать на другое устройство Bluetooth. Для передачи данных с одного устройства Bluetooth на другое: 1 Нажмите - Страница 55 из 132
n N 54 Использование компьютера VAIO ❑ ❑ Если устройство, с которым надо установить связь, уже обменивается данными с другим устройством Bluetooth, возможно, не удастся его обнаружить и обеспечить обмен данными между ним и ноутбуком. Чтобы разрешить устройствам Bluetooth обмениваться данными с - Страница 56 из 132
n N 55 Использование компьютера VAIO Использование беспроводной локальной сети (WLAN) Благодаря технологии беспроводной локальной сети (WLAN)* Sony все цифровые устройства со встроенными функциями WLAN могут свободно обмениваться данными по мощной сети. WLAN это сеть, в которой пользователь - Страница 57 из 132
n N 56 Использование компьютера VAIO Связь без точки доступа (компьютер-компьютер) Сеть "компьютер-компьютер" – это сеть, в рамках которой локальная сеть создается только из беспроводных устройств без центрального контроллера или точки доступа. Каждое устройство обменивается данными напрямую с - Страница 58 из 132
n N 57 Использование компьютера VAIO 11 Введите Сетевой ключ*. 12 Введите тот же Сетевой ключ повторно для подтверждения. 13 Поставьте флажок в окне Это компьютерная (специальная) сеть, точки беспроводного доступа не используются внизу экрана. 14 Нажмите OK. Имя сети появится в списке Избранных - Страница 59 из 132
n N 58 Использование компьютера VAIO Обмен данными с точкой доступа (инфраструктура) Сеть с инфраструктурой – это сеть, обеспечивающая беспроводным устройствам доступ к существующей проводной локальной сети путем предоставления точки доступа, например, Sony PCWA-A320 Access Point. Точка доступа - Страница 60 из 132
n N 59 Использование компьютера VAIO Как выбрать канал беспроводной локальной сети Конфигурация 802.11b/g позволяет использовать каналы от 1 до 13. (a) С точкой доступа ("инфраструктурой") ❑ Используется канал, выбранный точкой доступа. ✍ Подробнее о том, как выбрать канал, который будет - Страница 61 из 132
n N 60 Использование компьютера VAIO Устранение неисправностей: беспроводная локальная сеть Если не удается использовать функцию беспроводной локальной сети, прежде всего, убедитесь в том, что кнопка беспроводной связи включена. Затем проверьте систему по следующим параметрам. Нет обмена данными - Страница 62 из 132
n N 61 Использование компьютера VAIO Нет доступа в Интернет ❑ Проверьте настройки точки доступа. См. руководство к точке доступа. ❑ Проверьте, есть ли связь между компьютером и точкой доступа. Если связь есть, рядом с именем сети должна быть надпись Соединение установлено. Не удается установить - Страница 63 из 132
n N 62 Использование компьютера VAIO Работа в режиме ожидания В режиме ожидания ЖКД выключается, а жесткий диск и ЦП переключаются в режим низкого потребления энергии.. В этом режиме мигает желтый индикатор. Чтобы переключиться в режим ожидания: Нажмите кнопку Пуск/Выключить компьютер и выберите - Страница 64 из 132
n N 63 Использование компьютера VAIO Использование спящего режима Состояние системы записывается на жесткий диск, и питание отключается. Даже если батарея разрядится, данные потеряны не будут. В этом режиме световой индикатор питания выключен. Чтобы переключиться в спящий режим: Нажмите <Fn>+<F12>. - Страница 65 из 132
n N 64 Использование компьютера VAIO Устранение неисправностей: управление питанием Настройки управления питанием не работают Операционная система компьютера может работать неустойчиво, если переключиться в режим низкого потребления энергии, например, спящий, и сменить его до того, как компьютер - Страница 66 из 132
n N 65 Использование компьютера VAIO Чтобы включить VAIO Power Management: 1 Нажмите правой кнопкой значок состояния питания в панели задач. 2 Выберите Настройку параметров питания. Откроется экран Настройки параметров питания. 3 Перейдите на вкладку VAIO Power Management. Включение схем питания - Страница 67 из 132
n N 66 Использование компьютера VAIO ✍ Схема питания Описание Power Management Off Все функции управления питанием, например, режим ожидания и спящий режим, отключены. VAIO Optimized Управление питанием включено, когда компьютер работает от сети переменного тока (изначальная настройка). VAIO - Страница 68 из 132
n N 67 Использование компьютера VAIO 4 Выберите Restore all power schemes to the original factory default settings. 5 Нажмите OK. Окно Confirm закроется, и будут восстановлены настройки по умолчанию всех схем питания. VAIO Power Management Viewer На некоторых моделях компьютеров установлена - Страница 69 из 132
n N 68 Подключение периферийных устройств Подключение периферийных устройств Функции компьютера можно расширить, если воспользоваться различными портами, которыми он оснащен. ❑ Подключение док-станции (стр. 69) ❑ Подключение внешнего дисплея (стр. 80) ❑ Выбор режимов отображения (ноутбуки серии - Страница 70 из 132
n N 69 Подключение периферийных устройств Подключение док-станции Компьютер поддерживает использование опциональной док-станции. Подсоединение док-станции позволяет подключать к компьютеру дополнительные периферийные устройства, например, принтер или внешний дисплей. Серия VGN-S: 1 3 порта USB - Страница 71 из 132
n N 70 Подключение периферийных устройств Серия VGN-T: 1 DC In (стр. 17) 4 Порт для принтера (стр. 97) 2 Сеть (стр. 102) 5 3 порта USB (стр. 92) 3 Порт для монитора/VGA (стр. 80) Серия VGN-B: 1 Порт DC In (стр. 17) 4 Порт для монитора/VGA 2 3 порта USB (стр. 92) 5 Порт Ethernet - Страница 72 из 132
n N 71 Подключение периферийных устройств Подключение компьютера к док-станции (серия VGN-S) Чтобы подключить компьютер к док-станции, выполните следующее: 1 Отсоедините все периферийные устройства от компьютера. 2 Подключите кабель, подсоединенный к адаптеру переменного тока (1), к разъему DC In - Страница 73 из 132
n N 72 Подключение периферийных устройств 4 Откройте крышку док-станции. 5 Сдвиньте передний рычаг наружу. 6 Совместите нижний разъем ноутбука с разъемом на док-станции и нажмите на ноутбук до щелчка. - Страница 74 из 132
n N 73 Подключение периферийных устройств 7 ✍ Включите ноутбук. Используйте адаптер переменного тока, входящий в комплект поставки вашего ноутбука, или дополнительно приобретаемый адаптер Sony. - Страница 75 из 132
n N 74 Подключение периферийных устройств Подключение компьютера к док-станции (серия VGN-T) Если компьютер оснащен док-станцией: 1 Отсоедините все периферийные устройства от компьютера. 2 Подключите кабель, подсоединенный к адаптеру переменного тока (1), к разъему DC In (2) на док-станции (3). 3 - Страница 76 из 132
n N 75 Подключение периферийных устройств Подключение компьютера к док-станции (ноутбуки серии VGN-B) Чтобы подключить компьютер к док-станции, выполните следующее: 1 Отсоедините все периферийные устройства от компьютера. 2 Подключите кабель, подсоединенный к адаптеру переменного тока (1), к - Страница 77 из 132
n N 76 Подключение периферийных устройств 4 Откройте крышку док-станции. 5 Совместите нижний разъем ноутбука с разъемом на док-станции и нажмите на ноутбук до щелчка. 6 Включите ноутбук. ✍ Используйте адаптер переменного тока, входящий в комплект поставки вашего ноутбука, или дополнительно - Страница 78 из 132
n N 77 Подключение периферийных устройств Отключение компьютера от док-станции (ноутбуки серии VGN-S) Чтобы отключить компьютер от док-станции, выполните следующее: 1 Отсоедините все периферийные устройства от компьютера. 2 Одновременно нажмите на спусковые рычаги (1). 3 Снимите компьютер с - Страница 79 из 132
n N 78 Подключение периферийных устройств Отключение компьютера от док-станции (ноутбуки серии VGN-T) Чтобы отключить компьютер от док-станции, выполните следующее: 1 Выключите ноутбук. 2 Выключите все периферийное оборудование, подключенное к ноутбуку. 3 Снимите компьютер с док-станции. 4 - Страница 80 из 132
n N 79 Подключение периферийных устройств Отключение компьютера от док-станции (ноутбуки серии VGN-B) Чтобы отключить компьютер от док-станции, выполните следующее: 1 Остановите работу подключенных периферийных устройств. 2 Снимите компьютер с док-станции. 3 Закройте крышку разъемов док-станции в - Страница 81 из 132
n N 80 Подключение периферийных устройств Подключение внешнего дисплея К компьютеру можно подключить внешний дисплей. Например, с ноутбуком можно использовать дисплей или проектор. ✍ Перед подключением внешнего дисплея выключите компьютер и периферийные устройства, отключите адаптер переменного - Страница 82 из 132
n N 81 Подключение периферийных устройств Подключение дисплея Дисплей можно подключить непосредственно к компьютеру или через док-станцию. Чтобы подключить дисплей, выполните следующее: 1 Чтобы подключить монитор VGA, подключите кабель дисплея (1) (не входит в комплект поставки) к разъему - Страница 83 из 132
n N 82 Подключение периферийных устройств Подключение мультимедийного дисплея К компьютеру можно подключить мультимедийный дисплей, в который встроены громкоговорители и микрофон. Чтобы подключить мультимедийный дисплей, выполните следующее: 1 Подключите кабель дисплея (1) к разъему монитора/VGA - Страница 84 из 132
n N 83 Подключение периферийных устройств Подключение проектора Проектор (например, ЖКД-проектор Sony) можно подключить непосредственно к компьютеру или через док-станцию. Чтобы подключить проектор, выполните следующее: 1 Подключите кабель сигнала RGB (1) к разъему монитора/VGA (2), обозначенному - Страница 85 из 132
n N 84 Подключение периферийных устройств Выбор режимов отображения (ноутбуки серии VGN-S) В этой модели используется графический контроллер MOBILITY RADEON. Когда к компьютеру подключен внешний дисплей, можно выбрать, на какой дисплей будет выводиться изображение. Если к компьютеру подключен - Страница 86 из 132
n N 85 Подключение периферийных устройств Выбор режимов отображения (ноутбуки серий VGN-T и VGN-B) В этой модели используется графический контроллер Intel 855GME Integrated Graphics. Когда к ноутбуку подключено внешнее устройство, можно выбрать, на какой дисплей будет выводиться изображение. Чтобы - Страница 87 из 132
n N 86 Подключение периферийных устройств 5 Выберите вкладку Устройства. Выберите значок Монитор, Ноутбук, Intel - вывод одинакового изображения на два дисплея или Расширение рабочего стола. 6 Нажмите кнопку Применить и затем OK. * Вывод изображения на внешнее устройство можно выбрать, только если - Страница 88 из 132
n N 87 Подключение периферийных устройств Использование функции вывода на два дисплея Функция вывода на два дисплея позволяет разделить изображение рабочего стола между отдельными дисплеями. Например, если к разъему монитора подключен внешний монитор, ЖК-экран компьютера и монитор могут - Страница 89 из 132
n N 88 Подключение периферийных устройств Выбор режима вывода на два дисплея Чтобы выбрать режим вывода на два дисплея, выполните следующее: 1 Нажмите кнопку Пуск на панели задач Windows. 2 Нажмите Панель управления и затем Экран. 3 Нажмите значок Дисплей и выберите вкладку Параметры. 4 Нажмите на - Страница 90 из 132
n N 89 Подключение периферийных устройств Настройка виртуального рабочего стола Режим вывода на два дисплея можно настроить, изменив положение двух мониторов, образующих виртуальный рабочий стол. Чтобы настроить режим вывода на два дисплея, выполните следующее: 1 Нажмите кнопку Пуск на панели задач - Страница 91 из 132
n N 90 Подключение периферийных устройств Подключение внешних громкоговорителей Для улучшения качества звука компьютера можно подключить внешние громкоговорители. Чтобы подключить внешние громкоговорители, выполните следующее: 1 Подключите кабель громкоговорителя (1) к разъему для наушников (2). 2 - Страница 92 из 132
n N 91 Подключение периферийных устройств Подключение внешнего микрофона Если вам требуется устройство ввода звука, например для чата в Интернете, подключите внешний микрофон. Чтобы подключить внешний микрофон, выполните следующее: Подключите кабель микрофона (1) к разъему для микрофона (2), - Страница 93 из 132
n N 92 Подключение периферийных устройств Подключение устройства универсальной последовательной шины (USB) К компьютеру можно подключить устройство USB (например, мышь, флоппи-дисковод, клавиатуру, принтер). Устройства USB - это устройства plug and play. Перед подключением этих устройств нет - Страница 94 из 132
n N 93 Подключение периферийных устройств Подключение мыши USB Чтобы подключить мышь USB, выполните следующее: 1 Выберите наиболее удобный разъем USB (1). 2 Подключите кабель мыши USB (2) к разъему USB. Мышь USB готова к работе (3). ✍ Драйвер мыши USB VAIO предварительно установлен на компьютере, - Страница 95 из 132
n N 94 Подключение периферийных устройств Подключение флоппи-дисковода USB Дополнительно можно приобрести флоппи-дисковод USB и подключить его к компьютеру. Чтобы подключить флоппи-дисковод USB, выполните следующее: 1 Выберите наиболее удобный разъем USB. 2 Подключите кабель флоппи-дисковода USB к - Страница 96 из 132
n N 95 Подключение периферийных устройств Вставка дискеты Чтобы вставить дискету, выполните следующее: 1 Держите дискету (1) этикеткой вверх. 2 Осторожно вставьте дискету в дисковод (2) до щелчка. Извлечение дискеты Чтобы извлечь дискету, выполните следующее: Закончив работу с дискетой, подождите, - Страница 97 из 132
n N 96 Подключение периферийных устройств Устранение неполадок с дискетами Флоппи-дисковод USB не может записать данные на дискету Если возникли неполадки с флоппи-дисководом, см. печатное Руководство по устранению неисправностей и восстановлению системы VAIO и веб-сайт VAIO-Link - Страница 98 из 132
n N 97 Подключение периферийных устройств Подключение принтера К компьютеру можно подключить совместимый с Windows принтер для печати документов. Подключение принтера c помощью разъема USB К компьютеру можно подключить принтер USB, совместимый с версией Windows, установленной на компьютере. Чтобы - Страница 99 из 132
n N 98 Подключение периферийных устройств Подключение принтера с помощью разъема принтера Чтобы подключить принтер с помощью разъема принтера, выполните следующее: 1 Подключите кабель принтера (1), прилагаемый к принтеру, к разъему принтера (2), обозначенному символом 2 Подключите шнур питания - Страница 100 из 132
n N 99 Подключение периферийных устройств Подключение устройства i.LINK В компьютере имеется разъем i.LINK (IEEE1394), к которому можно подключить устройство i.LINK, например цифровую видеокамеру, или с помощью которого можно соединить два ноутбука VAIO для копирования, удаления или редактирования - Страница 101 из 132
n N 100 Подключение периферийных устройств Подключение цифровой видеокамеры Чтобы подключить цифровую видеокамеру, выполните следующее: 1 Подключите один конец кабеля i.LINK (1) к разъему i.LINK (2) компьютера, а другой конец - к разъему DV Out (3) цифровой видеокамеры. 2 Запустите приложение - Страница 102 из 132
n N 101 Подключение периферийных устройств Устранение неполадок с устройствами i.LINK Если возникли неполадки с устройством i.LINK, см. печатное Руководство по устранению неисправностей и восстановлению системы VAIO, документацию к устройству и веб-сайт VAIO-Link (www.vaio-link.com). - Страница 103 из 132
n N 102 Подключение периферийных устройств Подключение к сети (ЛВС) Вы можете подключить компьютер к сетям типа 10BASE-T/100BASE-TX с помощью сетевого кабеля Ethernet. За более подробной информацией о параметрах настройки и устройствах, необходимых для подключения к сети, обратитесь к сетевому - Страница 104 из 132
n N 103 Подключение периферийных устройств ! Телефонную линию подключить к разъему NETWORK (LAN) на компьютере невозможно. Если эти разъемы подключить к перечисленным ниже телефонным линиям, это может привести к повреждению, перегреву или возгоранию ноутбука вследствие сильного электрического тока: - Страница 105 из 132
n N 104 Модернизация компьютера VAIO Модернизация компьютера VAIO В компьютере и модулях памяти используются высокоточные компоненты и электронная технология разъемов. Чтобы не потерять гарантию в результате несоблюдения правил эксплуатации, рекомендуется: ❑ обратиться к дилеру для установки нового - Страница 106 из 132
n N 105 Модернизация компьютера VAIO ❑ Перед тем как открыть систему, отключите ее от источника питания (т. е. от аккумулятора или адаптера переменного тока) и от любых линий связи, сетей или модемов. В противном случае это может привести к травме или повреждению оборудования. ❑ Электростатический - Страница 107 из 132
n N 106 Модернизация компьютера VAIO Извлечение и установка модуля памяти (ноутбуки серии VGN-S) Чтобы заменить или добавить модуль памяти, выполните следующее: 1 Выключите компьютер и отключите от него все периферийные устройства. 2 Отключите компьютер от электросети и извлеките аккумулятор. 3 - Страница 108 из 132
n N 107 Модернизация компьютера VAIO ❑ 9 Вставьте модуль памяти в разъем. Закройте крышку модуля, затем затяните винты в нижней части компьютера. 10 Вставьте аккумулятор на место и включите компьютер. - Страница 109 из 132
n N 108 Модернизация компьютера VAIO Извлечение и установка модуля памяти (ноутбуки серии VGN-T) Один слот памяти находится в нижней части ноутбука, а другой - под клавиатурой. Чтобы заменить или добавить модуль памяти, выполните следующее: 1 Выключите компьютер и отключите от него все периферийные - Страница 110 из 132
n N 109 Модернизация компьютера VAIO 7 Вставьте острый предмет (например, отвертку) между клавишами, показанными на рисунке (1), и аккуратно нажмите вверх. - Страница 111 из 132
n N 110 Модернизация компьютера VAIO 8 Поднимите клавиатуру со стороны ЖК-дисплея и аккуратно переверните ее над сенсорной панелью. Будьте осторожны: поднимая клавиатуру, не отсоедините ее кабель. Если клавиатура поднимается с трудом, на нее можно нажать тонкой прочной палочкой через винтовое - Страница 112 из 132
n N 111 Модернизация компьютера VAIO 12 Установите модуль памяти. Будьте осторожны: не касайтесь других компонентов системной платы. ❑ Вставьте модуль памяти в слот. ❑ Когда модуль правильно закреплен, защелкните выступы. 13 Поместите клавиатуру назад на ноутбук, аккуратно нажав на клавишу Alt на - Страница 113 из 132
n N 112 Модернизация компьютера VAIO 14 Закройте крышку компьютера, аккуратно нажав сначала на верхний правый угол крышки. Затем затяните 3 винта в нижней части компьютера. 15 Вставьте аккумулятор на место и включите компьютер. - Страница 114 из 132
n N 113 Модернизация компьютера VAIO Извлечение и установка модуля памяти (ноутбуки серии VGN-B) Один слот памяти находится в нижней части ноутбука, а другой - под клавиатурой. Чтобы заменить или добавить модуль памяти, выполните следующее: 1 Выключите компьютер и отключите от него все периферийные - Страница 115 из 132
n N 114 Модернизация компьютера VAIO 8 Поднимите клавиатуру со стороны ЖК-дисплея и аккуратно переверните ее над сенсорной панелью. Будьте осторожны: поднимая клавиатуру, не отсоедините ее кабель. - Страница 116 из 132
n N 115 Модернизация компьютера VAIO 9 Прикоснитесь к металлическому предмету (например, к панели разъемов в задней части компьютера), чтобы разрядить статическое электричество. 10 Извлеките модуль памяти: ❑ Потяните за выступы в направлении стрелок. Модуль памяти свободен. ❑ Потяните за модуль - Страница 117 из 132
n N 116 Модернизация компьютера VAIO 13 Аккуратно поместите клавиатуру на место, затем нажмите на ее, чтобы закрепить клавиатуру в компьютере. - Страница 118 из 132
n N 117 Модернизация компьютера VAIO 14 Закройте крышку компьютера и затяните винт в нижней части компьютера. 15 Вставьте аккумулятор на место и включите компьютер. - Страница 119 из 132
n N 118 Модернизация компьютера VAIO Просмотр объема памяти Чтобы просмотреть объем памяти, выполните следующее: 1 Включите компьютер. 2 Из меню Пуск перейдите к Sony Notebook Setup. Откроется диалоговое окно Sony Notebook Setup. 3 На вкладке О компьютере можно просмотреть объем системной памяти. - Страница 120 из 132
n N 119 Помощь и поддержка Помощь и поддержка В этом разделе описываются способы получения помощи и технической поддержки, если в компьютере возникли неполадки. Sony предлагает вам различные возможности технической поддержки. Возможности технической поддержки Sony Для получения дополнительной - Страница 121 из 132
n N 120 Помощь и поддержка Электронная поддержка (e-Support) Что такое электронная поддержка? Вы не нашли ответа на свой вопрос/решения своей проблемы в руководствах пользователя и на веб-сайте (www.vaio-link.com)? Тогда идеальным решением для вас является электронная поддержка! Наш веб-портал - Страница 122 из 132
n N 121 Помощь и поддержка Могу ли я направить запрос на своем родном языке? Поскольку вы взаимодействуете с нашей группой электронной поддержки через портал, соединяющий вас непосредственно с нашей центральной базой данных, мы принимаем и обрабатываем запросы только на английском языке. Могу ли я - Страница 123 из 132
n N 122 Меры предосторожности Меры предосторожности В этом разделе описываются техника безопасности и меры предосторожности, которые необходимо соблюдать, чтобы случайно не повредить компьютер. Если вам необходима помощь, обратитесь в VAIO-Link. ❑ Обращение с жестким диском (стр. 123) ❑ Обращение с - Страница 124 из 132
n N 123 Меры предосторожности Обращение с жестким диском Жесткий диск имеет высокую плотность размещения информации и позволяет считывать и записывать данные за короткое время. Однако его можно легко повредить механической вибрацией, ударами и в условиях чрезмерной пыли. Несмотря на то, что в - Страница 125 из 132
n N 124 Меры предосторожности ❑ На экране может появиться остаточное изображение, если в течение долгого времени отображается одно и то же изображение. Остаточное изображение со временем исчезнет. Чтобы остаточное изображение не появлялось, можно использовать хранитель экрана. ❑ Экран нагревается - Страница 126 из 132
n N 125 Меры предосторожности Обращение с компьютером ❑ Протирайте корпус сухой тканью или тканью, слегка смоченной в слабом растворе моющего средства. Не используйте жесткие губки, чистящие порошки и растворители, например спирт или бензин. Они могут повредить поверхность компьютера. ❑ Если на - Страница 127 из 132
n N 126 Меры предосторожности ❑ Используйте только указанное периферийное оборудование и соединительные кабели. В противном случае могут возникнуть проблемы. ❑ Не используйте разрезанные или поврежденные соединительные кабели. ❑ Если компьютер принесен непосредственно из холодного места в теплое, - Страница 128 из 132
n N 127 Меры предосторожности Обращение с дисками ❑ Не прикасайтесь к поверхности диска. ❑ Не бросайте и не сгибайте диск. ❑ Отпечатки пальцев и пыль на поверхности диска могут привести к ошибкам чтения. Всегда держите диск за края и центральное отверстие, как показано на рисунке: ❑ Для долгой - Страница 129 из 132
n N 128 Меры предосторожности Использование аккумулятора ❑ Не оставляйте аккумуляторы в местах с температурой более 60°C, например в автомобиле, припаркованном в солнечном месте, или на прямом солнечном свете. ❑ Аккумулятор разряжается быстрее в холодной среде. Это вызвано более низкой его - Страница 130 из 132
n N 129 Меры предосторожности Использование наушников ❑ Безопасность на дороге – Не используйте наушники во время управления автомобилем, езды на велосипеде или управления каким-либо механизированным средством передвижения. Это запрещено в некоторых странах, поскольку может стать причиной - Страница 131 из 132
n N 130 Меры предосторожности Товарные знаки Sony, Battery Checker, Click to DVD, DVgate Plus, HotKey Utility, Keyboard Utility, Memory Stick Formatter, PictureGear Studio, Prepare your VAIO, SonicStage, SonicStage Mastering Studio, Sony Notebook Setup, VAIO Edit Components, VAIO Launcher, VAIO - Страница 132 из 132