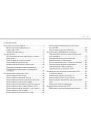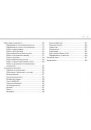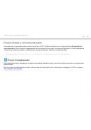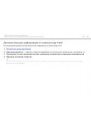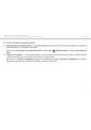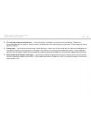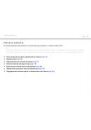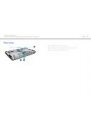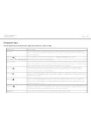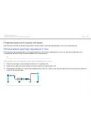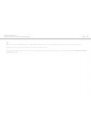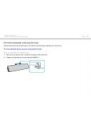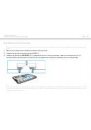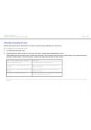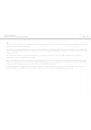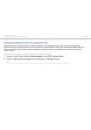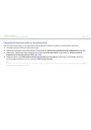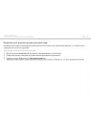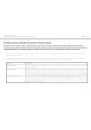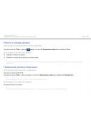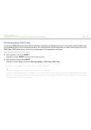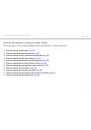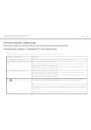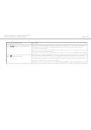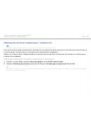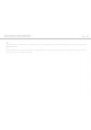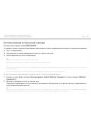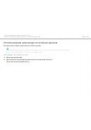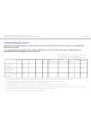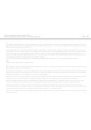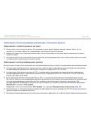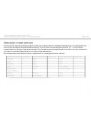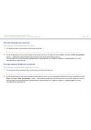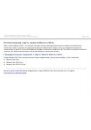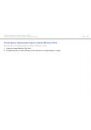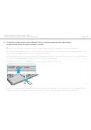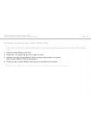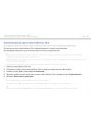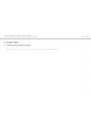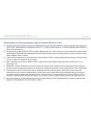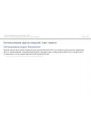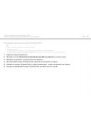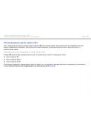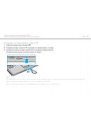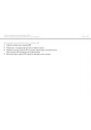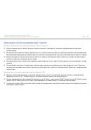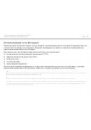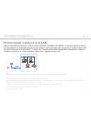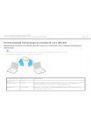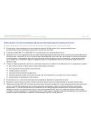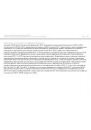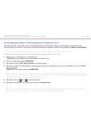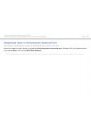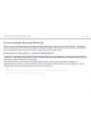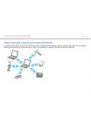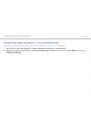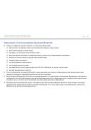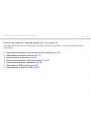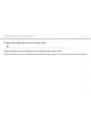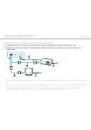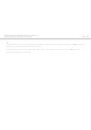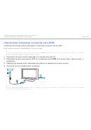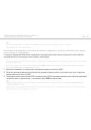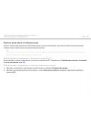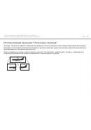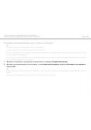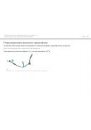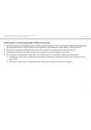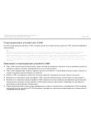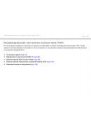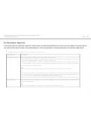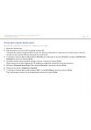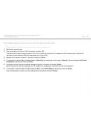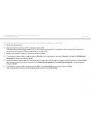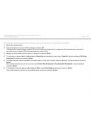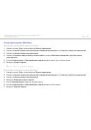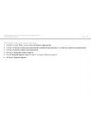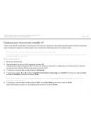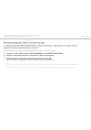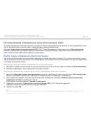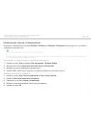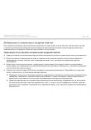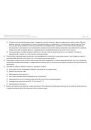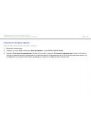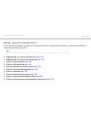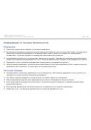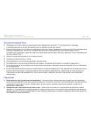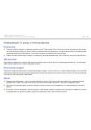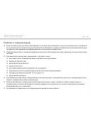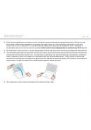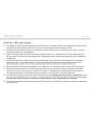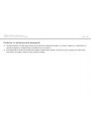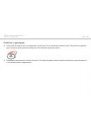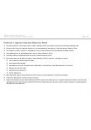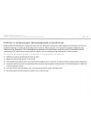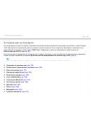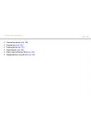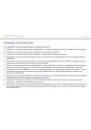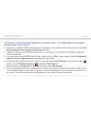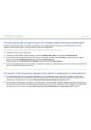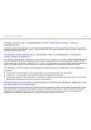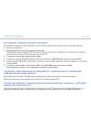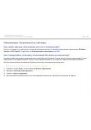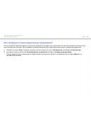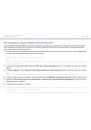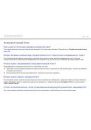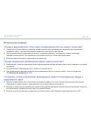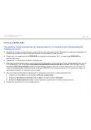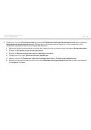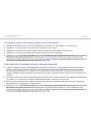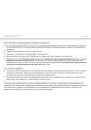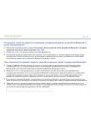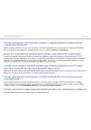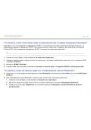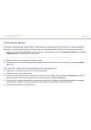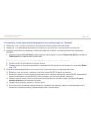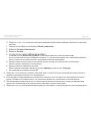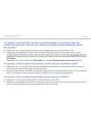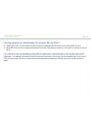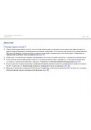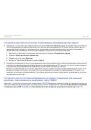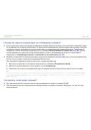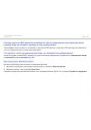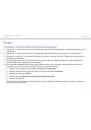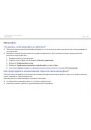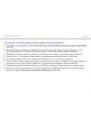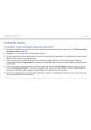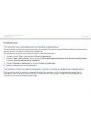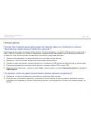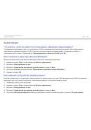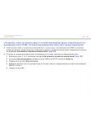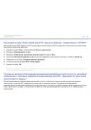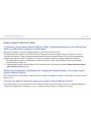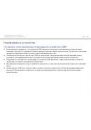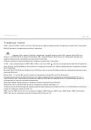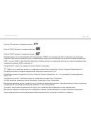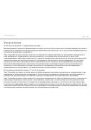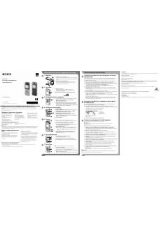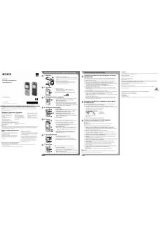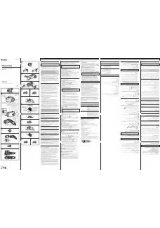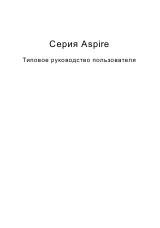Инструкция для SONY VAIO VPCF13Z8E, VAIO VPCF13Z1E, VAIO VPCF13Z0E, VAIO VPCF13S8E, VAIO VPCF13B4E, VAIO VPCF13A4E, VAIO VPCF13C4E, VAIO VPCF13E8E, VAIO VPCF13E4E, VAIO VPCF13E1E, VAIO VPCF13D4E, VAIO VPCF13C5E, VAIO VPCF13L4E, VAIO VPCF13L0E, VAIO VPCF13J8E, VAIO VPCF13J0E, VAIO VPCF13L8E, VAIO VPCF13M0E, VAIO VPCF13M1E, VAIO VPCF13M4E, VAIO VPCF13M8E, VAIO VPCF13S0E, VAIO VPCF13S1E, VAIO VPCF21Z1R/BI, VAIO VPCF13Z8R/BI, VAIO VPCF13E8R/H, VAIO VPCF13S8R/B, VAIO VPCF13E1R/H, VAIO VPCF13S1R/B, VAIO VPCF13Z1R/BI
Формат файла: PDF
Доступность: Бесплатно как и все руководства на сайте. Без регистрации и SMS.
Дополнительно: Чтение инструкции онлайн